大家常常会通过wps这款软件进行处理文字内容,同时也会在文档中处理很多的图片,你可以将其中的一些图片进行更好的排版以及调节,比如当你想要将图片进行调节大小,那么就可以通过插入一些形状,将图片填充到这些形状中,之后就可以将这些形状选中进行批量修改图片的位置、大小等操作,通过这样的方法进行操作是十分简单的,且也不会觉得很麻烦,下方是关于如何使用WPS word文档一次性调节多张图片的具体操作方法,如果你需要的情况下可以看看方法教程,希望对大家有所帮助。
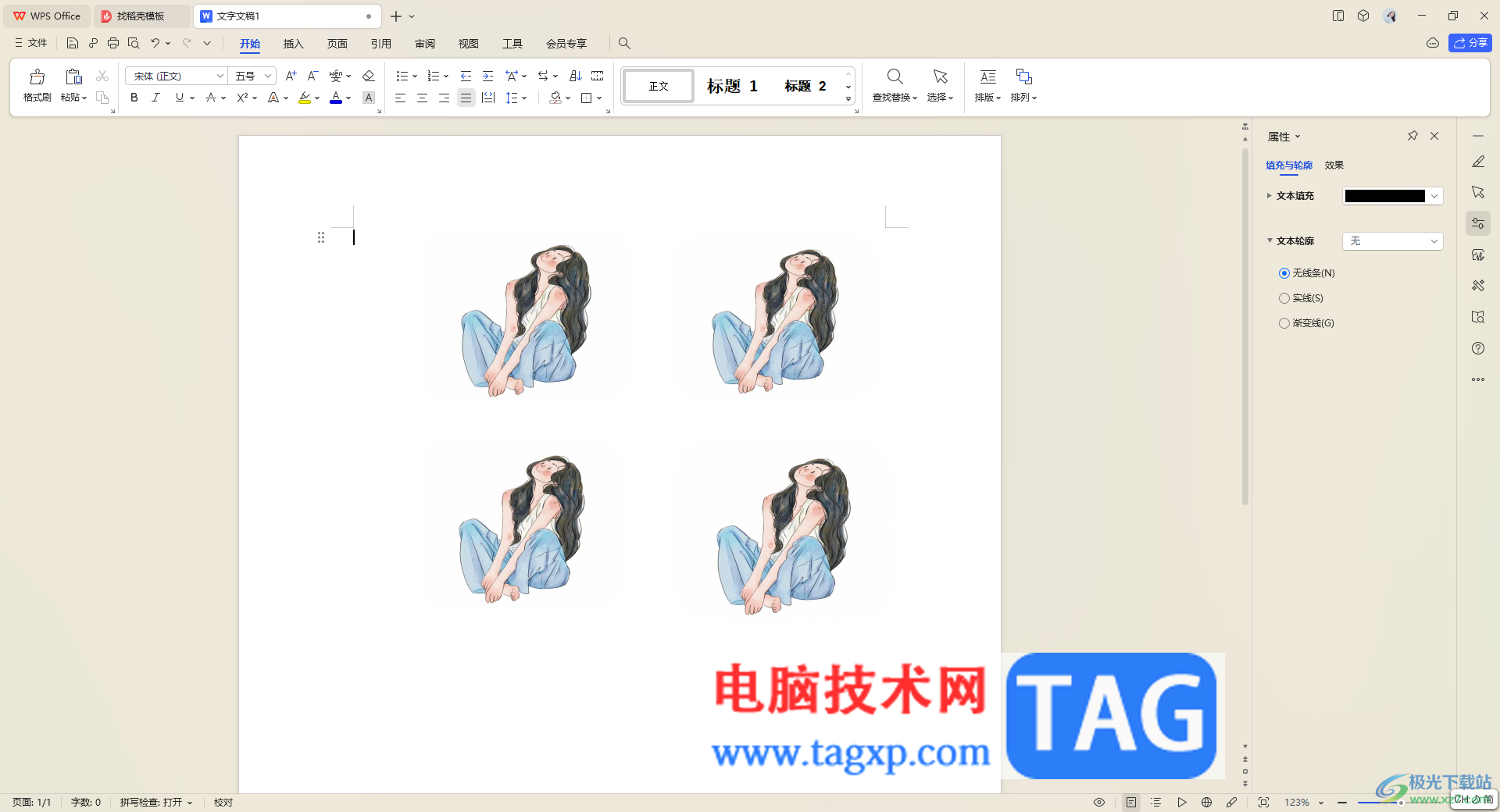
1.直接点击【插入】-【形状】,选择自己喜欢的形状进行插入。
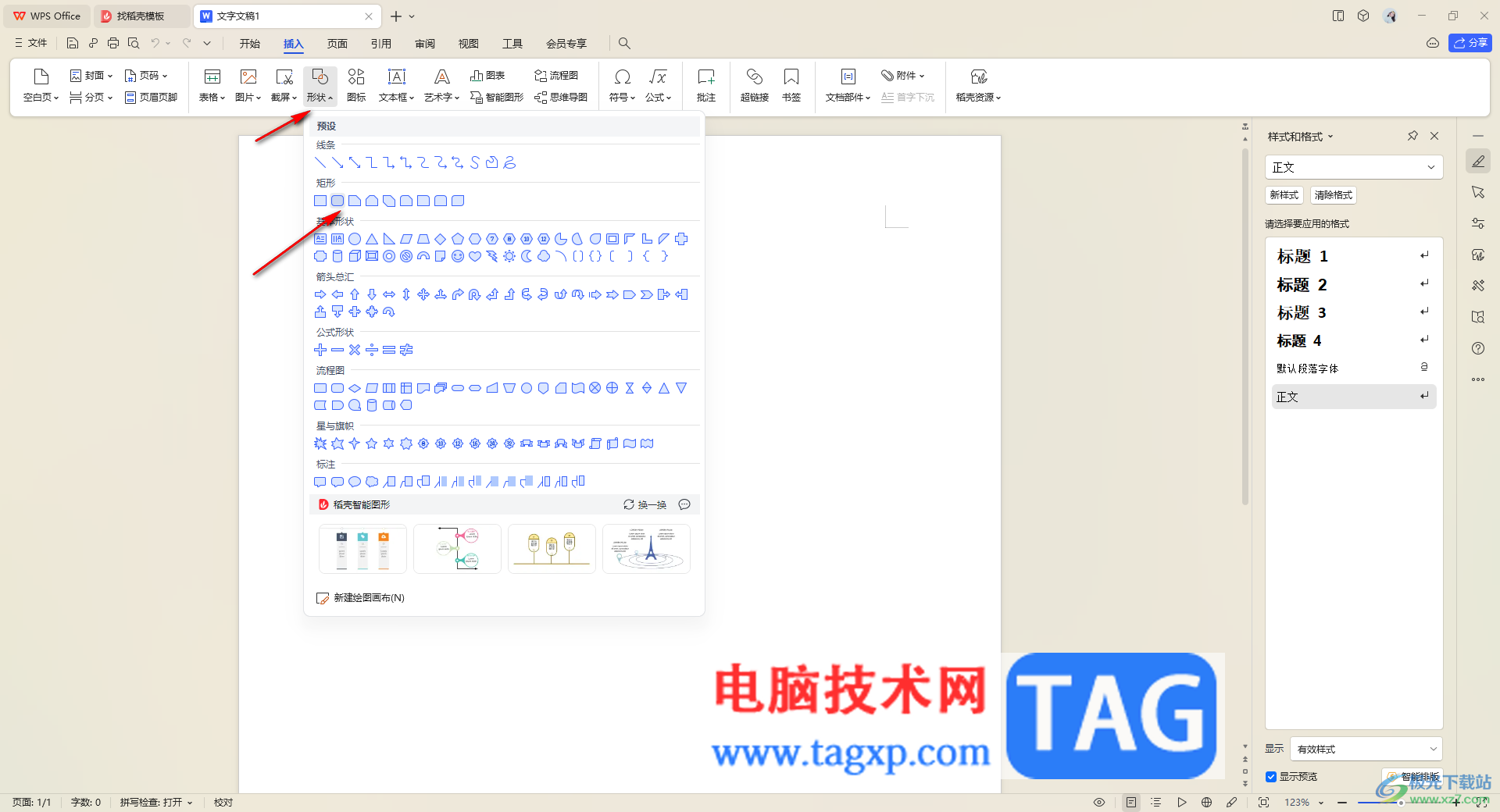
2.你可以将插入的形状进行Ctrl+c进行复制,然后Ctrl+v进行粘贴成多个形状。
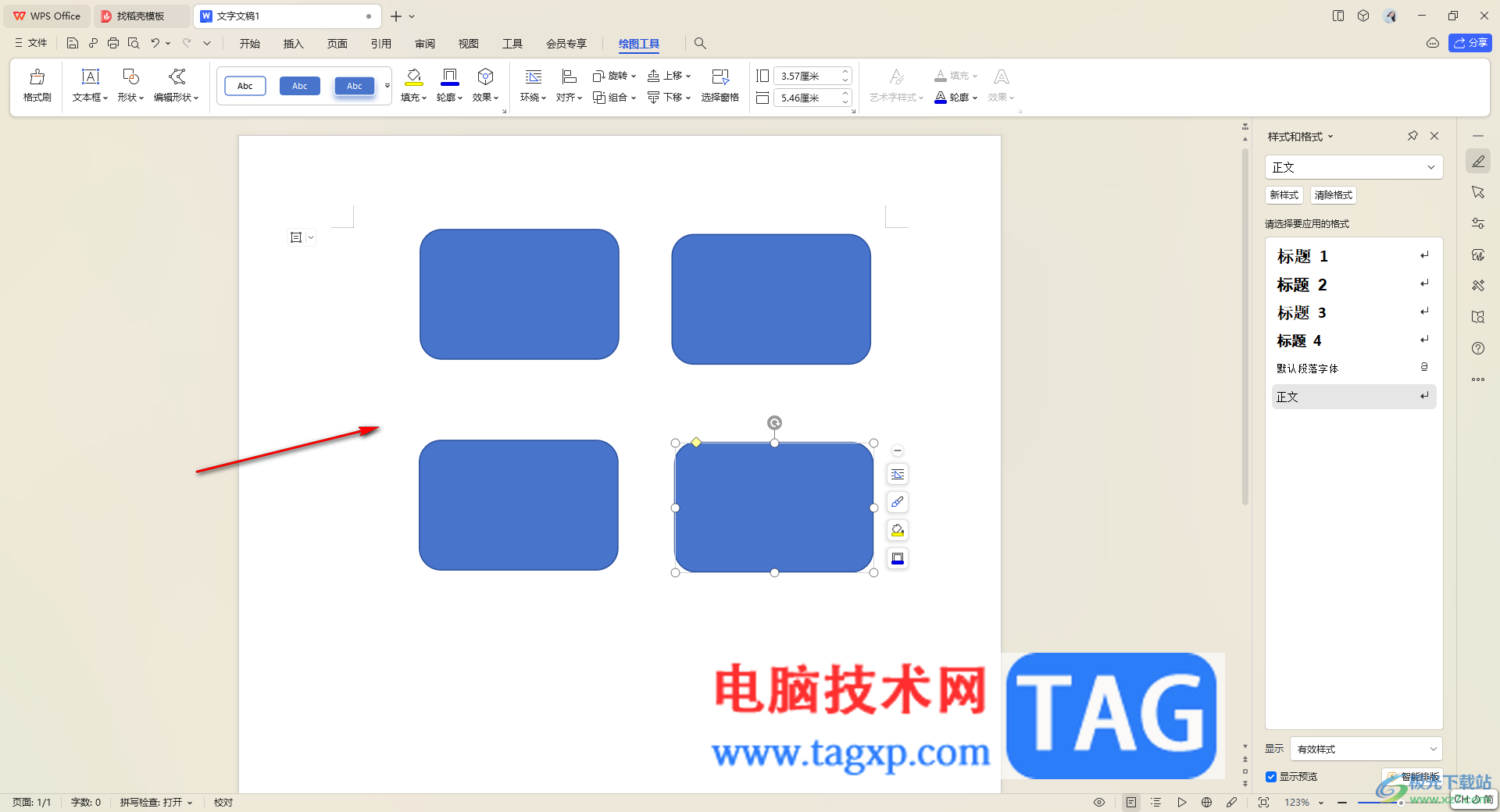
3.之后,我们需要将插入的这些形状通过Ctrl+鼠标左键全选中,然后再点击工具栏中的【填充】选项,然后点击【图片或纹理】-【本地图片】。
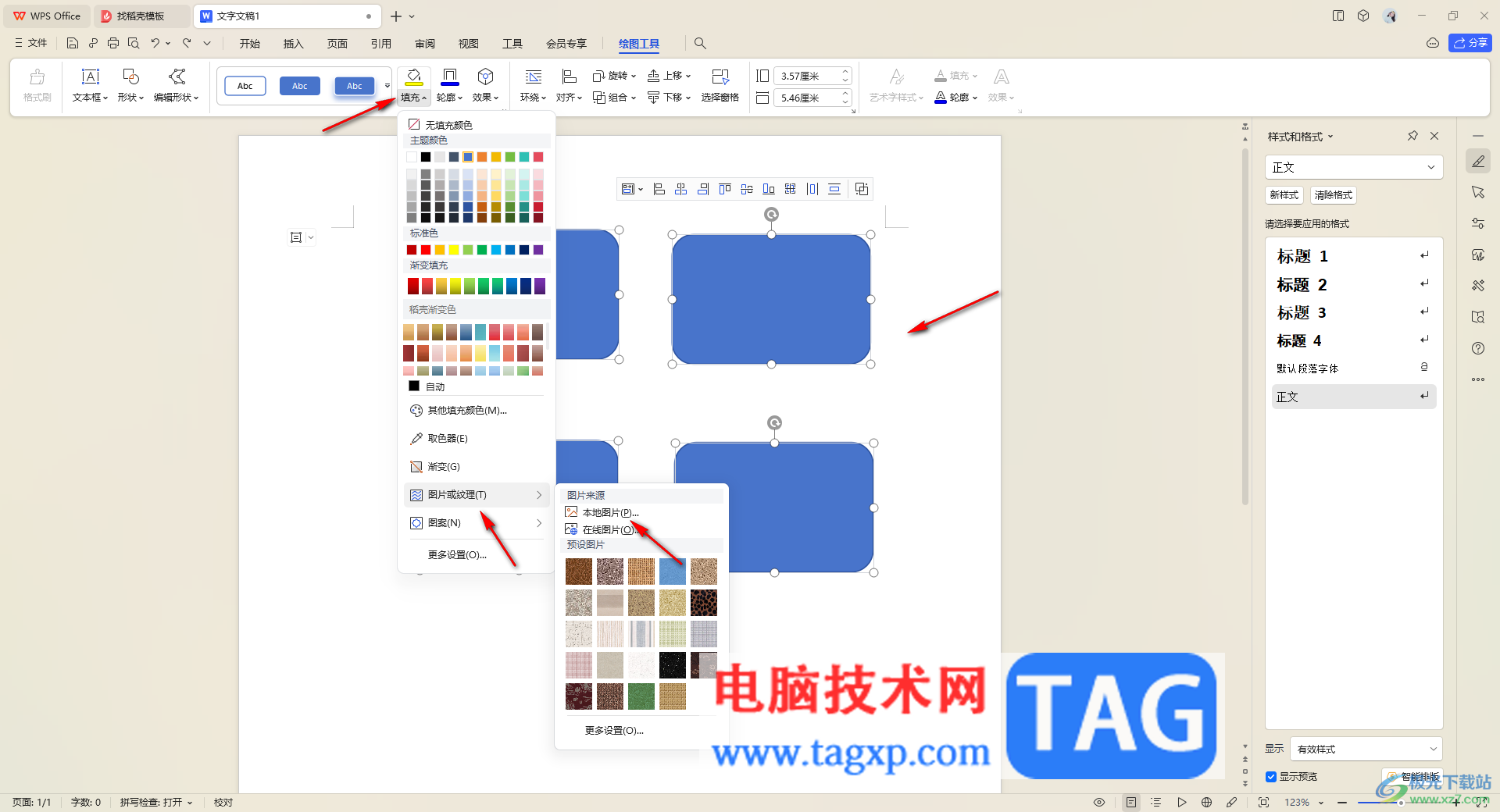
4.之后在打开的窗口中,我们需要选中自己要添加的图片,将其选中点击打开。
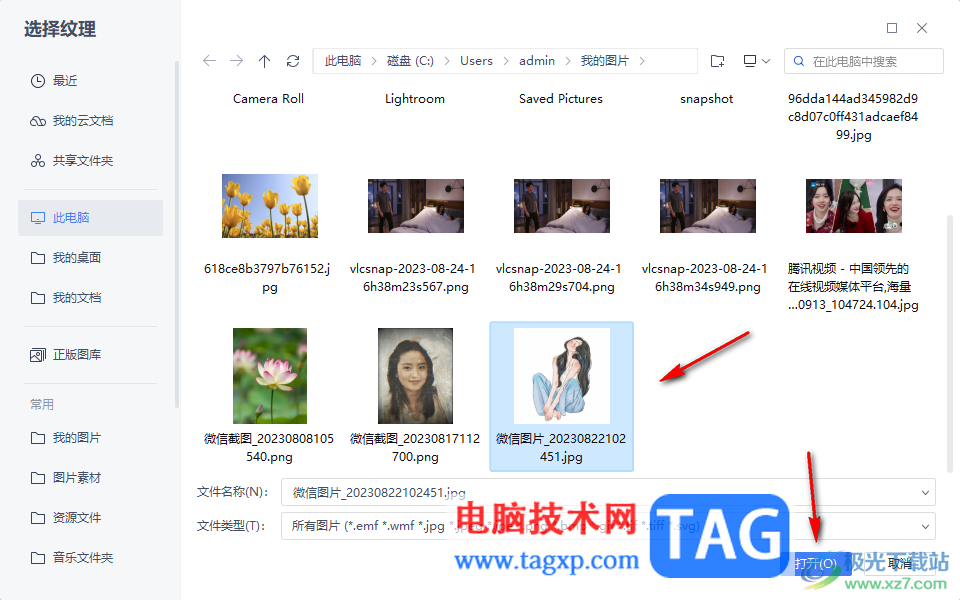
5.随后,我们的图片就添加到框中了,你可以将形状的边框设置为无线条,这样边框就去除了。
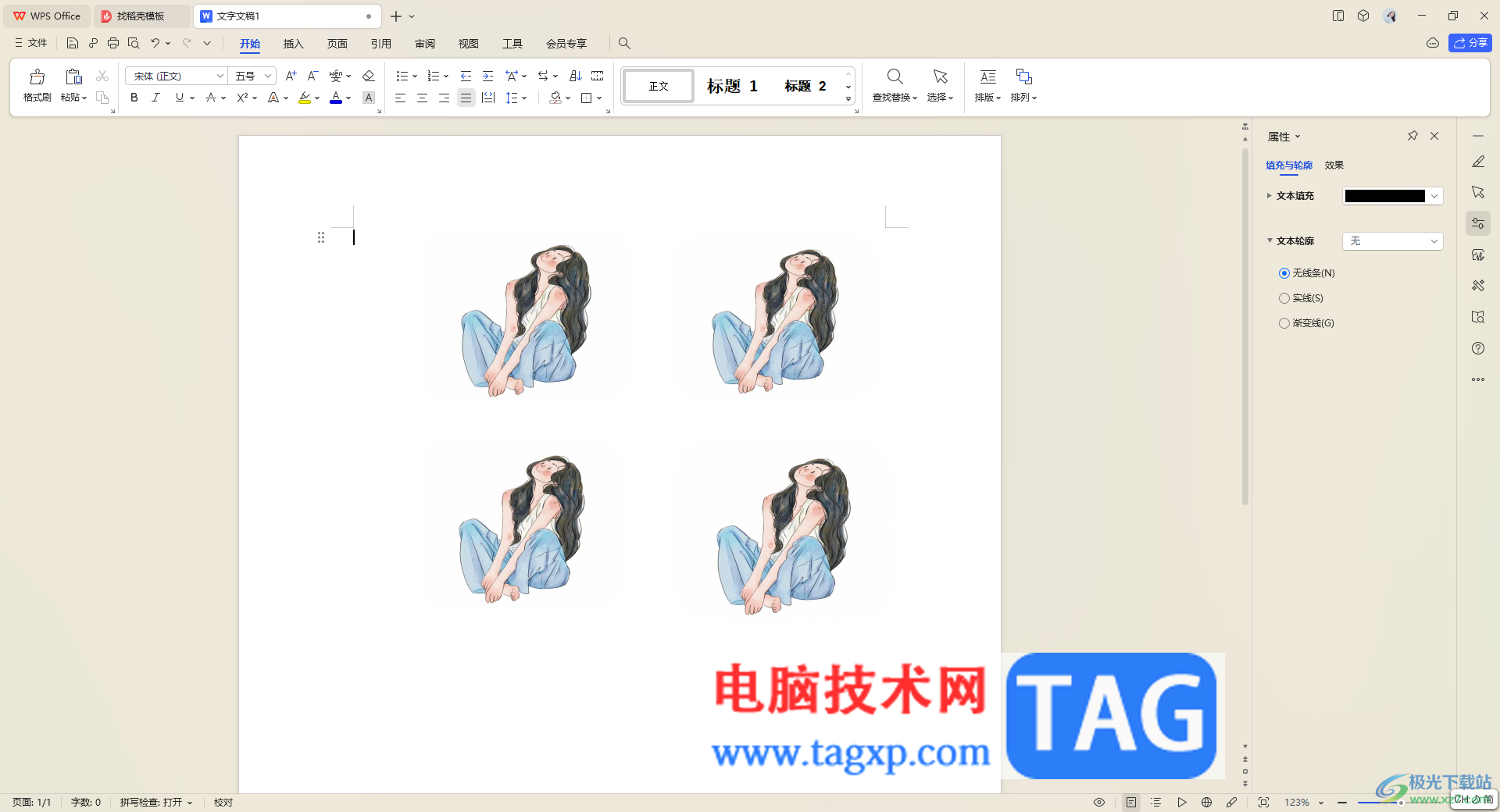
6.之后,我们再将这些填充的图片选中,然后在工具栏中设置一下大小参数,那么图片就会批量进行调整,如图所示。
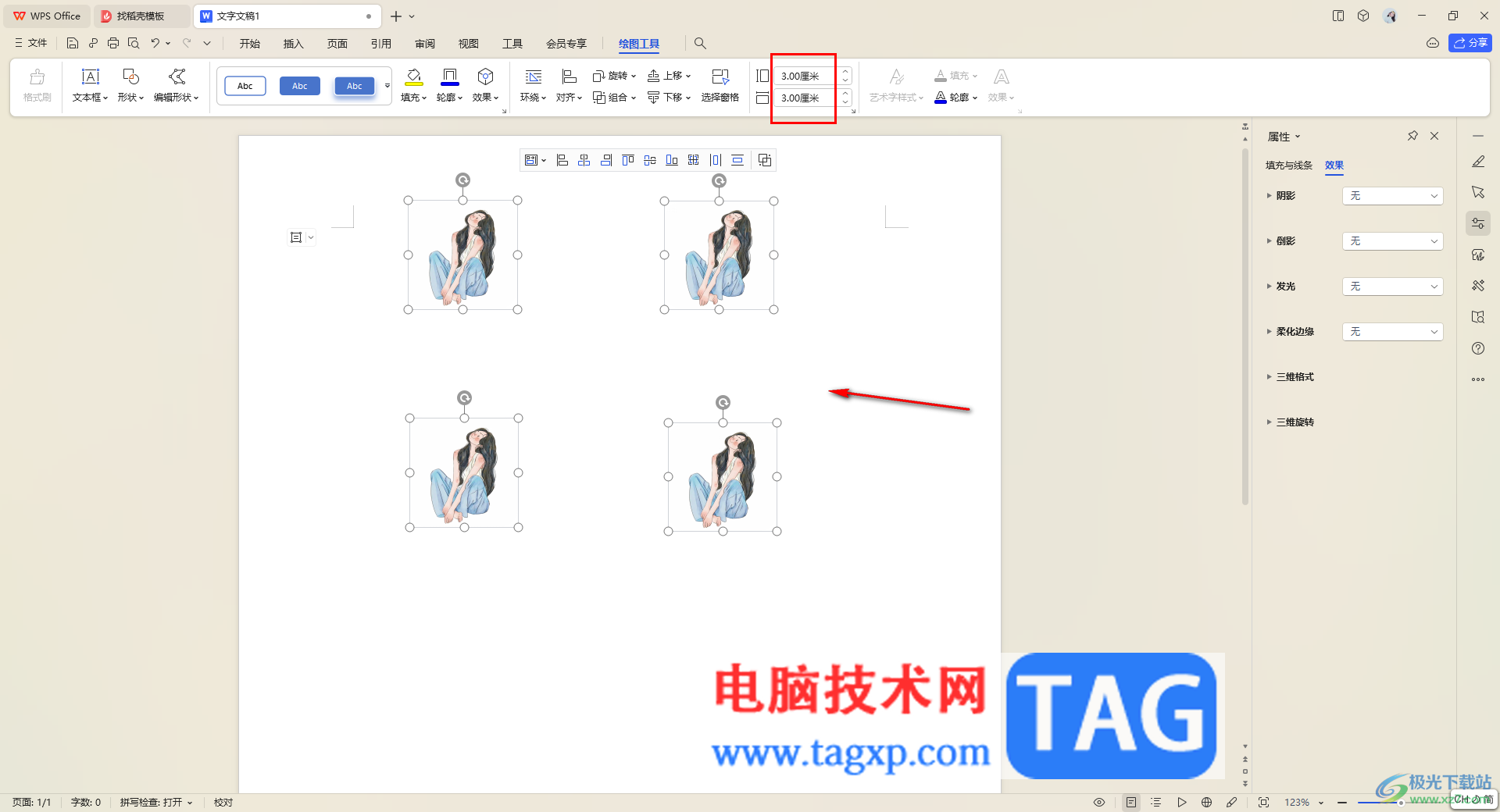
以上就是关于如何使用WPS文档批量调节图片大小的具体操作方法,可以通过先插入一些形状,再在这些形状中填充自己需要的图片,之后就可以为这些图片进行批量设置大小或者其他的参数了,感兴趣的话可以操作试试。
 win10电脑切不出任务管理器
win10电脑切不出任务管理器
win10系统是一款智能的优秀系统。最近一直有win10小伙伴们在问自......
阅读 华为鸿蒙系统支持手机型号名单
华为鸿蒙系统支持手机型号名单
鸿蒙系统已经能够更新了,这让华为的用户都非常的激动期待的......
阅读 win11预览版能否玩游戏详细介绍
win11预览版能否玩游戏详细介绍
众所周知,现在的win11系统还只是预览版的,并没有推出正式版......
阅读 原神梵米尔的画笔与颜料在哪里-原神梵米
原神梵米尔的画笔与颜料在哪里-原神梵米
原神梵米尔的画笔与颜料在哪里呢?非常多的玩家都在咨询小编这......
阅读 win7怎么设置开机密码
win7怎么设置开机密码
电脑的隐私现在越来越重要了,特别是办公的电脑,自己不在的......
阅读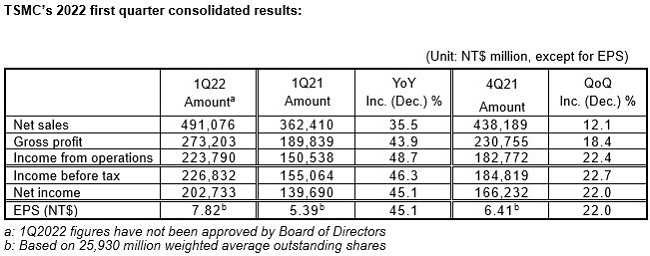 台积电称2022Q1毛利率超5
台积电称2022Q1毛利率超5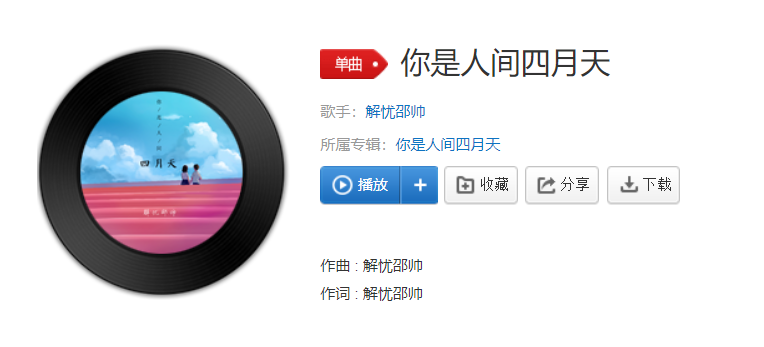 抖音愿你在我看不到的地
抖音愿你在我看不到的地 抖音牙膏里的世界拍摄方
抖音牙膏里的世界拍摄方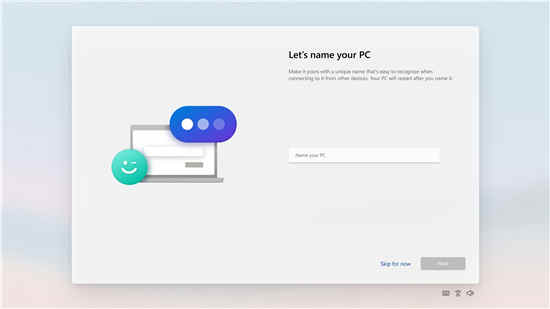 微软发布了第一个 Window
微软发布了第一个 Window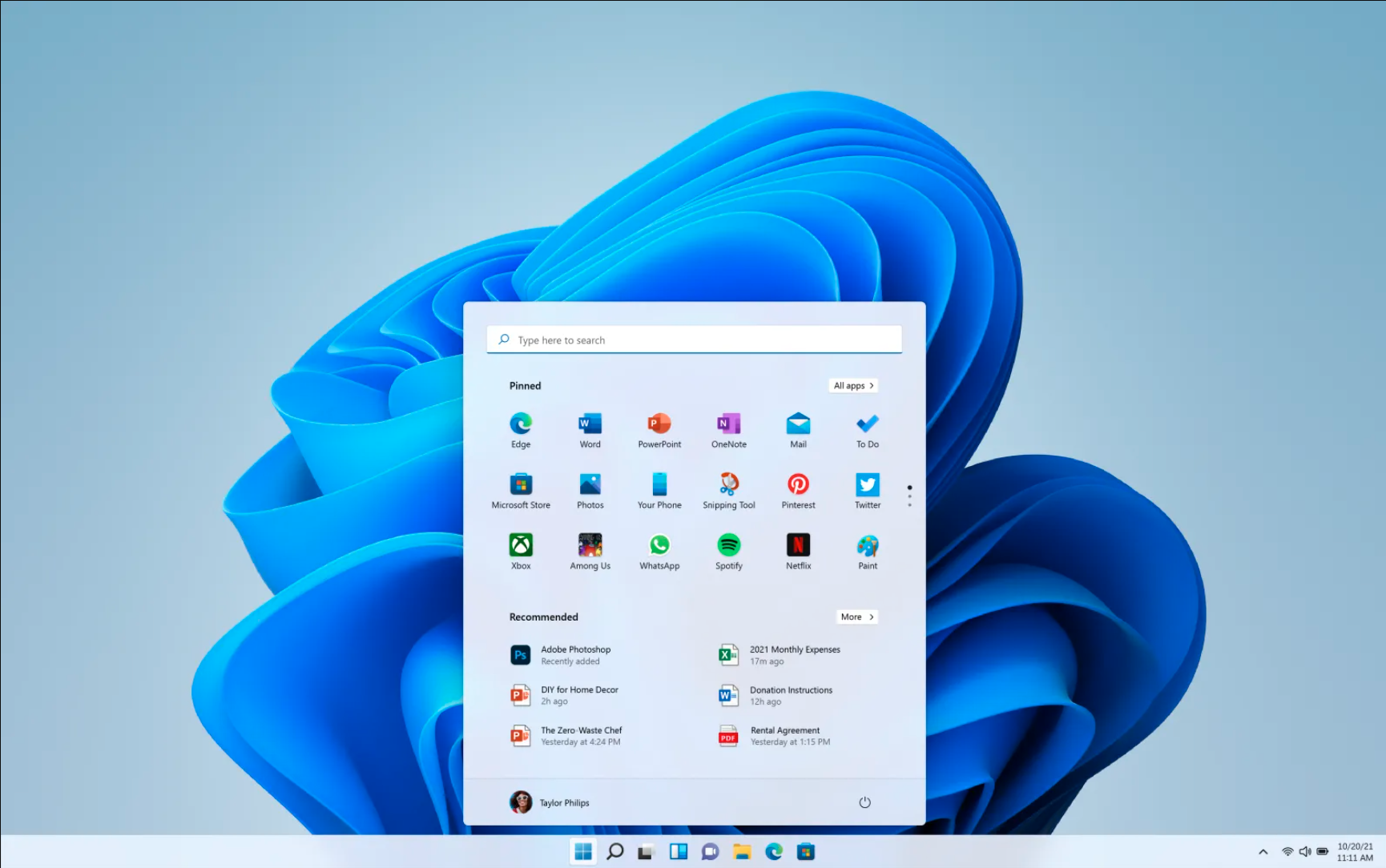 为什么 Windows 11 开始菜单
为什么 Windows 11 开始菜单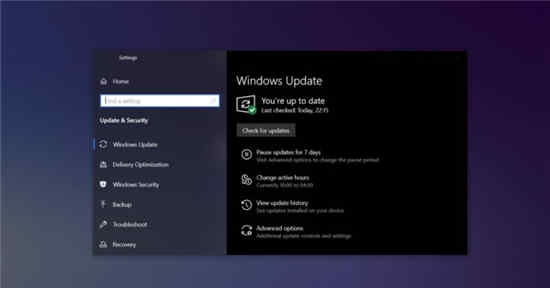 Windows10 21h1最新2021更新现
Windows10 21h1最新2021更新现 电脑使用一段时间慢、卡
电脑使用一段时间慢、卡 游戏提示游戏环境异常怎
游戏提示游戏环境异常怎 《怪物猎人崛起》港服多
《怪物猎人崛起》港服多 《木筏求生》6月29日更新
《木筏求生》6月29日更新 Switch毁灭战士3金手指代码
Switch毁灭战士3金手指代码 i5 12490F和12400F哪个好?i
i5 12490F和12400F哪个好?i 迪兰显卡支持个人保修吗
迪兰显卡支持个人保修吗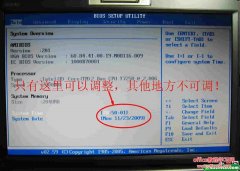 华硕bios设置图解详细教程
华硕bios设置图解详细教程 无法找到脚本文件c:users
无法找到脚本文件c:users 小米13优化键盘的教程
小米13优化键盘的教程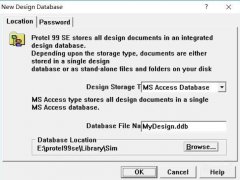 Protel99se怎么添加元件库
Protel99se怎么添加元件库 Excel基础教程-输入公式
Excel基础教程-输入公式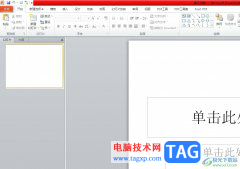 ppt文字内容设置为繁体
ppt文字内容设置为繁体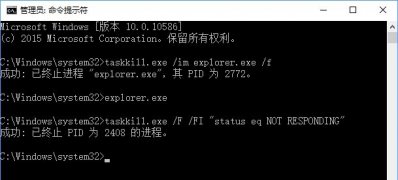 Windows10系统关闭无响应的
Windows10系统关闭无响应的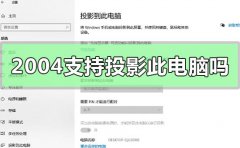 Windows10版本2004不支持投影
Windows10版本2004不支持投影 腾达(tenda)无线路由器设
腾达(tenda)无线路由器设 华为HG232无线路由器密码设
华为HG232无线路由器密码设
我们遇到需要进行报告填写的数据内容的时候,就可以直接通过WPSExcel进行数据的录入和编辑操作,其中将重要显示的数据制作成图表样式是非常常见的操作,且制作的图表样式也十分丰富,一...
次阅读

很多小伙伴都会使用WPS来制作PPT演示文稿,一般我们在年末的时候,都会进行年度重要会议总结,对此就会将这一年的工作重点进行汇总演讲出来,那么就可以使用WPS进行PPT演示内容的设计,而...
次阅读

wps软件是当下发展不错的一款办公软件,吸引了不少用户前来使用,并且让用户享受到了强大功能带来的优质服务,当用户在使用这款办公软件时,可以用来编辑表格文件,针对重要的表格编辑...
次阅读
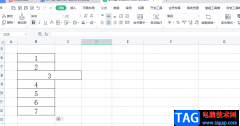
wps表格给用户带来了许多的便利,并且能够让用户编辑的过程变得简单轻松许多,因此wps软件吸引了大量用户前去使用,当用户在wps软件中编辑表格文件时,一般会整理表格中需要的数据信息,...
次阅读
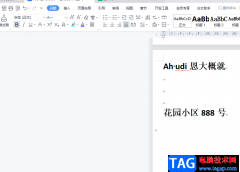
用户在wps软件中可以编辑文档、表格、演示文稿等不同类型的文件,给用户带来了多样的编辑文件类型,以此来满足用户的需要,所以wps软件受到用户欢迎的用时,也拥有了大量的用户群体,成...
次阅读

WPS文件是很多小伙伴都在使用的一款办公软件,在其中我们可以编辑和处理Word文档,Excel表格和PowerPoint演示文稿,基本上可以满足我们的日常办公需求了,非常地方便使用。如果我们希望在电...
次阅读

在进行过设计WPS演示文稿内容的时候,会经常根据自己的制作需求进行表格、图形、图表等内容的添加,如果你需要将一些数据通过图表样式进行展示出来,那么就可以选择折线图、柱形图或者...
次阅读

我们需要进行流程图的创建的时候,那么就可以选择在WPS办公软件中进行相应的操作,很多小伙伴在创建流程图的时候,会遇到一些相应的问题不知道如何处理,一般我们创建流程图内容的时候...
次阅读
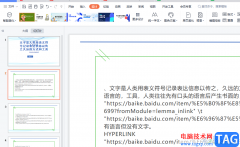
wps软件深受用户的喜爱,这是因为wps软件中的功能有着其它热门办公软件的支持,让用户能够编辑不同种类的文件,例如编辑word文档、excel表格或是ppt演示文稿等文件,总的来说wps软件满足了用...
次阅读
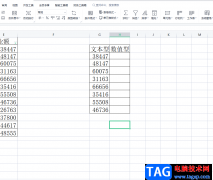
wps软件一直是许多用户很喜欢使用的办公软件,给用户带来了许多的好处,在这款办公软件中用户可以根据自己的需求来找到自己需要的功能来进行编辑,一般用户会对表格中的数据进行整理或...
次阅读
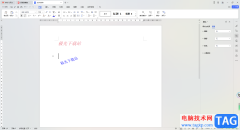
大家遇到需要进行文字整理和资料分析的情况下,就会进入到WPS中进行文字文档的编辑操作,在编辑内容的时候,为了让文字更加的突出显示,有些小伙伴会给文字进行设置倾斜的效果展示,而...
次阅读
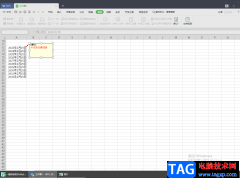
由于WPSExcel中的功能非常的丰富,尽管你经常使用WPSExcel进行数据的处理或编辑,但是有的功能也可能不会被使用的,特别是那种感觉比较小的功能,但是有时候需要使用的时候,自己不知道在...
次阅读

我们在使用WPS的过程中,对于数据的编辑一般都是使用WPSExcel表格工具来操作,很多小伙伴在操作的过程中,会需要将其中的部分内容进行超链接的添加,比如想要链接本地中的文档内容,那么...
次阅读
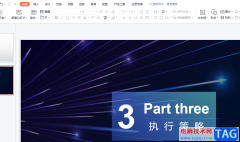
在wps软件中的强大功能有着其它热门办公软件的支持,让用户能够在wps软件中拥有编辑各种各样文件的权利,并且还能够享受到强大的功能来解决,给用户带来了不错的使用体验,当用户在wp...
次阅读
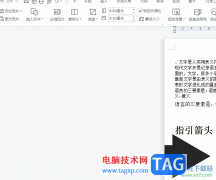
wps是许多用户很喜欢的使用的一款办公软件,为用户带来的帮助是不容忽视的,这是因为在wps软件中的功能结合了其它热门办公软件强大的功能,所以wps软件可以顺利帮助用户完成不同种类文件...
次阅读