大家对wps软件都是很熟悉的,这是因为wps软件可以帮助用户简单轻松的完成不同类型文件的编辑工作,让用户有效提升了自己的办事效率,所以wps软件吸引了不少的用户前来下载使用,当用户在wps软件中编辑文档文件时,会发现其中的功能是很强大的,用户可以根据需要来对文字段落样式、页面布局或是纸张大小来进行设置,总之wps软件能够很好的满足用户的需要,最近小编看到有用户想要将页面上插入的图片批量调整为嵌入型,却不知道怎么来操作实现,其实这个问题是很好解决的,用户将图片全选中后,在图片工具中点击环绕和嵌入型选项即可,或者进入到选项窗口中来默认设置图片插入为嵌入型就可以了,那么接下来就让小编来向大家分享一下wps批量调整图片为嵌入型的方法教程吧,希望用户能够喜欢。
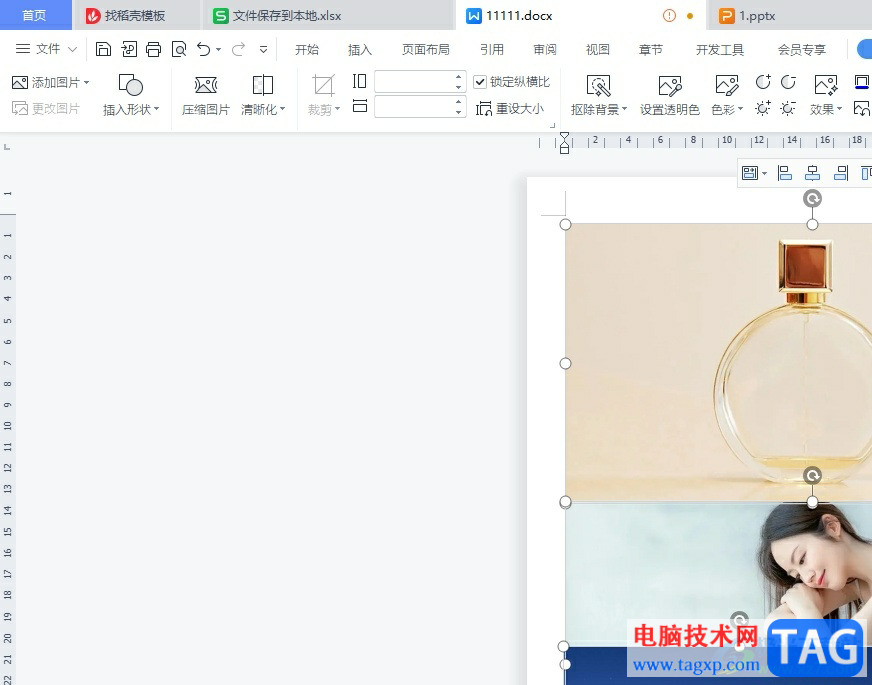
1.用户在电脑上打开wps软件,并来到文档文件的编辑页面上,可以看到当前插入的图片方式
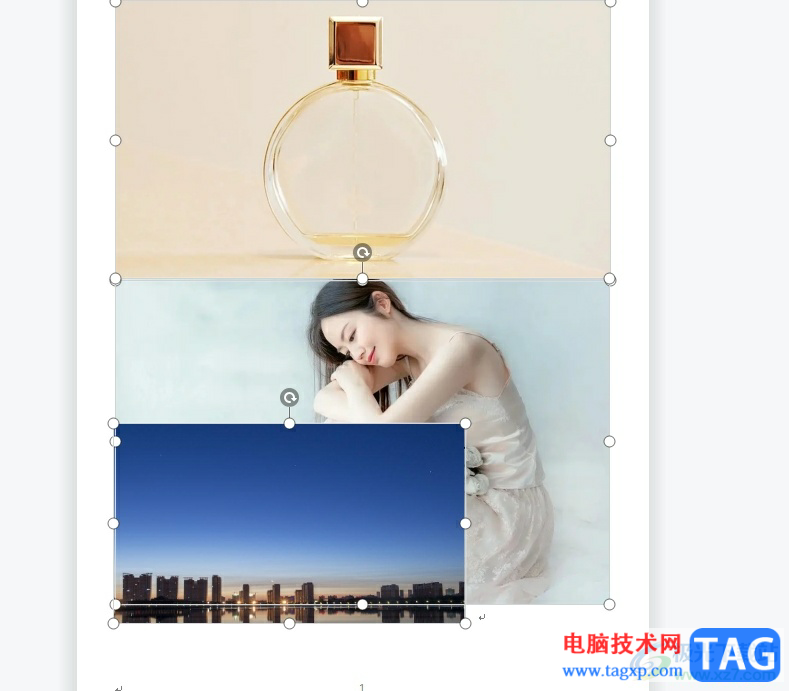
2.接着用户全选图片,并在页面上方的菜单栏中点击图片工具选项,将会显示出相关的选项卡,用户选择环绕选项

3.在弹出来的下拉选项卡中,用户选择其中的嵌入型选项即可解决问题
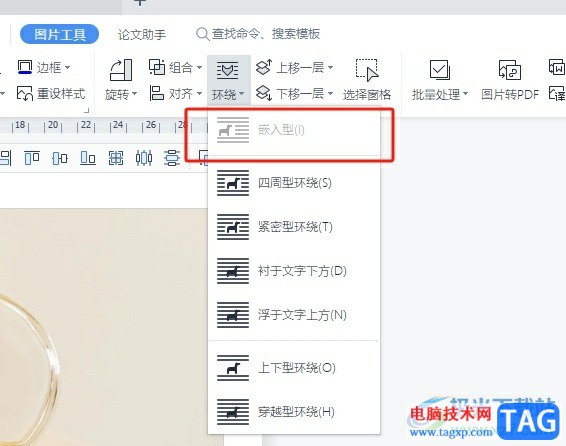
4.或者用户在菜单栏中点击文件选项的三横图标,在弹出来的下拉选项卡中,用户选择其中的选项功能
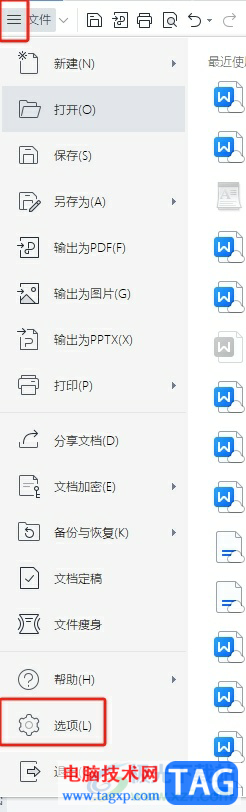
5.进入到选项窗口中,用户将左侧的选项卡切换到编辑选项卡上
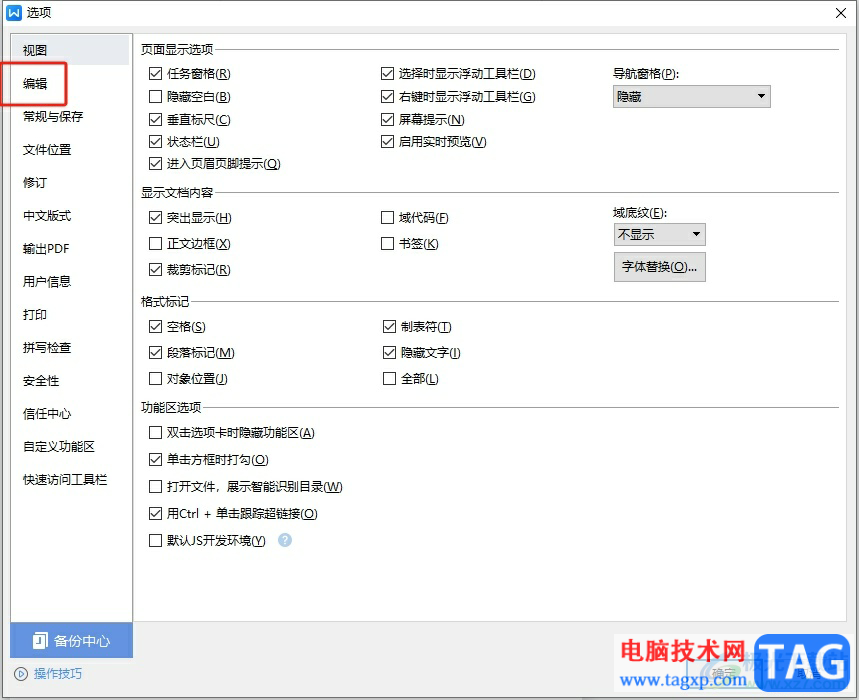
6.右侧页面会显示出相关的功能板块,用户在剪切和粘贴选项板块中点击将图片插入/粘贴为选项,弹出下拉选项卡后,用户选择其中的嵌入型选项
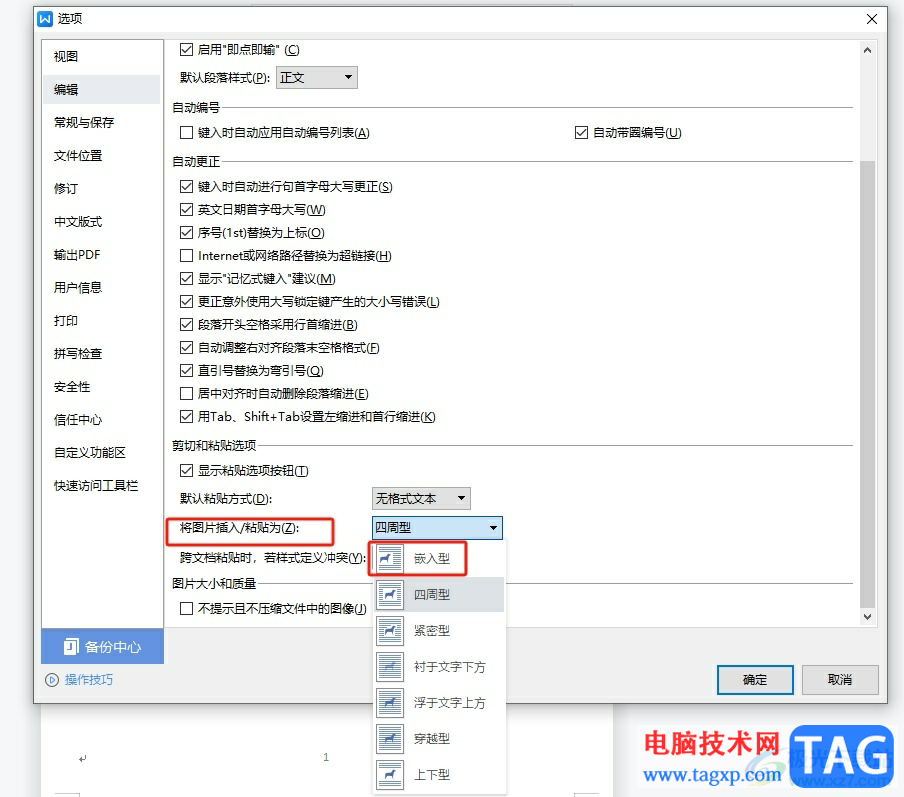
7.完成上述操作后,用户直接在窗口的右下角按下确定按钮即可解决问题
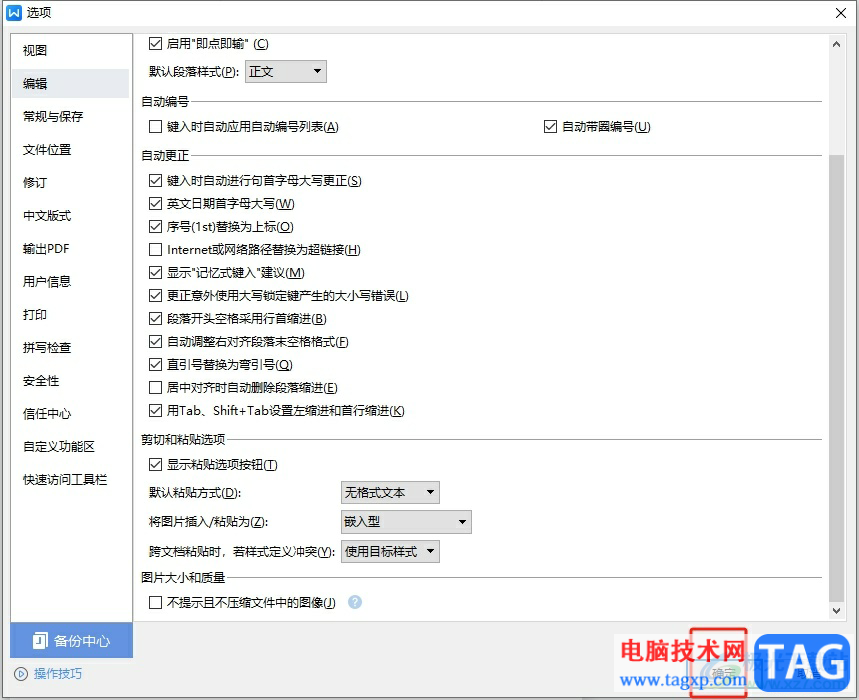
8.此时回到编辑页面上,就会发现文档中插入的图片成功变成了嵌入型,效果如图所示
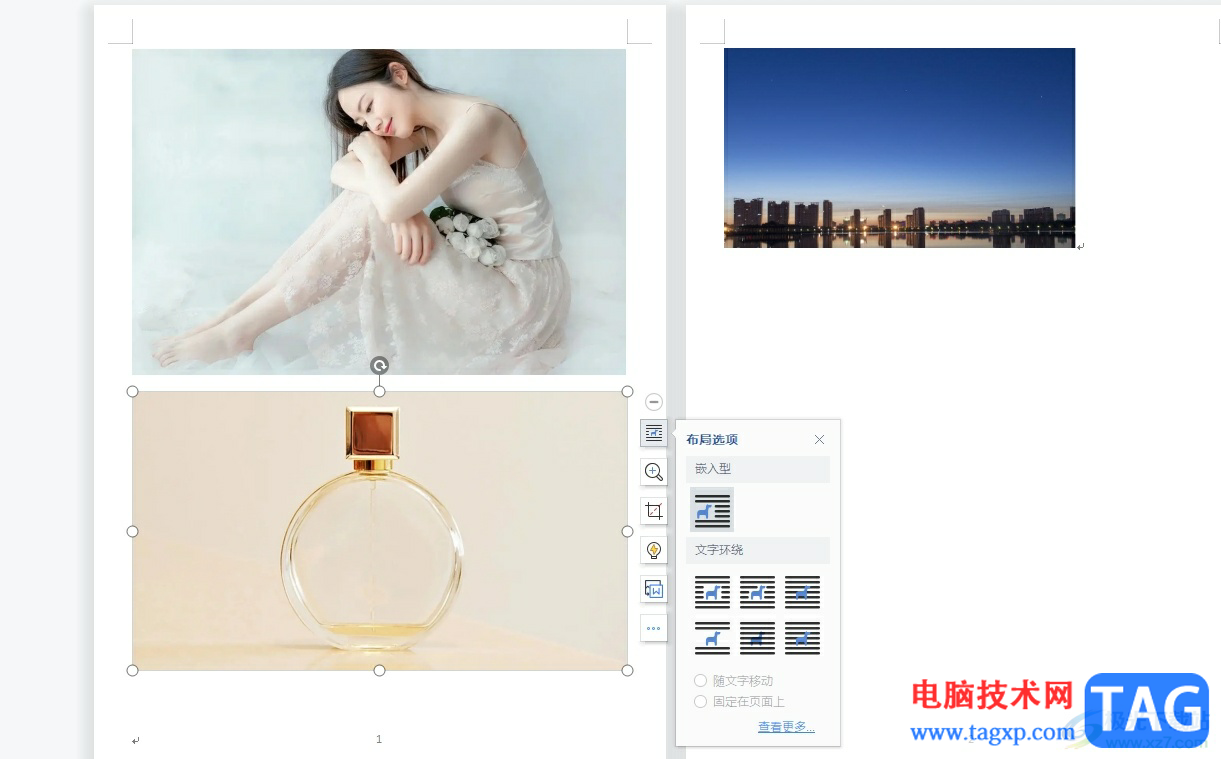
以上就是小编对用户提出问题整理出来的方法步骤,用户从中知道了只需要将图片的环绕方式设置为嵌入型即可解决问题,或者直接进入到选项窗口中,默认设置图片插入为嵌入型样式即可解决问题,方法简单易懂,因此感兴趣的用户可以跟着教程操作试试。
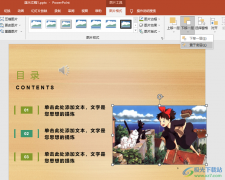 PPT文字环绕图片的方法
PPT文字环绕图片的方法
很多小伙伴都喜欢使用PPT程序来对演示文稿进行编辑,因为PPT中......
阅读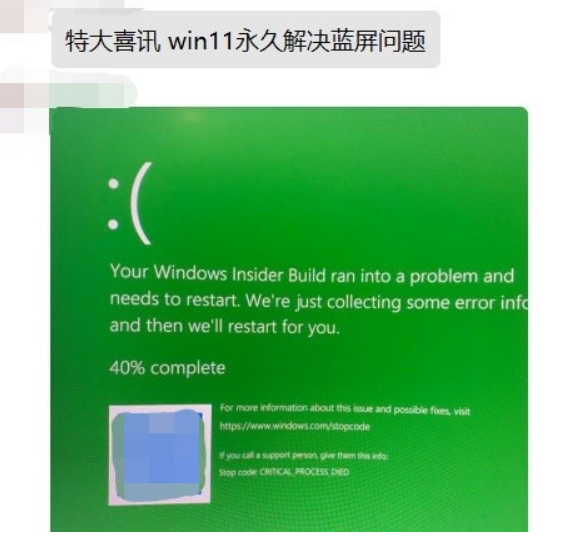 Win11蓝屏问题转换成绿屏这是什么骚操作
Win11蓝屏问题转换成绿屏这是什么骚操作
Win11蓝屏问题转换成绿屏这是什么骚操作 据系统堂最新消息 目前......
阅读 PPT删除其中某一页的方法教程
PPT删除其中某一页的方法教程
PowerPoint演示文稿是我们都非常熟悉的一款办公软件,在需要编辑......
阅读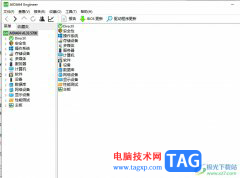 aida64让内存跑分的教程
aida64让内存跑分的教程
aida64是一个测试软硬件系统信息的工具,可以让用户详细的知道......
阅读 微软最好用的系统介绍
微软最好用的系统介绍
我们在使用微软操作系统的时候有的情况下可能会出现一些没办......
阅读 爱奇艺当前地区版权受限
爱奇艺当前地区版权受限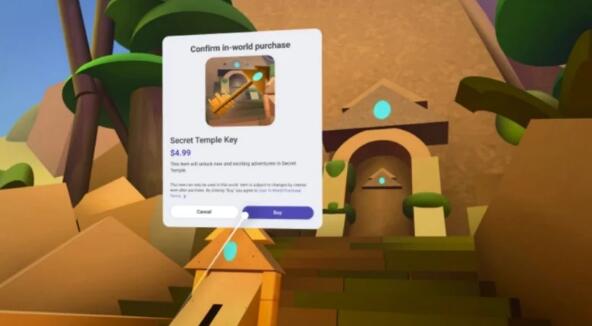 Meta 开始准备让创作者通过
Meta 开始准备让创作者通过 5G技术解读:为何如此重要
5G技术解读:为何如此重要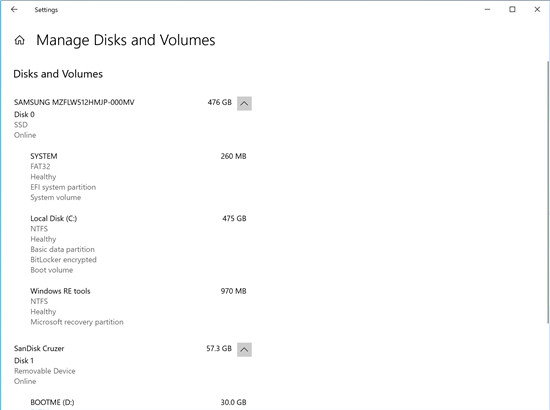 Windows10 Insider Preview内部版
Windows10 Insider Preview内部版 微软表示无法绕过Windows
微软表示无法绕过Windows 第三方开发商Stardock旨在修
第三方开发商Stardock旨在修 密码安全,QQ安全,木马防范
密码安全,QQ安全,木马防范 云闪付怎么解绑银行卡?云
云闪付怎么解绑银行卡?云 三国志战略版怎么搭配虎
三国志战略版怎么搭配虎 圣战群英传解放配置要求
圣战群英传解放配置要求 《怪物猎人崛起》铳枪怎
《怪物猎人崛起》铳枪怎 华擎显卡怎么查询生产日
华擎显卡怎么查询生产日 祺祥hd7850驱动黑屏解决方
祺祥hd7850驱动黑屏解决方 dlss意思详细介绍
dlss意思详细介绍 win10你的电脑需要修复0x
win10你的电脑需要修复0x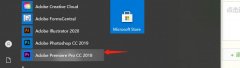 pr导出视频为什么显示错误
pr导出视频为什么显示错误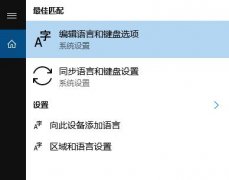 win10控制面板没有语言选项
win10控制面板没有语言选项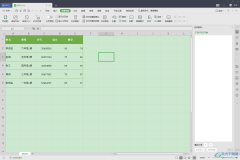 WPS Excel背景色修改成白色
WPS Excel背景色修改成白色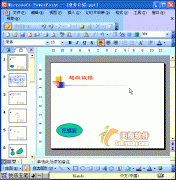 ppt动画教程:设置幻灯片
ppt动画教程:设置幻灯片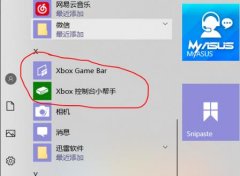 win10不是游戏不能录屏解决
win10不是游戏不能录屏解决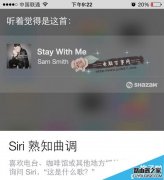 苹果iPhone识别歌曲怎么使
苹果iPhone识别歌曲怎么使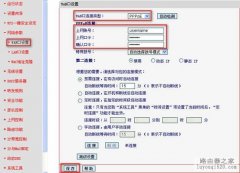 水星路由器如何设置PPPO
水星路由器如何设置PPPO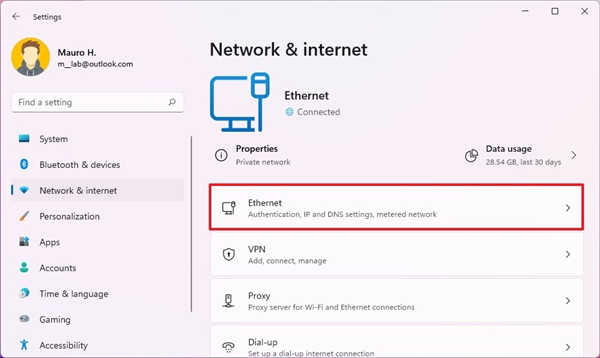 如何在Windows11上查看网络
如何在Windows11上查看网络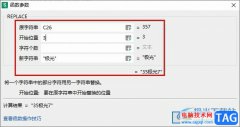
很多小伙伴在使用WPS软件对表格文档进行编辑的过程中经常会需要对表格中的数据进行内容添加,当我们想要在单元格的指定位置处添加新的内容时,我们可以使用文本公式中的“REPLACE”公式...
次阅读

众所周知在wps软件中有着许多强大的功能,让用户能够简单轻松的解决编辑问题,并且在这款办公软件中,用户可以编辑不同类型的文件,很好的满足了用户的需求,所以用户在编辑wps软件时,...
次阅读

大家在使用WPS的时候,会出现一些问题,比如当你需要进行一些相关日期的操作的时候,可能自己就不知道如何进行设置,比如当你在单元格中输入日期的时候,发现输入的日期是年月日或者是...
次阅读

相信大家对于编辑WPS文档是很熟悉的了,大家在进行编辑的过程中,常常会需要进行各种文字或者表格的设计,其中我们可以根据自己的需求插入一个正规的表格样式,或者也可以制作出一个不...
次阅读

有的公司支持员工加班,而员工们想要记录自己每天加班的时间,那么怎么设置呢,我们可以通过在WPSExcel中进行计算自己的加班时长,我们每天都会有一个固定的上班时间和下班时间,而超出...
次阅读

我们大家喜欢使用WPS进行表格数据的录入,很多时候,我们常常需要对这些编辑的数据进行复制粘贴操作,有的小伙伴想要复制表格数据到另外一个表格的时候,保持行高不变,那么怎么设置呢...
次阅读
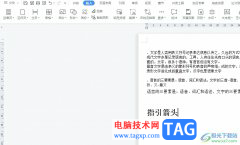
wps软件是许多用户很喜欢使用的一款办公软件,为用户带来了许多的便利和好处,让用户实现了下载一款软件即可完成多种文件编辑的想法,因此wps软件吸引了大量的用户前来下载体验,当用户...
次阅读

大家在WPS表格中通常会进行日期数据的编辑输入,其中有的小伙伴会不小心将一些日期格式输入错误,这种情况该如何进行批量修改不规范的日期格式呢,特别是编辑的日期非常多的情况,这种...
次阅读

WPSExcel表格是一款非常好用是数据处理软件,在其中我们可以轻松编辑和处理数据,实现高效办公。有的小伙伴在WPS表格中输入内容时,会收到输入内容不符合限制条件的提示,无法进行输入。...
次阅读

相信大家对WPS这款办公软件已经有一定的了解了,大家在使用这款软件的过程中,应该都会觉得这款软件的功能是非常丰富的,并且也会认为这款软件是一款十分完美的操作工具,因为该软件不...
次阅读

wps软件相信是大部分用户很喜欢使用的一款办公软件,为用户带来了许多的便利和好处,因为wps软件中的功能有着其它热门办公软件的支持,为用户提供了文档、表格以及演示文稿等不同类型的...
次阅读
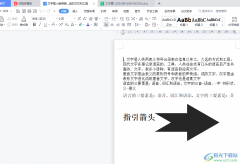
wps软件是大部分用户电脑上经常使用的一款办公软件,在这款办公软件中用户可以发现许多强大且实用的功能,能够满足用户的需求的同时,还可以解决用户遇到的编辑问题,因此wps软件成为了...
次阅读
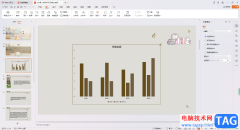
通常情况下,很多小伙伴都比较喜欢通过WPS进行文档的制作和编辑,其中有部分小伙伴在制作PPT演示文稿的时候,会遇到某些问题,一般我们在幻灯片页面中插入的图表是没有边框显示的,如果...
次阅读
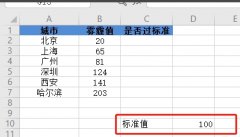
近日有一些小伙伴咨询小编关于wps表格如何判断数值是否超标呢?下面就为大家带来了wps表格批量判断数值是否超标的教程方法,有需要的小伙伴可以来了解了解哦。...
次阅读
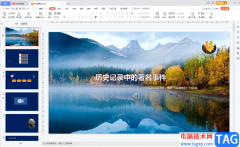
很多小伙伴在日常办公时都会需要制作各种各样的幻灯片,比如我们有时候会需要制作各种产品的介绍幻灯片等等。如果我们在电脑版WPS幻灯片完成内容的编辑和制作后,希望为幻灯片添加编号...
次阅读