大家在使用wps的过程中,总是会遇到这样或者那样的问题,比如我们通过WPS PPT进行制作演示文稿内容的时候,其中会根据需求将有用的图片进行添加到幻灯片页面中,而一般我们添加到幻灯片页面的图片四角都是直角显示的,如果你想要将图片设置成圆角显示,那么很多小伙伴就不知道该如何操作呢,这种情况需要通过裁剪功能来操作,在裁剪窗口下选择圆角矩形进行裁剪即可,下方是关于如何使用WPS PPT设置圆角图片的具体操作方法,如果你需要的情况下可以看看方法教程,希望对大家有所帮助。
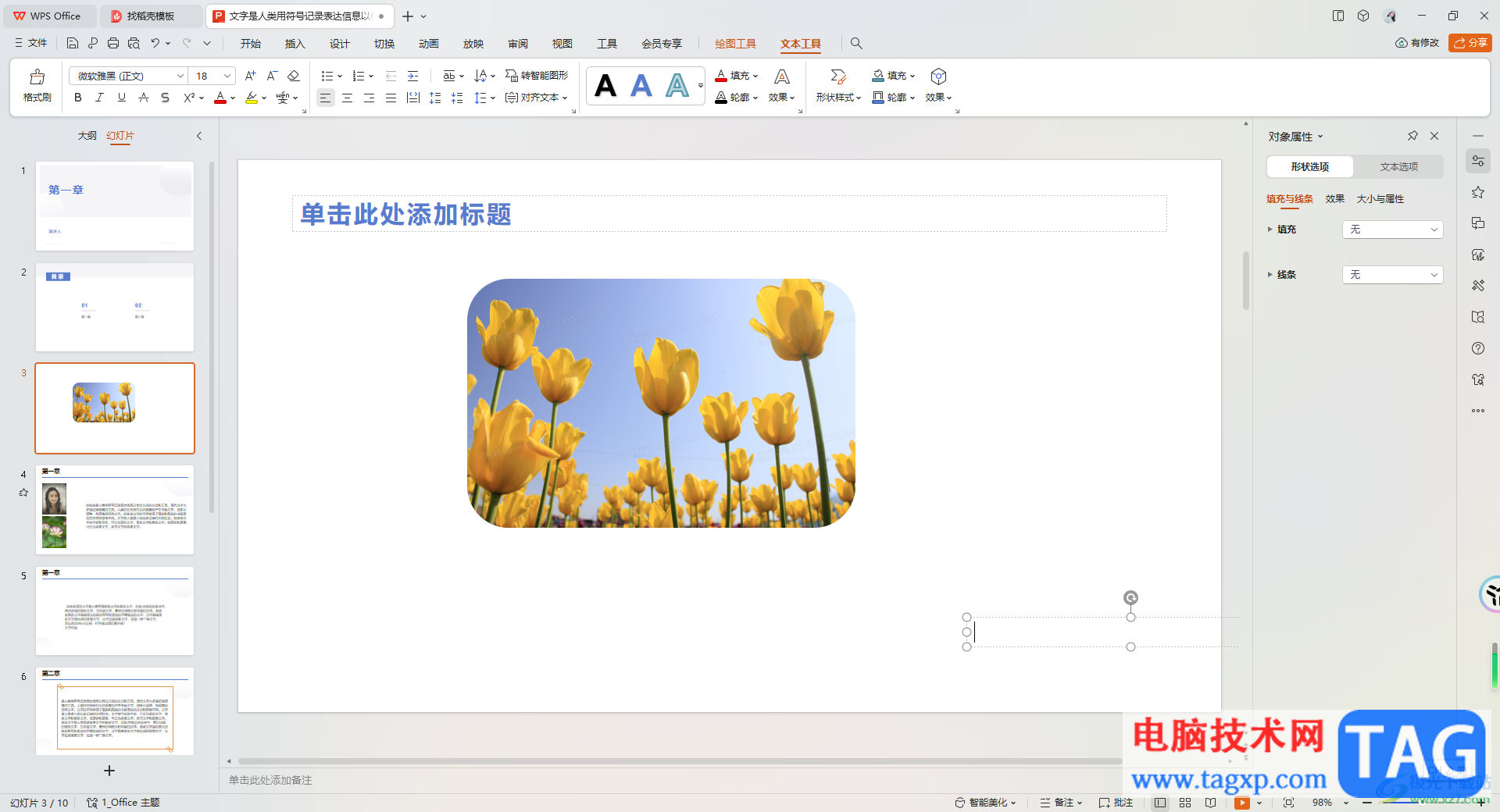
1.首先,我们需要将【插入】选项进行点击,再点击其中的【图片】-【本地图片】,将我们需要的图片导入进来。
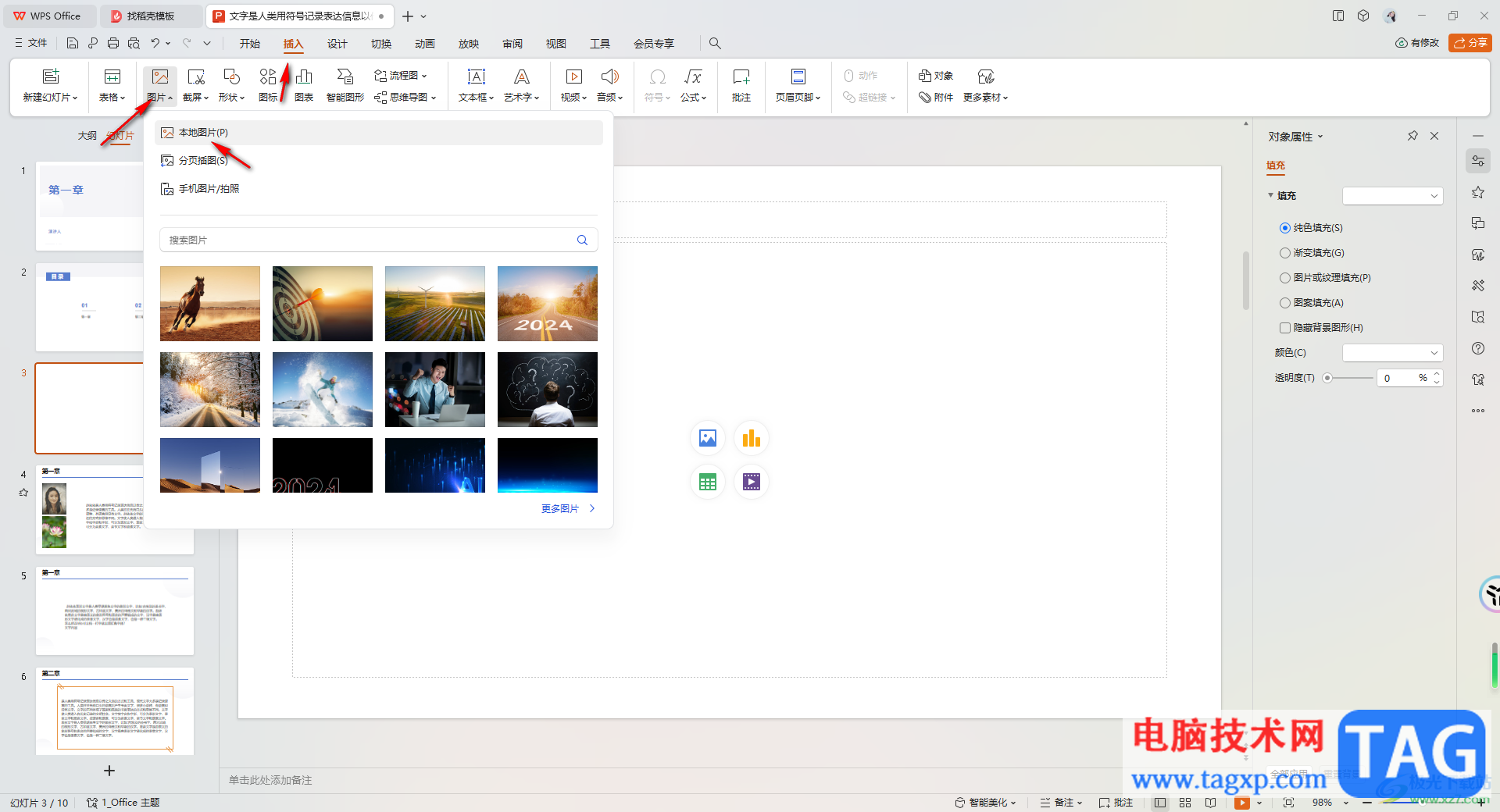
2.这时你可以看到我们导入的图片的四角都是直角显示的,如图所示。
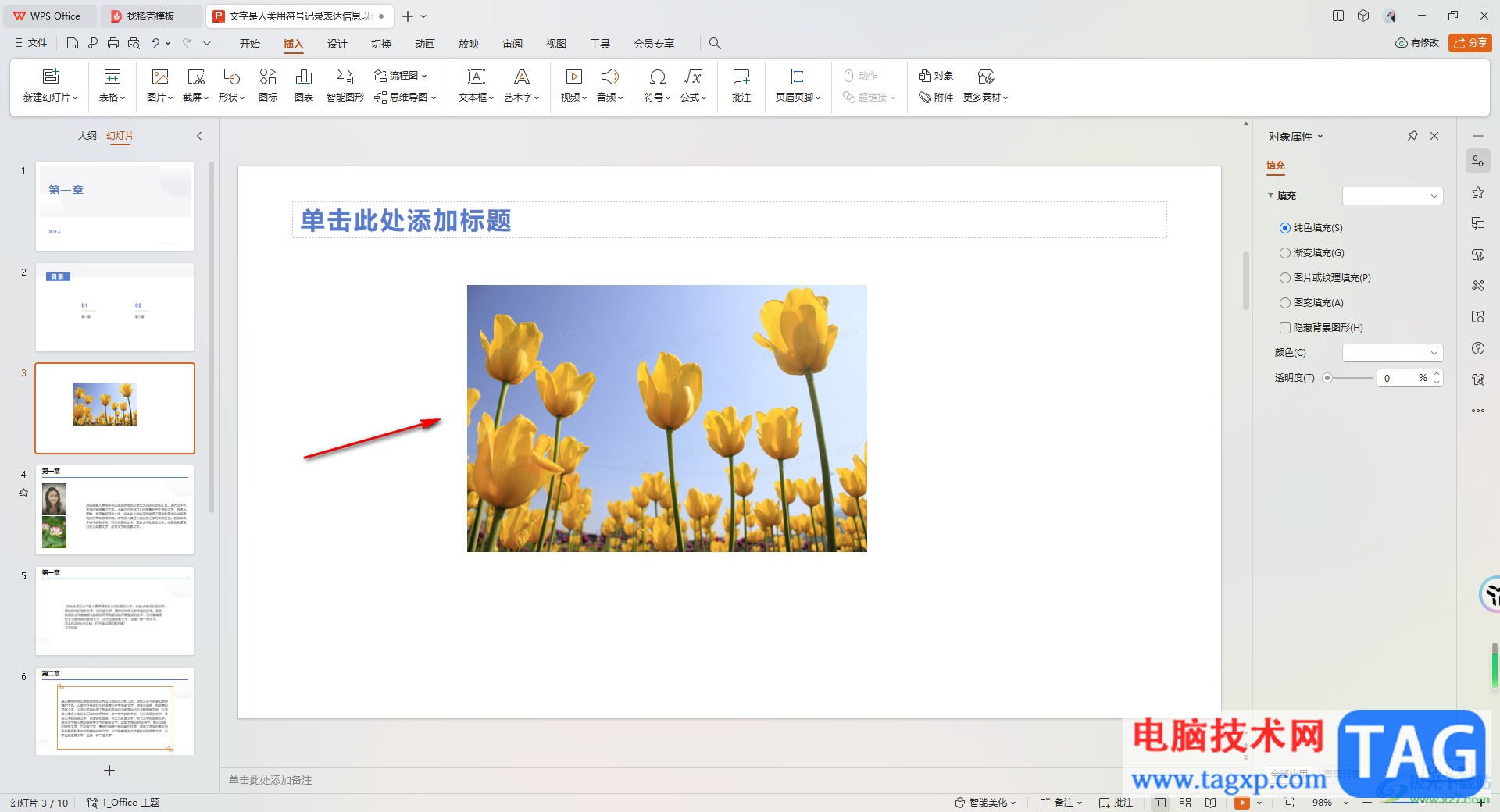
3.如果想要设置为圆角图片,那么点击图片,在图片旁边会弹出一个竖排工具栏,点击其中的【裁剪】图标按钮。
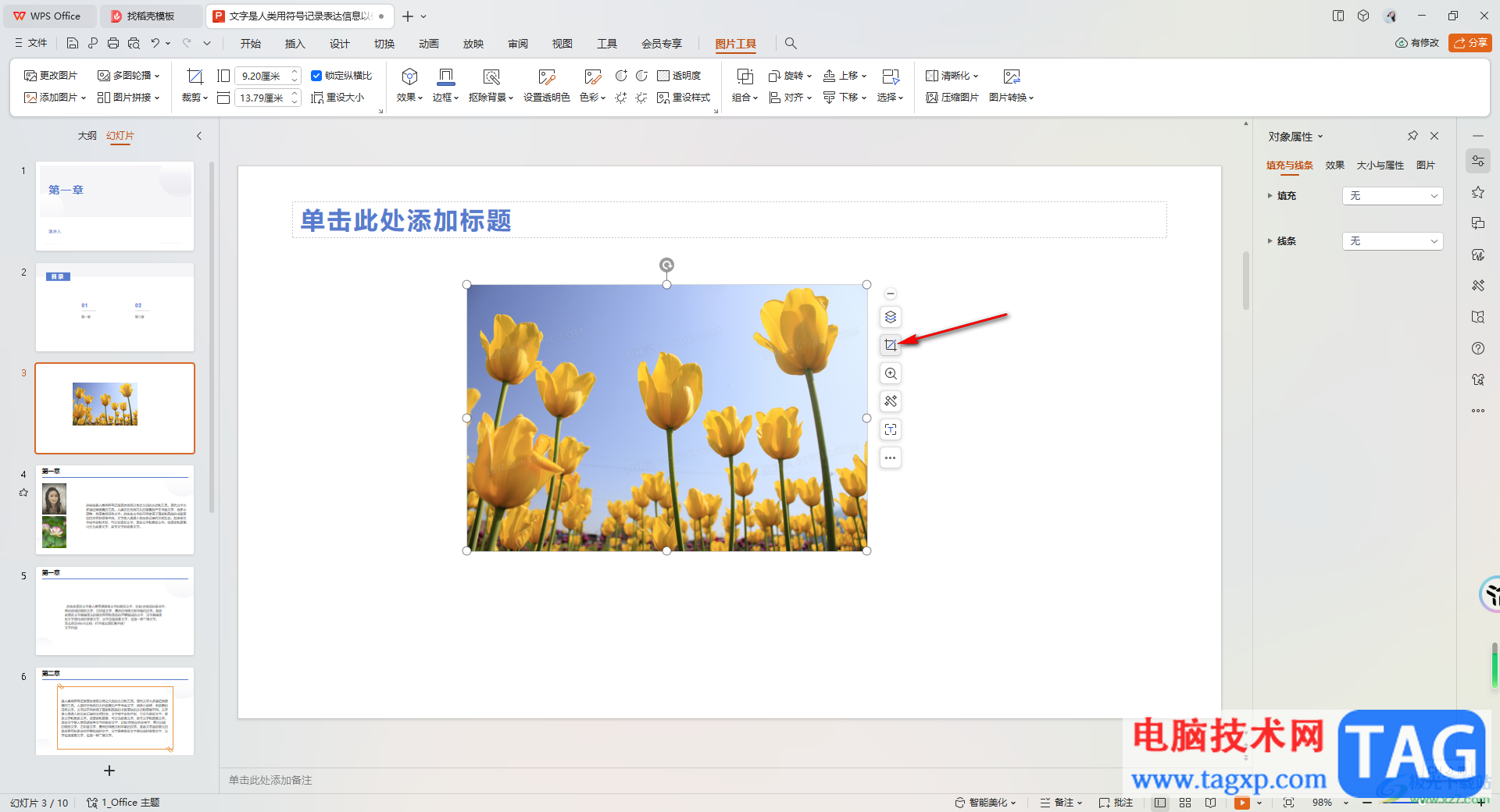
4.这时,会打开一个裁剪窗口,选择【按形状裁剪】选项卡,在该选项卡下找到【圆角矩形】图形进行点击。
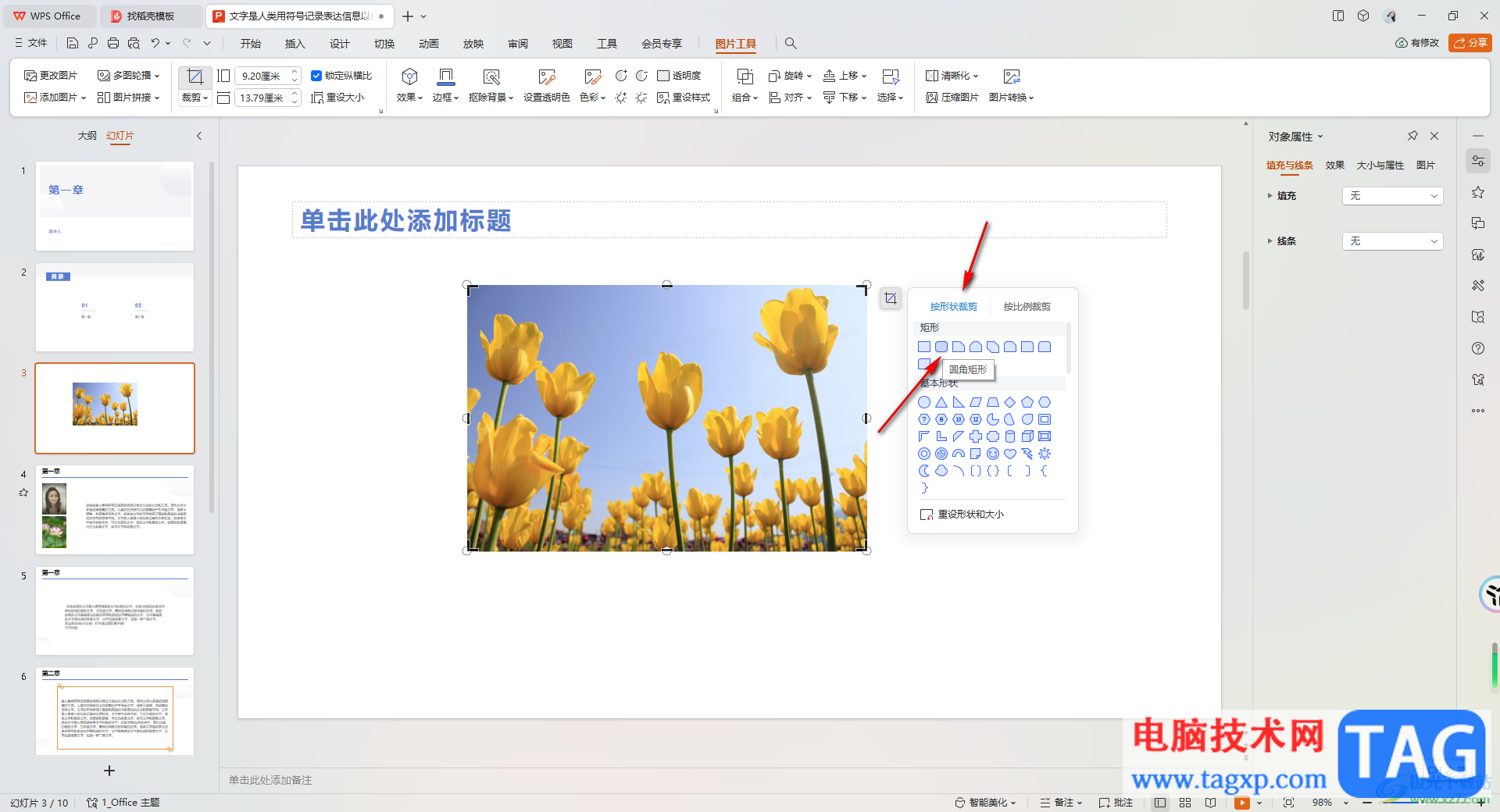
5.这时图片上就会出现圆角矩形的裁剪框,你可以拖动裁剪框对图片进行合适的裁剪,裁剪之后用鼠标点击一下幻灯片空白页面。
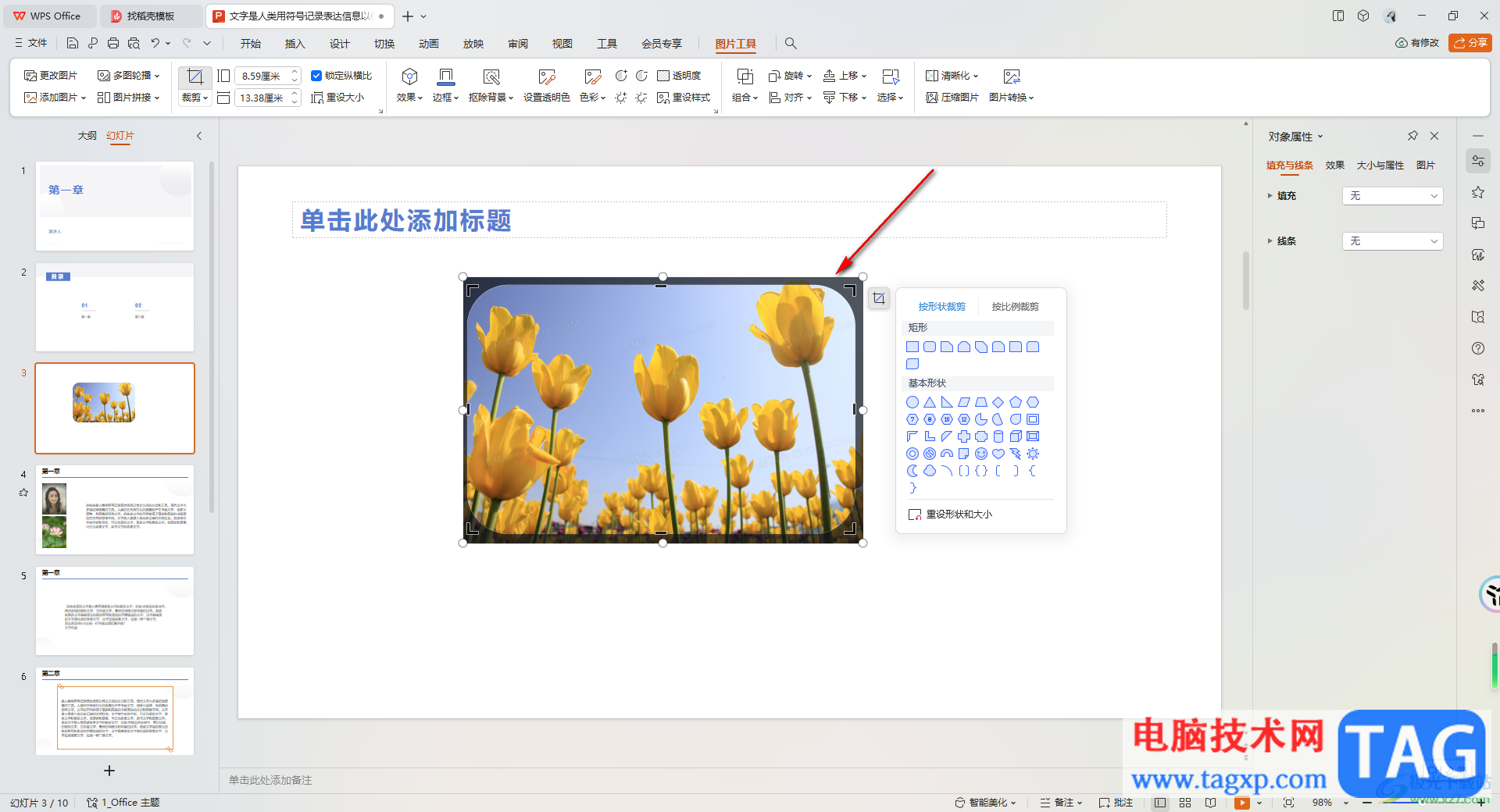
6.那么我们需要的圆角图片就马上完成了,如图所示。
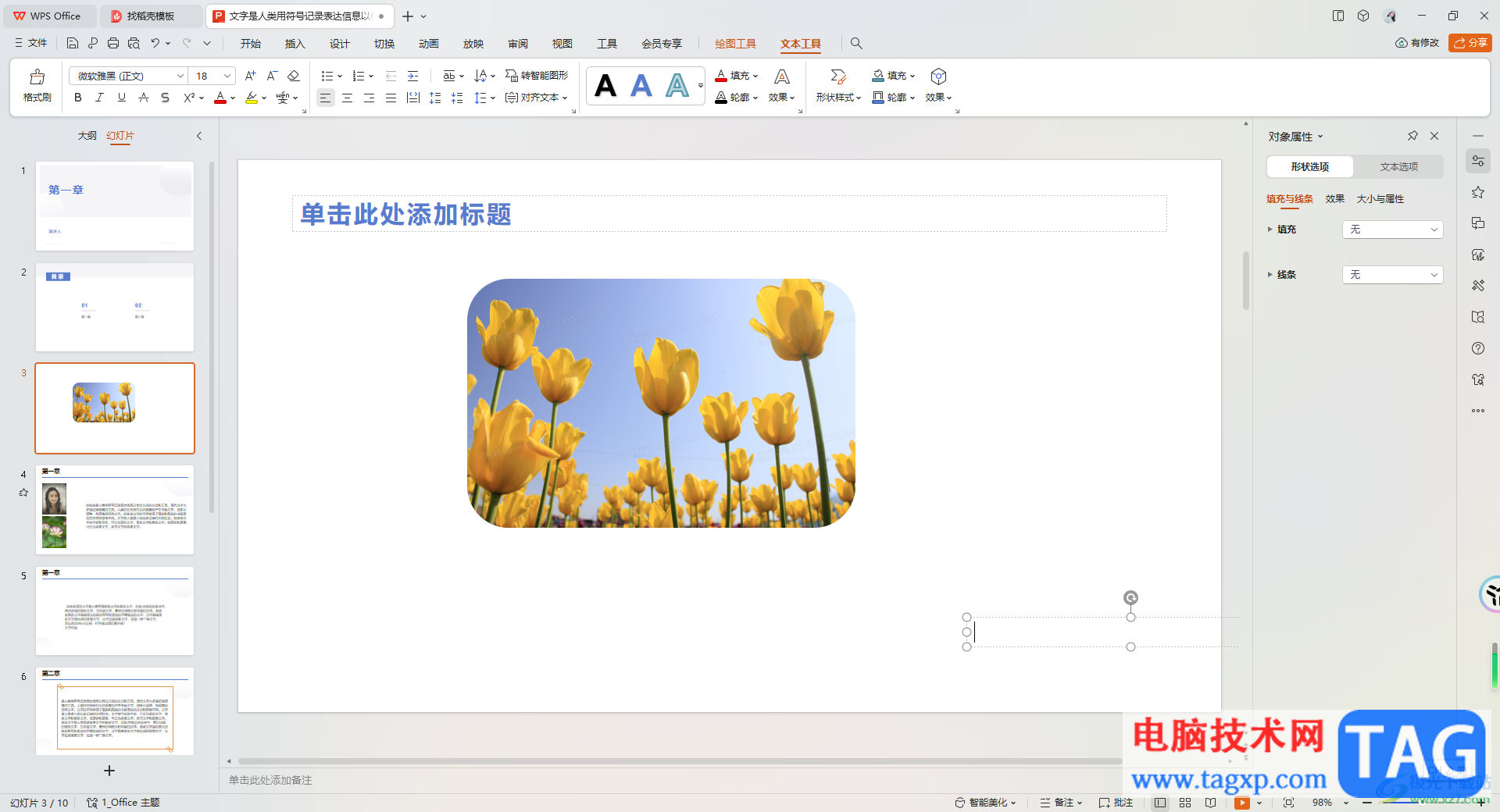
以上就是关于如何使用WPS PPT设置圆角图片的具体操作方法,我们在进行制作演示文稿的时候,在页面中插入图片是很常见的,其中想要将图片的形状进行更改,可以通过裁剪功能来操作,在裁剪窗口中不仅可以进行圆角矩形的裁剪,还可以进行圆形、三角形等形状的裁剪,感兴趣的话可以操作试试。
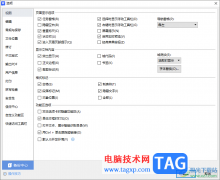 WPS文档启用屏幕提示功能的方法
WPS文档启用屏幕提示功能的方法
对WPS这款软件,是多数办公小伙伴熟知的一款办公工具,在这款......
阅读 win10和win8.1哪个占用资源少
win10和win8.1哪个占用资源少
在选择到底安装win10还是win8的小伙伴们一定有想过win10和win8.1哪......
阅读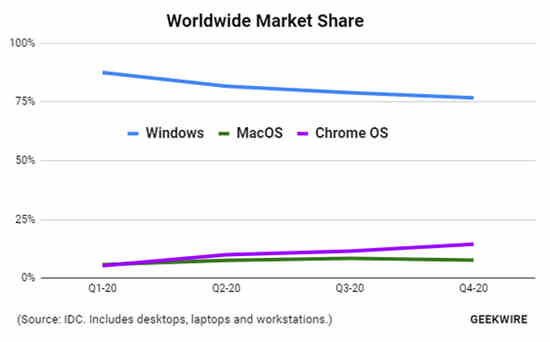 Windows在2020年失去了近5%的市场份额
Windows在2020年失去了近5%的市场份额
数据表明,Windows在2020年失去了近5%的市场份额,其中大部分份额......
阅读 努比亚Z9Mini怎么截屏
努比亚Z9Mini怎么截屏
努比亚Z9Mini怎么截屏?Z9Mini截屏方法。很多朋友新入手努比亚Z9......
阅读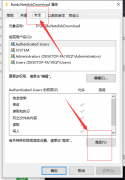 win10系统电脑文件夹拒绝访问的解决方法
win10系统电脑文件夹拒绝访问的解决方法
在我们日常使用win10系统电脑时,应该有很多用户遇到过文件夹......
阅读 抖音不开心你就去soul是什
抖音不开心你就去soul是什 Epic Games 将与 LEGO 合作开发
Epic Games 将与 LEGO 合作开发 AMD将推出三款主流锐龙5
AMD将推出三款主流锐龙5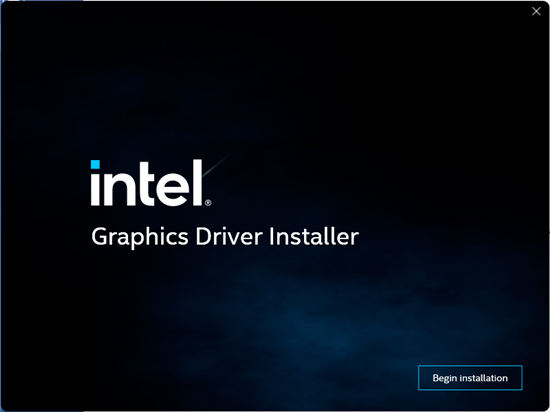 英特尔发布第一个支持w
英特尔发布第一个支持w 这些戴尔、惠普、华硕和
这些戴尔、惠普、华硕和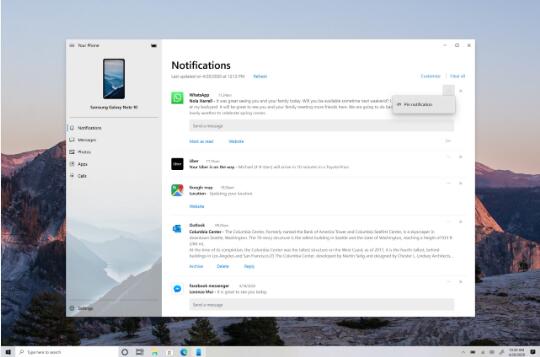 微软发布了Windows10 Inside
微软发布了Windows10 Inside 看看恶意软件8大特征,你
看看恶意软件8大特征,你 已发布Windows 10内部版本
已发布Windows 10内部版本 仙剑奇侠传7赤鱬怎么打
仙剑奇侠传7赤鱬怎么打 斗罗大陆:武魂觉醒朔月
斗罗大陆:武魂觉醒朔月 光遇11.4复刻先祖在哪 11
光遇11.4复刻先祖在哪 11 RX6600相当于什么N卡?RX6
RX6600相当于什么N卡?RX6 铭瑄RX590驱动和gme一样吗
铭瑄RX590驱动和gme一样吗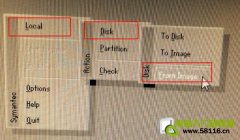 手动ghost分区丢失只剩C盘
手动ghost分区丢失只剩C盘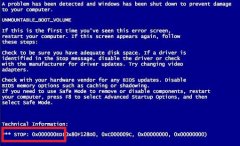 0x0000000ed蓝屏的解决方法
0x0000000ed蓝屏的解决方法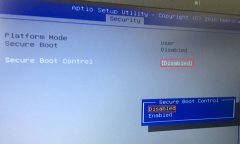 S5VS6700华硕ROG玩家国度15
S5VS6700华硕ROG玩家国度15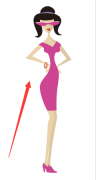 ai怎么更改图表样式-ai更改
ai怎么更改图表样式-ai更改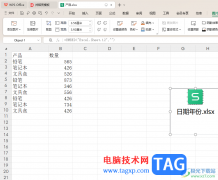 WPS Excel表格中插入Excel的方
WPS Excel表格中插入Excel的方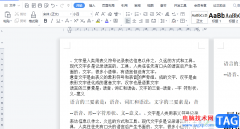 wps文档打印成书籍的教
wps文档打印成书籍的教 小米civi1s美妆功能有几款
小米civi1s美妆功能有几款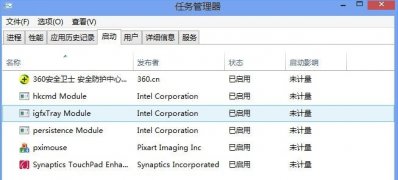 Windows10系统pximouse可以禁用
Windows10系统pximouse可以禁用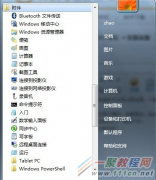 电脑变成无线路由器方法
电脑变成无线路由器方法 用手机如何设置无线路由
用手机如何设置无线路由
wps是一款热门的国产办公软件,它为用户带来了多种文件编辑权利的同时,还为用户提供了丰富实用的功能,因此wps软件吸引了不少的用户前来下载使用,当用户在wps软件中编辑文档文件时,会...
次阅读
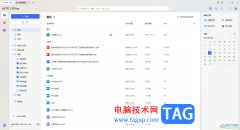
我们在公司办公的时候,会有自己的一个专用电脑,而在电脑上会安装WPS进行文档内容的编辑处理,但是有些时候我们可能会进行电脑的更换,那么如果你在原来的电脑中保存的一些文档内容,...
次阅读

在学校组织的学年考试考务工作中,为了便于评卷实行流水作业和避免学生作弊,经常将同一年级不同班级的学生拆散混编。在考试登分完毕之后,如何做到不改变原始表格的状态而进...
次阅读

wps软件是一款深受用户喜爱的办公软件,为用户带来了许多的便利和好处,这是因为wps软件中的功能结合了其它热门办公软件的支持,能够帮助用户简单处理好文件的编辑问题,所以wps软件成为...
次阅读
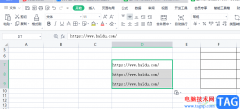
相信越来越多的用户很喜欢使用这款办公软件,在wps软件中有着许多强大的功能,并且这些功能得到了热门办公软件的支持,所以用户可以用来编辑不同类型的文件,当用户用来编辑表格文件时...
次阅读

大家对于WPS这款软件应该是比较熟悉的了,常常需要进行一些文字的处理操作,其中我们常常使用到一些功能来完成自己的编辑需求,比如你可以为一些重要的文字内容进行批注的添加,而想要...
次阅读
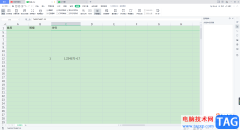
很多小伙伴在使用WPSExcel进行表格数据的制作和处理的时候,为了保护自己的眼睛,降低受损程度,于是就会将表格编辑工具中的背景颜色设置成为绿色,而想要将工作表背景颜色设置成为绿色...
次阅读
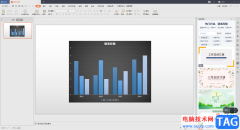
相信大家平常会有使用WPSPPT进行幻灯片编辑的情况,有的小伙伴喜欢使用office进行PPT的制作,有的小伙伴只会习惯使用WPS来编辑幻灯片内容,而我们在使用WPS进行制作幻灯片的过程中,很多时候...
次阅读

亲们想知道WPS Office中PDF文件怎么转换成图片的操作吗?下面就是小编整理的wps将pdf转换为jpg图片的操作流程,赶紧来看看吧,希望能帮助到大家哦!...
次阅读
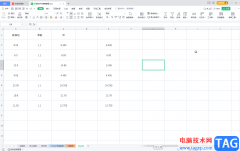
WPS表格是一款非常好用的数据处理软件,功能非常丰富,操作步骤都非常地简单。如果我们希望在电脑版WPS表格中计算一组数据的中位数(当数据组个数为奇数时,处于中间位置的值即为中位数...
次阅读
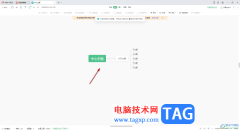
一些小伙伴在使用WPS进行思维导图创建的时候,可能会需要创建多个思维导图内容,有的小伙伴想要将两个导图合并在一起来显示,那么怎么设置呢,在WPS中可以根据自己的需求新建多个思维导...
次阅读
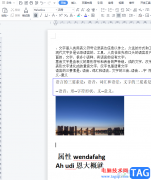
wps软件已经是热门的办公软件之一了,其中的优势吸引了不少的用户前来使用,在wps软件中用户可以编辑文档、表格以及演示文稿等不同类型的文件,给用户带来了多样的文件编辑类型,因此...
次阅读

大部分的用户在使用wps软件时,可以感受到其中的功能是很强大的,能够为自己带来不少的好处,因此wps软件收获了不少的用户群体,也逐渐成为了热门的办公软件之一,当用户在wps软件中编辑...
次阅读
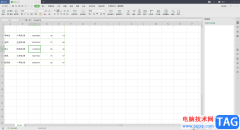
在WPS中,我们可以进行文字文档、表格以及演示文稿的编辑和制作,当我们遇到需要进行数据处理的时候,通常情况下大家都会选择使用WPSExcel表格编辑工具来操作,大家在使用的过程中,有的...
次阅读

很所小伙伴在使用WPS这款软件的时候,会常常需要对一些数据进行处理,如果你想要用一个进度条的样式将数据显示出来,那么就可以直接在WPS中通过数据条功能进行新建一个规则即可设置,当...
次阅读