wps是一款多功能办公软件,它拥有着多种文件的编辑权利,让用户可以在不错的编辑平台上完成编辑工作,因此wps软件吸引了不少的用户前来下载使用,当用户选择在wps软件中编辑文档文件时,会在页面上插入大量的图片来解释说明文字内容,可是有时用户需要对这些图片加上边框,若是一张一张选中加边框的话,效率较低并且工作量大,这时就有用户想要知道快速批量添加的方法,针对这个问题用户可以利用查找功能来统一选中文档中的所有图片,接着在边框和底纹窗口中来为这些图片加上边框即可解决问题,详细的操作过程是怎样的呢,接下来就让小编来向大家分享一下wps文档给大量图片快速加边框的方法教程吧,希望用户能够喜欢。
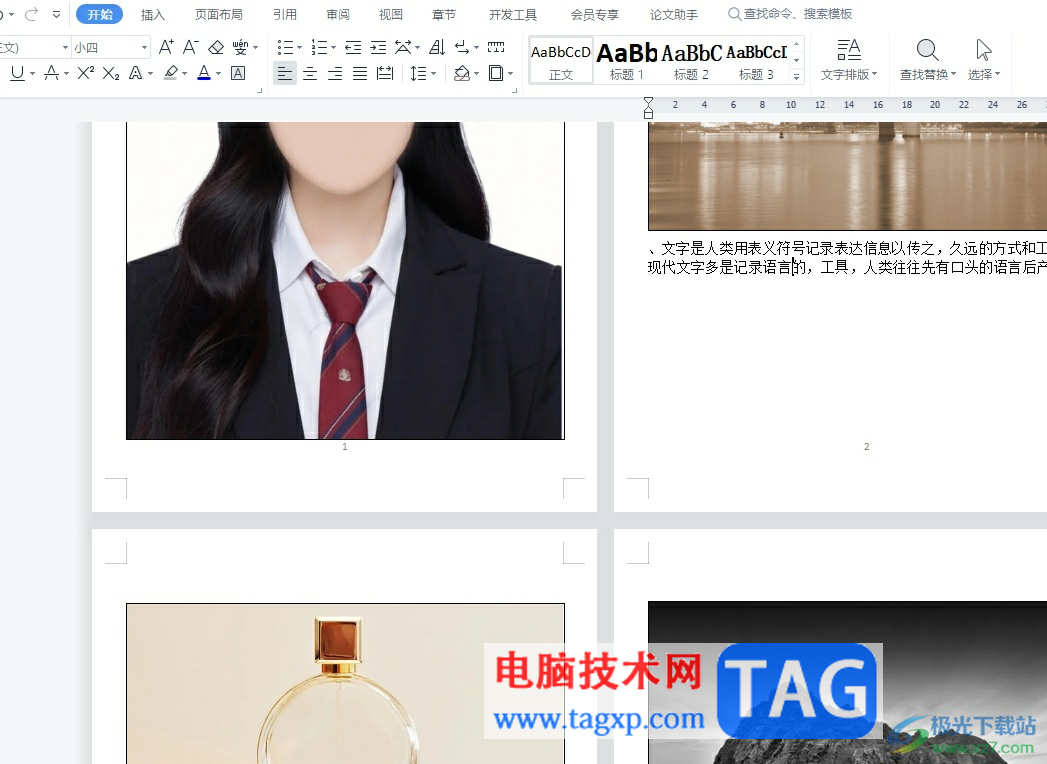
1.用户在电脑上打开wps软件,并来到文档文件的编辑页面上

2.用户在键盘上按下ctrl+f来打开查找替换窗口,需要在查找选项卡中按下特殊格式按钮
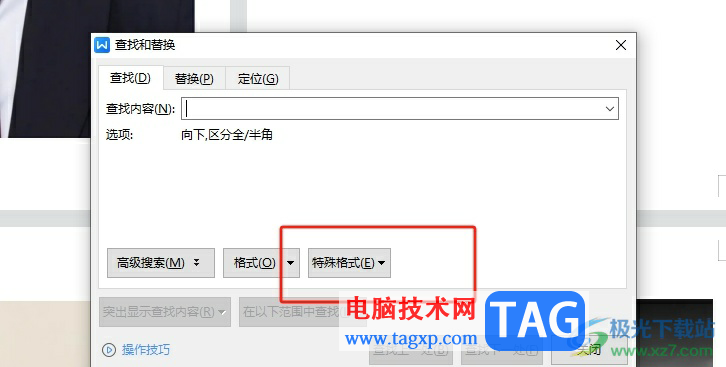
3.在弹出来的下拉选项卡中,用户选择其中的图形选项
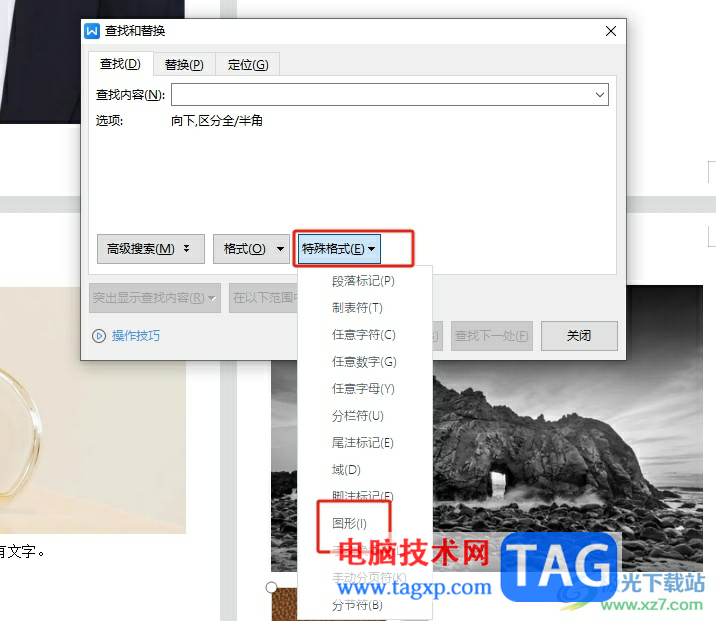
4.接着用户在下方按下在以下范围中查找按钮,弹出下拉框中用户选择主文档选项,可根据实际情况来选
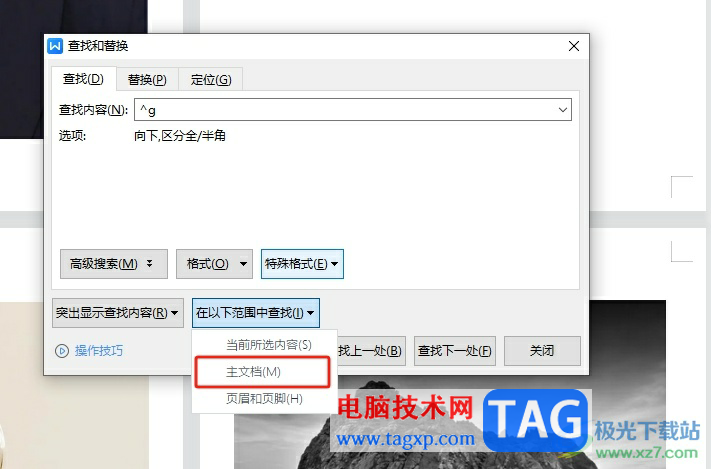
5.这时用户关闭查找和替换窗口后,可以在文档页面上看到所有的图片都被选中了
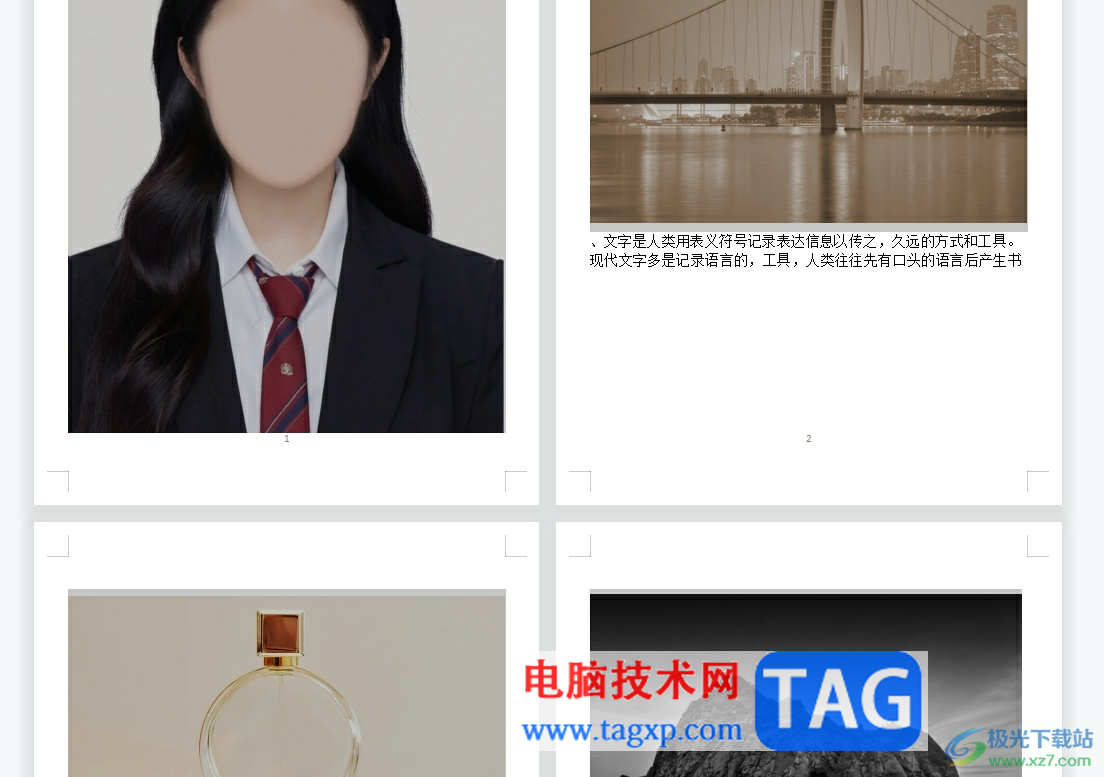
6.然后用户在菜单栏中点击开始选项,将会显示出相关的选项卡,用户选择其中的边框选项
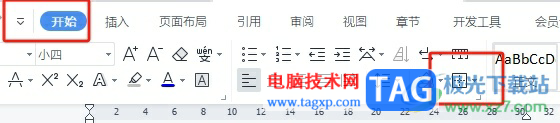
7.在弹出来的下拉选项卡中,用户点击底部的边框和底纹选项
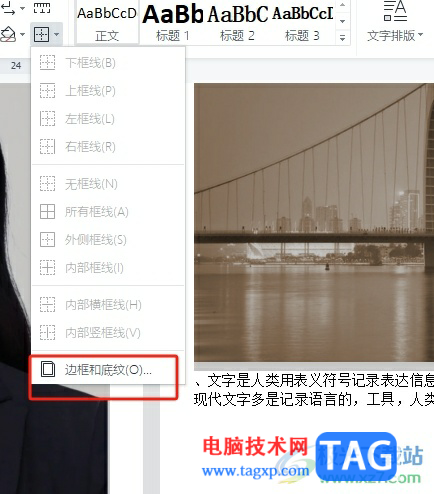
8.进入到边框和底纹窗口中,用户直接在边框选项卡中设置好方框、颜色和线型后按下确定按钮即可设置成功
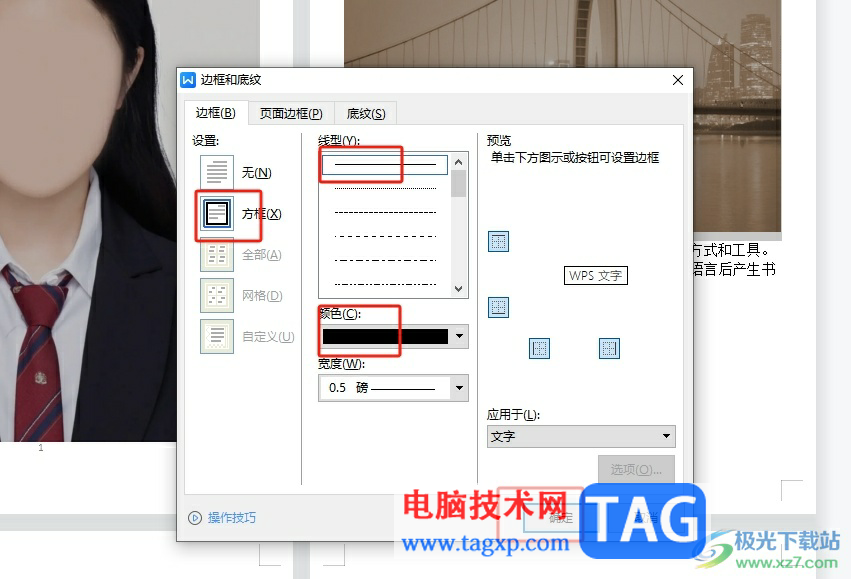
9.完成上述操作后,用户可以在页面上看到所有的图片都统一加上了边框
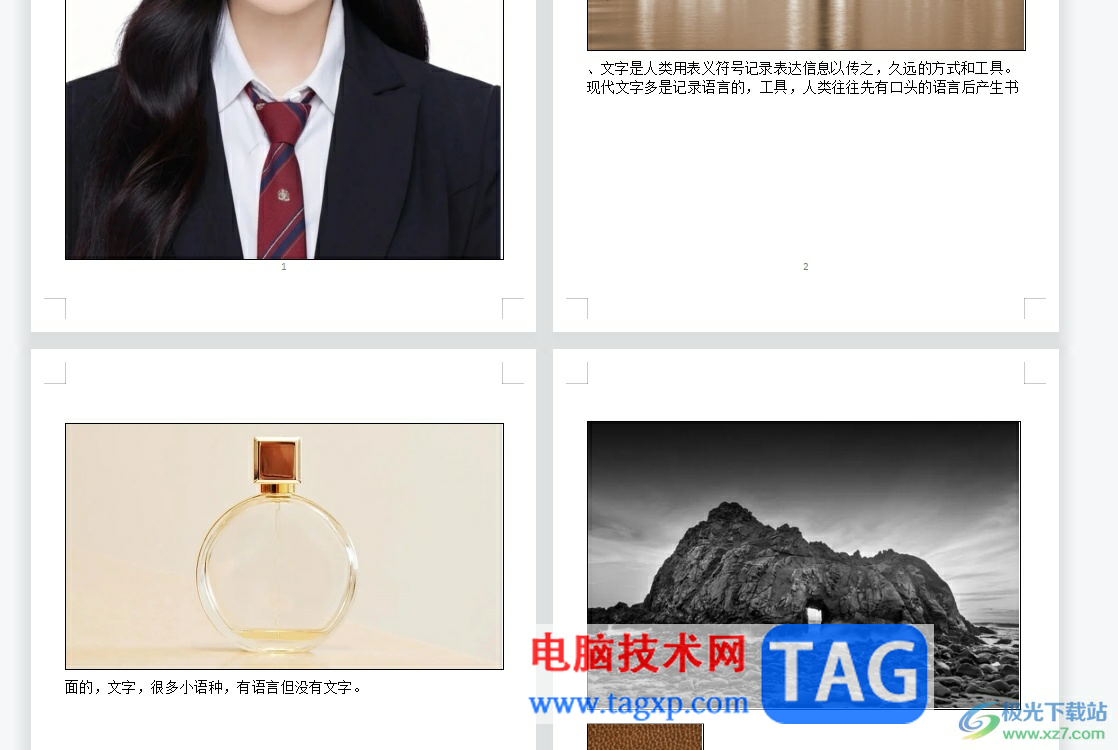
用户在使用wps软件来编辑文档文件时,需要给文档中的所有图片统一加边框,就需要利用查找功能来全选图片,接着在利用边框和底纹窗口来添加边框,方法简单易懂,因此感兴趣的用户可以跟着小编的教程操作试试看,简单几个步骤即可将大量的图片加上边框。
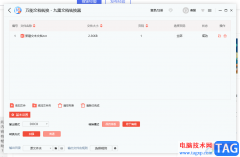 九雷文档转换器把txt文档转换成docx的方法
九雷文档转换器把txt文档转换成docx的方法
九雷文档转换器是一款功能非常强大的转换软件,你可以通过这......
阅读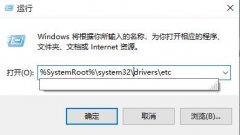 windows无法自动检测此网络的代理设置解决
windows无法自动检测此网络的代理设置解决
打开应用商店要下载软件的时候不少的用户遇到了问题,被提示......
阅读 小米13关闭小米互传的教程
小米13关闭小米互传的教程
在小米手机中有着许多显著的优势吸引着用户,这款手机不仅有......
阅读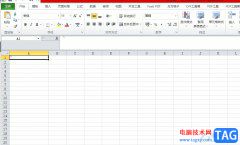 excel设置随着单元格大小自动填满字符的
excel设置随着单元格大小自动填满字符的
excel是一款专业的电子表格制作软件,为用户带来了不错的使用......
阅读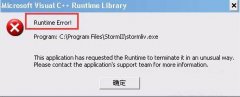 runtime错误解决方案
runtime错误解决方案
runtime error在电脑运行过程中一般不会出现,一般都是在使用C+......
阅读 2019支付宝“集福”活动将
2019支付宝“集福”活动将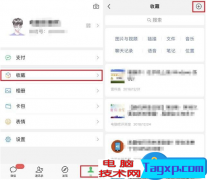 体验微信“文字置顶”功
体验微信“文字置顶”功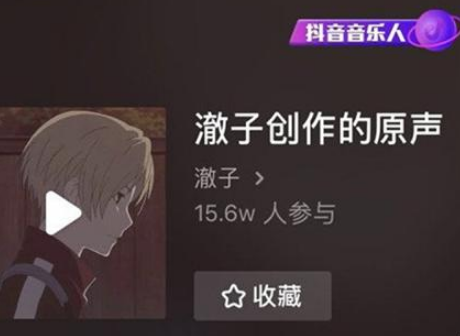 抖音偷心盗贼视频拍摄方
抖音偷心盗贼视频拍摄方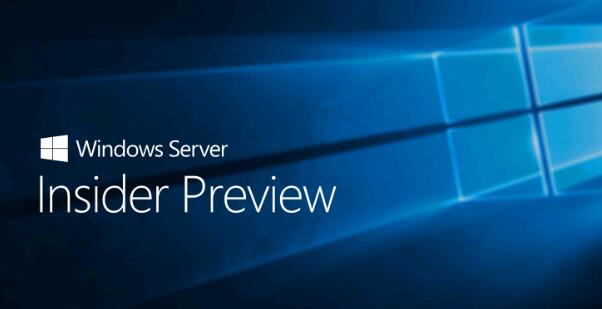 Windows Server Insider Preview内
Windows Server Insider Preview内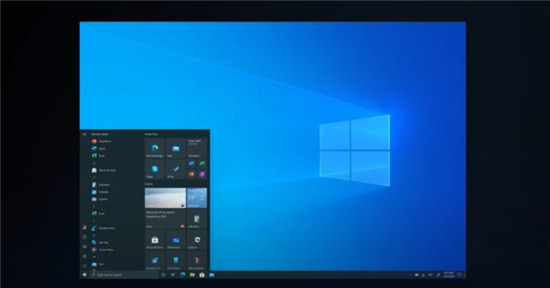 Windows10的新任务栏功能也
Windows10的新任务栏功能也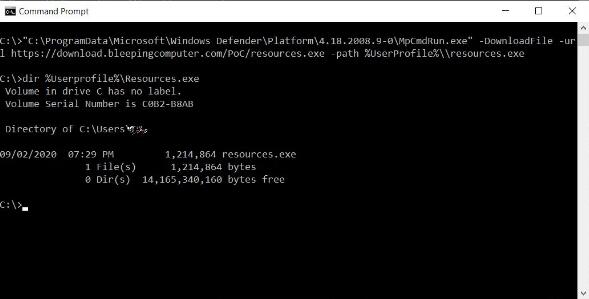 Windows Defender的新功能让安
Windows Defender的新功能让安 腾讯QQ无故冻结账号是什么
腾讯QQ无故冻结账号是什么 很实用的一些电脑安全常
很实用的一些电脑安全常 《生死狙击2》爆破模式怎
《生死狙击2》爆破模式怎 京喜电商平台客服电话多
京喜电商平台客服电话多 《怪物猎人崛起》太刀如
《怪物猎人崛起》太刀如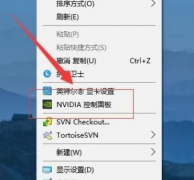 梅捷NVIDIA显卡怎么设置3
梅捷NVIDIA显卡怎么设置3 磐镭AMD显卡驱动怎么更新
磐镭AMD显卡驱动怎么更新 u盘格式化教程
u盘格式化教程 柯尼卡美能达打印机怎么
柯尼卡美能达打印机怎么 光影魔术手将图片制作成
光影魔术手将图片制作成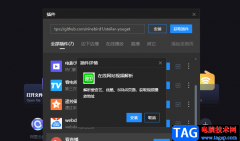 恒星播放器安装在线网站
恒星播放器安装在线网站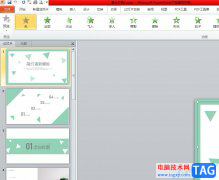 ppt将动画应用到全部的教
ppt将动画应用到全部的教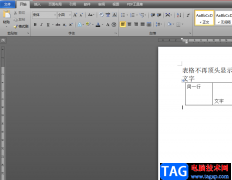 word表格中同一行文字不
word表格中同一行文字不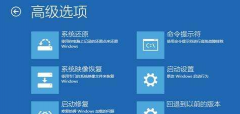 win10版本1903更新后关机蓝
win10版本1903更新后关机蓝 努比亚Z9Max怎么进入Recov
努比亚Z9Max怎么进入Recov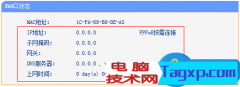 PPPoE连接路由器设置好之后
PPPoE连接路由器设置好之后 腾讯电脑管家wifi共享精灵
腾讯电脑管家wifi共享精灵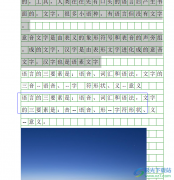
wps软件作为一款办公软件受到了许多用户的喜欢,因为这款办公软件不仅免费,还有着许多实用的功能,但是用户在用pdf文档文件时会发现,wps软件中打开pdf文件是无法支直接复制文字的,因此...
次阅读

有的小伙伴喜欢使用WPS进行数据的一个统计操作,在WPS中进行表格数据的统计十分的简单,你可以根据自己的需求来选择自己想要的一个图表类型进行统计,比如你可以选择折线图、柱形图以及...
次阅读
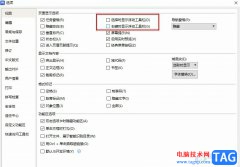
很多小伙伴在使用WPS软件对文字文档进行编辑的过程中经常会使用到的工具栏就是页面上方的工具栏,以及右键单击文档时的菜单列表。在WPS中,我们右键单击页面中经常会看到除了菜单列表之...
次阅读

很多小伙伴都喜欢通过WPS进行一些数据的处理,其中我们在编辑数据的过程中,不免会出现很多重复的数据,如果你编辑的内容有很多,那么想要将重复的数据筛选出来就会比较麻烦,并且也会...
次阅读

越来越多的用户喜欢使用wps软件,在这款办公软件中用户,不仅可以体验到各种各样的功能,还可以给用户带来许多的文件编辑权利,例如用户可以编辑文档、表格或是演示文稿等文件,能够满...
次阅读
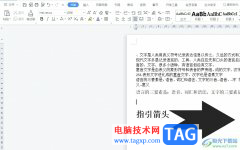
wps是一款热门的国产办公软件,一出现就吸引了不少的用户前来下载使用,在这款办公软件中用户可以用来编辑word文档、excel表格或是ppt演示文稿等不同类型的文件,为用户带来了许多的便利,...
次阅读

一些网友表示还不太清楚如何在wps中做抽拉动画的相关操作,而本节就介绍了wps做抽拉动画的教程,还不了解的朋友就跟着小编学习一下吧,希望对你们有所帮助。...
次阅读
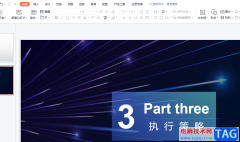
在wps软件中的强大功能有着其它热门办公软件的支持,让用户能够在wps软件中拥有编辑各种各样文件的权利,并且还能够享受到强大的功能来解决,给用户带来了不错的使用体验,当用户在wp...
次阅读
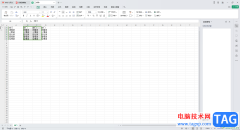
一些小伙伴喜欢使用WPS进行表格数据的统计设置,会在单元格中编辑出各种各样的数据内容,但是可能其中有部分数据是自己不太喜欢的,那么就需要将不要的数据进行清除干净,而在WPS表格中...
次阅读
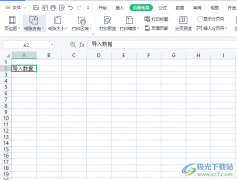
wps软件给用户带来了许多的便利,用户在这款办公软件中可以编辑文档、表格或是演示文稿等,这是因为在wps软件中有着其它办公软件强大的功能支持,所以用户拥有了多种文件的编辑权利,能...
次阅读

WPS文字是我们常用的办公软件之一,因其简单、实用,所以深受广大用户的喜爱。当我们编辑文档过程中,有时需要在文档中插入表格,对某些数据进行比对或辅助说明,此时就需要对...
次阅读

系统崩溃了,电脑断电了,软件突然关闭,WPS文档找不到了怎么办?wps怎么恢复文档?下面就介绍找回WPS丢失文档,恢复文档备份的方法。wps没保存怎么恢复方法。 1、系统抽筋了、跳...
次阅读

当我们在使用WPSExcel的过程中,常常会需要对表格中的数据进行编辑修改的情况,那么就会需要使用到一些工具栏中的功能进行相关的操作,而有些时候在操作的过程中不小心将工具栏关闭掉了...
次阅读
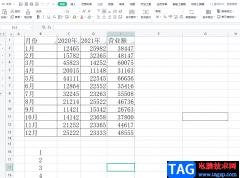
当用户遇到需要编辑表格文件的情况时,一般会选择使用wps软件来解决,在这款办公软件中有着很多强大的功能,并且给用户带来了许多的便利,让用户提升了自身的编辑速度,因此wps软件受到...
次阅读

很多小伙伴之所以喜欢使用WPS来对表格文档进行编辑,就是因为WPS中的功能十分的丰富,我们不仅可以在WPS创建各种格式的文档,还可以对这些文档进行编辑。在使用WPS对表格文档进行编辑的过...
次阅读