越来越多的用户会选择在wps软件中编辑文档文件,这是因为wps软件中的功能有着其它热门办公软件的支持,让用户可以简单轻松的完成编辑工作,因此wps软件吸引了不少的用户前来下载使用,用户在编辑文档的过程中,都会选择在页面上插入多种图片来装饰页面或是对文中内容解释说明,这时就有用户问到wps文档怎么将插入的图片大小设置一致的问题,这个问题其实是很好解决的,用户直接利用选择窗格来依次选中多个图片,接着在菜单栏的图片工具中设置宽度和高度即可解决问题,那么接下来就让小编来向大家分享一下wps文档将插入的图片大小设置一致的方法教程吧,希望用户能够从中获取到有用的经验。
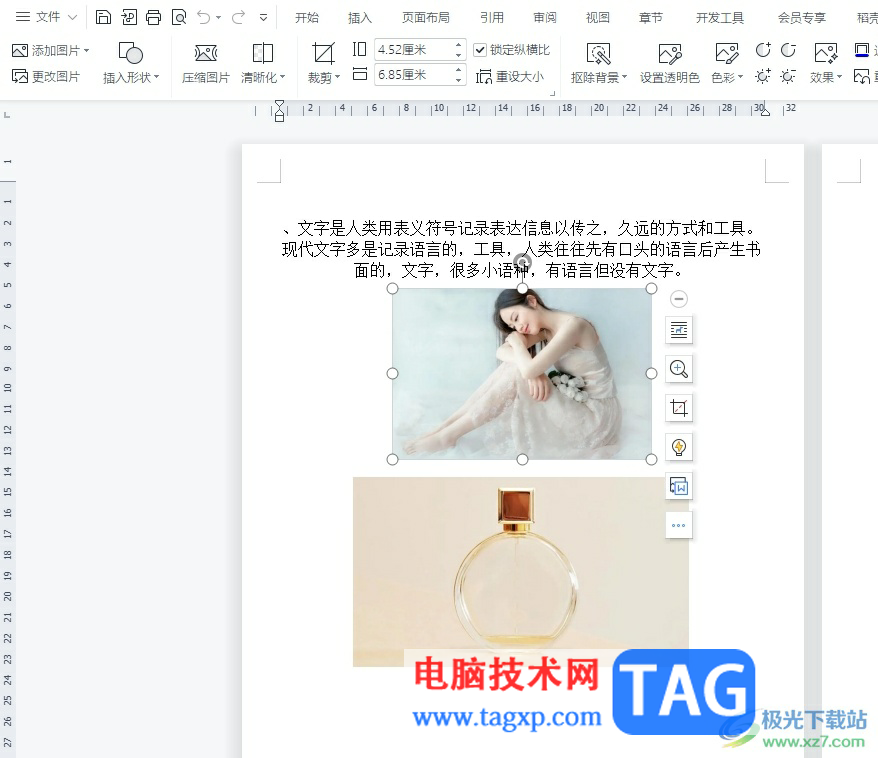
1.用户在电脑上打开wps软件,并来到文档文件的编辑页面上插入多张图片
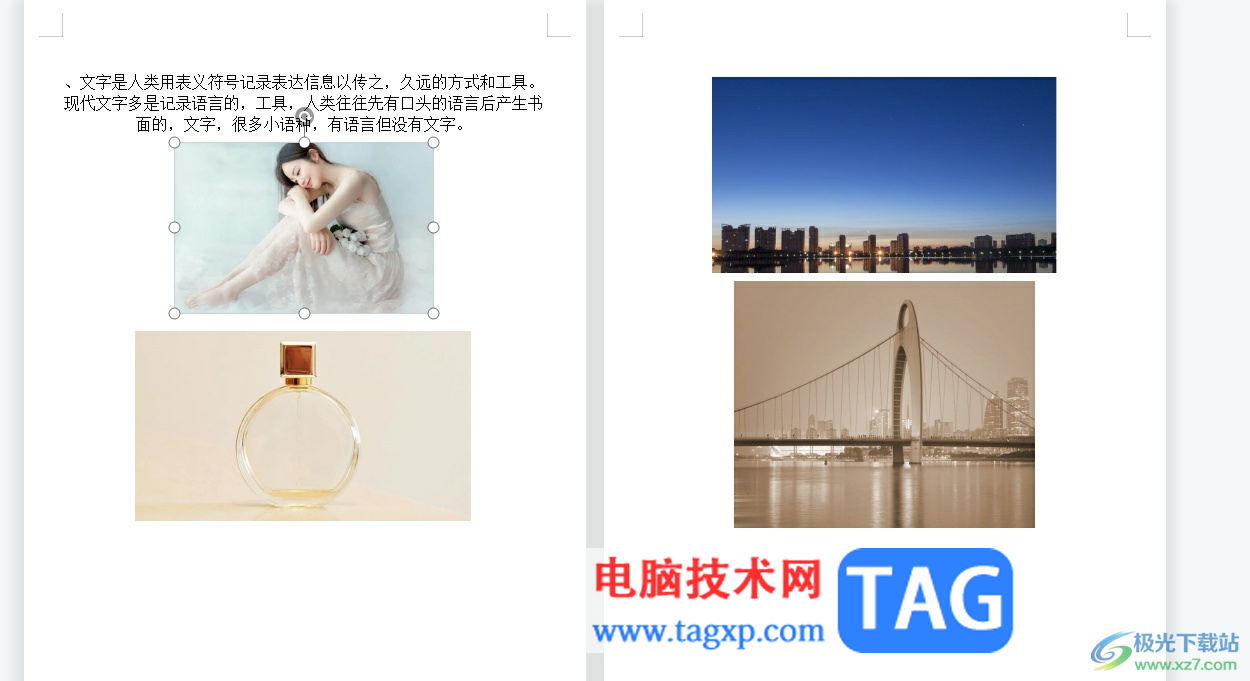
2.接着在页面上方的菜单栏中点击开始选项,将会显示出相关的选项卡,用户选择其中的选择选项

3.在弹出来的下拉选项卡中,用户选择其中的选择窗格选项,将会在页面的右侧弹出相关的窗口
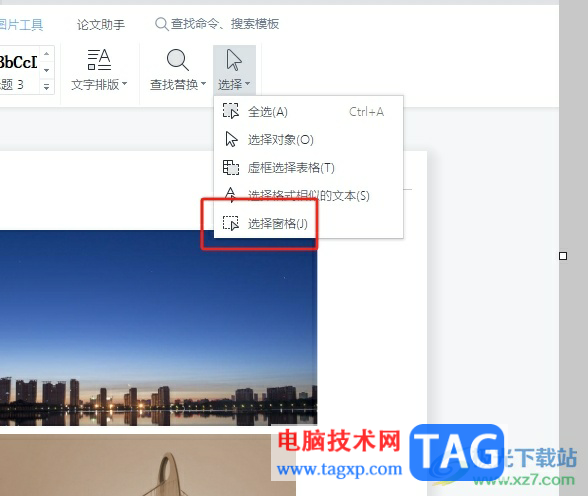
4.这时用户在弹出来的侧边窗中,按下ctrl键位选中多张图片来进行大小的统一
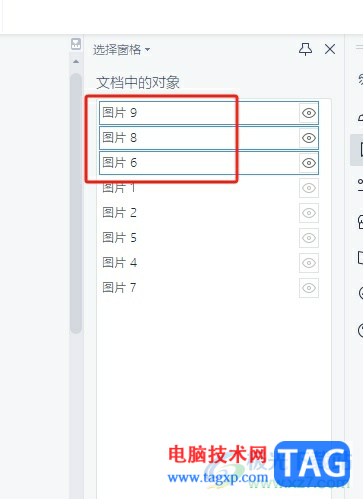
5.在页面上方的菜单栏中点击图片工具选项,显示出相关的选项卡后,用户在宽度和高度方框中输入大小选项即可解决问题
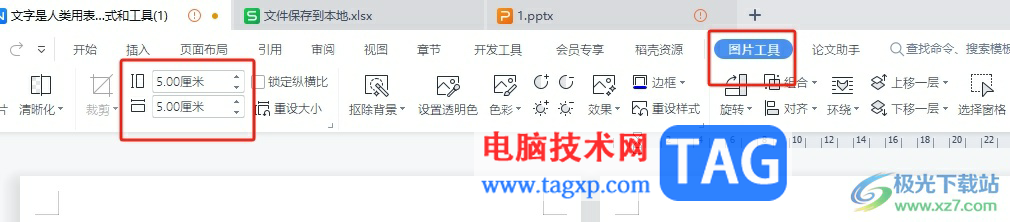
6.随后用户回到编辑页面上就可以看到插入的图片大小已经变成一样的了,效果如图所示
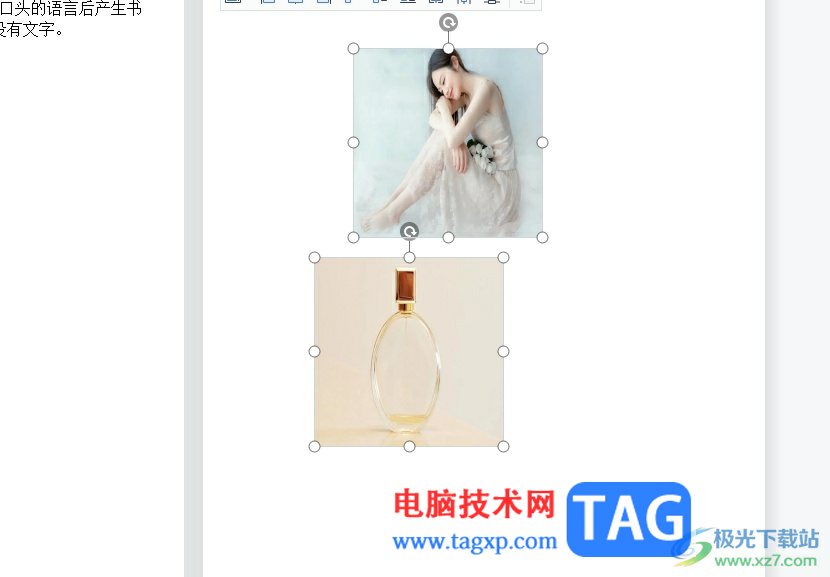
用户在wps软件中编辑文档文件时,会在页面上插入大量的图片,为了美观,用户可以统一图片大小,这时就需要用户在选择窗口中选中多张图片,接着在图片工具中设置好宽度和高度选项即可解决问题,方法简单易懂,因此有需要的用户可以跟着小编的教程操作试试看。
 叫我大掌柜子嗣培养怎么玩?
叫我大掌柜子嗣培养怎么玩?
叫我大掌柜子嗣培养怎么玩孩子有什么用叫我大掌柜孩子是一个......
阅读 Nexus 6和Galaxy Note 4 你选哪个?
Nexus 6和Galaxy Note 4 你选哪个?
Nexus 6 目前已经发布,但是由于谷歌并没有进行新产品的发布会......
阅读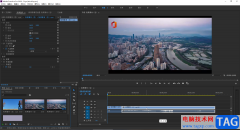 Adobe premiere中改变文字字体的方法教程
Adobe premiere中改变文字字体的方法教程
现在,很多小伙伴在工作和日常生活中都会剪辑一些视频,在需......
阅读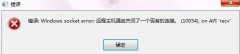 远程主机强迫关闭了一个现有的连接
远程主机强迫关闭了一个现有的连接
当我们在adb或开发安卓系统应用程序的时候,可能会遇到弹出远......
阅读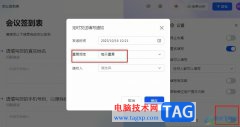 飞书问卷设置每天定时发送的方法
飞书问卷设置每天定时发送的方法
飞书是很多小伙伴在工作中经常会用到的一款软件,在这款软件......
阅读 微软向玩光环无限、极限
微软向玩光环无限、极限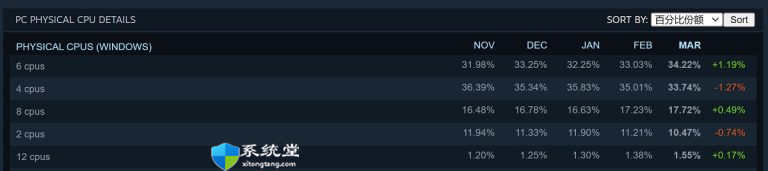 2022年3月Steam硬件和软件调
2022年3月Steam硬件和软件调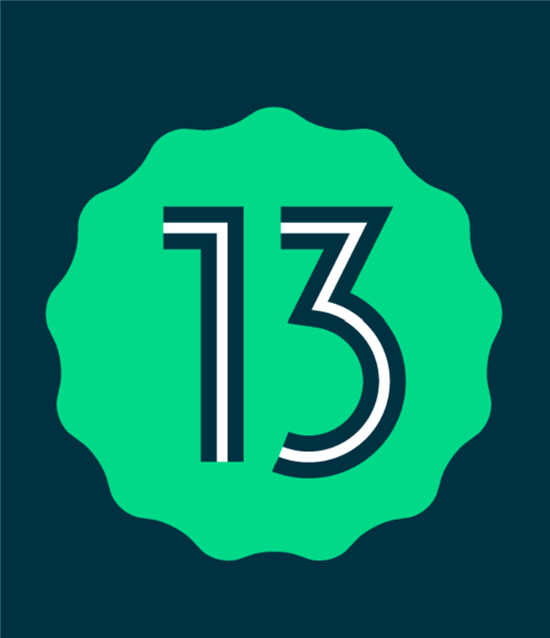 Android 13 将自动检测后台耗
Android 13 将自动检测后台耗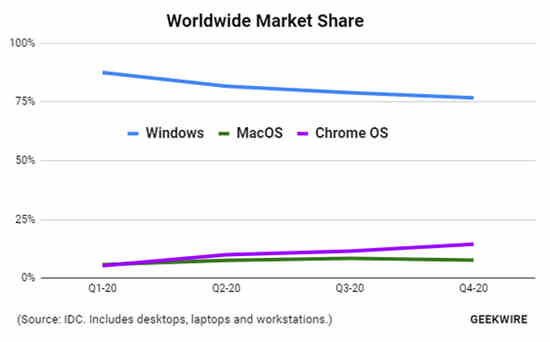 Windows在2020年失去了近5%
Windows在2020年失去了近5%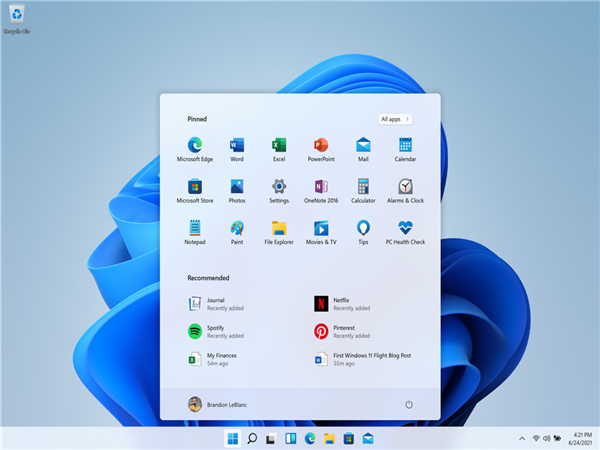 Surface设置型号支持win11系
Surface设置型号支持win11系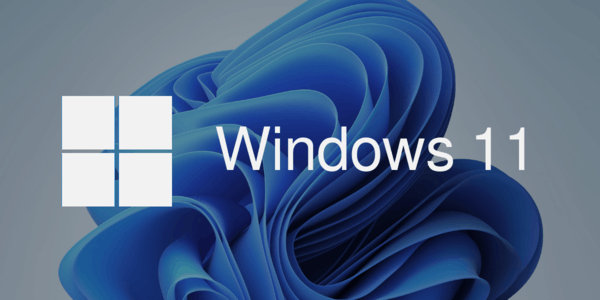 微软正在Dev频道中测试W
微软正在Dev频道中测试W 淘宝人生成就步骤介绍
淘宝人生成就步骤介绍 淘汰下来的电脑,如何防
淘汰下来的电脑,如何防 《吸血鬼幸存者》白色幽
《吸血鬼幸存者》白色幽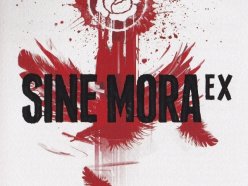 Switch不再犹豫EX金手指代码
Switch不再犹豫EX金手指代码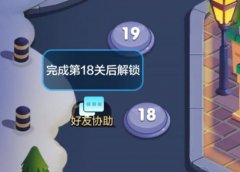 俄罗斯方块环游记好友协
俄罗斯方块环游记好友协 又一个风口,智能音箱是
又一个风口,智能音箱是 映众显卡驱动安装完显示
映众显卡驱动安装完显示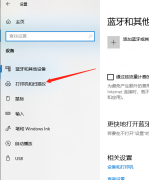 oki打印机颜色浅
oki打印机颜色浅 steam怎么退款申请退款
steam怎么退款申请退款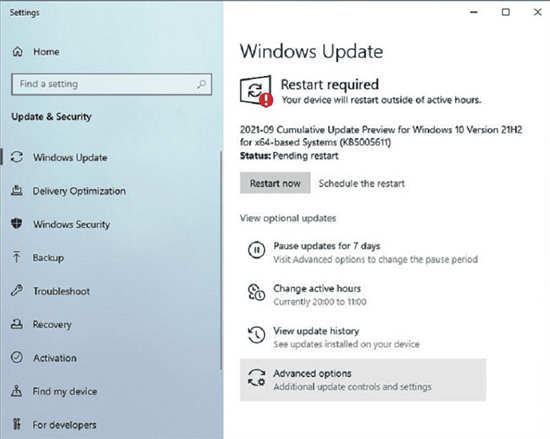 KB5005611 Windows 10 Build 1904
KB5005611 Windows 10 Build 1904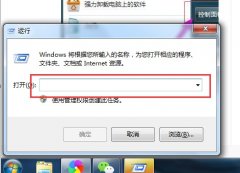 win7强行删除开机密码教程
win7强行删除开机密码教程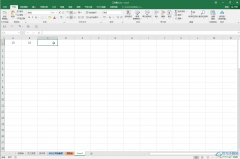 Excel表格算10的10次方的方
Excel表格算10的10次方的方 wps单元格随着字数增多而
wps单元格随着字数增多而 飞书开启新消息通知的方
飞书开启新消息通知的方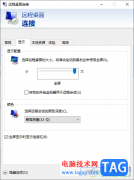 Win10设置远程桌面连接命令
Win10设置远程桌面连接命令 Wi-Fi认证完成了三星即将推
Wi-Fi认证完成了三星即将推![tplink[WVR系列] L2TP VPN配置指](http://www.tagxp.com/uploads/allimg/c170705/14c25P1636330-139225_lit.png) tplink[WVR系列] L2TP VPN配置指
tplink[WVR系列] L2TP VPN配置指
WPS表格是很多小伙伴都在使用的一款软件,在其中我们可以使用各种强大的功能实现想要的专业化数据处理,非常地方便实用。如果我们需要在电脑版WPS表格中计算排名,小伙伴们知道具体该如...
次阅读
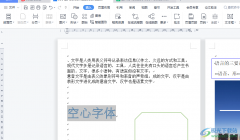
wps软件是一款非常好用的办公软件,能够帮助用户实现高效的办公,所以wps软件受到了许多用户的喜欢,在这款办公软件中用户可以编辑文档、表格、演示文稿等不同类型的文件,基本上大部分...
次阅读

wps软件作为一款深受用户喜爱的办公软件,给用户带来了许多的便利,并且用户在设置的过程中会感受到许多的好处,让用户提升了编辑速度,当用户选择在wps软件中编辑文档文件时,就可以按...
次阅读
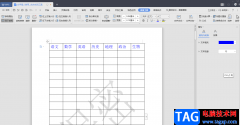
在WPS软件中,是可以很好的制作一个文档的,比如你想要在WPSWord文档中将编辑一些资料,那么就可以通过新建文字文档来操作,并且你可以在文字文档中插入表格进行数据的编辑,有的小伙伴...
次阅读

对于WPS办公软件已经是众所周知的一款软件了,大多数小伙伴都是知道该软件的,你可以在这款软件中根据自己的需求来编辑和制作相关的内容,不管是Excel表格、Word文档以及PPT或者是PDF文档等...
次阅读

我们在使用WPSPPT进行制作内容的时候,会将一些图形进行插入,插入的图形可以进行组合、结合和相交等设置,当你想要在幻灯片中插入多个图形,想要将插入的图形进行快速的组合在一起,那...
次阅读

有的小伙伴在使用WPS进行数据编辑的过程中,会需要进行数据的统计,而当你想要将一列的数据统计为迷你图来显示,这样可以清楚的看清每一个数据的一个具体走势,那么我们可以直接在工具...
次阅读
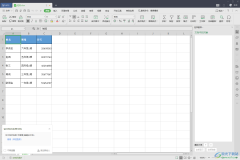
WPSExcel是我们经常用来进行各种数据的编辑和统计的操作工具,比如你可以将朋友发来的Excel表格或者是自己想要进行表格数据的编辑时,通过WPSExcel就可以很好的帮助到你,有的时候当自己编辑...
次阅读
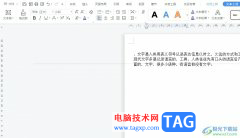
wps是许多用户很喜欢的一款办公软件,其中强大的功能帮助用户解决了不少的编辑问题,让用户提高了自己的办事效率,因此wps软件成为了许多上班族和学生党必备的一款办公软件,当用户在...
次阅读
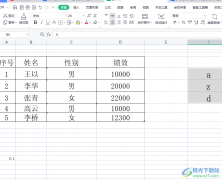
相信大部分的用户电脑上都安装上了wps软件,这款办公软件给用户带来了许多的便利,并且用户简单操作几个步骤即可解决好编辑问题,这是因为软件中的功能有着其它热门办公软件的支持,所...
次阅读
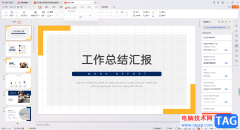
我们常常通过WPS进行PPT演示的创作,在创建的时候,会进行文字、图片、图表以及艺术字等编辑和排版,有的小伙伴创建了一个PPT演示文稿之后,想要在创建的页面中重新再新建一个PPT,那么怎...
次阅读

当你在使用WPS进行数据内容的编辑过程中,有些时候会需要将其中的数据进行符号隔开,比如将数据制作成千位分隔符来显示,那么就可以进入到设置单元格格式的窗口中启用千位分隔符功能即...
次阅读

WPS对于大家来说,是非常重要的一款编辑软件,这款软件在我们的日常工作和生活中是十分有意义的,一些小伙伴在制作报告数据的时候,会需要将数据制作成折线图显示出来,这样可以让自己...
次阅读

WPS文档是一款非常好用的文本处理软件,很多小伙伴在需要编辑和处理文本内容时都会首选使用该软件。在WPS文档中有一个“文档校对”功能,使用该功能我们可以快速对文档内容进行专业的检...
次阅读

WPS文档是一款非常好用的办公软件,很多小伙伴在需要编辑和处理文本内容时都会首先选择该软件。在WPS文档中我们有时候会设置密码保护文档,但是如果后续忘记了密码,小伙伴们知道具体该...
次阅读