word软件是许多用户很喜欢的一款文档编辑软件,为用户带来了许多强大且专业的编辑功能,帮助用户完成了文档的编辑工作,提升了编辑速度,因此word软件吸引了不少的用户前来下载使用,当用户在word软件中编辑文档文件时,发现输入中文和英文后是挤在一起的,看起来很不美观,便问到word文档中英文之间怎么批量加入空格的问题,其实这个问题是很好解决的,用户直接在打开软件的查找和替换窗口,接着在替换选项卡中来进行设置并使用通配符来替换,随后在利用表格来对齐文本即可,那么接下来就让小编来向大家分享一下word文档在中英文之间批量添加空格的方法教程吧,希望可以帮助到大家。
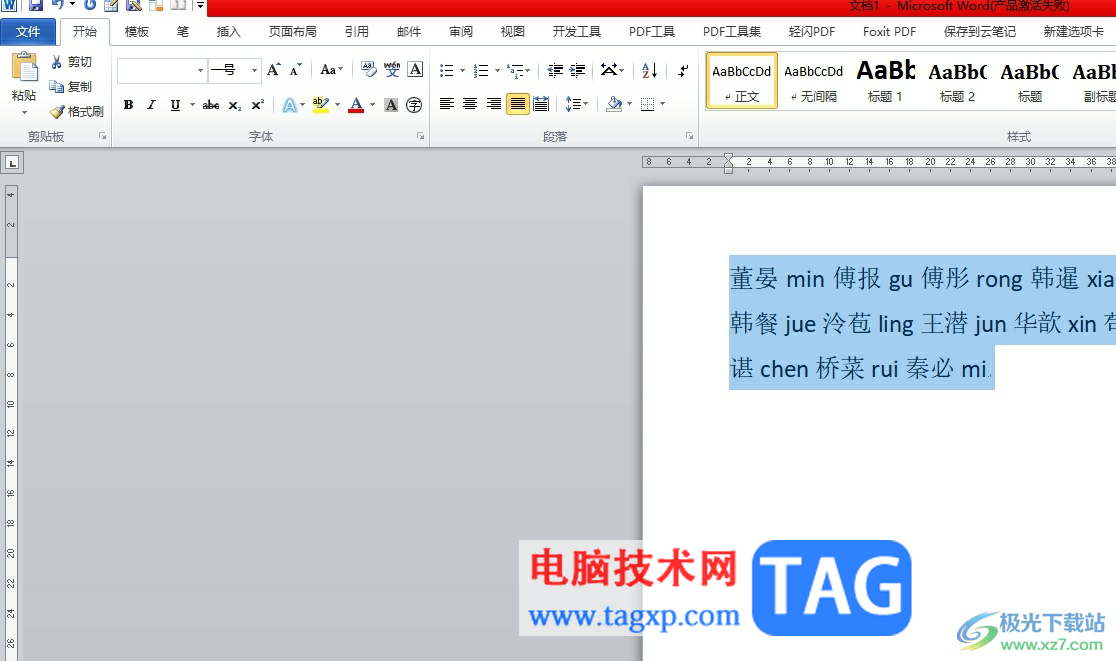
1.用户在电脑上打开word软件,并来到文档文件的编辑页面上来设置

2.可以看到当前的中英文排版是很不美观的,用户需要全选文本并在菜单栏中点击开始选项,在显示出来的选项卡中用户选择替换选项

3.进入到查找和替换窗口中,用户在替换选项卡里需要在查找内容方框中输入([㑇-﨩])([A-Za-z0-9]),在替换为方框中输入12
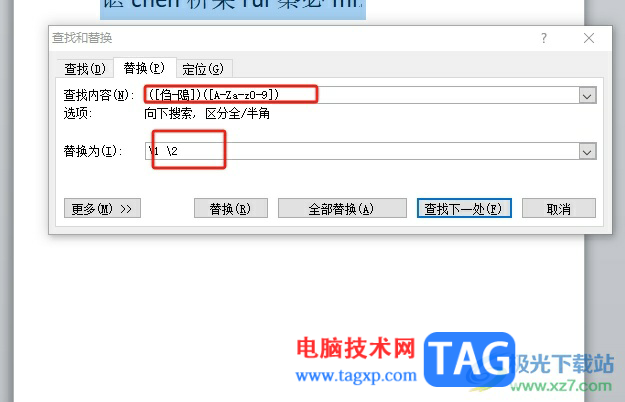
4.这时用户在下的板块中点击更多选项,弹出搜索选项后用户勾选使用通配符选项
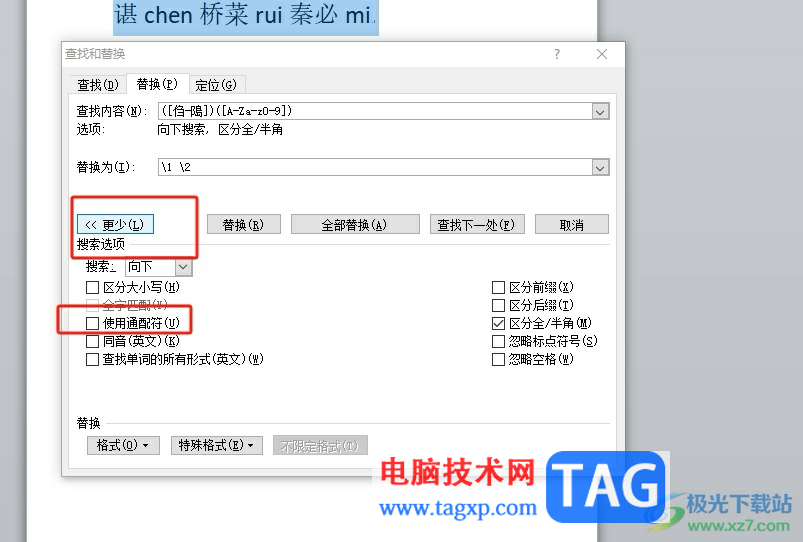
5.完成上述设置后,用户直接按下窗口的全部替换按钮
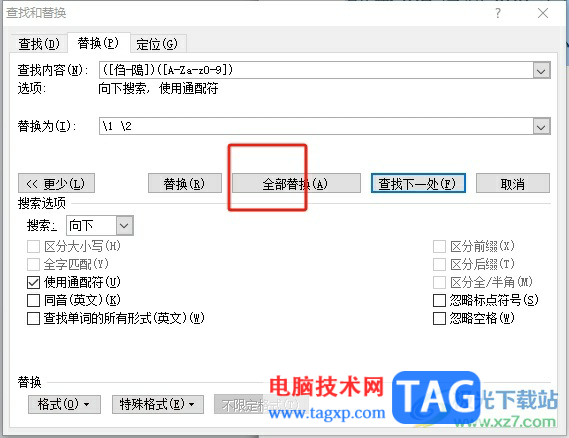
6.可以看到弹出来的替换结果提示窗口,用户直接按下是按钮即可解决问题
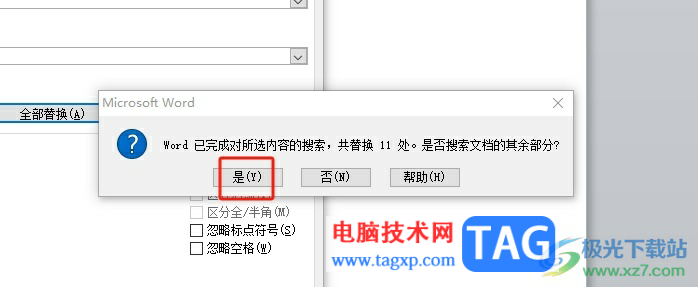
7.接着用户需要对齐文本,全选文本后点击菜单栏中的 插入选项,在弹出来的选项卡中选择表格选项
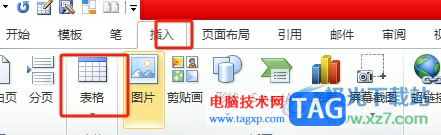
8.这时在弹出来的下拉框中,用户选择其中的文本转换成表格选项
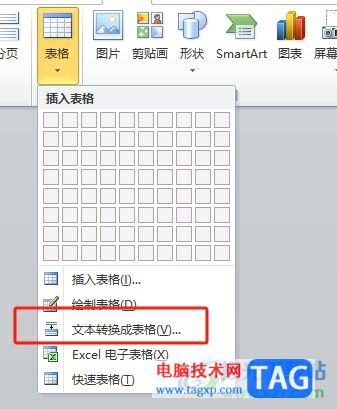
9.打开将文字转换成表格窗口中,用户设置好列数和自动调整操作后按下确定按钮
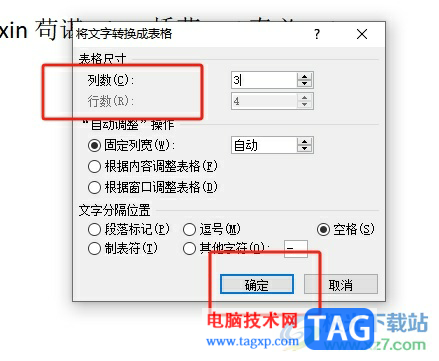
10.随后用户可以看到文本成功变成了表格样式,用户需要在表格工具的设计选项卡中将边框设置为无框线样式
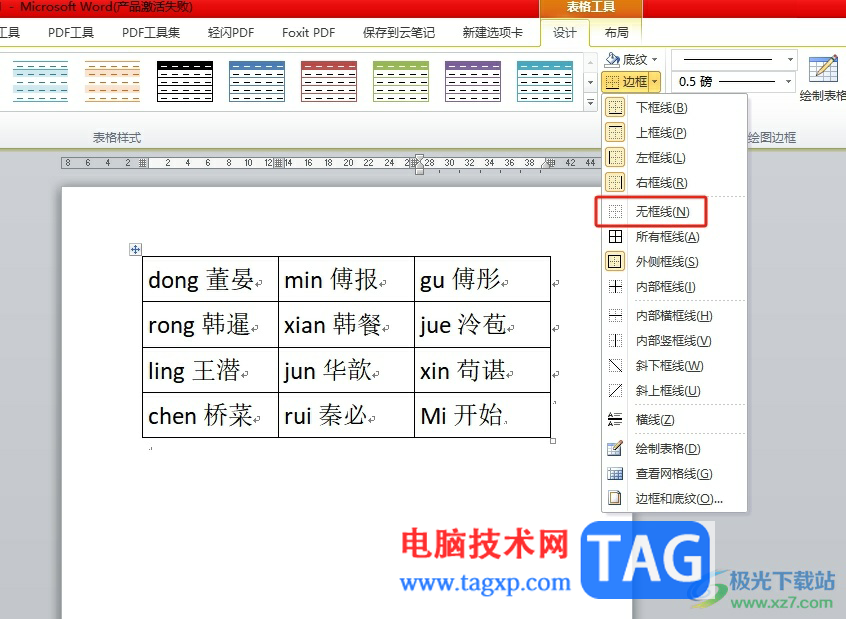
11.最后用户可以看到当前的文本样式,成功在中英文中添加了空格,并且排版也很美观

以上就是小编对用户提出问题整理出来的方法步骤,用户从中知道了想要在中英文之间批量添加空格,就可以进入到查找和替换窗口中来解决,接着利用文字转表格来对齐文本即可,方法简单易懂,因此感兴趣的用户可以跟着小编的调查操作试试看。
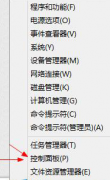 蓝屏DRiVER POwER STATE FAiLURE
蓝屏DRiVER POwER STATE FAiLURE
最近有win10系统的网友,电脑突然蓝屏了,出现一连串的英文代......
阅读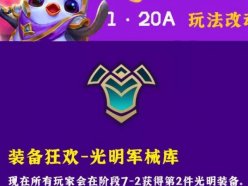 金铲铲之战1.20A版本更新了什么 10.13日1
金铲铲之战1.20A版本更新了什么 10.13日1
金铲铲之战1.20A版本更新了什么?今日金铲铲之战发布了一个全......
阅读 K20CD华硕灵睿台式机win10换win7
K20CD华硕灵睿台式机win10换win7
华硕灵睿 K20CD是一台搭载intel 酷睿第七代处理器的商用台式电脑......
阅读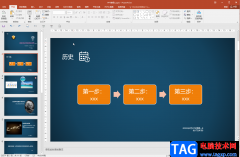 PPT防止乱码的方法教程
PPT防止乱码的方法教程
在日常工作时,我们经常会需要制作一些幻灯片,比如各种分享......
阅读 安卓手机待机时间很短怎么办
安卓手机待机时间很短怎么办
问: 安卓手机 待机时间很短怎么办? 答:1.不需要使用蓝牙、......
阅读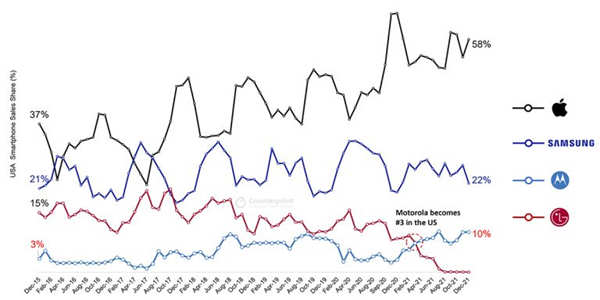 摩托罗拉在 2021 年成为美
摩托罗拉在 2021 年成为美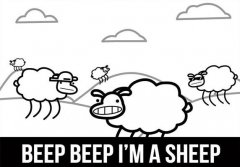 比比安慕希是什么梗
比比安慕希是什么梗 开端电视剧百度云网盘全
开端电视剧百度云网盘全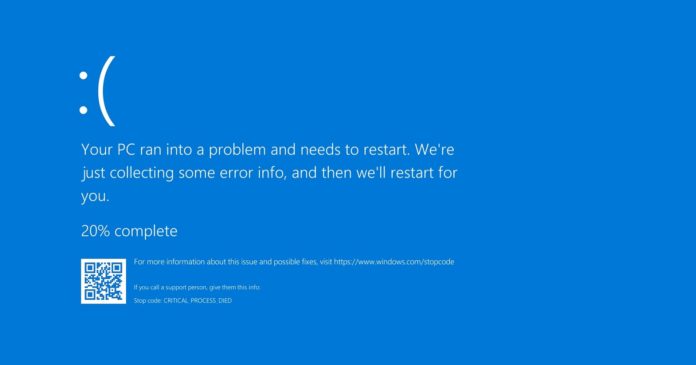 微软正在研究Windows10 KB5
微软正在研究Windows10 KB5 津心办app是什么软件
津心办app是什么软件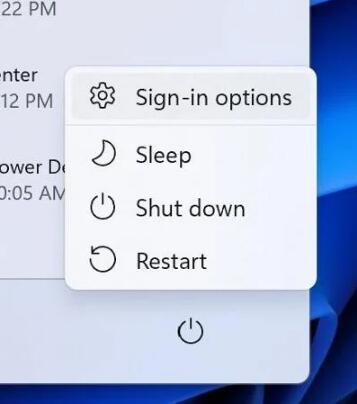 最新Windows11测试版中2200
最新Windows11测试版中2200 网络高速发展的今天,这
网络高速发展的今天,这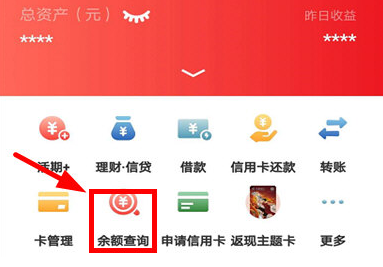 云闪付如何查询卡内余额
云闪付如何查询卡内余额 Apple Watch怎么看电量 Appl
Apple Watch怎么看电量 Appl 数码宝贝新世纪新人避坑
数码宝贝新世纪新人避坑 天天象棋残局挑战231关怎
天天象棋残局挑战231关怎 i912900k核显相当于什么显卡
i912900k核显相当于什么显卡 HD7970GE显卡性能详细评测
HD7970GE显卡性能详细评测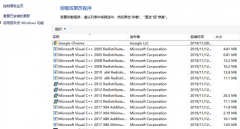 0xc0000017蓝屏电脑无法启动
0xc0000017蓝屏电脑无法启动 一体机、笔记本、品牌机
一体机、笔记本、品牌机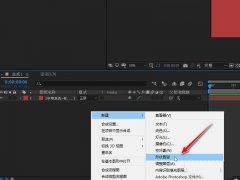 ae形状图层如何设置遮罩图
ae形状图层如何设置遮罩图 xmind修改主题框中部分文字
xmind修改主题框中部分文字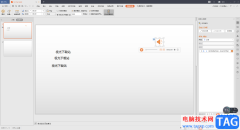 WPS PPT中设置全程自动播放
WPS PPT中设置全程自动播放 Word文档自动调整排版的方
Word文档自动调整排版的方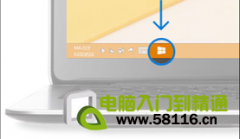 关于Windows 10上市时间、免
关于Windows 10上市时间、免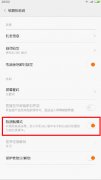 小米4防误触模式怎么关?
小米4防误触模式怎么关? 路由器服务器dns怎么设置
路由器服务器dns怎么设置 有线路由器和无线路由器
有线路由器和无线路由器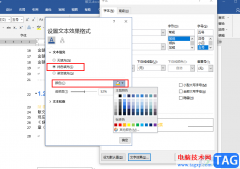
很多小伙伴都喜欢使用Word来对文字文档进行编辑,因为在Word中我们不仅可以给文章添加图片、图标、形状等各种内容,还可以根据自己的需求给文章设置格式。在编辑文章的过程中,当我们需...
次阅读

在Word文档中我们有时候会需要适应到标尺功能,比如有时候我们可以使用标尺设置文档的左右侧缩进效果,设置文档的首行缩进效果等等。但是有的小伙伴发现自己的Word文档中没有显示标尺,...
次阅读
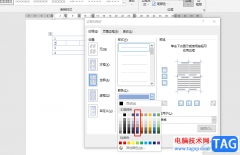
Word程序是很多小伙伴都在使用的一款文字文档编辑程序,在这款程序中,我们可以给文档插入图片、形状、图表等各种内容,还可以对文档中的图表进行设置。有的小伙伴在使用Word程序编辑文...
次阅读

在Word文档中我们不仅可以对文本内容进行专业化处理,如果有需要我们也可以在其中点击插入表格后进行数据的专业化编辑处理。在Word文档中插入表格后我们还可以在自动出现的“表格工具”...
次阅读
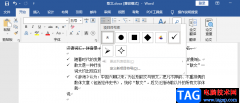
Word是很多小伙伴都在使用的一款文字处理程序,在Word中我们可以给自己的文章添加图片、图表或是对文章格式进行调整,让我们的文章更加的美观规范。Word中的功能十分的丰富,项目符号就是...
次阅读

很多小伙伴之所以喜欢使用Word程序来对文字文档进行编辑,就是因为Word程序中有许多实用的功能,能够满足我们对于文字文档的各种编辑需求。很多小伙伴在使用Word程序编辑文字文档时经常会...
次阅读
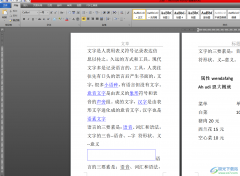
word软件是许多用户经常使用的一款办公软件,给用户带来了许多的帮助,因为在word软件中有着许多强大且实用的功能,让用户能够简单快速的完成编辑工作,因此word软件受到了许多用户的喜欢...
次阅读
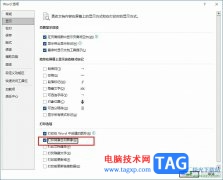
很多小伙伴在对文字文档进行编辑时还是会选择使用Word程序,因为Word程序中的功能十分的丰富,并且操作简单,能够帮助我们提高对文字文档的编辑效率。有的小伙伴在使用Word程序编辑文字文...
次阅读
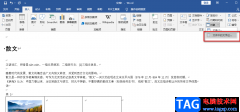
很多小伙伴在使用Word对文字文档进行编辑的时候,可能会为了保护自己文档的安全性而打开了限制编辑功能,Word中的限制编辑也就是文档保护功能是需要设置密码的,当我们忘记了文档保护的...
次阅读

Word文档是一款应用非常广泛的办公软件,在其中编辑文本内容时我们通常还会添加一些图片,图表等元素,用以丰富文档内容。三线表因其形式简洁、阅读方便的有点广受欢迎,很多小伙伴在...
次阅读
常用word的朋友掌握一些word技巧,会大大提高你的工作效率,现在就来看看高人整理的word使用技巧大全吧。...
次阅读

Word是很多小伙伴都十分熟悉的一个小程序,它的功能十分的丰富,有插入、设计、布局、引用以及审阅等各种功能,可以满足我们对于文档编辑的各种需求。有的小伙伴在使用Word编辑论文或是...
次阅读

一些小伙伴在使用WPS进行文档编辑的过程中,会对文档中的段落进行相应的编辑操作,而其中想要对文档进行段落行间距的调整时,发现无法调整,这种问题很多小伙伴不知道是怎么回事,其实...
次阅读
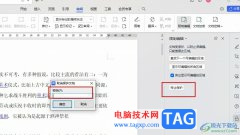
很多小伙伴在对文字文档进行编辑时都会遇到各种各样的问题,大部分问题我们可以使用WPS中的工具来进行解决。有的小伙伴在使用WPS编辑文字文档时可能会遇到文档无法进行编辑的情况,这可...
次阅读
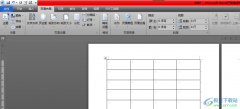
越来越多的用户电脑上安装了word软件,在这款软件中用户可以感受到许多专业的文字处理功能,给用户带来了不少的帮助,当用户在使用word软件来编辑文档文件时,有时可以在页面上插入各种...
次阅读