很多小伙伴之所以喜欢使用Word程序来对文章进行编辑,就是因为Word中的功能十分的丰富,我们不仅可以在文章中插入图片、图表或是图形,还能根据自己的需求对文章格式进行调整。在使用Word编辑文章的过程中,有的小伙伴可能会需要使用多页的形式来查看文章,方便自己快速对文章格式或内容进行检查,这时我们只需要打开“视图”工具,然后在其子工具栏中找到“多页”选项,点击选择该选项即可。有的小伙伴可能不清楚具体的操作方法,接下来小编就来和大家分享一下Word显示多页的方法。
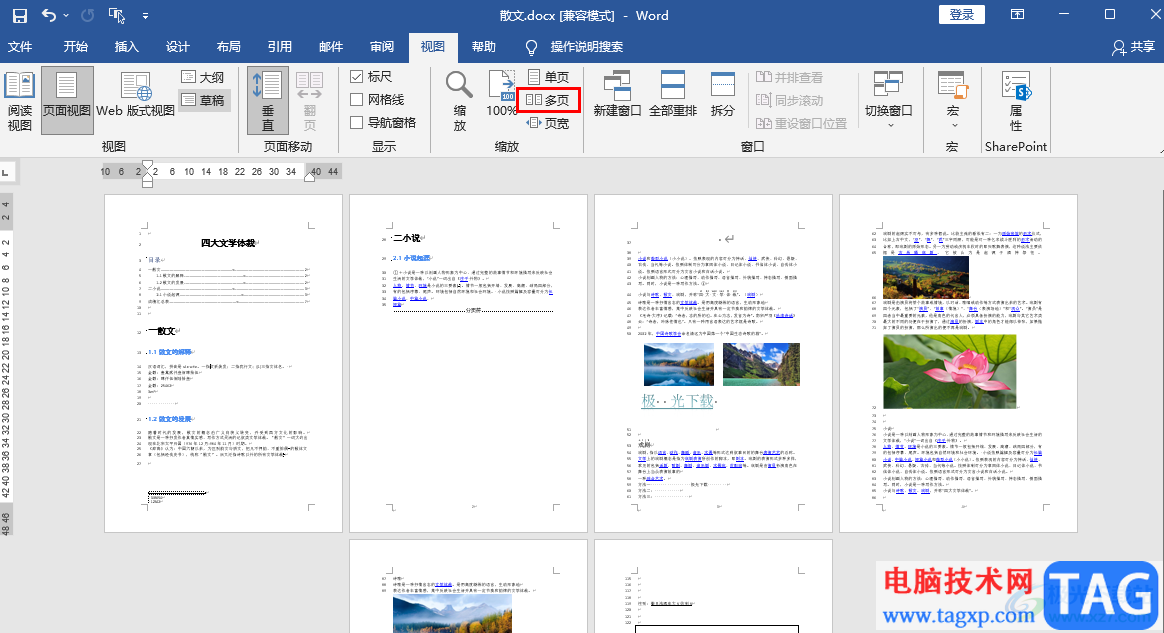
1、第一步,我们先在电脑中找到需要设置的文字文档,右键单击该文档,然后选择“打开方式”,再点击“Word”选项
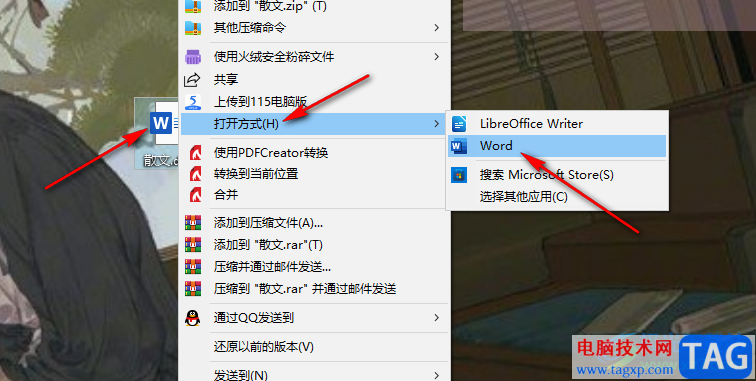
2、第二步,进入Word页面之后,我们先完成文章的编辑,然后在工具栏中找到“视图”工具,点击打开该工具
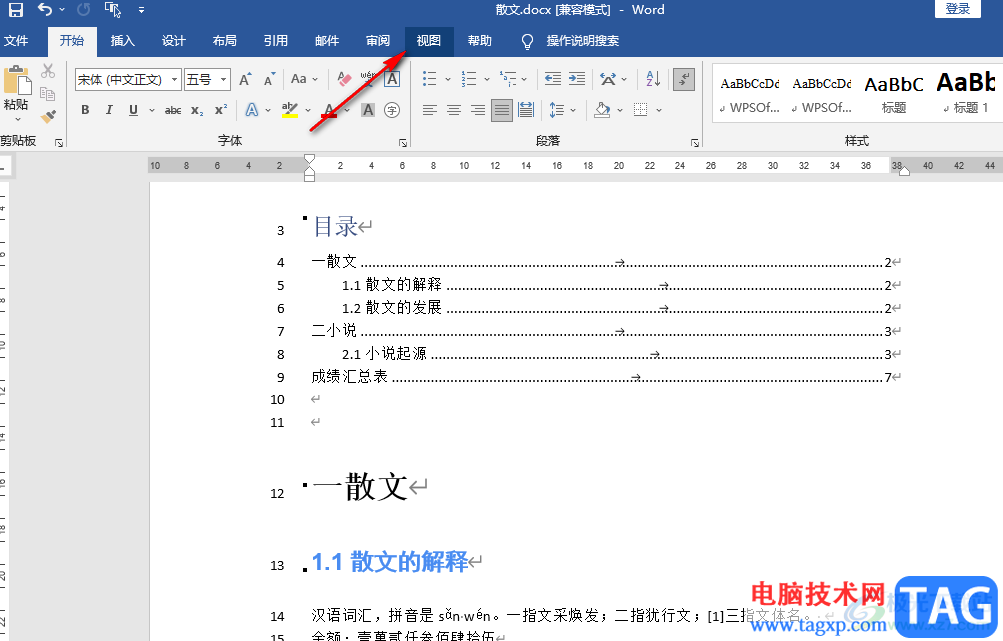
3、第三步,打开“视图”工具之后,我们再在其子工具栏中找到“多页”工具,点击打开该工具
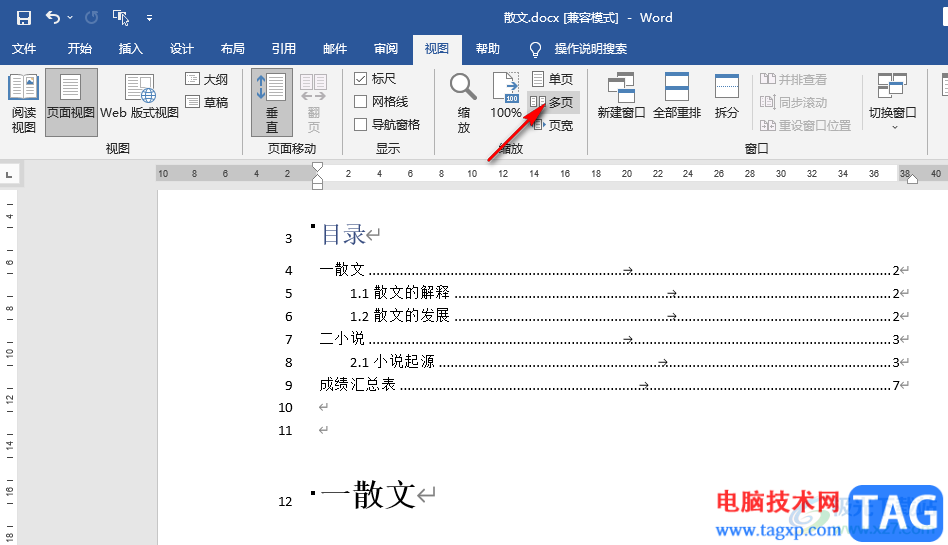
4、第四步,打开“多页”工具之后,我们在页面中就能看到以多页形式显示的文章了,我们点击页面下方的“-”图标,调整页面的缩放大小还能调整显示的页面数量
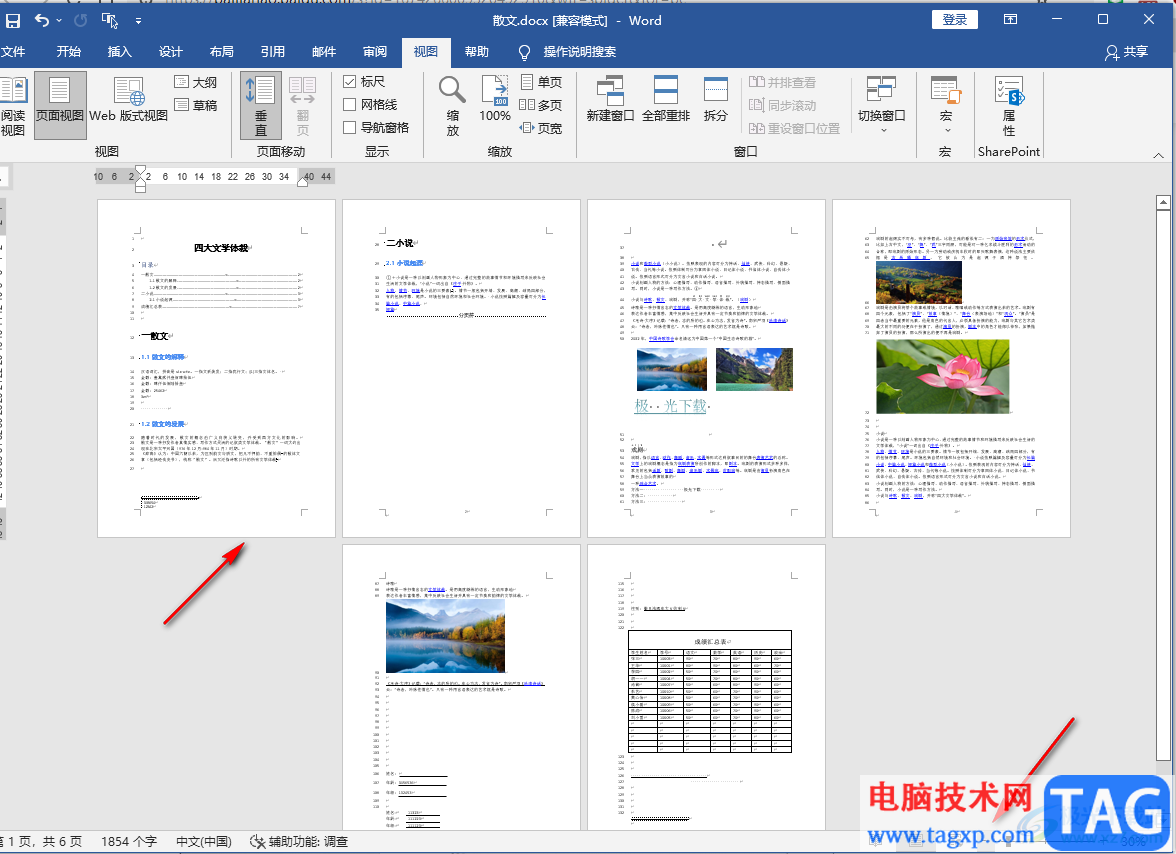
5、第五步,想要恢复正常大小时,我们可以点击工具栏中的“单页”选项,也可以在页面下方的缩放图标处点击“+”图标,将缩放大小改为“100”即可
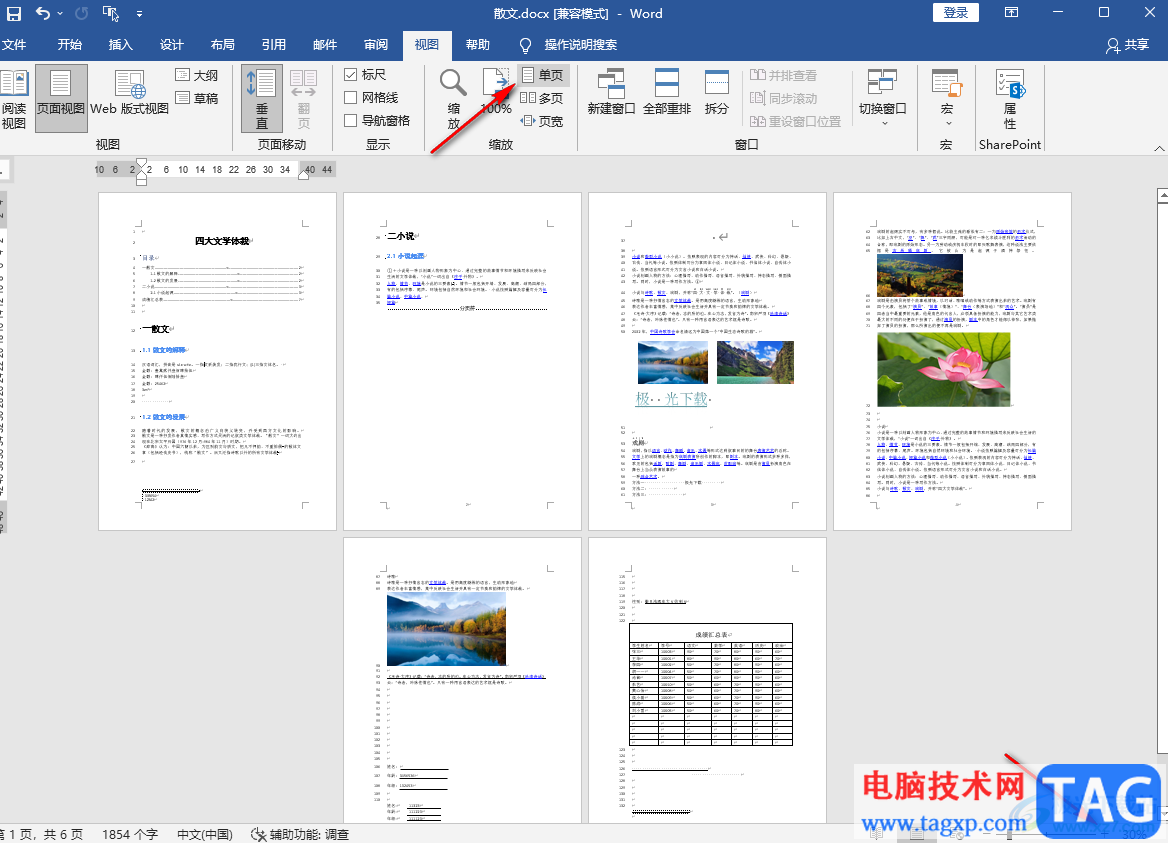
以上就是小编整理总结出的关于Word显示多页的方法,我们使用Word打开一个文字文档,然后在文档页面中打开“视图”工具,再在子工具栏中点击“多页”选项就可以以多页的形式查看文档了,感兴趣的小伙伴快去试试吧。
 小三怎么上位与转正(2023办法图文详解
小三怎么上位与转正(2023办法图文详解
小三成功上位和转正方法,为你总结你要的所有的策略方法如何快......
阅读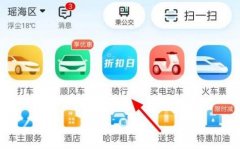 哈罗单车停车区域查看教程
哈罗单车停车区域查看教程
哈啰单车和大部分单车软件一样,如果还车的时候不将车停在规......
阅读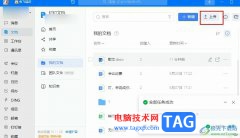 钉钉上传word文档的方法
钉钉上传word文档的方法
很多小伙伴在日常工作中都会用到钉钉来进行办公,除了基础的......
阅读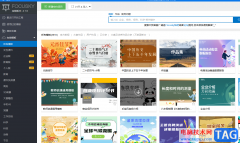 focusky设置幻灯片的停留时间的教程
focusky设置幻灯片的停留时间的教程
focusky是许多用户很喜欢的一款幻灯片制作软件,能够为用户带来......
阅读 模块化手机优缺点阐述
模块化手机优缺点阐述
谷歌的模块化手机快要出现啦!小伙伴们激动起来吧!赶快组装一......
阅读 铠侠与西部数据宣布共同
铠侠与西部数据宣布共同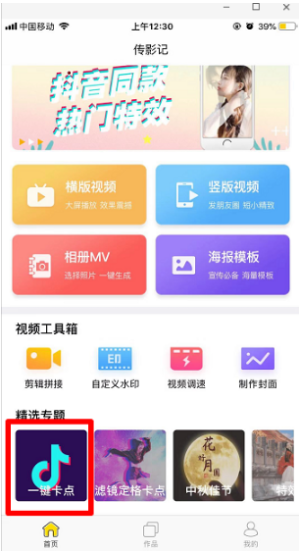 抖音窝窝头一块钱四个嘿
抖音窝窝头一块钱四个嘿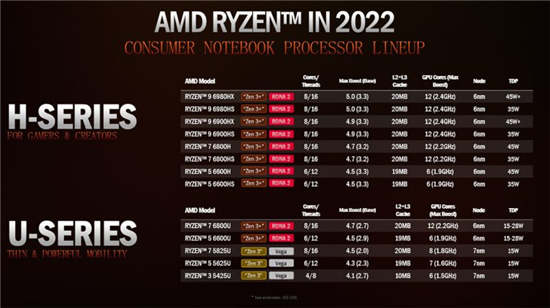 AMD Ryzen Threadripper Pro 5000
AMD Ryzen Threadripper Pro 5000 Windows10免费升级优惠仍然
Windows10免费升级优惠仍然 津心办核酸检测结果查询
津心办核酸检测结果查询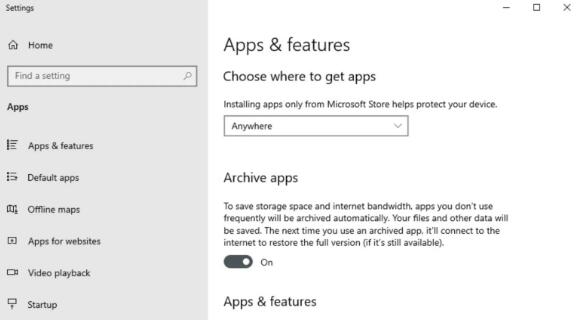 Windows10不久将允许您通过
Windows10不久将允许您通过 大家普遍对网络安全的七
大家普遍对网络安全的七 自拍须谨慎!教你如何通
自拍须谨慎!教你如何通 Switch怪物猎人XX金手指代码
Switch怪物猎人XX金手指代码 武林闲侠八卦门阵容怎么
武林闲侠八卦门阵容怎么 dread hunger多少钱
dread hunger多少钱 便捷的磁盘分析功能即将
便捷的磁盘分析功能即将 GTX760显卡详细参数评测介
GTX760显卡详细参数评测介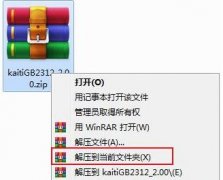 楷体gb2312设置教程
楷体gb2312设置教程 rtx3090ti推出时间
rtx3090ti推出时间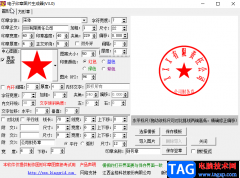 电子印章图片生成器软件
电子印章图片生成器软件 PROBOOK350 G2惠普15.6寸笔记本
PROBOOK350 G2惠普15.6寸笔记本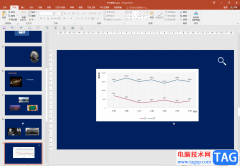 PPT柱形图中删除不需要的
PPT柱形图中删除不需要的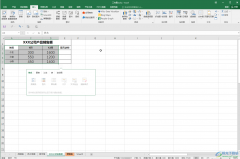 Excel中插入镂空折线图的方
Excel中插入镂空折线图的方 wps在手机上怎么新建文档
wps在手机上怎么新建文档 微博账号异常怎么恢复
微博账号异常怎么恢复 路由器连接不上网络怎么
路由器连接不上网络怎么 小米随身wifi怎么用 小米随
小米随身wifi怎么用 小米随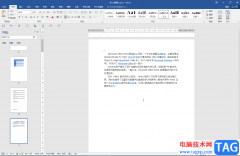
很多小伙伴在日常工作中都会需要使用到Word文档这款软件。在Word文档中我们可以根据需要对文字内容进行专业的格式处理。比如我们可以设置文字的字体字号,颜色,对齐等等格式。如果我们...
次阅读

很多小伙伴都喜欢使用Word程序来对文档进行编辑,因为Word中的功能十分的丰富,并且操作简单。同一种问题我们在Word中可以找到多种解决方式,例如在文档中添加下标,我们在文档中先选中设...
次阅读
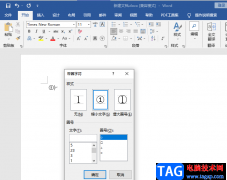
很多小伙伴在编辑文字文档时都会首选Word,因为对比WPS,Word的稳定性更好,功能丰富,操作起来对新手也很友好。在使用Word的过程中,有的小伙伴可能会需要在文章中插入带圈字符,用来强调...
次阅读
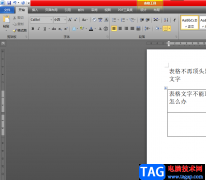
word作为热门的办公软件,受到了许多的用户称赞,并且成为了用户的必备办公软件,因此word软件是大部分用户很喜欢的办公软件,当用户在word软件中编辑文档文件时,会遇到各种各样的问题,...
次阅读
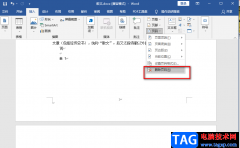
Word是一款非常方便实用的文字文档处理程序,在Word中,我们可以对文档进行格式、字体以及段落等的编辑,还可以给文档添加图片、表格或是图表等常用的内容,除此之外,很多小伙伴在处理...
次阅读

word是由微软公司发布的一款专业的文字处理工具,让用户可以用来编写文章或是修改文档格式等,为用户带来了许多的便利和好处,能够很好的满足用户的需求,当用户在word软件中编辑文档文...
次阅读
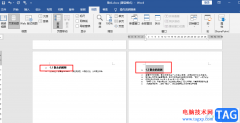
Word是很多小伙伴都在使用的一款文档编辑程序,在Word中,我们不仅可以对文档内容进行增减,还可以给文档设置背景图片或是添加表格、标题等内容。很多小伙伴在使用Word时都喜欢给文档设置...
次阅读

Word文档中需要加入规范签名,如姓名、地址、邮编、电话、电子邮箱、QQ等等,如果为每篇文章分别添加这些信息,肯定会影响工作效率,现在我们可通过Wrod中的宏来快速添加签名信息...
次阅读

有的小伙伴常常需要对一些资料进行整理,那么就会使用到办公软件进行操作,通常情况下,大家常常使用的办公软件就是WPS,在该软件中进行编辑资料内容是非常方便的,如果你需要编辑的内...
次阅读

如果你有一天发现别人的Word文档中没有回车符号,再看看自己的,怎么就全都有呢?是不是特羡慕嫉妒?那么这些回车符是做什么的?我们应该如何去掉呢?其实,回车符相当于是一种...
次阅读
在多人共用的电脑中,为了防止别人看到自己的秘密,每个人对各自存放的文档都采取了一定的保护 措施,要么给文件或文件夹设置隐藏属性,要么对文档进行密码保护,但这些都是俗...
次阅读
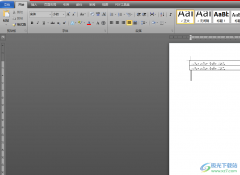
相信用户对word软件是再熟悉不过了,这款软件几乎是大部分用户电脑上或是手机上的必备软件,用户一般用来处理文字文件或是编写文章等,在这款软件中用户可以得到强大的文字编排功能,...
次阅读
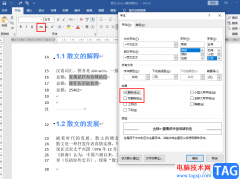
Word是很多小伙伴都在使用的一款文字编辑程序,在该程序中,我们不仅可以对文档进行内容的编辑,还可以调整文档整体的格式以及排版,除此之外,我们需要的各种编辑工具在Word中也都可以...
次阅读

word是一款功能强大的文字处理软件,为用户带来了许多的便利和好处,一般用户都会用来编写文章或是修改文档格式等,只要是关于文字编辑的问题,都可以在word软件中来解决,因此word软件吸...
次阅读

WPS是一款十分重要且实用的办公软件,大家在使用该软件的过程中,通常需要进行文档内容的编辑操作,而其中,添加页眉页脚是一个十分常见的操作,如果你想要设置每一页的页眉都是不同的...
次阅读