word文档是很多小伙伴都在使用的一款办公软件,在其中我们不仅可以编辑和处理文本内容,如果有需要我们还可以点击插入excel表格,非常地方便实用。如果我们在Word文档中插入Excel表格后,希望将表格设置为虚线状态,小伙伴们知道具体该如何进行操作吗,其实操作方法是非常简单的。我们只需要进行几个非常简单的操作步骤就可以实现想要的效果了。小编这里为小伙伴们分享两种比较常用的操作方法,步骤都是非常简单的,小伙伴们可以动手操作起来。接下来,小编就来和小伙伴们分享具体的操作步骤了,有需要或者是有兴趣了了解的小伙伴们快来和小编一起往下看看吧!
第一步:双击打开Word文档,可以在“插入”选项卡中插入表格,可以看到当前插入的表格是实线的;
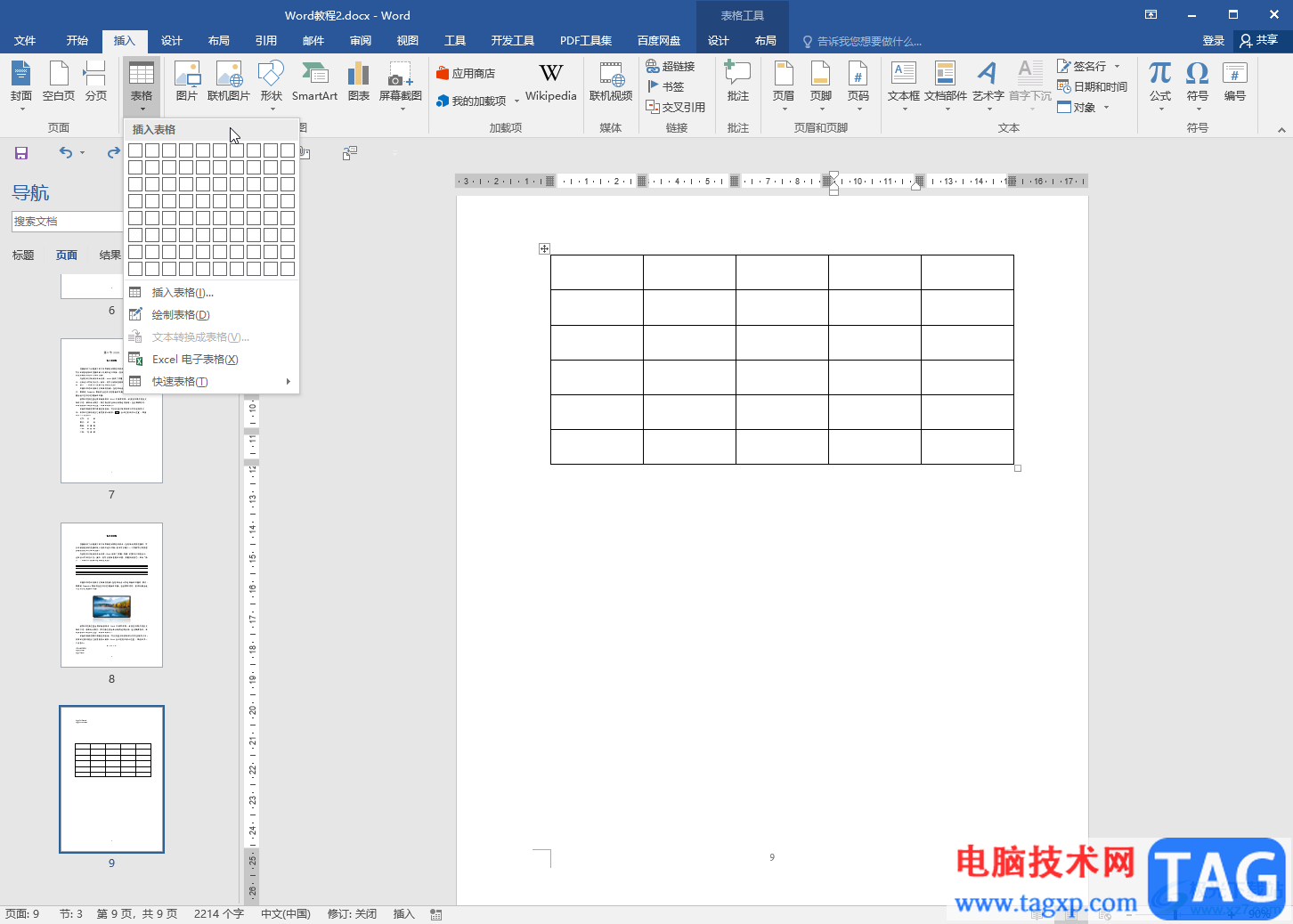
第二步:方法1.点击定位到表格中,点击左上方自动会出现的四向箭头图标选中整个表格,在自动出现的“表格工具”下点击“布局”,点击开启“查看网格线”(有灰色底纹即为开启状态);
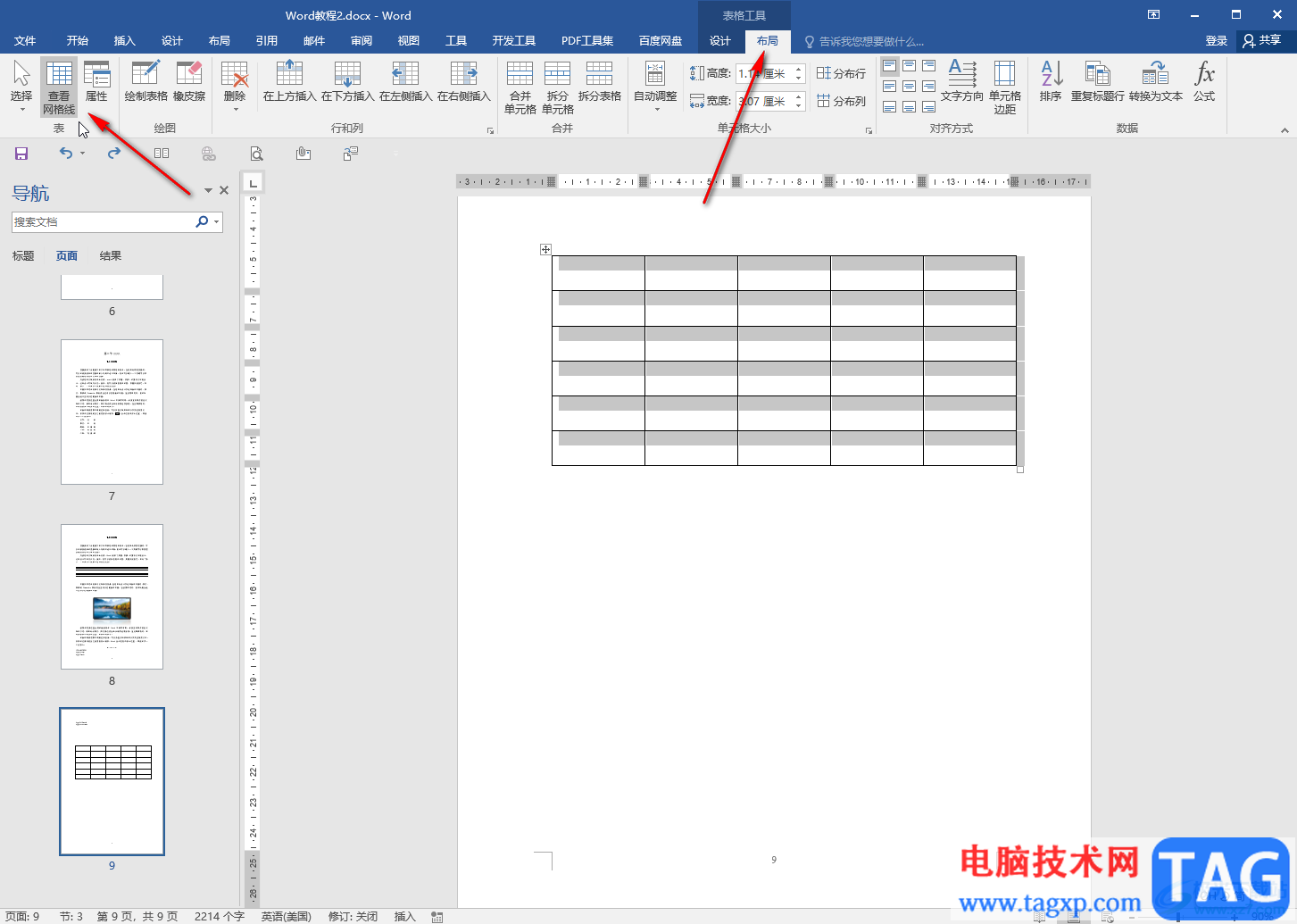
第三步:在“设计”栏点击“边框”处的下拉箭头,选中“无框线”,就可以看到表格显示为虚线了;
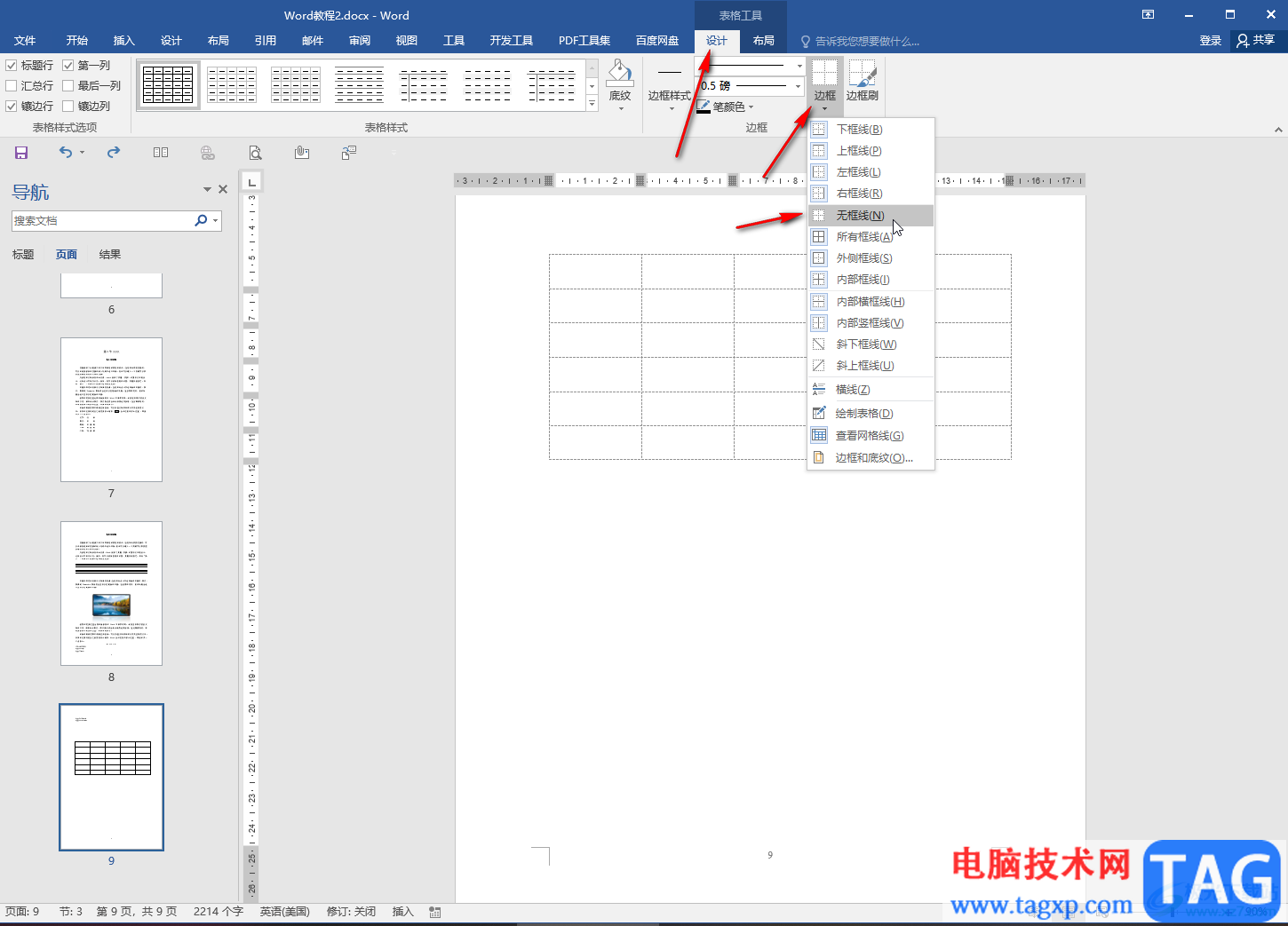
第四步:方法2.在“边框”按钮的子选项中点击“边框和底纹”,或者在“布局”栏点击“属性”,然后在打开的窗口中点击“边框和底纹”;
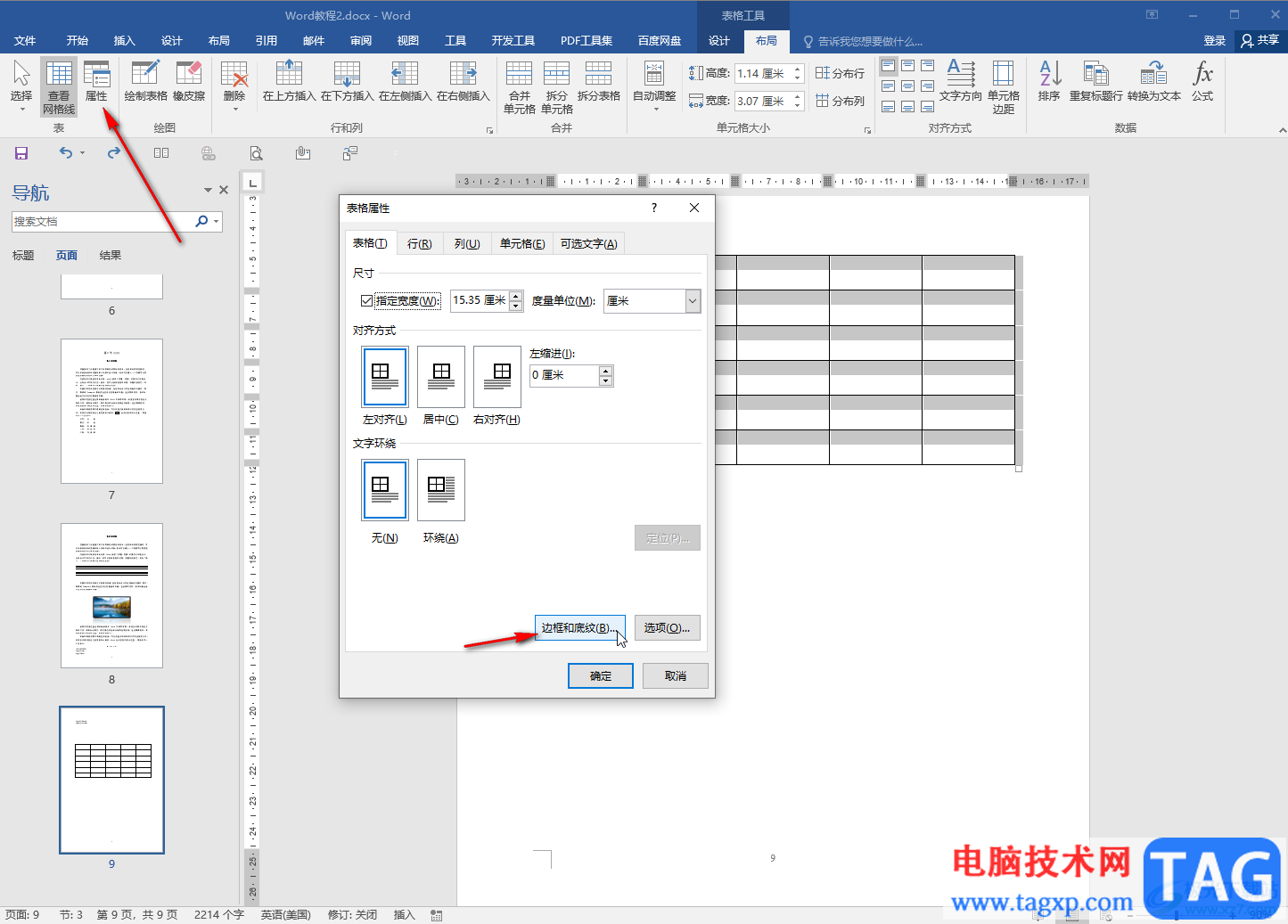
第五步:在打开的窗口中,点击切换到“边框”栏,选择“无”边框效果,并进行确定就可以了。
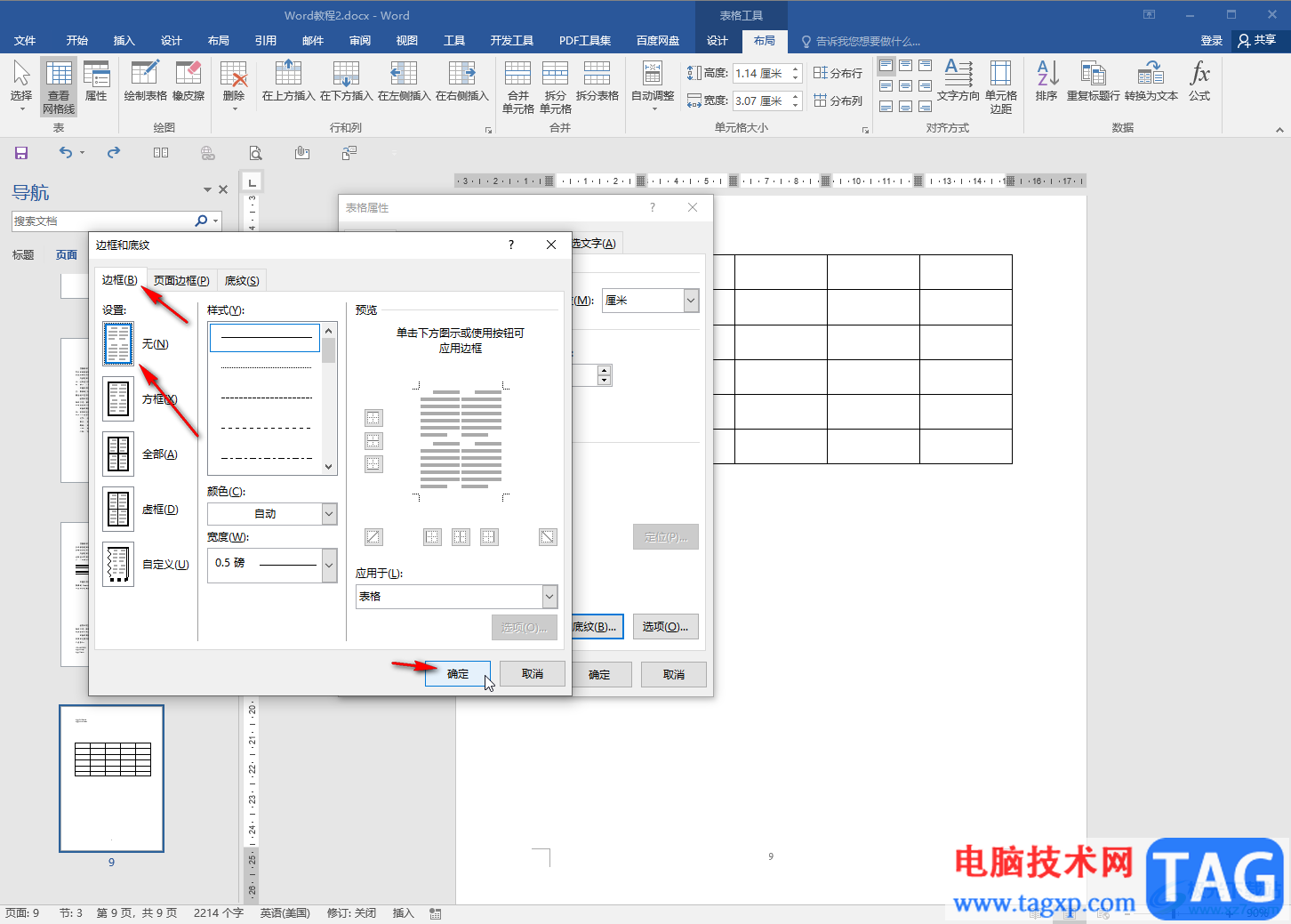
以上就是Word文档中解决表格不显示虚线边框的方法教程的全部内容了。以上两种方法操作起来都是非常简单的,小伙伴们可以打开自己的Word文档后,尝试分别动手操作一下。
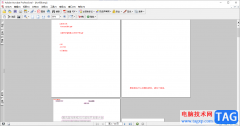 Adobe Acrobat 7.0比较两个PDF文档的方法
Adobe Acrobat 7.0比较两个PDF文档的方法
AdobeAcrobat7.0这款软件的编辑页面十分的经典,但是对PDF文档的编......
阅读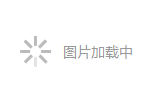 中国标准动车组下线:时速350km 带Wi-Fi
中国标准动车组下线:时速350km 带Wi-Fi
昨天,“中国标准”动车组正式在中国中车下线。据悉,标准动......
阅读 《F1 2022》超跑模式怎么玩?超跑模式玩法
《F1 2022》超跑模式怎么玩?超跑模式玩法
F1 2022是一款由EA SPORTS制作的速度类竞技游戏,借助由全部20名车......
阅读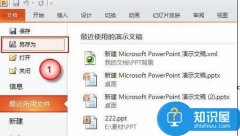 ppt嵌入式字体的操作方法
ppt嵌入式字体的操作方法
ppt嵌入式字体怎么设置 ppt嵌入式字体的操作方法 为了不让ppt中......
阅读 王者荣耀新英雄桑启如何获取-王者荣耀新
王者荣耀新英雄桑启如何获取-王者荣耀新
桑启是王者荣耀中即将新上线的新英雄,想必有很多小伙伴都很......
阅读 2022年支付宝生肖卡激活方
2022年支付宝生肖卡激活方 新一轮勒索病毒来袭!我
新一轮勒索病毒来袭!我 Kioxia将在北上工厂建立新
Kioxia将在北上工厂建立新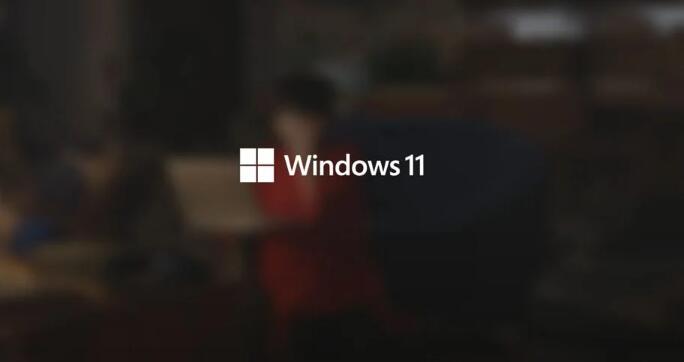 微软以新的广告开始 Win
微软以新的广告开始 Win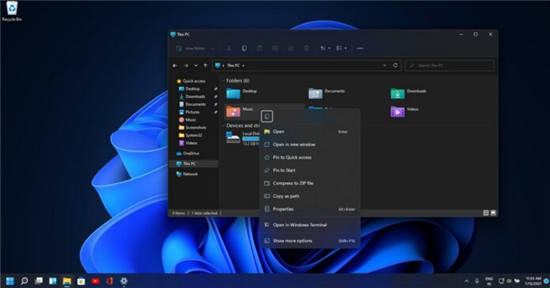 微软正在升级 Windows 11 中
微软正在升级 Windows 11 中 Windows10现在正在合并累积
Windows10现在正在合并累积 网易云音乐官方歌单查看
网易云音乐官方歌单查看 网易云音乐恢复上架,网
网易云音乐恢复上架,网 《符文工房5》水晶商店有
《符文工房5》水晶商店有 梦幻新诛仙天玄宝图能挖
梦幻新诛仙天玄宝图能挖 光遇季节蜡烛在哪?
光遇季节蜡烛在哪? 显卡性价比排行
显卡性价比排行 磐镭AMD显卡属于几线品牌
磐镭AMD显卡属于几线品牌 四大法宝应付主板常见故
四大法宝应付主板常见故 Win7系统显示器驱动程序已
Win7系统显示器驱动程序已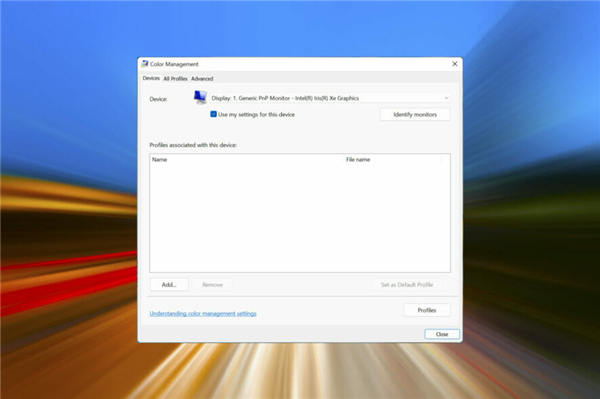 修复:Windows11色彩管理不
修复:Windows11色彩管理不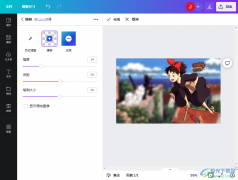 Canva可画模糊图片的方法
Canva可画模糊图片的方法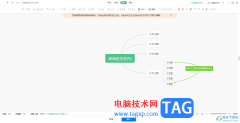 WPS Word思维导图把两个子主
WPS Word思维导图把两个子主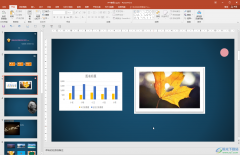 PPT去掉图片边框白色的方
PPT去掉图片边框白色的方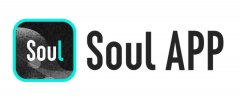 soul怎么成为密友
soul怎么成为密友 ofo肌肉车在哪里 ofo沙滩自
ofo肌肉车在哪里 ofo沙滩自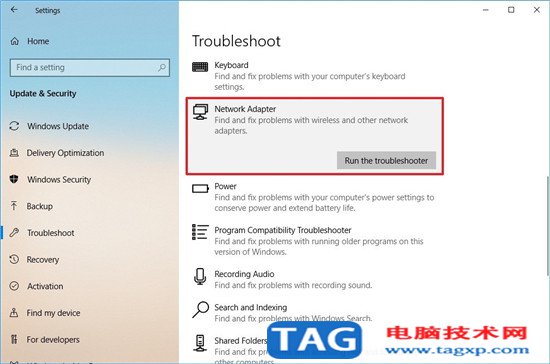 如何在Windows 10版本1909(
如何在Windows 10版本1909( 组建家庭网络 配置路由器
组建家庭网络 配置路由器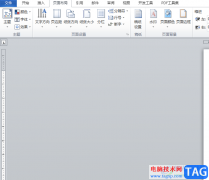
越来越多的用户会在电脑上安装下载word软件,因为这款办公软件可以让用户编辑文档文件,给用户带来了不少的好处,当用户在使用这款办公软件时,就会发现其中的功能是很强大的,可以根...
次阅读
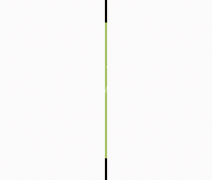
在word中,可以轻松字符添加圈号,制作出各种各样的带圈字符。操作步骤如下: 1.选定要添加圈号的字符。如果是汉字、全角的符号、数字或字母,只能选择一个字符;如果是半角的符号...
次阅读

相信大部分用户的电脑上都会安装得有word软件,在这款办公软件中,用户可以享受到强大且专业的文字编排功能,为用户带来了许多的好处,并且满足了用户的编辑需求,当用户在编辑文档文...
次阅读
在Word中如何输入国际字符?用键盘快捷键是一种很好的方法。(推荐:用Windows画图程序在Word中输入特殊字符) 对于同时按下两个或多个键的键盘快捷键,在Microsoft Word 帮助中用加号...
次阅读

王老师想把自己的房子个租出去,正准备在网上找找有没合适的房屋出租合同的,但找来找去都没发现适合自己的,还是动手来做一份吧!做着做着发现在用Word的时候不知道怎么打平方...
次阅读

word软件现在是大部分用户经常使用的一款办公软件,让用户可以用来处理好文字的编辑问题,有效提升了用户的编辑效率,因此word软件吸引了不少的用户前来下载使用,当用户在word软件中编辑...
次阅读

很多小伙伴都喜欢使用WPS来对文字文档进行编辑,因为在WPS中,我们可以对文档中的文字进行字体、颜色或是大小的调整,还可以对文档中的段落进行格式设置,功能十分的丰富。有的小伙伴在...
次阅读
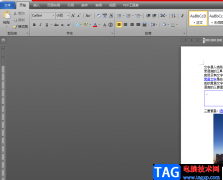
word软件是由微软公司发布的一款专业文字处理工具,用户一般用来撰写文章、编写论文或是调整文档格式等,给用户带来了很好的使用体验,当用户在word软件中编辑文档文件时,就可以体验到...
次阅读

Word文档经常需要打印出来,掌握一些word文档打印技巧。你可以轻松的搞定打印问题。...
次阅读
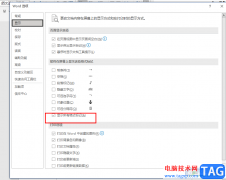
Word中的功能十分的丰富,不仅可以帮助我们对文章中的格式进行调整,还可以设置文字的字体、字号以及颜色,使用起来十分的方便。在使用Word对文章进行编辑的过程中,有的小伙伴想要在文...
次阅读

Word文档是一款非常好用的文字处理软件,在其中我们可以轻松对文本内容进行专业化的编辑处理。如果我们的文档中有比较重要的内容,我们可以设置限制编辑用以保护文档,这样其他人就无...
次阅读

在通过WPS编辑文档内容的时候,你会发现在该软件中有十分齐全的功能可以使用,比如我们在进行文字内容的设置时,有些时候需要对文字内容进行字体样式的调整,那么就可以直接通过文字文...
次阅读

许多同学在文章开头手动做了个目录,但是自己反复增删、导师不断修改后,每次都用辛苦地把目录重新编排一遍。要把目录里的页码和实际的页码核对一致更是头让你吐血。 我们看一...
次阅读
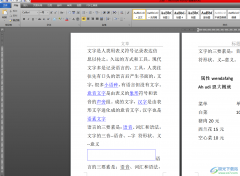
word软件是许多用户经常使用的一款办公软件,给用户带来了许多的帮助,因为在word软件中有着许多强大且实用的功能,让用户能够简单快速的完成编辑工作,因此word软件受到了许多用户的喜欢...
次阅读

用户在日常工作中遇到需要编辑文档文件的情况时,都会选择在word软件中来解决,word软件是一款深受用户喜爱的办公软件,为用户带来了强大且专业的文字编排功能,让用户能够顺利修改文档...
次阅读