很多小伙伴都喜欢使用Word来对文档进行编辑,因为Word中的功能十分的丰富,我们不仅可以在文章中添加图片,让文章内容更加丰富,还可以实现一键完成所有图片的编号工作。在Word中,我们只需要使用替换工具,在查找内容中输入“^g”,在替换框内输入“^&^P^c”,也就是“查找所有图片,将其替换为‘原来的图片+换行符+域代码’”的意思,最后点击全部替换选项,就可以给所有图片都添加域代码了。有的小伙伴可能不清楚具体的操作方法,接下来小编就来和大家分享一下Word自动添加图片编号的方法。
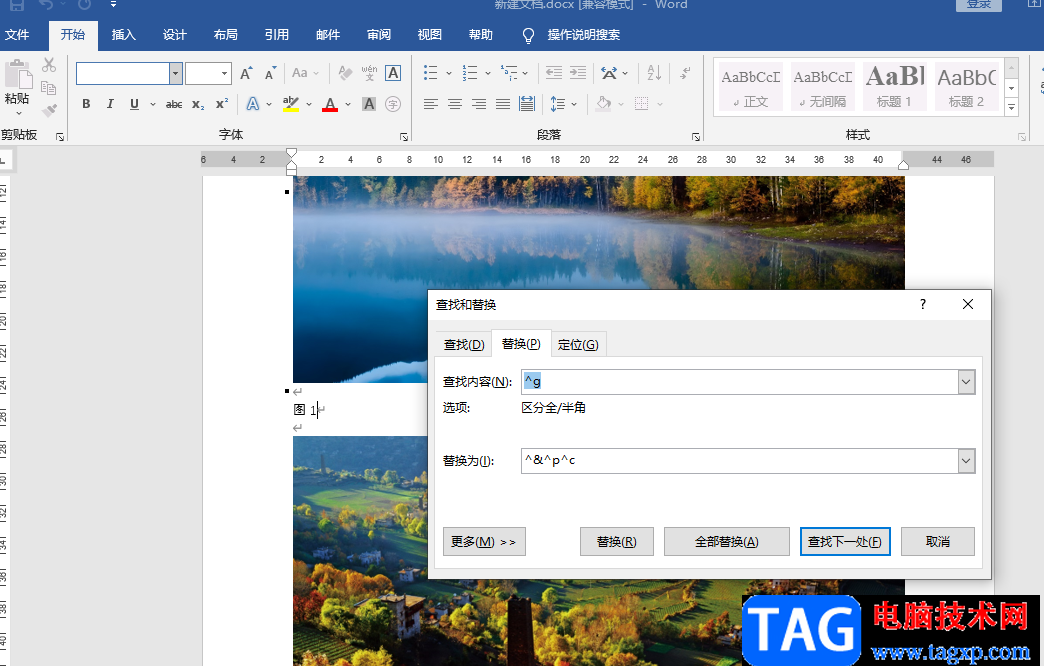
1、第一步,我们先在电脑中找到我们需要编辑的文档,然后右键单击选择“打开方式”选项,再选择“Word”
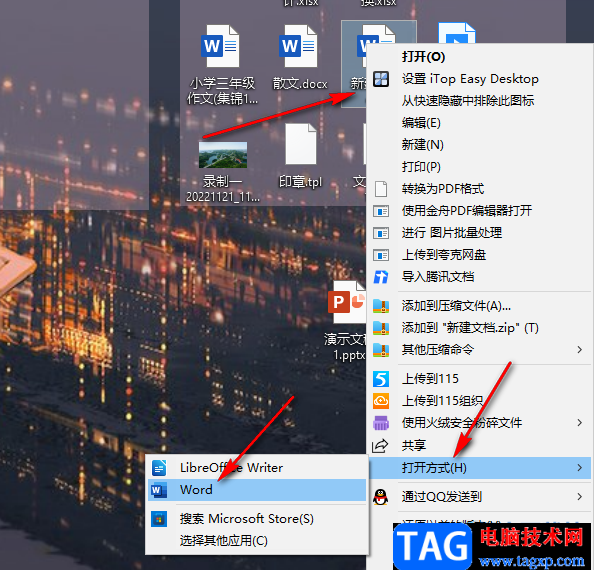
2、第二步,进入文档编辑页面之后,我们先在页面的工具栏中找到“插入”工具,再点击“图片”选项,接着在下拉列表中点击“此设备”选项
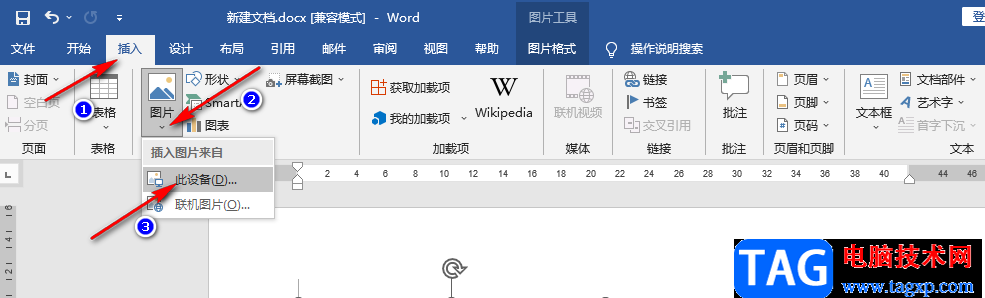
3、第三步,进入文件夹页面之后,我们在该页面中找到自己需要的图片,然后点击“插入”选项
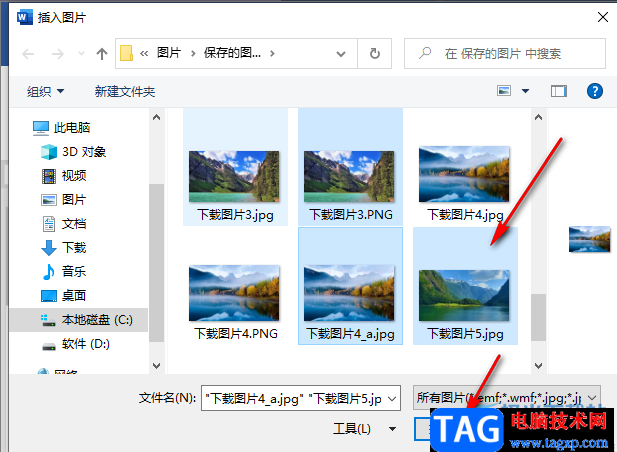
4、第四步,插入图片之后,我们选中第一张图片,然后在工具栏中点击“引用”选项,再打开“插入题注”工具
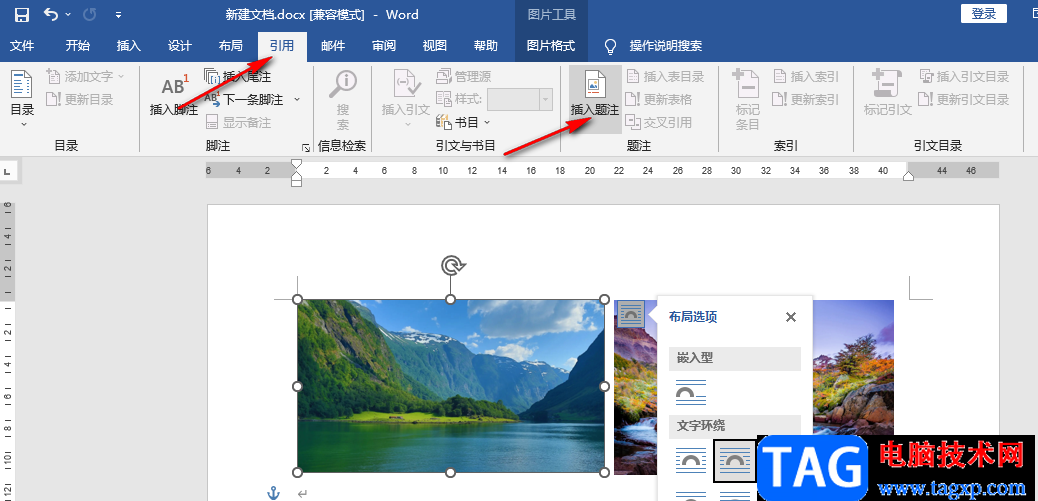
5、第五步,进入插入题注页面之后,我们将标签改为“图”,没有该标签的可以点击“新建标签”选项自己创建一个,接着我们点击“确定”选项
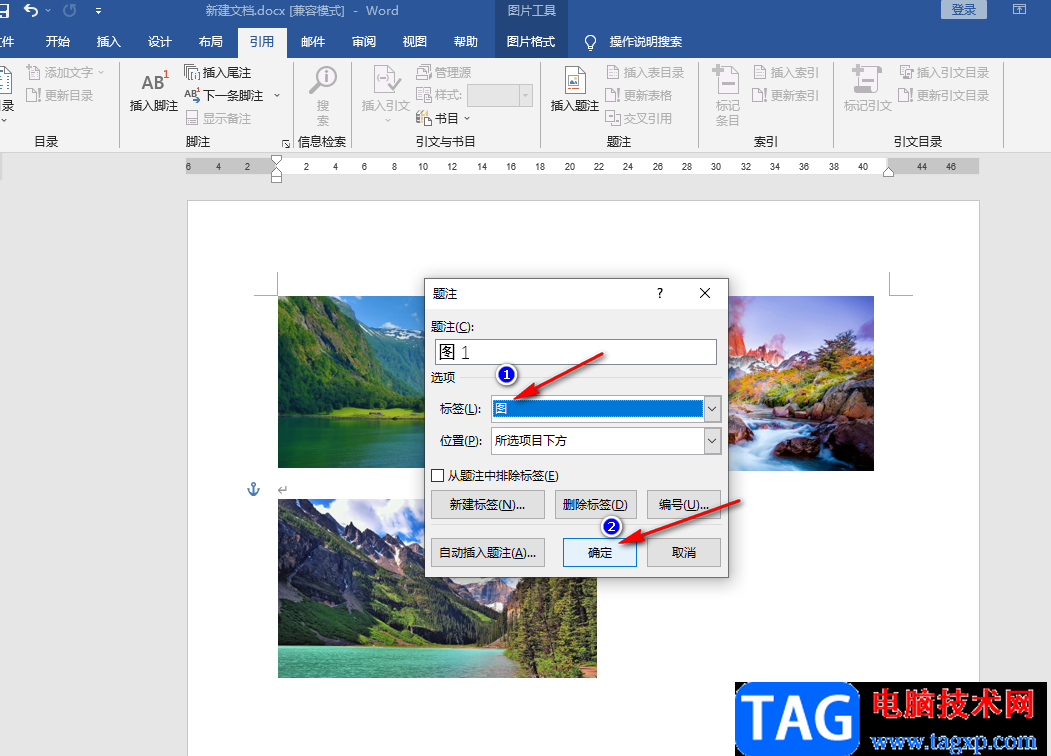
6、第六步,添加好第一张图片编号之后,我们按下“Alt+F9”然后就可以看到原本的编号变成了“域代码”,我们复制该域代码
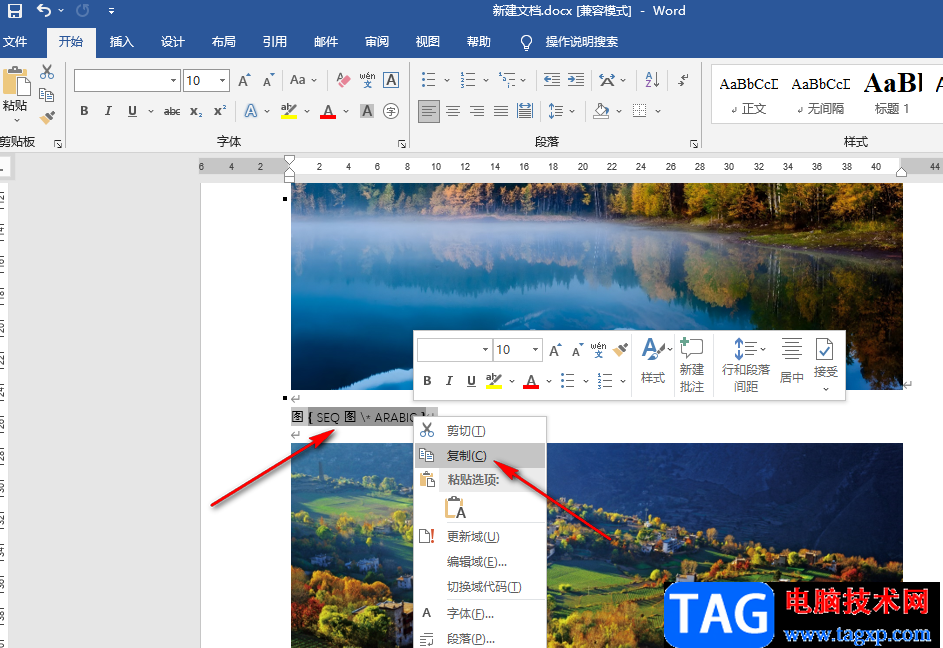
7、第七步,复制域代码之后,按下“Ctrl+H”选项,打开查找替换弹框,然后在查找的框内输入“^g”,再在替换为的框内输入“^&^p^c”,然后点击“全部替换”选项,点击全部替换之后在弹框中一直点击“是”选项,替换完成之后关闭替换弹框
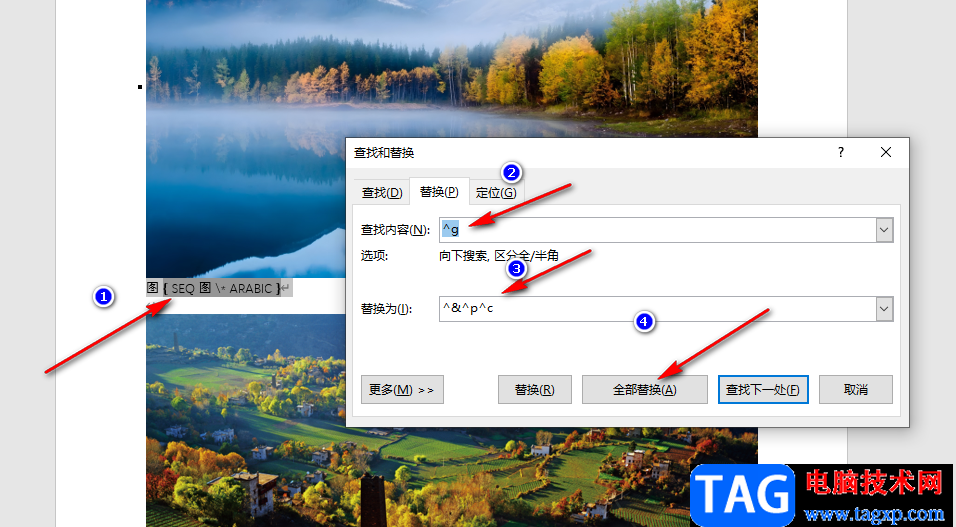
8、第八步,替换完成之后我们会看到图片的下方都出现了域代码,但是第一张图的下方有两个域代码,所以我们删除第一个域代码
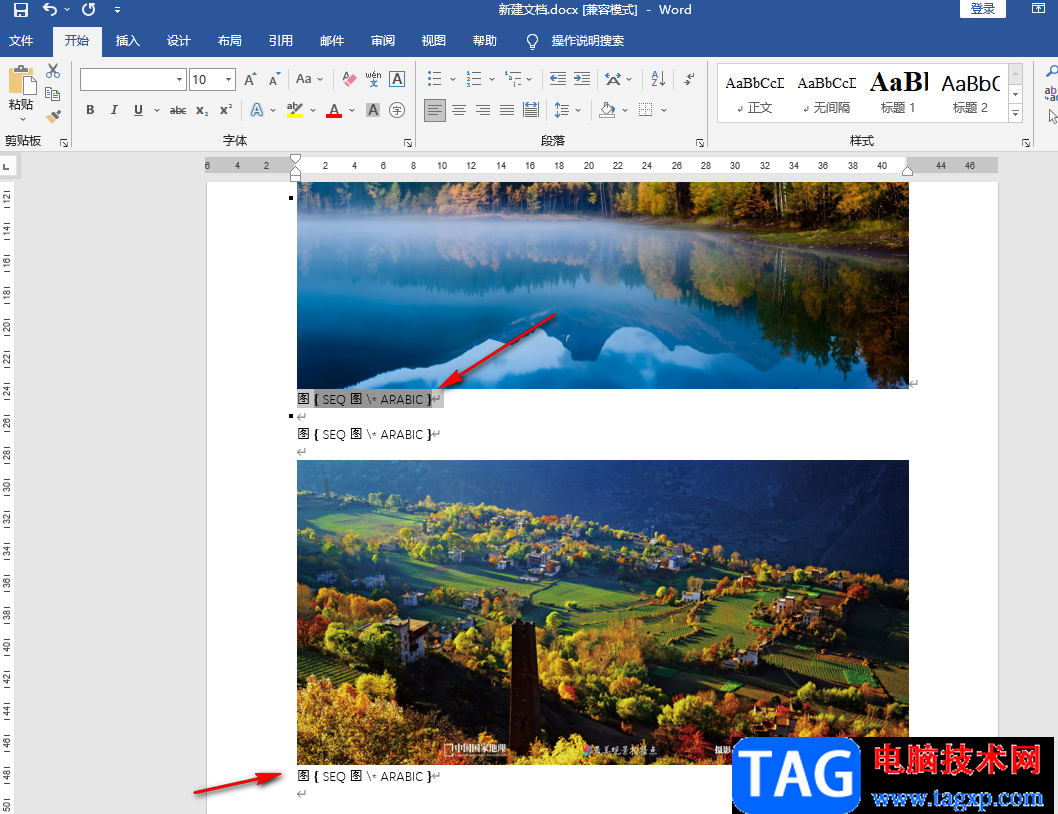
9、第九步,删除之后,我们按“Ctrl+A”对图片进行全选,然后按下“F9”进行域代码更新,再按下快捷键“Alt+F9”就能看到自动编号的图片了
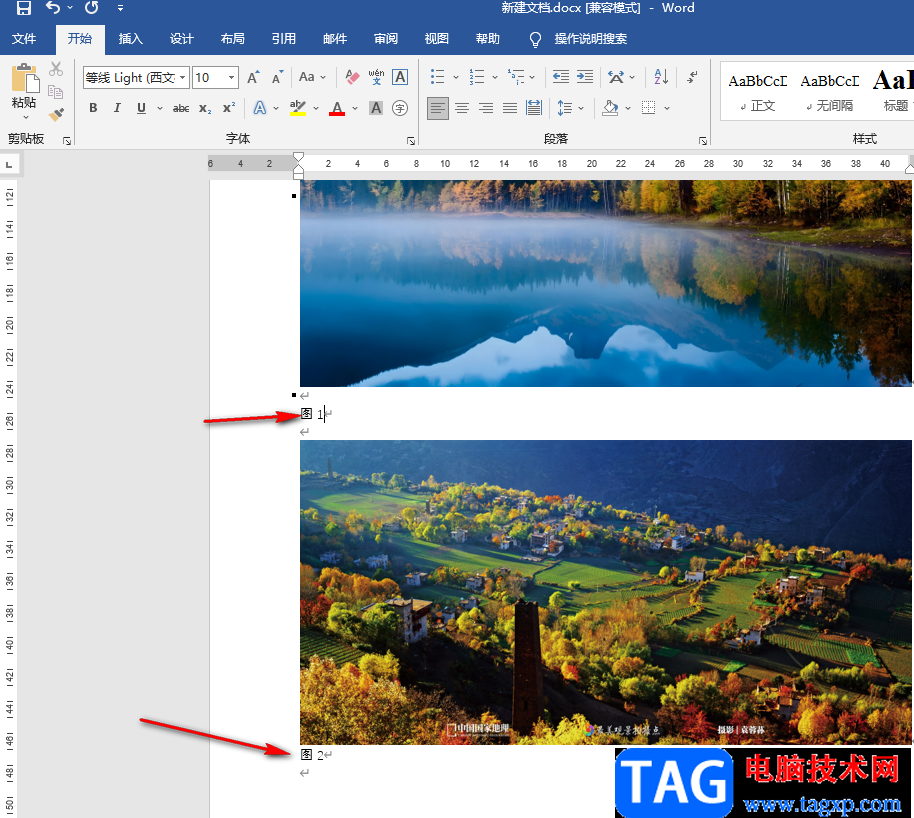
以上就是小编整理总结出的关于Word自动添加图片编号的方法,我们在Word中先给一张图片设置题注,然后查看题注的域代码并将其复制,接着使用替换工具完成替换,最后更新域代码并恢复成编号样式即可,感兴趣的小伙伴快去试试吧。
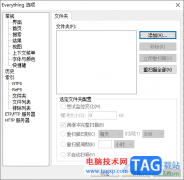 Everything搜索windows共享文件夹内容的方法
Everything搜索windows共享文件夹内容的方法
everything搜索软件是目前十分热门的一款强大搜索软件,在该软件......
阅读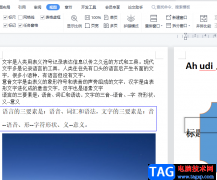 wps文件选项右侧的箭头不见了的教程
wps文件选项右侧的箭头不见了的教程
用户在wps软件中可以感受到功能带来的好处,让用户能够轻松快......
阅读 win10账户头像怎么删除详细介绍
win10账户头像怎么删除详细介绍
在win10系统使用的过程中,有些用户想要删除自己的账户头像,......
阅读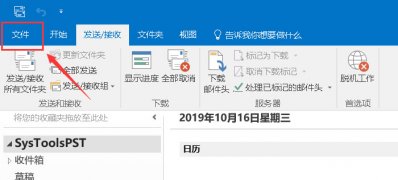 Windows10系统outlook邮件发送不出去的解决方
Windows10系统outlook邮件发送不出去的解决方
一般在操作Windows10系统中都有一个outlook邮件功能,Outlook Expre......
阅读 256 G5惠普15.6寸笔记本重装win7
256 G5惠普15.6寸笔记本重装win7
惠普256 G5笔记本是一款intel酷睿第六代处理器的15.6寸笔记本电脑......
阅读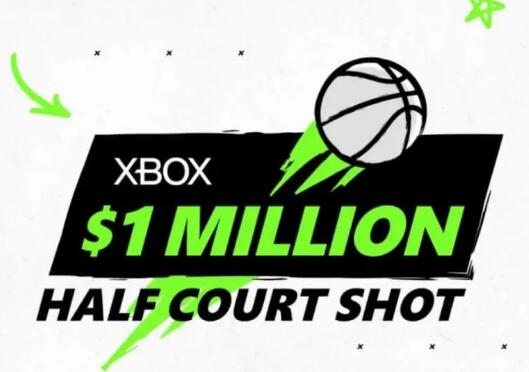 Xbox 的半场投篮抽奖活动为
Xbox 的半场投篮抽奖活动为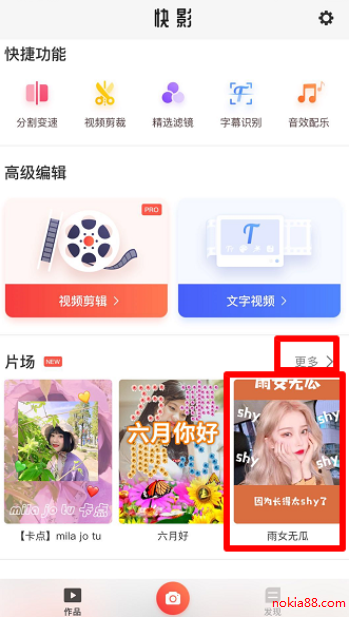 抖音雨女无瓜视频拍摄方
抖音雨女无瓜视频拍摄方 一起去爬山吗我给你拍照
一起去爬山吗我给你拍照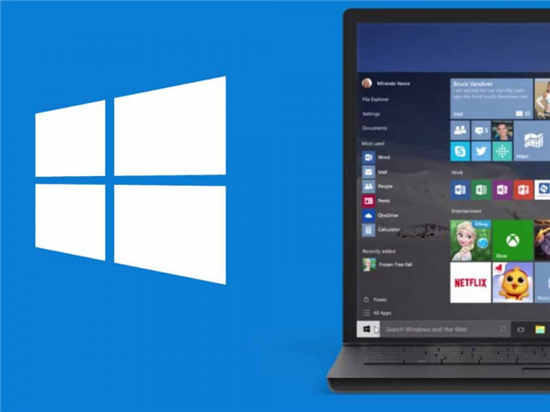 Beta和Release Preview Insiders提
Beta和Release Preview Insiders提 津心办app是什么软件
津心办app是什么软件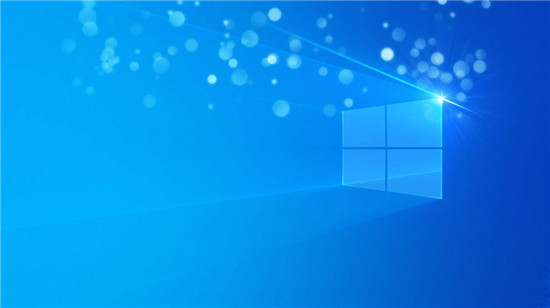 微软针对1809、1903、1909发
微软针对1809、1903、1909发 支付宝被盗,绝大部分人
支付宝被盗,绝大部分人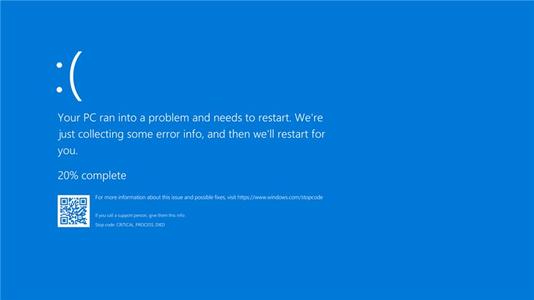 Windows 10:漏洞允许破坏
Windows 10:漏洞允许破坏 《云顶之弈》s7刺转赛芬怎
《云顶之弈》s7刺转赛芬怎 宝可梦传说阿尔宙斯彩蛋
宝可梦传说阿尔宙斯彩蛋 Switch狙击精英3终极版金手
Switch狙击精英3终极版金手 R9380显卡性能详细评测
R9380显卡性能详细评测 DIY装机必读第四期:小白组
DIY装机必读第四期:小白组 Win8任务栏图标之间的间隙
Win8任务栏图标之间的间隙 黑白打印机打印彩色教程
黑白打印机打印彩色教程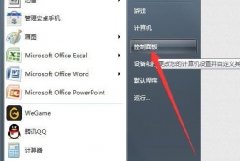 win7网络适配器更改教程
win7网络适配器更改教程 教你怎么组装电脑
教你怎么组装电脑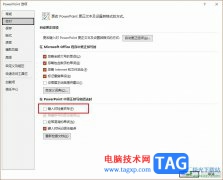 PPT关闭拼写检查的方法
PPT关闭拼写检查的方法 word文档设置不打印批注
word文档设置不打印批注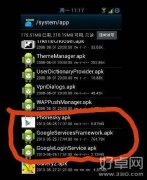 安卓手机安装程序解析包
安卓手机安装程序解析包 win10应用商店安装不了应用
win10应用商店安装不了应用 飞鱼星路由器内网DHCP地址
飞鱼星路由器内网DHCP地址 不能进入路由器设置页面
不能进入路由器设置页面
大部分用户在日常办公中都会接触到word软件,作为一款专业的文字处理工具,word软件为用户带来了许多的帮助,让用户可以用来编写文章或是修改文档格式等,为用户带来了不错的使用体验,...
次阅读
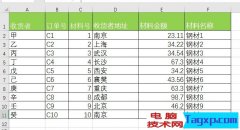
如何来控制数值小数点在邮件合并中的位数。 首先有个材料数据表格,注意看材料金额有小数点。 下图是Word标签的模板,希望能把Excel的每行记录批量生成Word表格标签。 具体操作如下: 第二...
次阅读
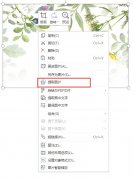
word中图片如何导出来保存呢,话说不少用户都在咨询这个问题呢?下面就来小编这里看下快速保存word图片方法吧,需要的朋友可以参考下哦。...
次阅读

大家对于WPS这款软件来说,是非常熟悉的了,我们常常要在该软件中进行文档内容的编辑和制作,其中当你想要将一些文字用一个边框框选出来,那么就可以通过插入边框功能来操作,并且还可...
次阅读
点击菜单栏的格式背景水印,弹出水印设置窗口,先选择水印类型:图片水印或文字水印。如果选择图片水印,可以从硬盘中选择一张图片作为水印,并可设置图片的缩放和冲蚀。如果...
次阅读
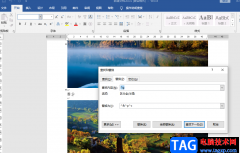
很多小伙伴都喜欢使用Word来对文档进行编辑,因为Word中的功能十分的丰富,我们不仅可以在文章中添加图片,让文章内容更加丰富,还可以实现一键完成所有图片的编号工作。在Word中,我们只...
次阅读
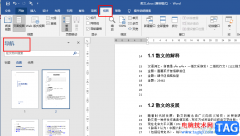
在使用Word程序编辑文档时,很多小伙伴经常会遇到较大的文档,这些文档的内容十分的丰富,我们在查看时为了更好的了解文章的脉络结构,通常需要查看文章的大纲或是目录,一般的目录只...
次阅读
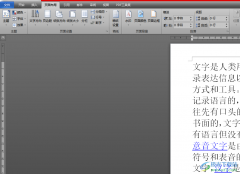
word软件作为一款具有专业文字处理功能的办公软件,让用户能够简单轻松的处理文档文件,一般用户可以用来设置文档的格式或是用来编写文章、论文等,给用户带来了许多的便利,当用户在...
次阅读

Word文段是一款非常受欢迎的文本处理软件,在其中处理文本内容时我们还可以适当插入一些图片,图形,视频,音频等内容丰富文档内容。很多小伙伴发现自己在Word文档中插入图片后文字之间...
次阅读
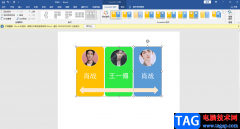
Word文档相信是很多小伙伴都非常熟悉的一款文字编辑工具了,你可以在该编辑工具中进行编辑大量的文字内容,并且可以给文字内容添好看的颜色、字体以及修改字体大小等,此外在该软件中...
次阅读

Word文档是很多小伙伴都在使用的一款办公软件,在其中我们可以开启修订模式后再对文档内容进行更改,这样就可以保留修改痕迹,方便后续或者同小组的其他人员查看。如果后续我们不再需...
次阅读
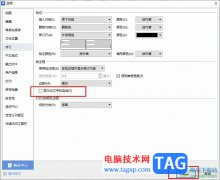
很多小伙伴在对文字文档进行编辑时都会选择使用WPS软件,因为在WPS中,我们可以根据自己的需求在文档中添加图片、形状、图表等各种内容。有的小伙伴在使用WPS中的修订功能时经常会遇到文...
次阅读

Word文档是很多小伙伴都在使用的一款软件,在其中除了可以编辑和处理文本内容,如果有需要我们还可以点击插入表格,图表等元素进行编辑处理。如果我们在Word文档中插入图表后希望为图表...
次阅读
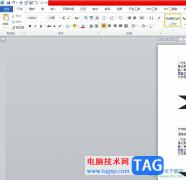
word是一款由微软公司发布的一款文字处理工具,用户一般会用来修改文档格式或是编写文章等,只要是文字的编辑问题,都可以在word软件中来解决,因此word软件深受用户的喜爱,为用户带来了...
次阅读

如果你有一天发现别人的Word文档中没有回车符号,再看看自己的,怎么就全都有呢?是不是特羡慕嫉妒?那么这些回车符是做什么的?我们应该如何去掉呢?其实,回车符相当于是一种...
次阅读