在wps中进行文档编辑过程中,如果你编辑的文档页面比较多的情况,那么就会给文档进行页码的插入,有的小伙伴比较喜欢在页眉的位置插入页码,有的小伙伴喜欢在页脚的位置插入页码,插入页码之后,可以帮助大家在查看内容的时候,知道该内容在第几页,这样比较方便一点,而不管是插入页眉或者是页脚,其实操作方法都是差不多的,且还可以选择自己想要插入的页脚的样式,下方是关于如何使用WPS word文档插入页脚的具体操作方法,如果你需要的情况下可以看看方法教程,希望对大家有所帮助。
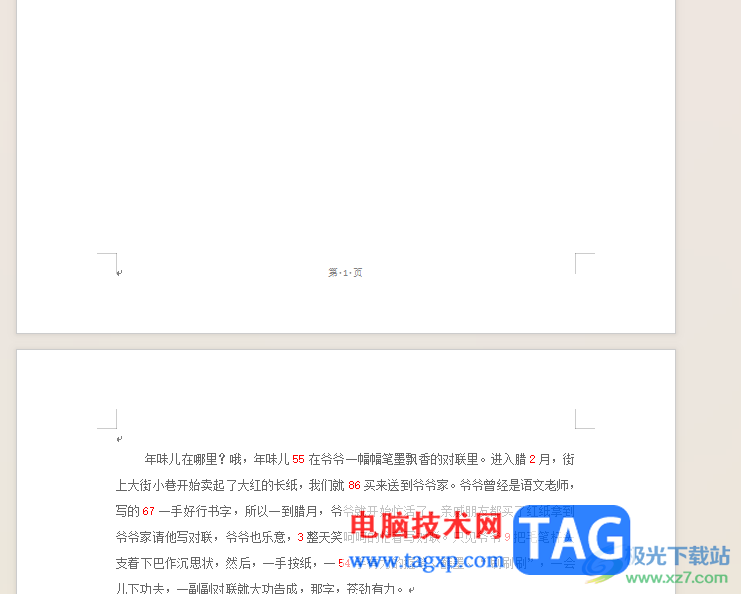
1.打开需要添加页脚的文档,将文档的第一个页面的末尾用鼠标左键双击一下。
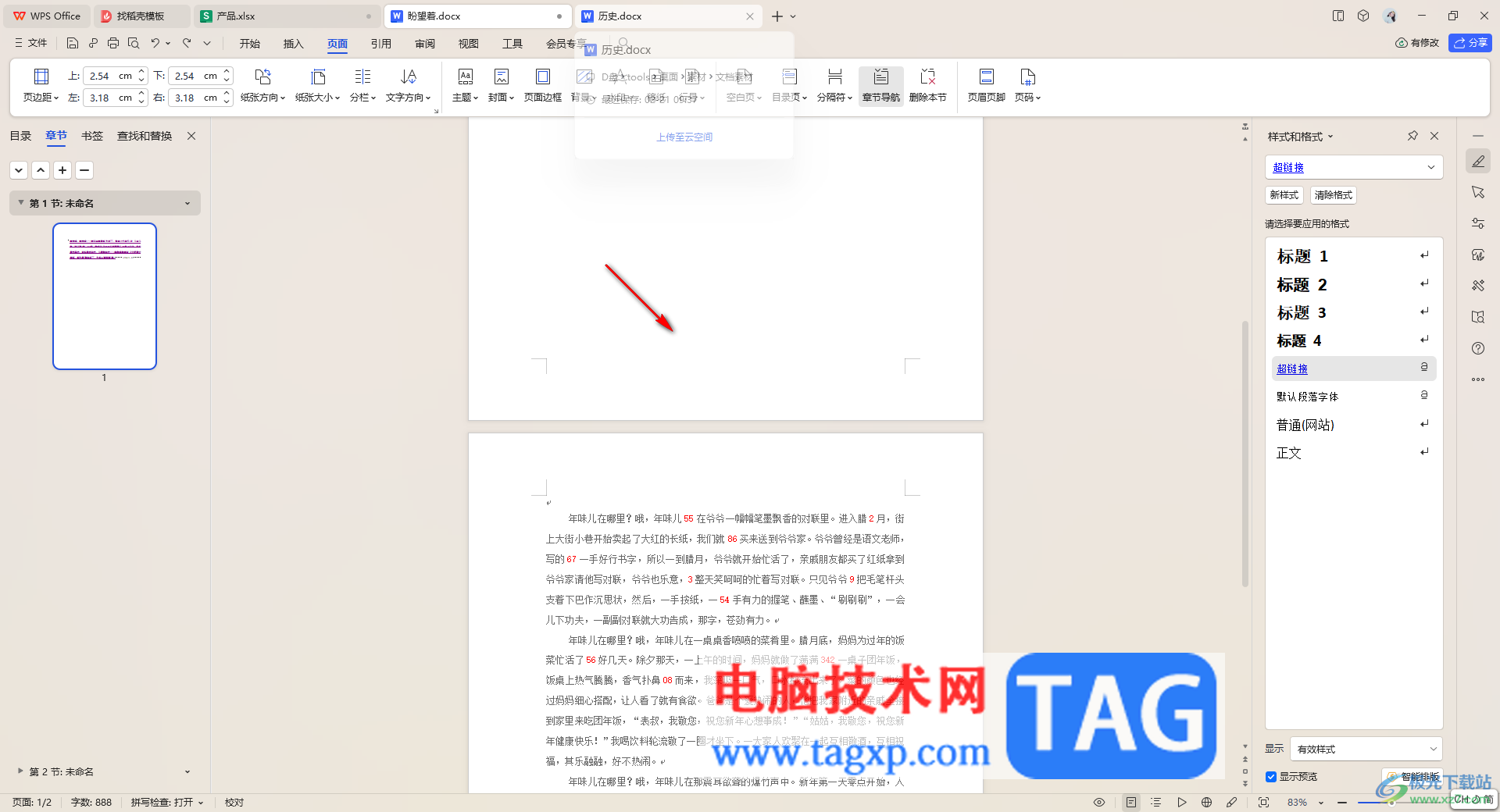
2.随后,即可出现一个插入页码的选项,将该选项后面的三角形下拉按钮点击打开,即可出现一个设置窗口,点击【样式】的下拉按钮。
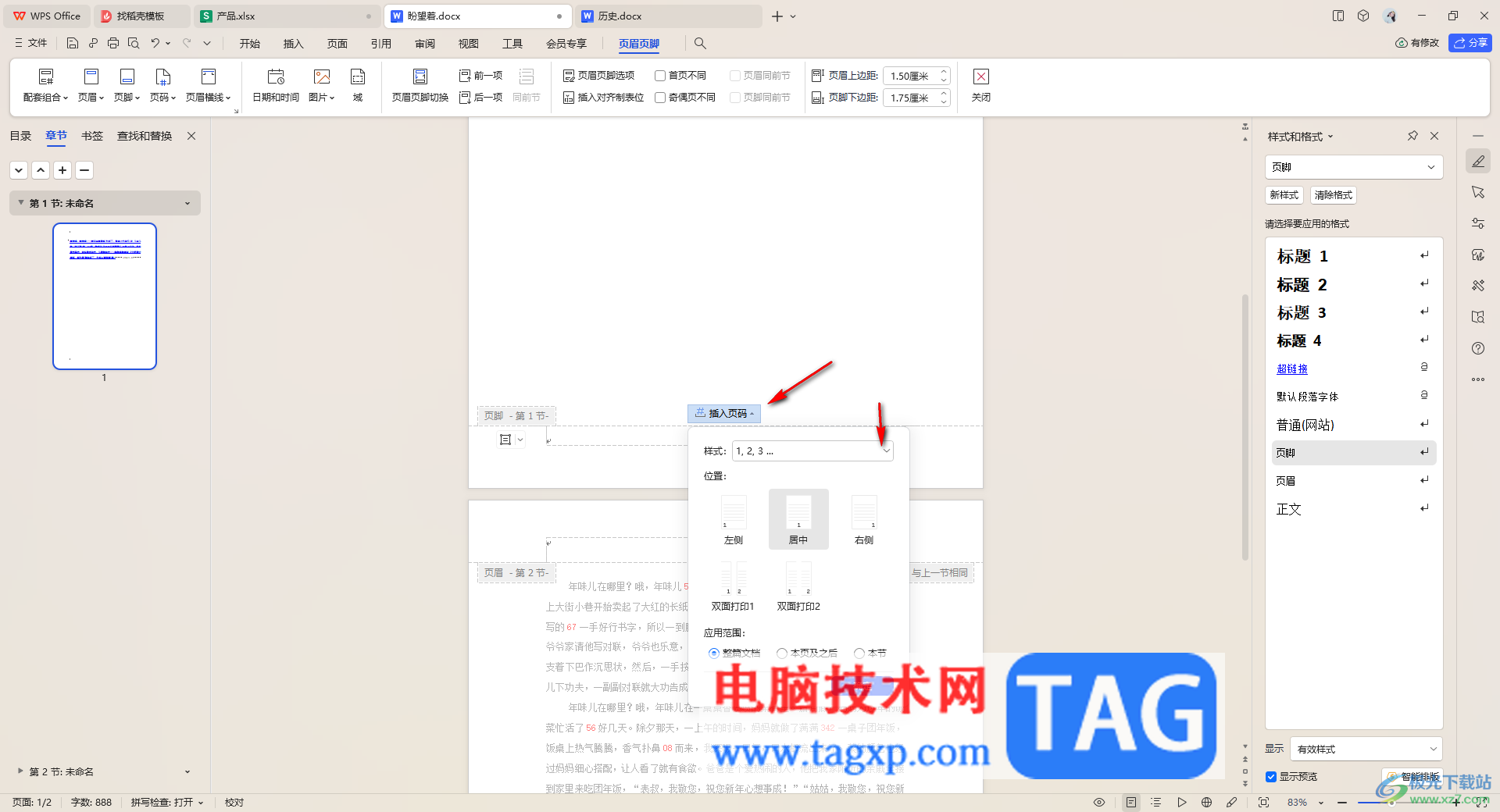
3.那么在展开的样式的列表中,就可以选择自己喜欢的页脚样式进行插入了。
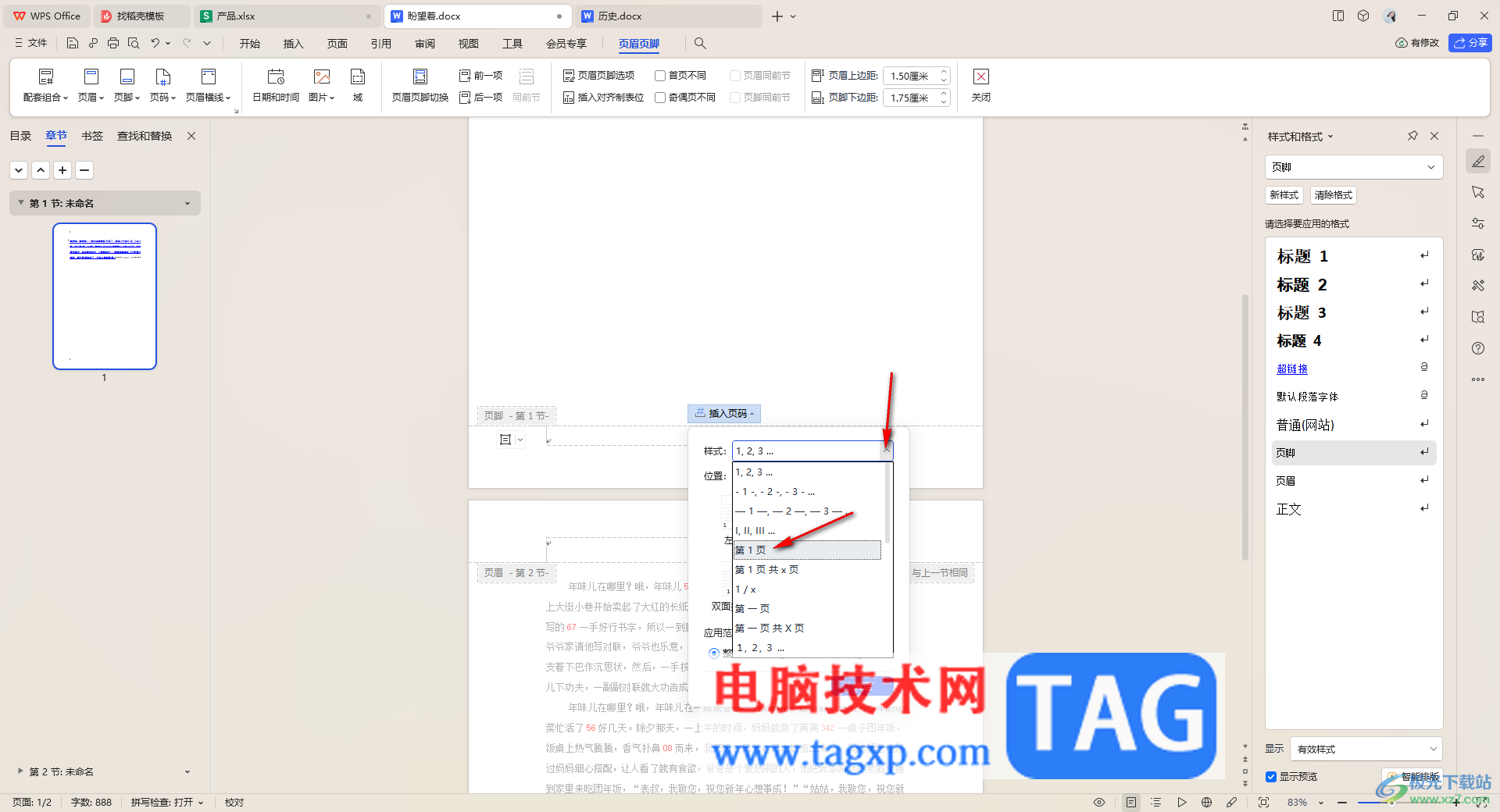
4.之后,我们需要选择一个页脚显示的位置,一般选择【居中】,之后再点击【本页及之后】选项,之后点击确定按钮。
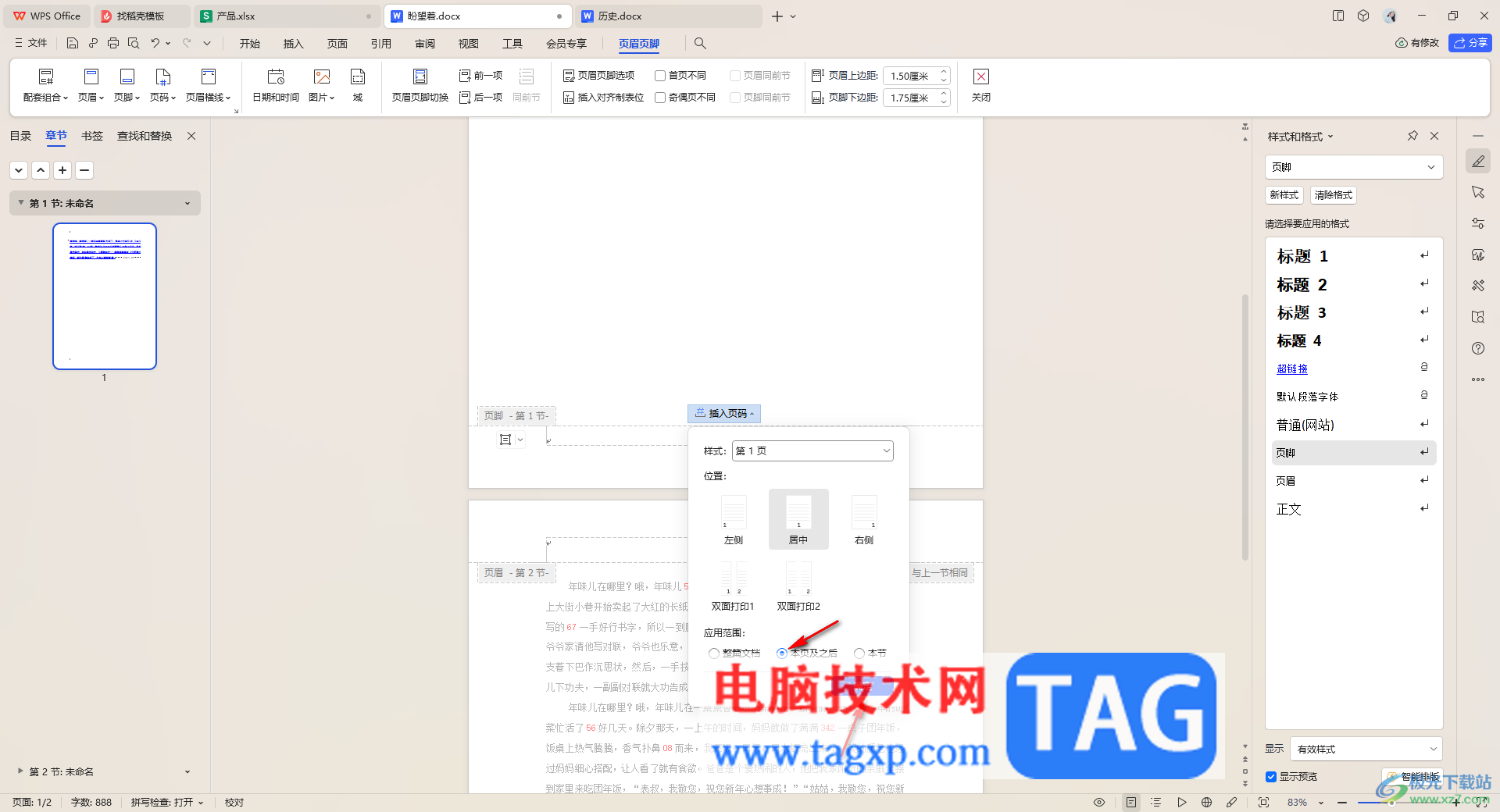
5.这时我们将鼠标左键双击其他空白的位置,那么我们的页脚就添加完成了,你可以滑动页面进行查看其他页面的页脚,都是按照顺序进行排序添加的。
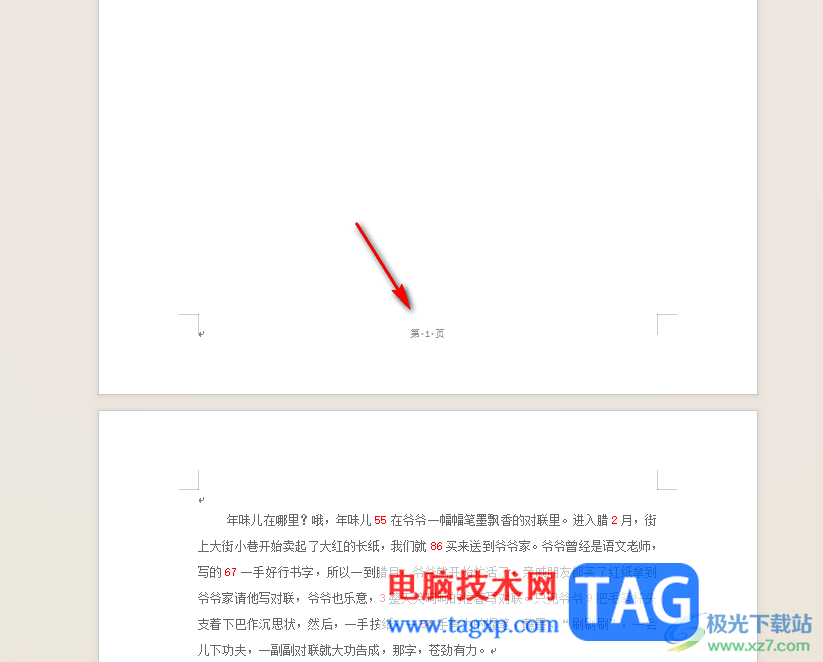
以上就是关于如何使用WPS Word文档设置页脚的具体操作方法,在文档中进行页眉或者页脚的添加是非常方便的,且也十分的简单,为文档添加了页码之后,那么我们在查看内容的时候,就会方便许多,感兴趣的话可以操作试试。
 超星泛雅如何登录-超星泛雅登录方法
超星泛雅如何登录-超星泛雅登录方法
小伙伴们知道超星泛雅如何登录吗?今天小编就来讲解超星泛雅的......
阅读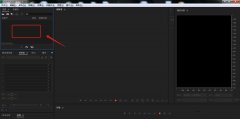 AU音频怎么制作音乐增强组合效果-AU音频
AU音频怎么制作音乐增强组合效果-AU音频
亲们想知道AU音频怎么制作音乐增强组合效果吗?下面就是小编整......
阅读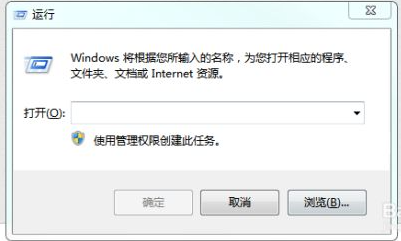 教你怎么设置电脑自动关机
教你怎么设置电脑自动关机
想要暂时离开电脑但是电脑还有资料在下载怎么办?我们可以设置......
阅读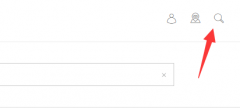 gp76更新显卡驱动教程
gp76更新显卡驱动教程
微星的gp76采用了强大的30系显卡,所以如果我们想要使用它的......
阅读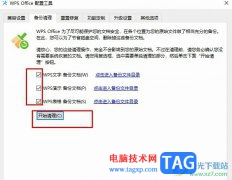 WPS一键清理所有备份文件的方法
WPS一键清理所有备份文件的方法
很多小伙伴在使用WPS软件对各种文档进行编辑的过程中都会保存......
阅读 台积电高管预计芯片短缺
台积电高管预计芯片短缺 IFA 2022将以线下展览形式恢
IFA 2022将以线下展览形式恢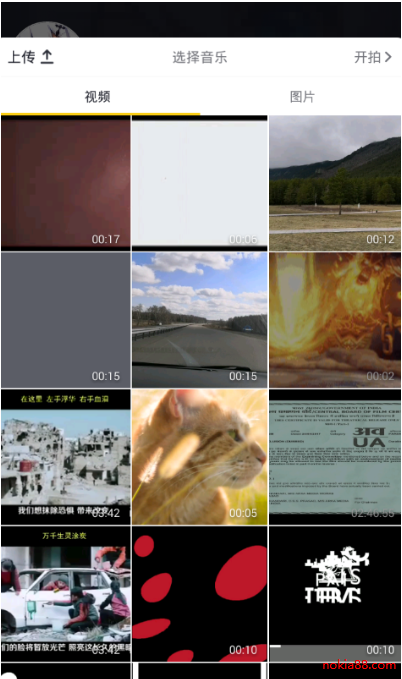 抖音白色闪屏特效添加方
抖音白色闪屏特效添加方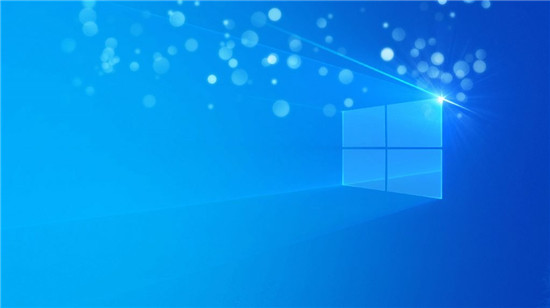 windows10 VERSION 2004 KB456550
windows10 VERSION 2004 KB456550 Minecraft将于10月停止支持
Minecraft将于10月停止支持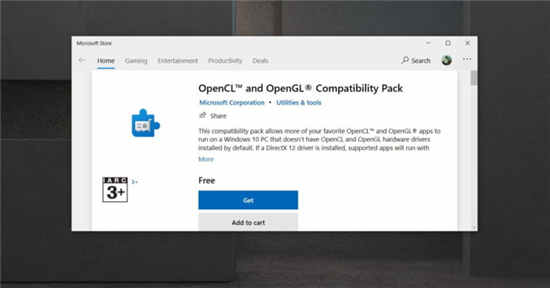 Windows10为应用程序获取O
Windows10为应用程序获取O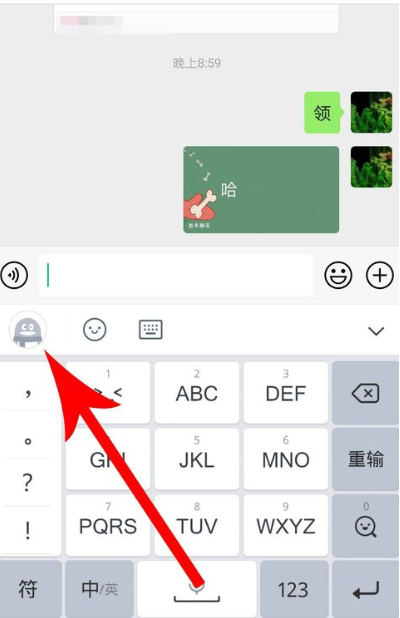 qq输入法神配图功能关闭图
qq输入法神配图功能关闭图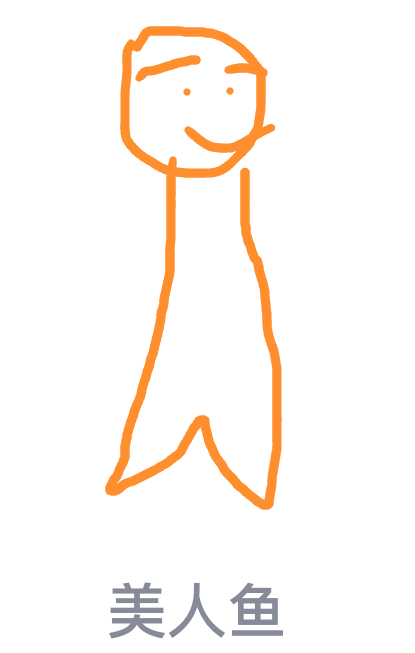 qq画图红包美人鱼绘制方法
qq画图红包美人鱼绘制方法 艾尔登法环前期最强装备
艾尔登法环前期最强装备 Switch太鼓达人NS版金手指代
Switch太鼓达人NS版金手指代 无期迷途是哪个公司的
无期迷途是哪个公司的 RXVega56显卡详细参数评测介
RXVega56显卡详细参数评测介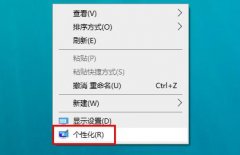 罗技驱动文件在哪里
罗技驱动文件在哪里 dlss开启教程
dlss开启教程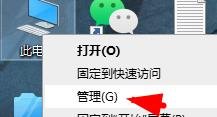 电脑WiFi功能消失解决步骤
电脑WiFi功能消失解决步骤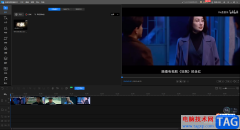 迅捷视频剪辑软件剪辑视
迅捷视频剪辑软件剪辑视 win7官方纯净版系统怎么下
win7官方纯净版系统怎么下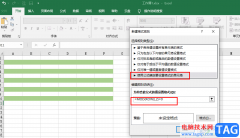 Excel隔行填充颜色的方法
Excel隔行填充颜色的方法 wps表格自定义绘制边框的
wps表格自定义绘制边框的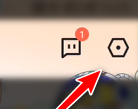 迅雷如何检测网速-迅雷检
迅雷如何检测网速-迅雷检 oppok10pro参数配置详情
oppok10pro参数配置详情 如何在Windows11上添加Wi-F
如何在Windows11上添加Wi-F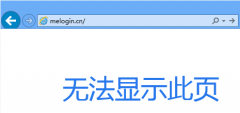 水星路由器登录不了管理
水星路由器登录不了管理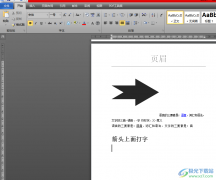
word软件是由微软公司发布的一款专业的文字处理软件,用户通常会用来写文章或是编辑文档格式等,总的来说这款软件已经是用户在电脑上的必备办公软件了,给用户带来了许多的好处,当用...
次阅读
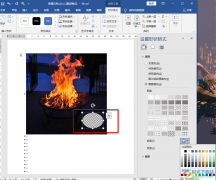
很多小伙伴在使用Word的时候经常会遇到各种各样的问题,例如当我们想要在文章中添加图片,又需要给图片的部分区域打赏马赛克时,该怎么进行操作呢。其实在Word中无法直接找到马赛克工具...
次阅读
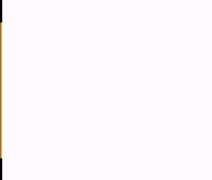
如果对要建立目录的标题使用了自定义样式(有关样式的创建和使用将在以后的教程中具体介绍),同样可以依此建立目录,步骤如下: 1.将插入点置于要插入目录的位置。 2.执行插入引...
次阅读

WORD里面圆圈数字只有1-10,10往上怎么打出来?像③②①这样的数字10以上的怎么搞出来?比如是29。 解决方法: 1、word2003中选中要编辑的数字,找到菜单:格式中文版式带圈字符,选定...
次阅读

很多小伙伴都喜欢使用WPS来对文字文档进行编辑,因为在WPS中,我们可以对文档中的文字进行字体、颜色或是大小的调整,还可以对文档中的段落进行格式设置,功能十分的丰富。有的小伙伴在...
次阅读

Word中2007版设置批注的操作技巧 怎么在Word2007版中设置批注 很多人可能都遇到这样的情况,要对给定的文档,进行修改,修改之处要标记出来,也就是指出要修改的地方,或者直接一点,就是新...
次阅读
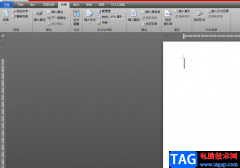
用户对word软件再熟悉不过了,给用户带来了许多的好处,在这款软件中,用户可以享受到专业性极强的文字编排功能,因此用户在编辑文档文件时,都会选择在word软件中来解决,能够简单快速...
次阅读
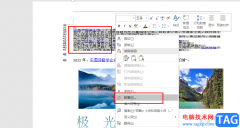
很多小伙伴在编辑文字文档时都会使用Word来进行操作,因为Word中的功能十分的丰富,并且操作简单,能够极大的提高我们的编辑效率,当我们在编辑过程中发现文档出现问题时,也能使用Wor...
次阅读
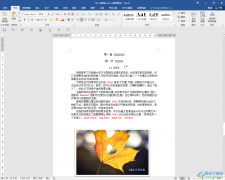
在Word文档中编辑文本内容时,我们有时候会需要为文档添加一定的目录,通常我们都会设置好标题级别后使用自动目录功能,这样后续如果对内容有改动,可以轻松对目录进行更新,非常地方...
次阅读
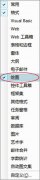
Word制图制表避免不了要用到绘图工具,Word绘图工具非常强大,我们可以用它画出各式各样的图案和线条,还可以给画出的图形涂上颜色。毕竟这个功能不是经常用到,所以知道的人也...
次阅读
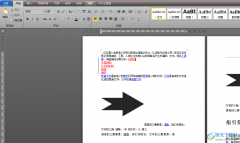
用户在word软件中会发现这款办公软件有着许多很多实用且专业的功能,给用户带来了许多的好处,同时也满足了用户不同的需求,当用户在word软件中编辑文档文件时,可以根据自己的需求来使...
次阅读
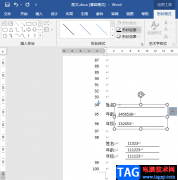
很多小伙伴在使用Word程序对文字文档进行编辑的时候经常会遇到各种各样的问题。我们在日常生活中经常会需要使用Word来编辑封面或是协议等材料,在需要填写内容的地方,我们需要添加横线...
次阅读
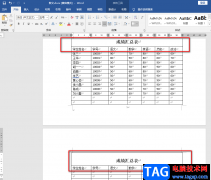
很多小伙伴在选择文字文档编辑软件时都会将Word放在首选的位置上,因为Word中的功能十分的丰富,并且操作简单,我们可以根据自己的需求在文档中插入图片、或是表格,还可以给文章添加自...
次阅读

相信用过Office的小伙伴们都遇到过这样的惨痛经历 1、突然断电、突然重启、Windows突然遭遇不测等未知情况,导致Office文档不正常关闭; 2、 打开Office文档正在粘贴、复制图表文字,绞...
次阅读

WPS文档是一款非常好用的办公软件,其中的功能非常丰富且强大,很多小伙伴都在使用。如果我们需要在电脑版WPS文档中插入肘形连接符,小伙伴们知道具体该如何进行操作吗,其实操作方法是...
次阅读