平时大家在制作文档内容的时候,可能使用wps办公软件的情况是比较多的,大家常常在该软件中进行编辑非常多的工作内容和学习资料等,特别是在使用WPS文档编辑的过程中,会需要对一些文字内容进行方框的添加,想要将其中一些重要的内容用方框框起来,让该内容有一个突出显示的效果,而这种设置只需要进入到设置框线的窗口中进行添加方框即可,还可以自定义设置方框的颜色和样式,下方是关于如何使用WPS word文档设置文字方框的具体操作方法,如果你需要的情况下可以看看方法教程,希望对大家有所帮助。
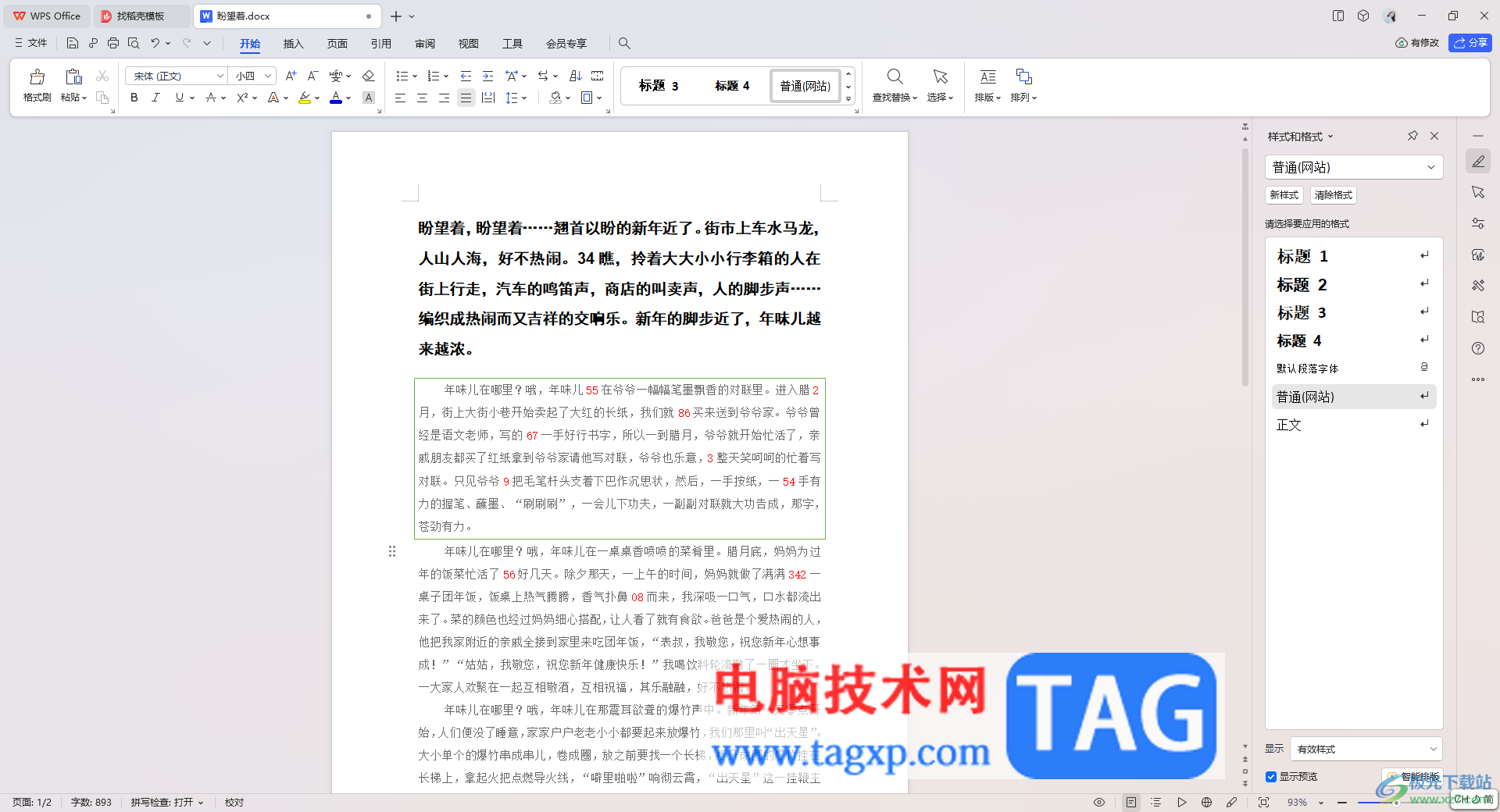
1.首先我们需要将要进行方框添加的文字选中,然后点击【开始】菜单,在工具栏中找到设置边框的图标。
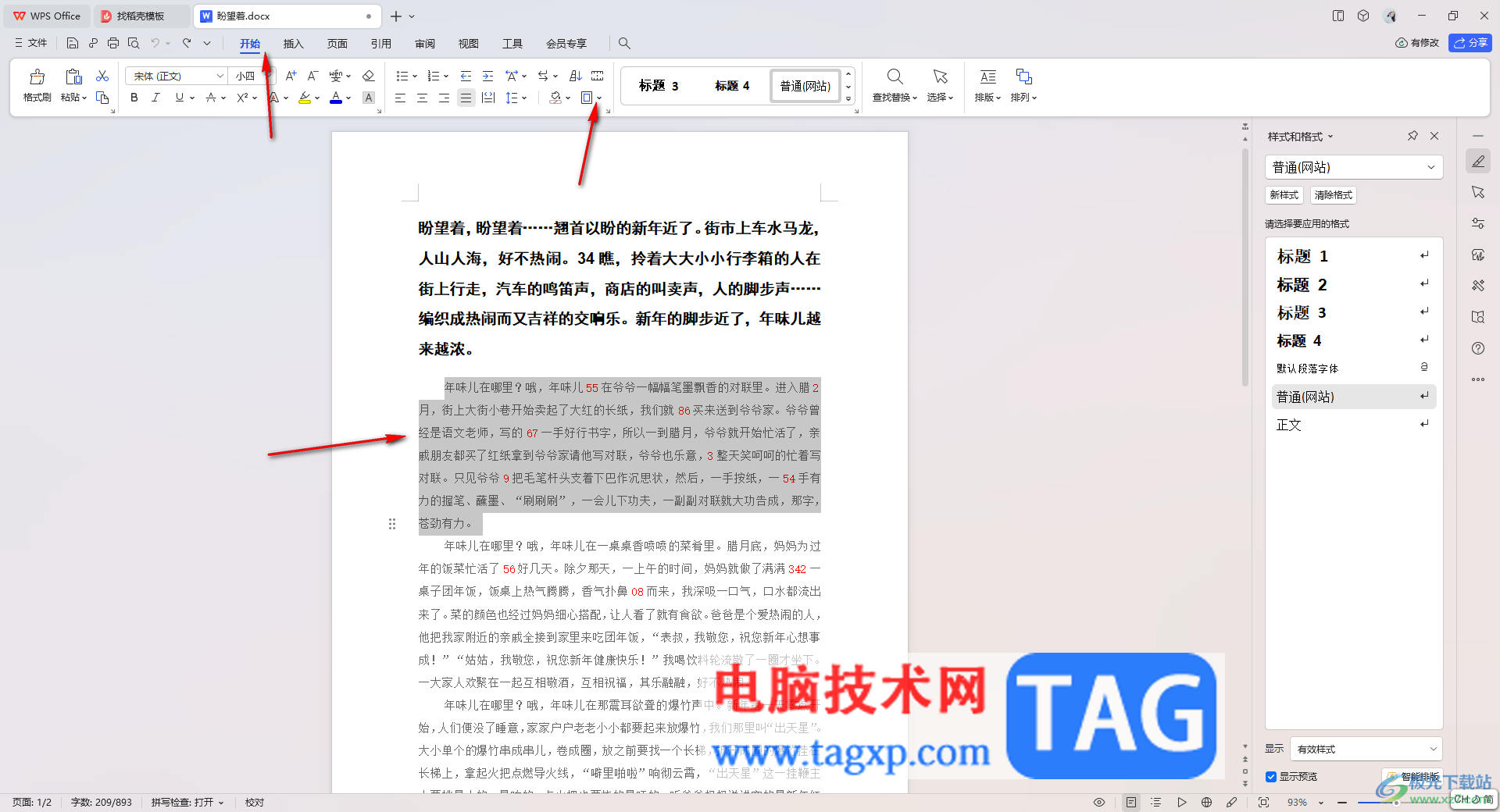
2.将边框功能的下拉按钮点击打开之后,在下拉选项中选择【边框和底纹】选项。
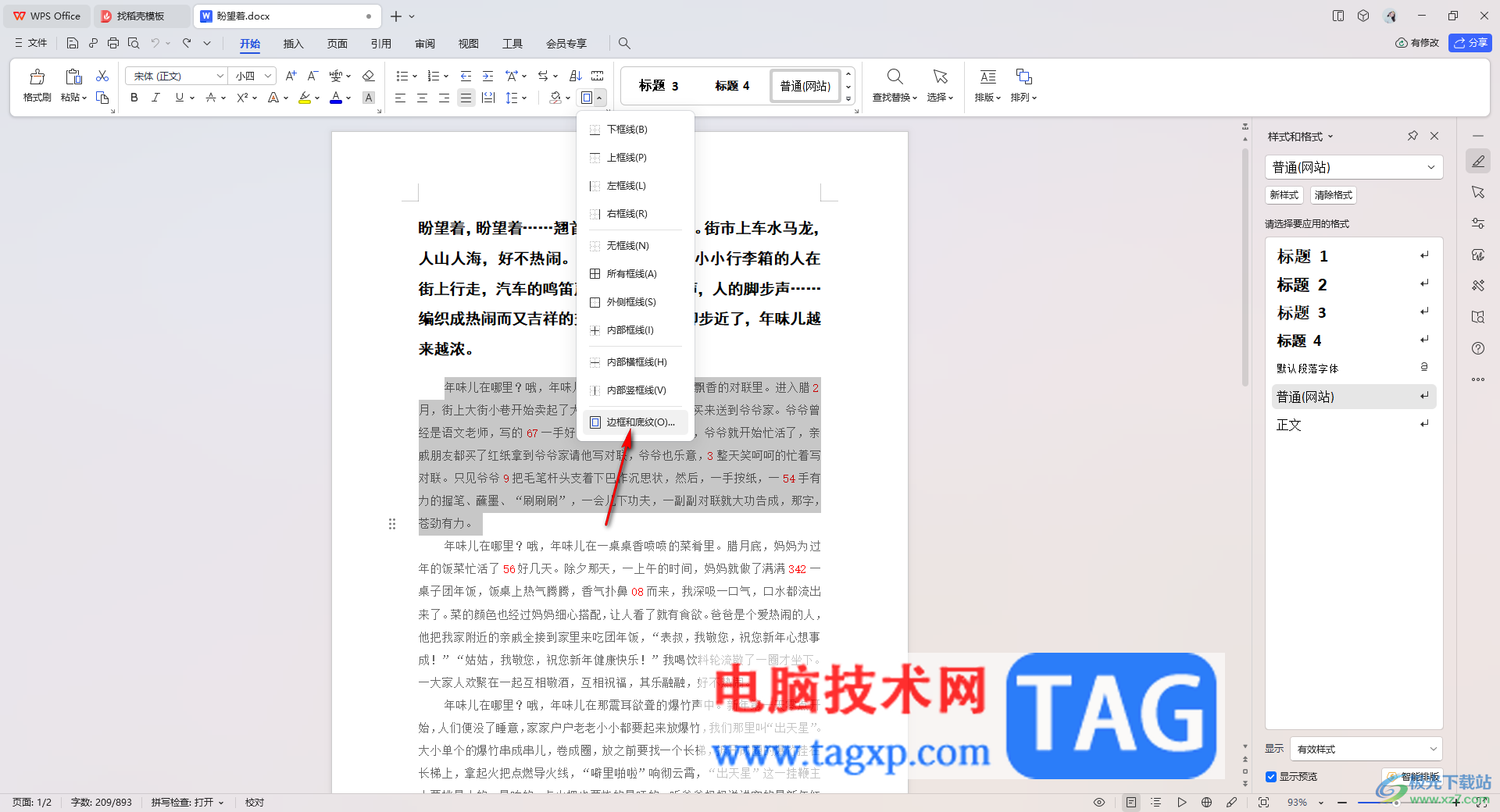
3.这时,我们就可以进入到设置边框和底纹的窗口中,将该窗口中的【方框】选项进行点击打开。
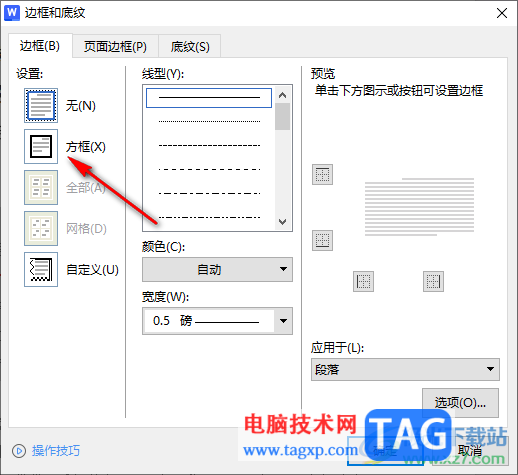
4.这时,我们在框中就可以看到颜色和宽度选项,可以根据自己的需求为方框设置一下好看的颜色和边框宽度等,设置完成之后点击确定按钮。
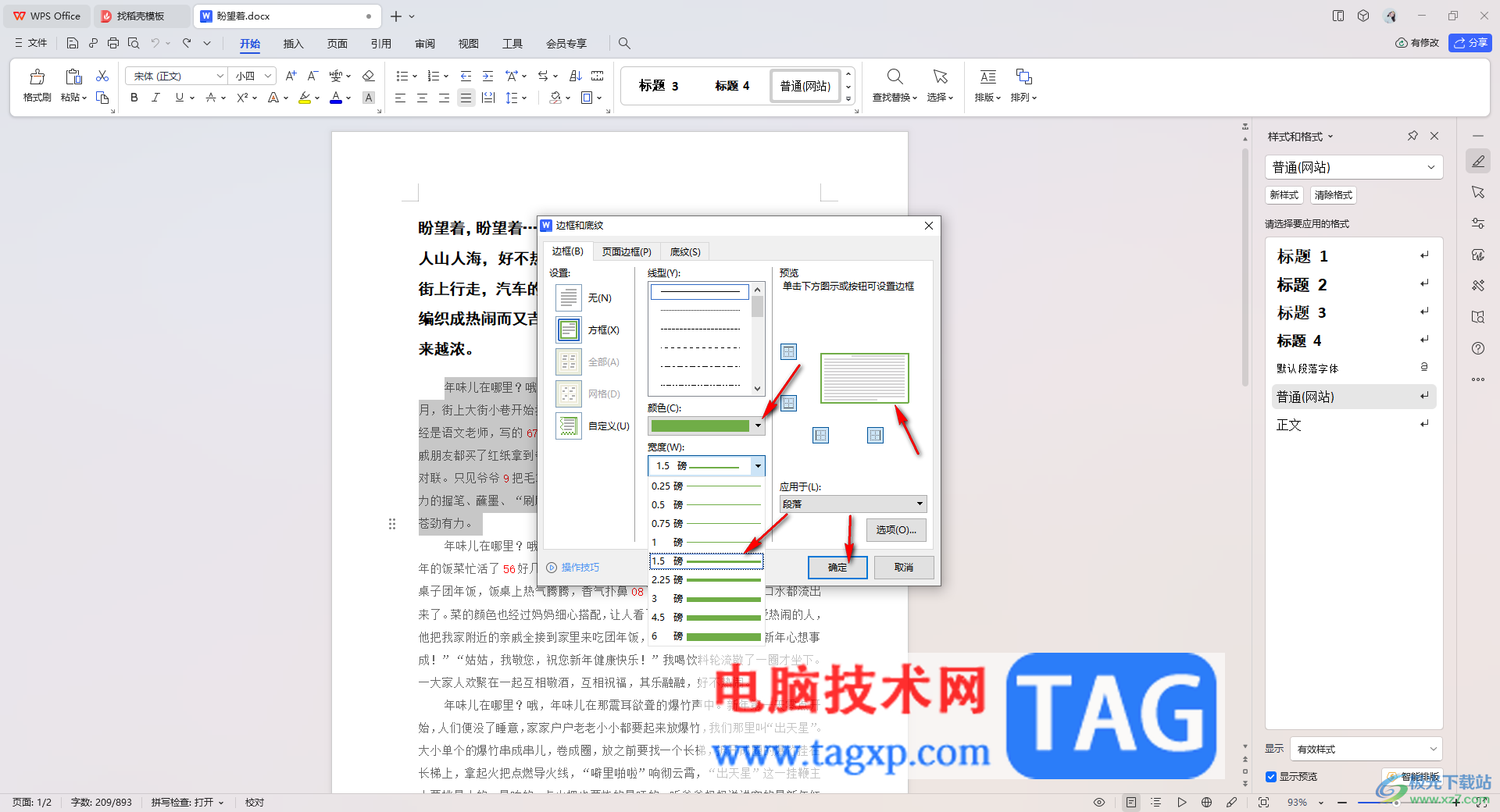
5.最后,我们返回到编辑页面中,就可以看到该页面中被选中的文字已经被框选起来了,如图所示。
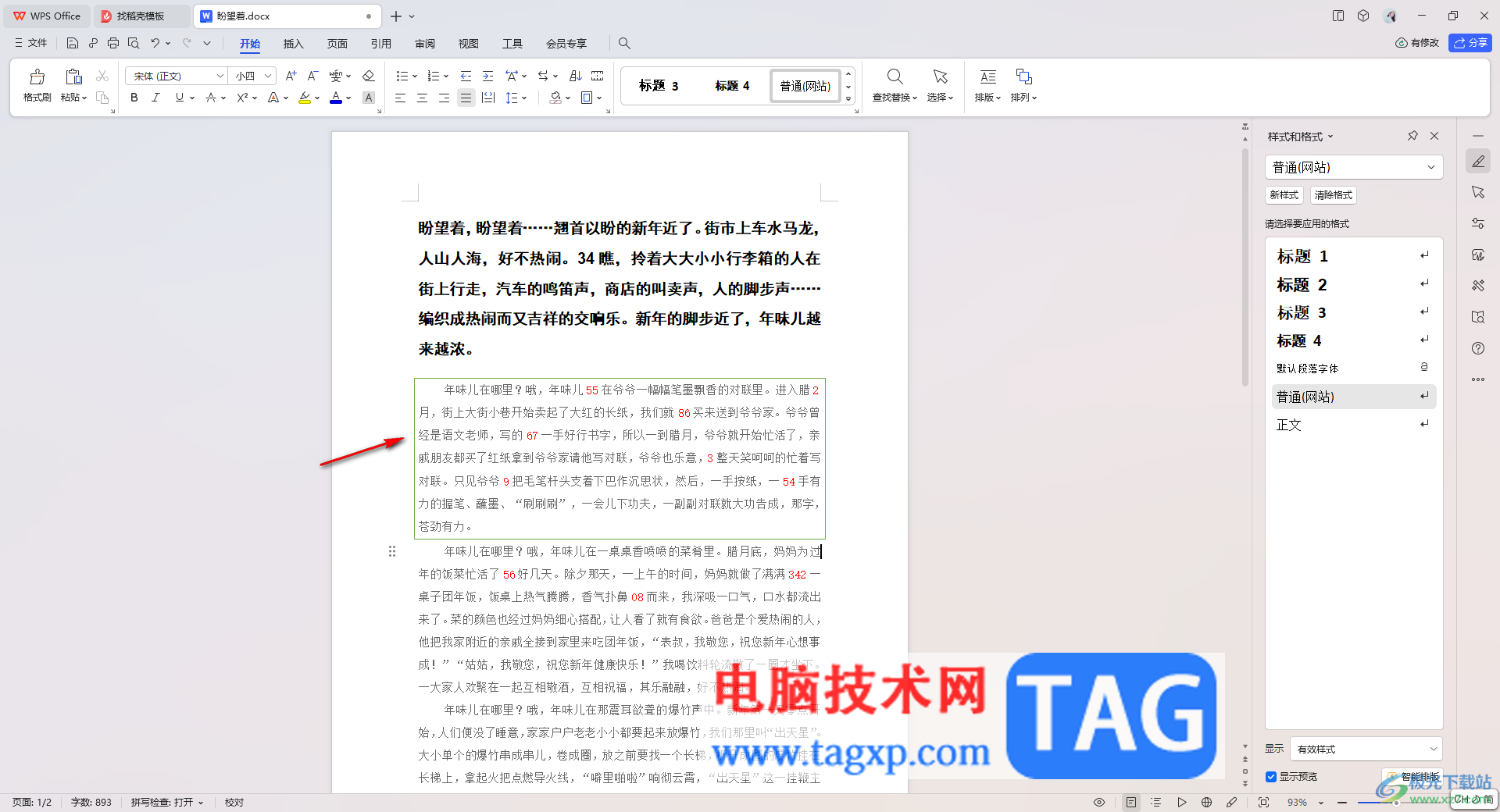
以上就是关于如何使用WPS Word文档将文字框选起来的具体操作方法,很多时候想要将其中一些重要的文字用方框框选来,那么就可以按照以上的方法教程进行操作就好了,十分的简单和方便,感兴趣的话可以操作试试。
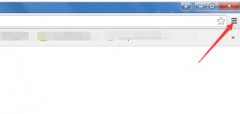 谷歌浏览器(Google Chrome)导入书签的详细操
谷歌浏览器(Google Chrome)导入书签的详细操
有一部分新用户们,刚刚使用谷歌浏览器(Google Chrome)软件,并不......
阅读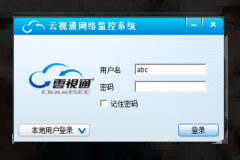 云视通怎么设置系统-云视通系统设置的操
云视通怎么设置系统-云视通系统设置的操
怎么对云视通系统进行设置呢?那么今天小编就和大家一起分享云......
阅读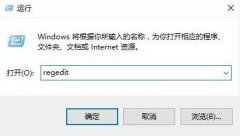 win11快捷方式小箭头去除教程
win11快捷方式小箭头去除教程
很多的用户使用了最新的win11系统之后桌面的快捷图标都出现了......
阅读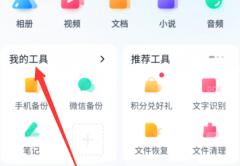 百度网盘小飞机在哪里?百度网盘找到小
百度网盘小飞机在哪里?百度网盘找到小
说到百度网盘软件,相信在座的用户们都很熟悉,但是你们知道......
阅读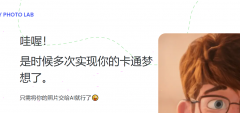 toonme怎样卡通化照片-toonme卡通化照片表情
toonme怎样卡通化照片-toonme卡通化照片表情
toonme怎样卡通化照片呢,话说不少用户都在咨询这个问题呢?下面......
阅读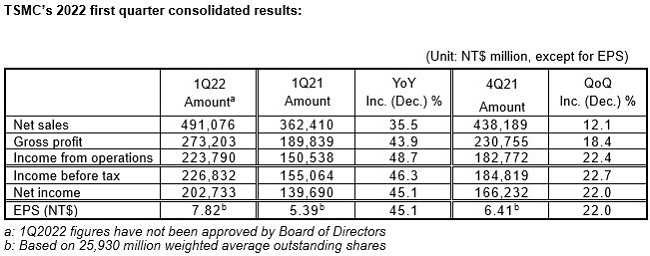 台积电称2022Q1毛利率超5
台积电称2022Q1毛利率超5 新报告称,日本已售出
新报告称,日本已售出  2022中央电视台网络春晚节
2022中央电视台网络春晚节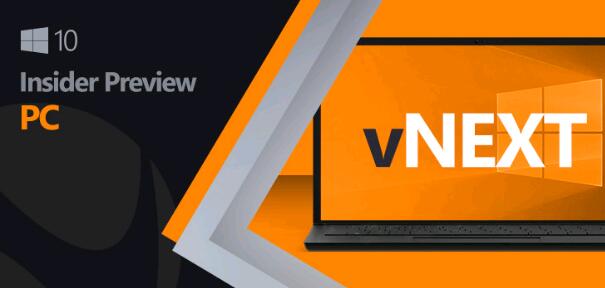 微软发布Windows 10 build 20
微软发布Windows 10 build 20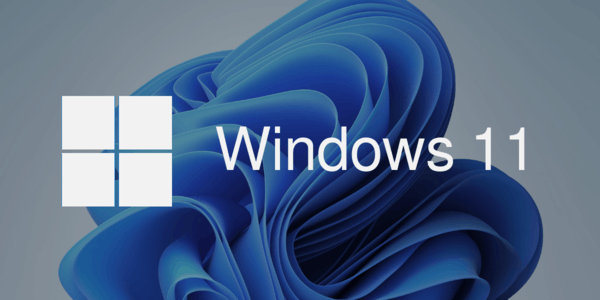 Windows11 Enterprise LTSC 计划于
Windows11 Enterprise LTSC 计划于 您现在可以在 Xbox Series
您现在可以在 Xbox Series 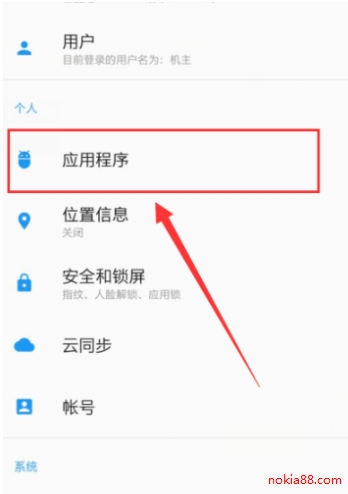 哔哩哔哩全区广播关闭方
哔哩哔哩全区广播关闭方 Windows10 1909补丁KB5001396 [手
Windows10 1909补丁KB5001396 [手 《怪物猎人崛起》曙光大
《怪物猎人崛起》曙光大 三国又如何最新礼包码
三国又如何最新礼包码 《怪物猎人崛起》曙光d
《怪物猎人崛起》曙光d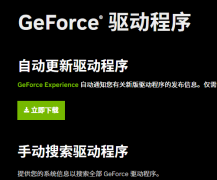 geforce game ready driver 安
geforce game ready driver 安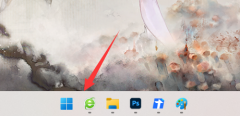 usbcleaner卸载教程
usbcleaner卸载教程 惠普136w打印机加碳粉
惠普136w打印机加碳粉 电脑主板接口使用说明
电脑主板接口使用说明 win7日历怎么显示在桌面上
win7日历怎么显示在桌面上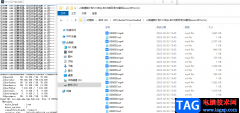 Quick Cut对字幕中的每一句
Quick Cut对字幕中的每一句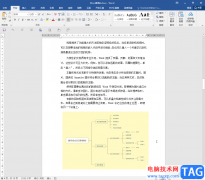 Word文档将文档调整为A3的
Word文档将文档调整为A3的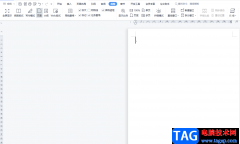 wps文档设置20x25稿纸的教
wps文档设置20x25稿纸的教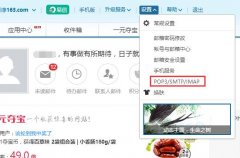 win10邮箱收不到邮件解决方
win10邮箱收不到邮件解决方 win1021h2正式版发布日期
win1021h2正式版发布日期 (MERCURY)新款水星路由器怎
(MERCURY)新款水星路由器怎 小米路由器3天线怎么放置
小米路由器3天线怎么放置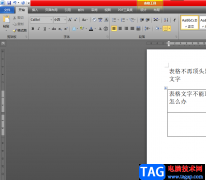
word作为热门的办公软件,受到了许多的用户称赞,并且成为了用户的必备办公软件,因此word软件是大部分用户很喜欢的办公软件,当用户在word软件中编辑文档文件时,会遇到各种各样的问题,...
次阅读

WPS是一款编辑文字内容非常强大的软件,一些小伙伴通常会遇到需要整理资料的情况,那么就可以通过WPS进行整理,在整理的过程中,很多时候会将自己本地中国的图片添加进来进行编辑设置,...
次阅读
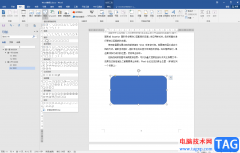
Word文档是一款非常好用的办公软件,在其中有很多针对文本的专业工具,我们可以使用该软件轻松编辑和处理文本内容。如果我们在Word文档中插入图形后,希望在图形中输入文字内容,小伙伴...
次阅读
![WPS word中设置脚注编号样式为[1]的方法](http://www.tagxp.com/uploads/allimg/c231230/1F3Z03132D10-2b2V_lit.png)
WPS办公软件中提供的功能都是可以供大家尽情使用的,比如大家会通过该办公软件进行毕业论文的编辑和设计,一般毕业论文都是需要进行脚注的添加的,添加脚注可以知道文章中哪些是引用的...
次阅读

用户在日常的工作中都会接触到word软件来编辑文档文件,在编辑的过程中,会发现其中的功能是很强大的,能够很好的解决好遇到的编辑问题,因此word软件成为了用户编辑文档时的必备工具,...
次阅读

Word文档是很多小伙伴都在使用的一款软件。在其中我们可以使用各种专业化的功能对文本内容进行编辑和处理。如果我们希望在Word文档中批量删除多余的回车符,小伙伴们知道具体该如何进行...
次阅读
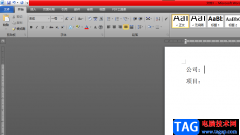
众所周知word软件是很多用户经常使用的一款办公软件,给用户带来了许多的好处和帮助,让用户顺利解决编辑问题的同时,也可以进一步提升自己的编辑速度,因此word软件受到了许多用户的欢...
次阅读

很多小伙伴都喜欢使用Word程序对文本文档进行编辑,因为Word中的功能十分的丰富,可以满足我们对于文档编辑的各种需求。在Word中有的小伙伴在编辑文档时可能会遇到多音字词或是生僻字,那...
次阅读
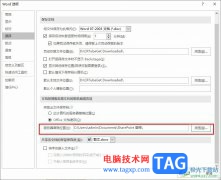
很多小伙伴之所以会选择使用Word程序来对文字文档进行编辑,就是因为Word程序中有许多实用功能,不仅能够提高编辑效率,还支持文档自动保存,防止程序以外关闭,文档未保存情况的发生。...
次阅读
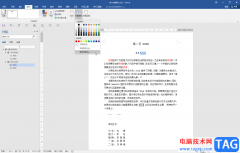
Word文档是一款非常好用的办公软件,在其中我们可以看轻松编辑和处理文本内容,如果我们在Word文档中希望设置铺满整个页面的图片背景效果,小伙伴们知道具体该如何进行操作吗,其实操作...
次阅读

有的小伙伴会使用WPS进行文档编辑操作,而在该软件中有一个域功能,该功能的作用可以方便我们引用需要的文件、页码以及当前时间等多种内容,你可以在文档的任何地方进行插入自己需要的...
次阅读

Word文档是很多小伙伴都在使用的一款软件。在其中我们可以使用各种专业化的功能对文本内容进行编辑和处理。如果我们希望在Word文档中批量删除多余的回车符,小伙伴们知道具体该如何进行...
次阅读

WPS文档是一款非常好用的专业办公软件,很多小伙伴都在使用。如果我们在电脑版WPS文档中插入文本框后,想要适当修改文本框的边框样式效果,小伙伴们知道具体该如何进行操作吗,其实操作...
次阅读

Word文档是一款非常好用的办公软件,在其中我们可以轻松编辑和处理文本内容。如果我们在Word文档中发现有空白位置,但是后面的内容无法往前移动,小伙伴们知道遇到这种情况该如何解决吗...
次阅读
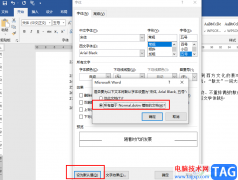
很多小伙伴在选择对文字文档进行编辑的软件或是程序时都会优先选择Word程序,因为Word中的功能十分的丰富,并且操作简单。在Word中我们可以给文章设置默认的字体格式,让之后所有创建的文...
次阅读