word文档是一款非常好用的文字处理软件,很多小伙伴在进行日常办公时都会需要使用到该软件。在Word文档中我们有时候会插入一些公式,如果有需要我们可以为公式添加一定的编号,比如我们可以设置带有章节号的公式编号等等,非常地方便实用。如果我们需要在Word文档中为公式添加编号,小伙伴们知道具体该如何进行操作吗,其实操作方法是非常简单的。我们只需要在“插入”选项卡中插入公式后,在“引用”选项卡中点击“插入题注”,就可以在打开的窗口中进行详细的设置了。接下来,小编就来和小伙伴们分享具体的操作步骤了,有需要或者是有兴趣了解的小伙伴们快来和小伙伴们一起往下看看吧!
第一步:打开Word文档,在“插入”选项卡中点击“公式”按钮可以根据需要插入自己的公式;
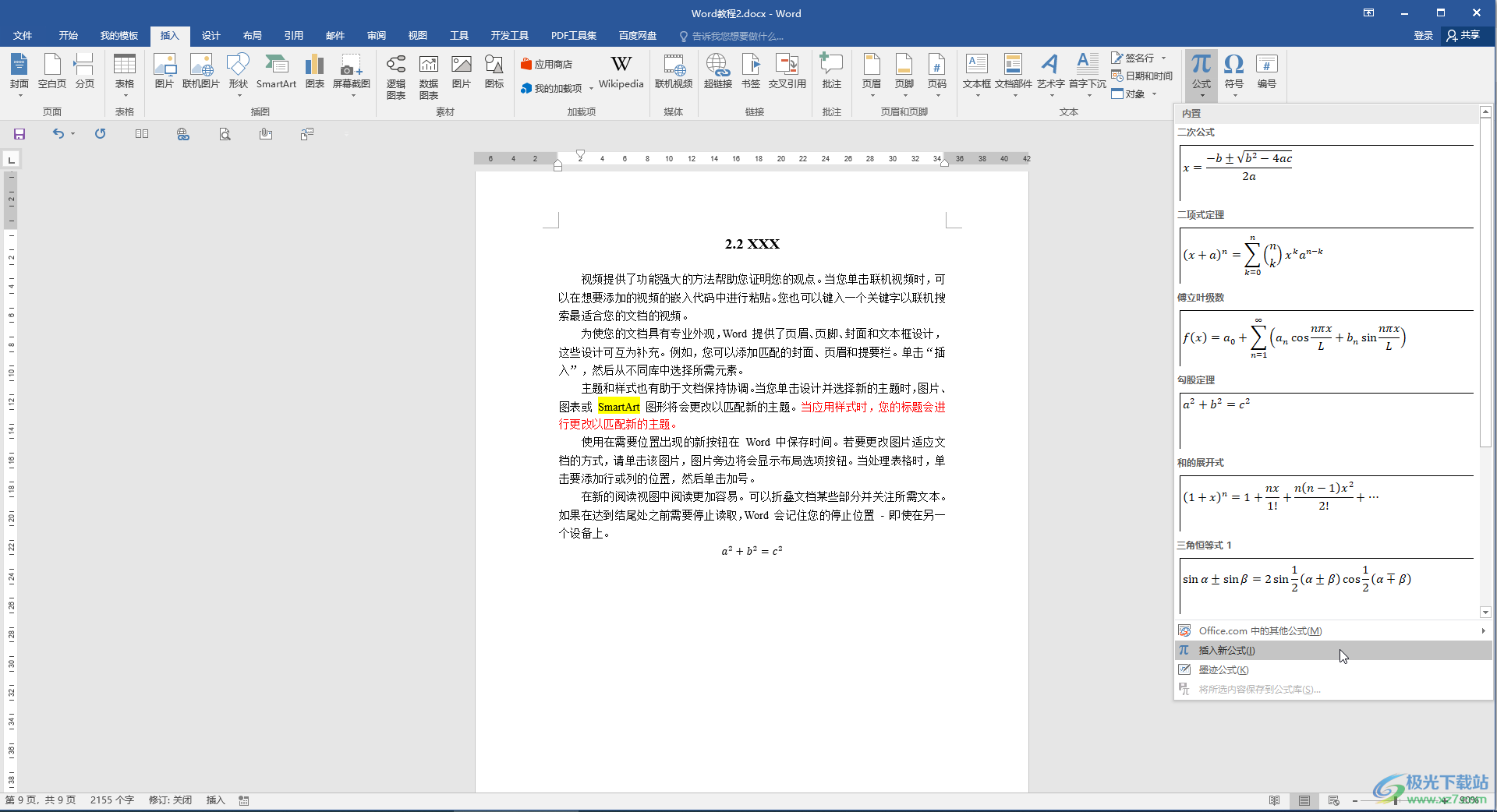
第二步:将鼠标定位到公式后,在“引用”选项卡中点击“插入题注”,在打开的窗口中点击“新建标签”然后输入左括号(,接着点击“编号”按钮并在新窗口中点击勾选“包含章节号”进行确定,回到“题注”窗口后输入右右括号键)并进行确定;
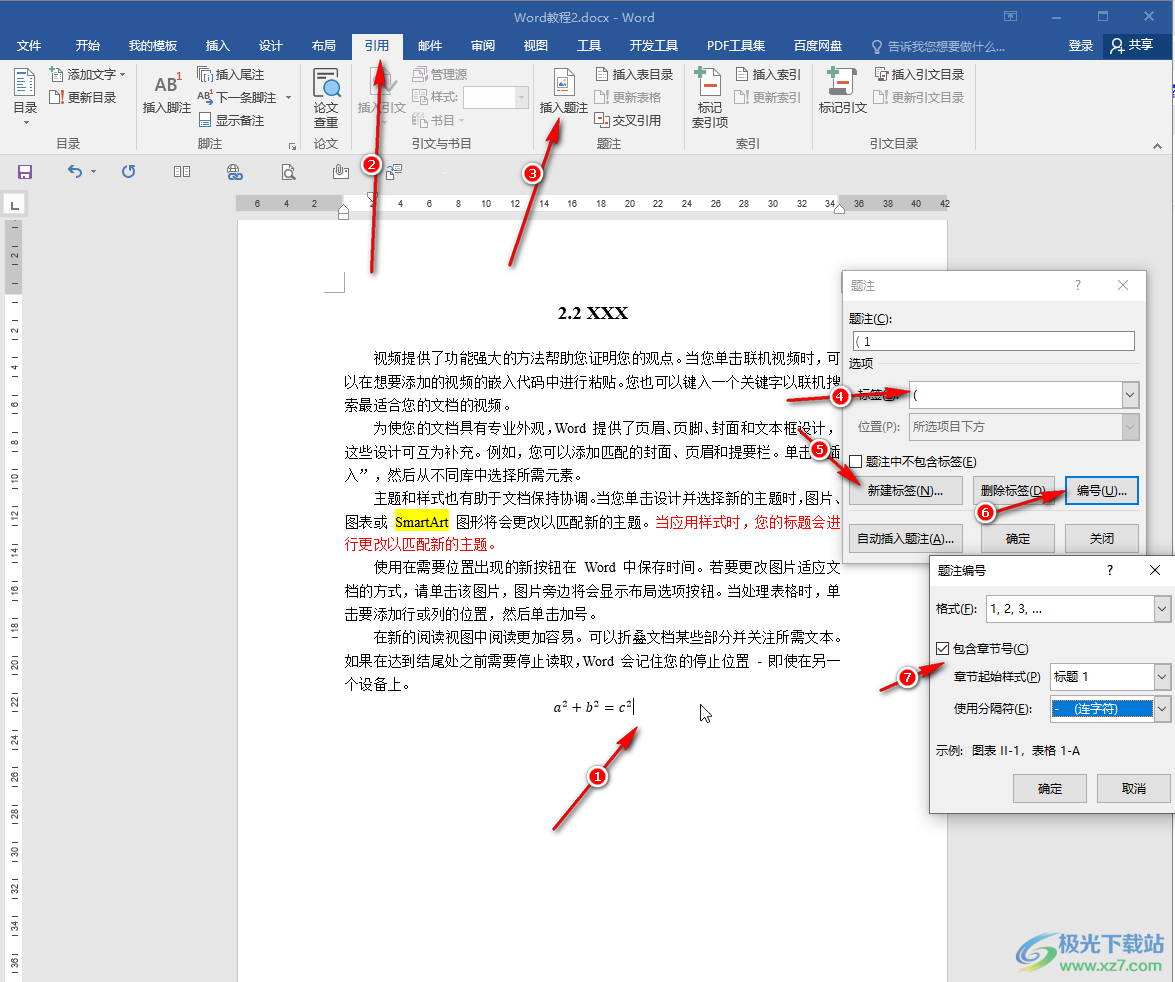
第三步:可以肯定成功插入了公式编号,将鼠标定位到公式与编号之间,可以看enter键进行隔开,或者按空格键隔开;
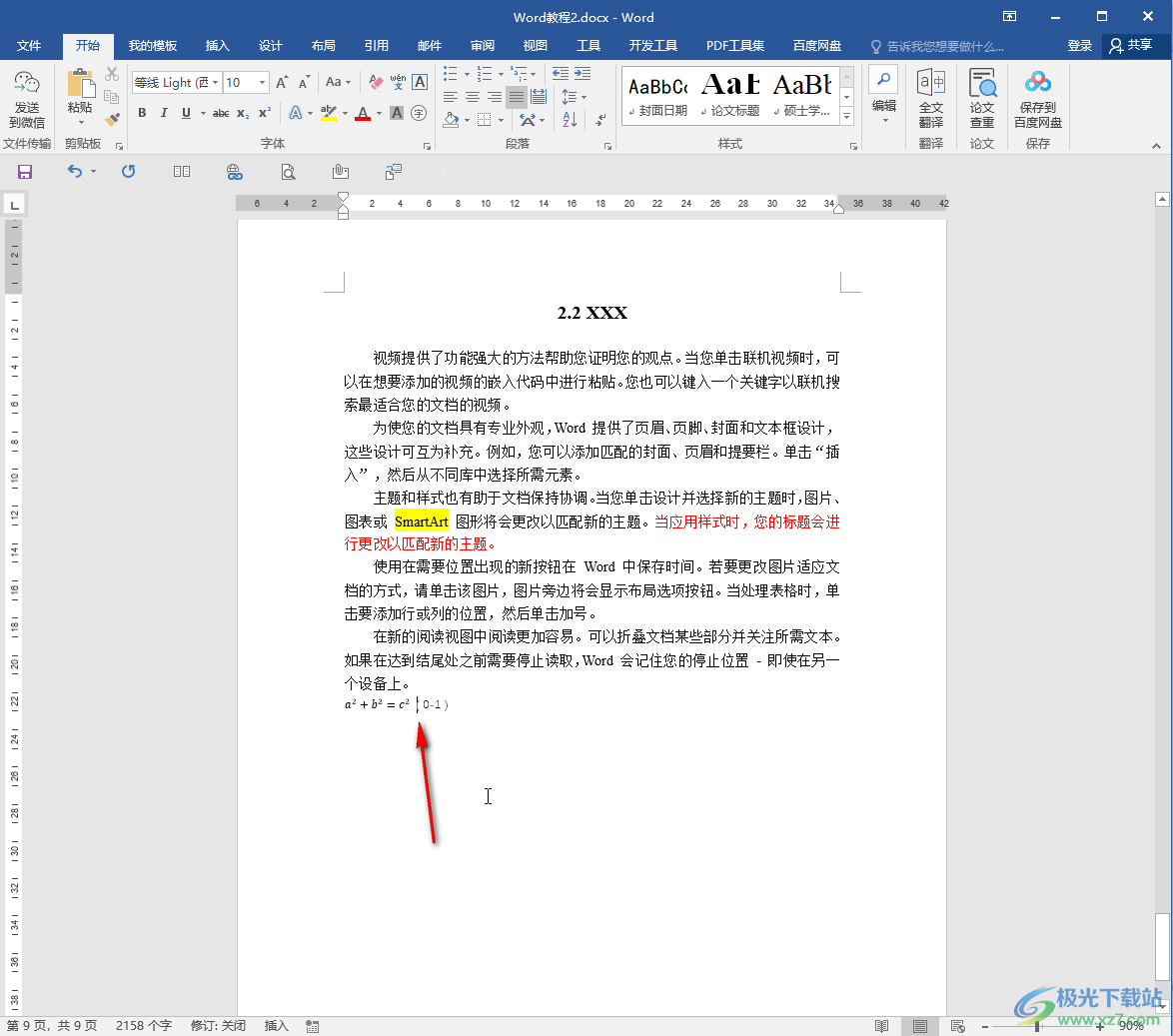
第四步:在界面上方位置点击添加一个制表位,双击并在窗口中选择“居中”并进行确定,然后将鼠标定位到公式前,按tab键使公式居中;
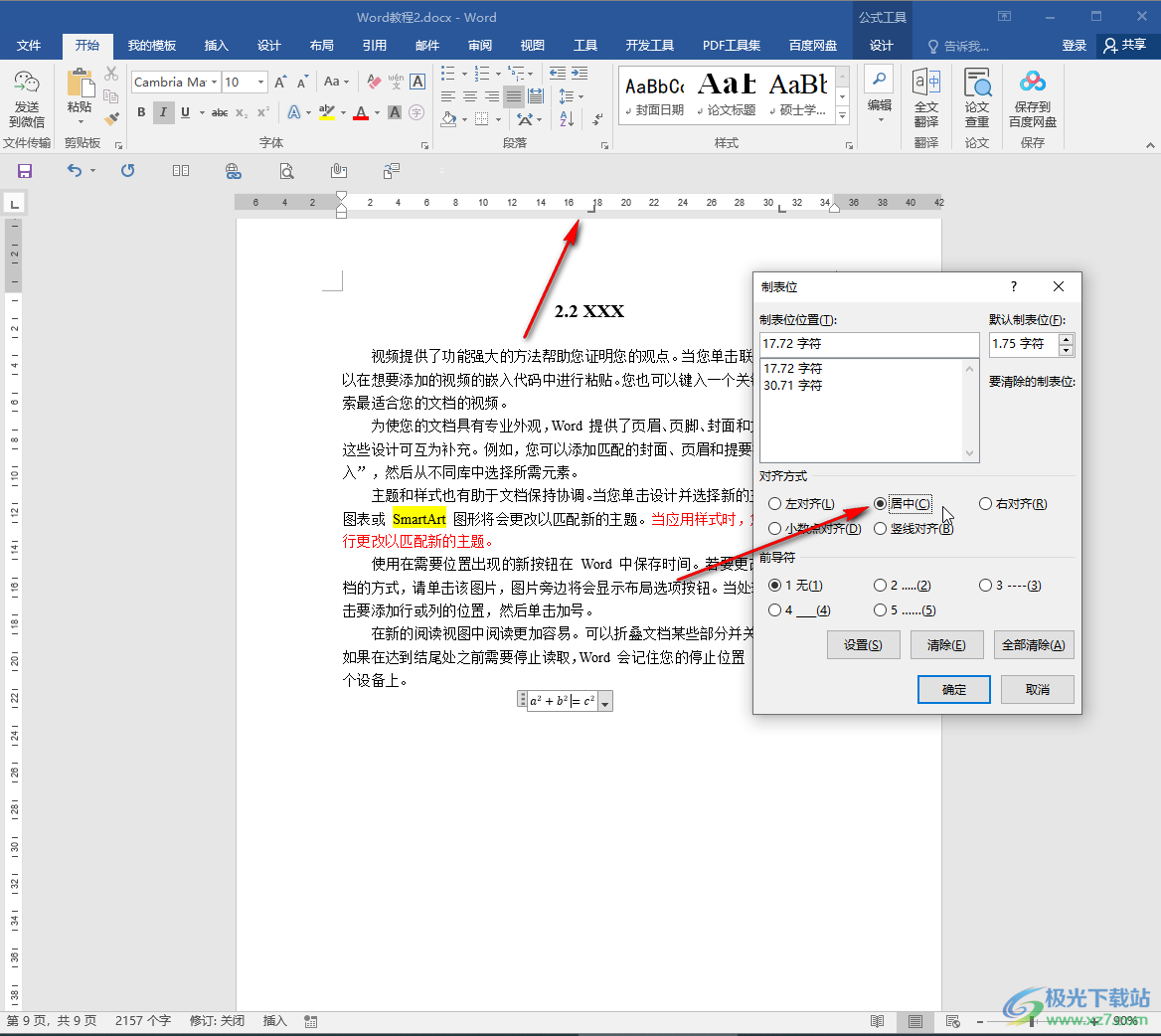
第五步:在添加一个制表位,双击后在窗口中选择“右对齐”,鼠标定位到编号前按tab键使编号有对齐就可以了。
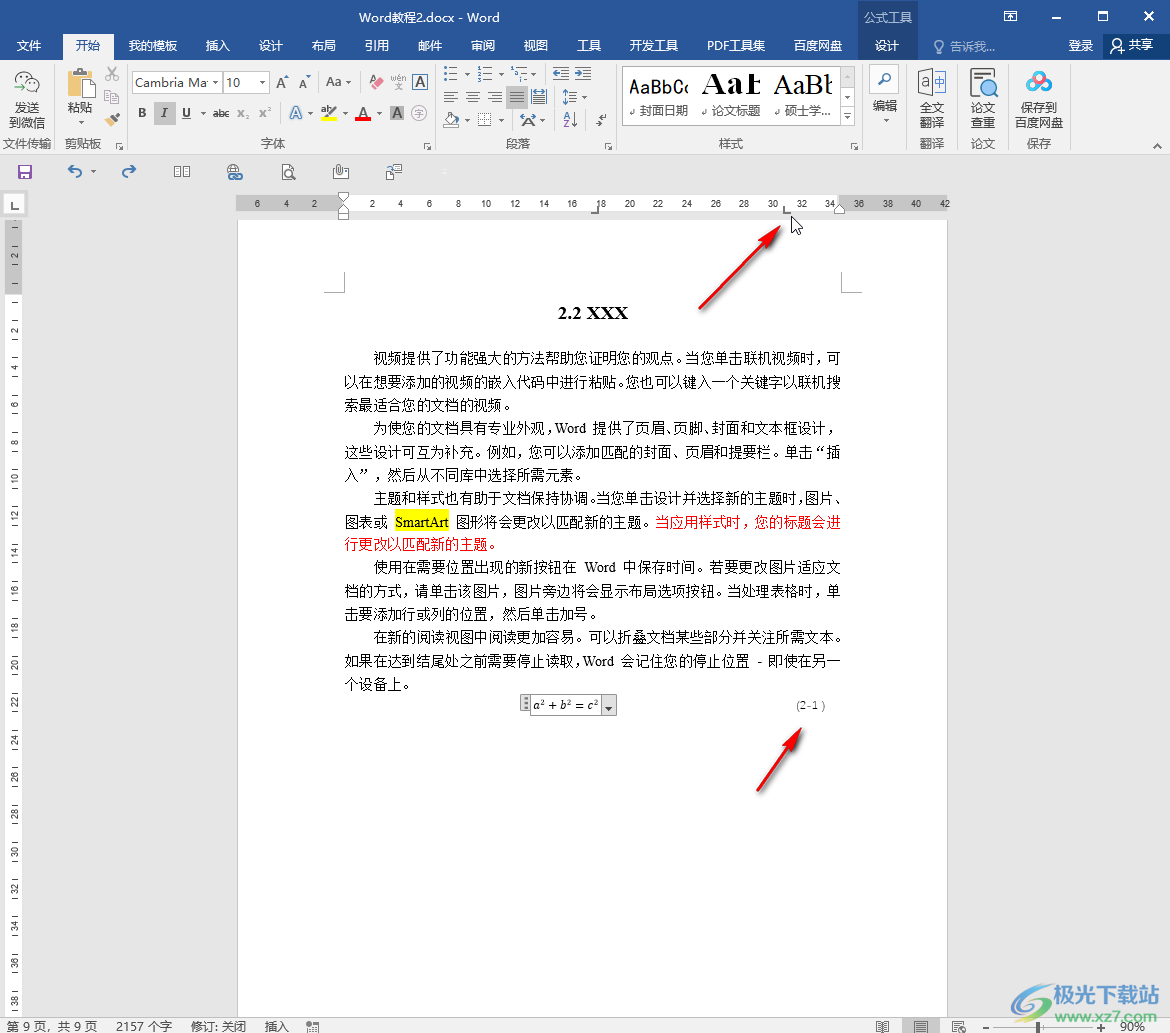
以上就是Word文档中添加公式编号的方法教程的全部内容了。如果有需要,我们还可以使用“引用”选项卡中的“交叉引用”功能,这样我们可以复制公式后添加其他的公式,然后更换为新的公式,后续可以按F9键更新公式编号。
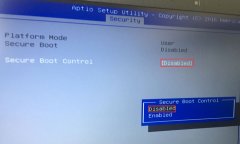 Y583LD华硕15.6寸笔记本重装win7
Y583LD华硕15.6寸笔记本重装win7
华硕Y583LD是一款搭载第5代英特尔酷睿处理器的15.6英寸笔记本。......
阅读 iPhone6S没电怎么办?简单设置让待机时间
iPhone6S没电怎么办?简单设置让待机时间
如果你经常出门,那么手机没电绝对会让你崩溃,那么手机怎么......
阅读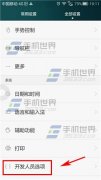 华为荣耀4C后台设置进程限制
华为荣耀4C后台设置进程限制
1)点击进入华为荣耀4C的设置,选择全部设置一栏,点击【开发人......
阅读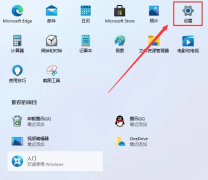 windows11锁屏怎么设置?windows11添加锁屏密
windows11锁屏怎么设置?windows11添加锁屏密
Windows11怎样登录本地用户?很多用户都不知道怎么操作,下面小编......
阅读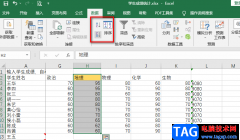 Excel降序排列的方法
Excel降序排列的方法
很多小伙伴都喜欢使用Excel程序来处理表格文档,因为在Excel中,......
阅读 群联预计 NAND 闪存短缺将
群联预计 NAND 闪存短缺将 Computex 2022将以实体展的形
Computex 2022将以实体展的形 腾讯视频发布的动态怎么
腾讯视频发布的动态怎么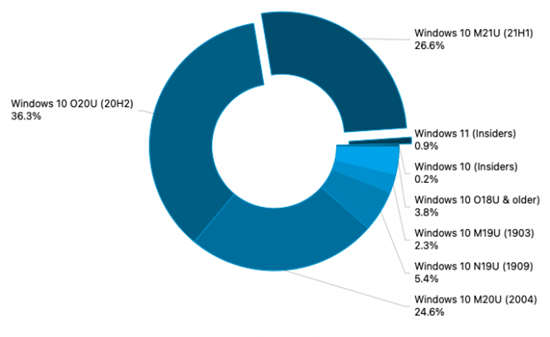 AdDuplex:Windows 10 21H1 7月市
AdDuplex:Windows 10 21H1 7月市 健康天津怎么查核酸检测
健康天津怎么查核酸检测 Windows10 21H2的迷你更新,没
Windows10 21H2的迷你更新,没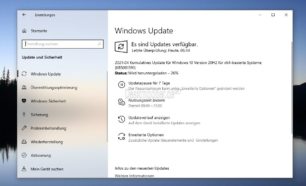 Windows10 2004、20H2和21H1 19
Windows10 2004、20H2和21H1 19 大家普遍对网络安全的七
大家普遍对网络安全的七 仙剑奇侠传7不战而屈人之
仙剑奇侠传7不战而屈人之 宝可梦传说阿尔宙斯怎么
宝可梦传说阿尔宙斯怎么 原神骑士团的需求任务怎
原神骑士团的需求任务怎 gtx1070显卡详细参数评测
gtx1070显卡详细参数评测 技嘉主板如何恢复出厂设
技嘉主板如何恢复出厂设 XP麦克风音量灰色怎么办
XP麦克风音量灰色怎么办 自己给笔记本更换内存条
自己给笔记本更换内存条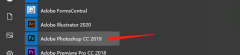 ps切片不能导出怎么办-p
ps切片不能导出怎么办-p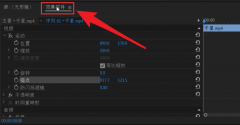 pr怎么一键添加视频效果
pr怎么一键添加视频效果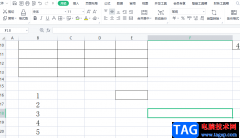 wps表格单独擦掉一条线的
wps表格单独擦掉一条线的 PPT设置自动更新的日期的
PPT设置自动更新的日期的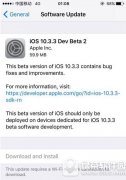 ios10.3.3beta2固件下载地址
ios10.3.3beta2固件下载地址 Win10禁用设备驱动更新怎么
Win10禁用设备驱动更新怎么 路由器桥接设置两步走 轻
路由器桥接设置两步走 轻 车载wifi路由器怎么用方法
车载wifi路由器怎么用方法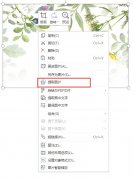
word中图片如何导出来保存呢,话说不少用户都在咨询这个问题呢?下面就来小编这里看下快速保存word图片方法吧,需要的朋友可以参考下哦。...
次阅读
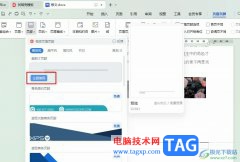
很多小伙伴在对文字文档进行编辑时经常会需要再文档中插入页眉页脚,对于页眉页脚,不同的文档需求的格式也不相同,当我们想要在文档中给页脚添加横线时,我们可以在WPS的页眉页脚子工...
次阅读

很多小伙伴在对文字文档进行编辑时都会选择使用WPS软件,因为WPS中的功能十分的丰富,能够帮助我们解决文字文档编辑过程中遇到的各种问题。有的小伙伴在使用WPS对文字文档进行编辑的过程...
次阅读
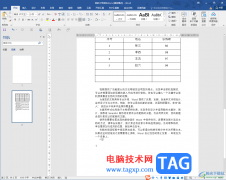
Word文档是一款非常好用的专业办公软件,很多小伙伴们都在使用。如果我们希望在Word文档中插入一个侧边栏,小伙伴们知道具体该如何进行操作吗,其实操作方法是非常简单的,只需要进行几...
次阅读

很多小伙伴平时比较喜欢WPS这款软件进行相应的编辑设置,比如常常会通过WPS中的Word文档工具进行资料的调整和修改,但是最近一些小伙伴想要将图片和背景进行设置成一体来显示,那么怎么...
次阅读

Word文档是一款非常受欢迎的文本处理软件,在Word文档中有很多实用功能,可以帮助我们进行高效办公。比如在Word文档中我们可以借助“查找和替换”功能进行批量操作。如果我们希望在Word文...
次阅读
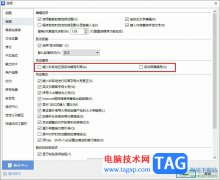
很多小伙伴在对文字文档进行编辑时都会选择使用WPS软件,因为WPS中的功能十分的丰富,并且操作简单。在WPS中,我们可以给文字文档添加图片、图表或是表格等各种内容,还可以对文档进行各...
次阅读

WPS办公软件对于我们办公人员来说,是一款十分重要的操作软件,我们会将自己需要整理的一些资料、数据等内容通过WPS办公软件进行编辑,有的小伙伴在使用该软件编辑文字的时候,想要突出...
次阅读

word软件是许多用户很喜欢的办公软件,作为一款专业的文档编辑软件,word软件给用户带来了许多专业且强大的功能,并且深受用户的喜爱,当用户在使用这款办公软件时,可以在文档页面上插...
次阅读
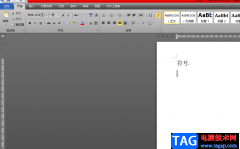
word软件是由微软公司发布的一款专业文字处理软件,一般用来编辑或是整理文档文件,给用户带来了许多的方便,因此这款软件成为了热门的办公软件,当用户这款软件中编辑文档文件时,根...
次阅读
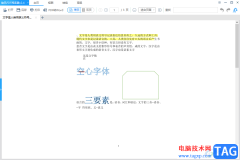
旋风PDF阅读器,顾名思义就是一款用来阅读PDF文档的软件,给用户带来了丰富的功能服务,并且旋风PDF阅读器的界面简约精致,用户操作起来也很容易上手,所以旋风PDF阅读器在一定程度上满足...
次阅读

Word文档都是我们再熟悉不过的一款办公软件了,在Word文档中我们最主要的通常都是编辑和处理文本内容,在编辑和处理文本内容时我们有时候会需要使用到文本框功能。如果我们在Word文档中插...
次阅读

Word文档是很多小伙伴都在使用的一款办公软件,在其中编辑文本内容时,我们有时候会需要设置标题级别,比如设置不同的标题级别后,插入自动目录等等,非常方便。那小伙伴们知道Word文档...
次阅读
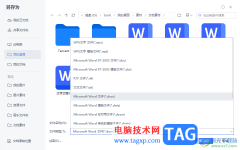
当你在WPS中编辑好WPS文档之后,就会将其进行保存到电脑中存放,那么就可以将编辑好的文档发送给自己的领导或者是好友等,其中我们可以将编辑好的文字文档保存为docx文档格式、html网页格...
次阅读

Word文档是很多小伙伴都在使用的一款办公软件,在其中编辑和处理文本内容时,我们通常都会设置一定的格式效果,如果我们前期设置了文本内容的灰色底纹效果,后面不再需要这样的效果,...
次阅读