word文档相信是很多小伙伴都非常熟悉的一款文字编辑工具了,你可以在该编辑工具中进行编辑大量的文字内容,并且可以给文字内容添加好看的颜色、字体以及修改字体大小等,此外在该软件中你可以将自己喜欢的图片插入进来进行设置,有的小伙伴想要插入一个连续图片列表图,但是不知道在哪里插入,其实我们只需要在SmartArt功能选项窗口中选择流程图,然后在流程图中就可以找到连续图片列表了,你可以将自己想要插入的图片插入到连续图片列表中进行设置,然后输入自己想要编辑的内容即可,下面小编就给大家讲解一下如何使用Word插入连续图片列表的具体操作方法,如果你需要的话可以看看方法教程,希望小编的方法教程可以帮助到大家。
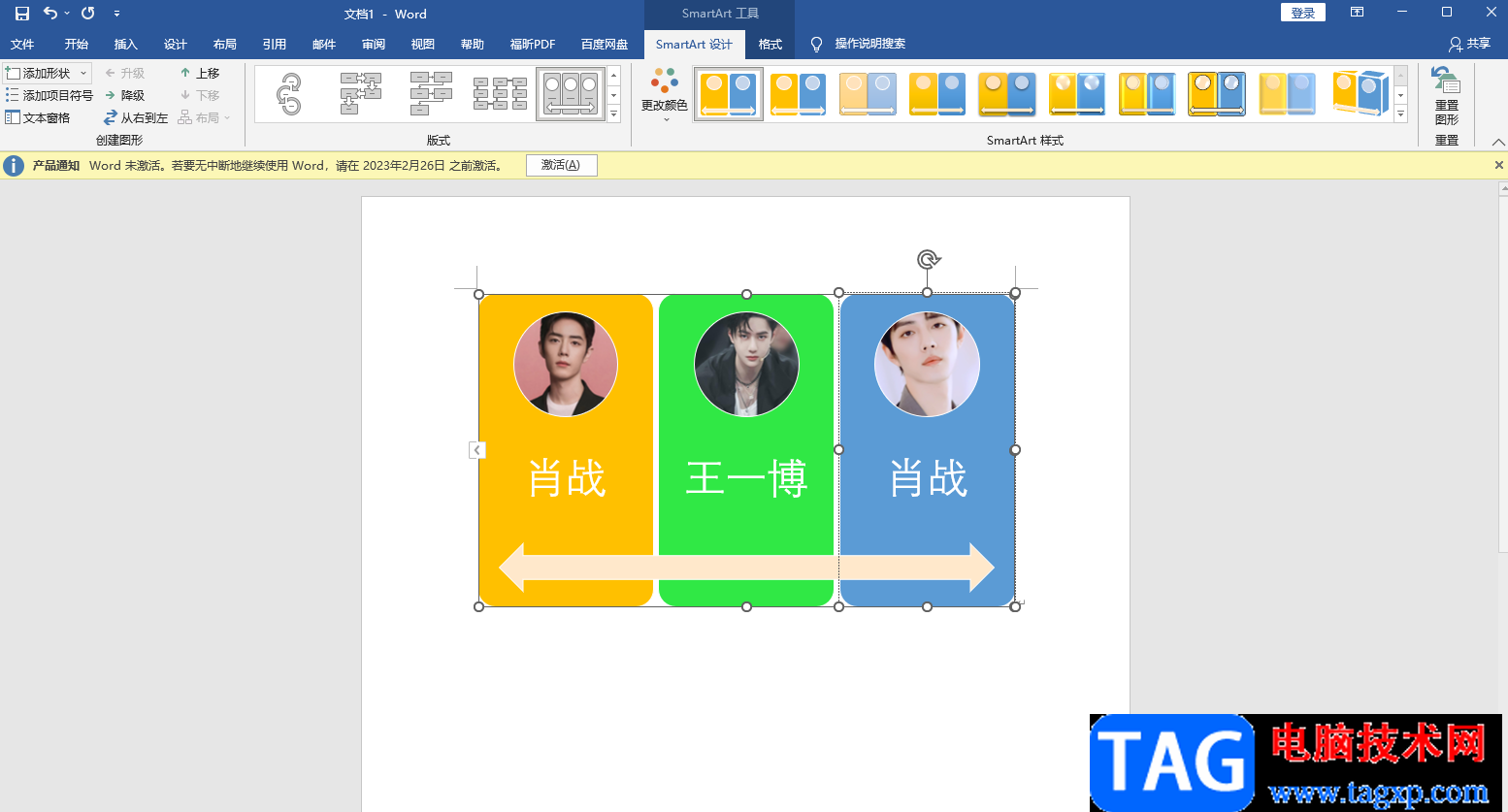
1.首先我们将Word文档打开,然后在打开的页面中我们需要将鼠标移动到左上角的【插入】选项位置进行单击。
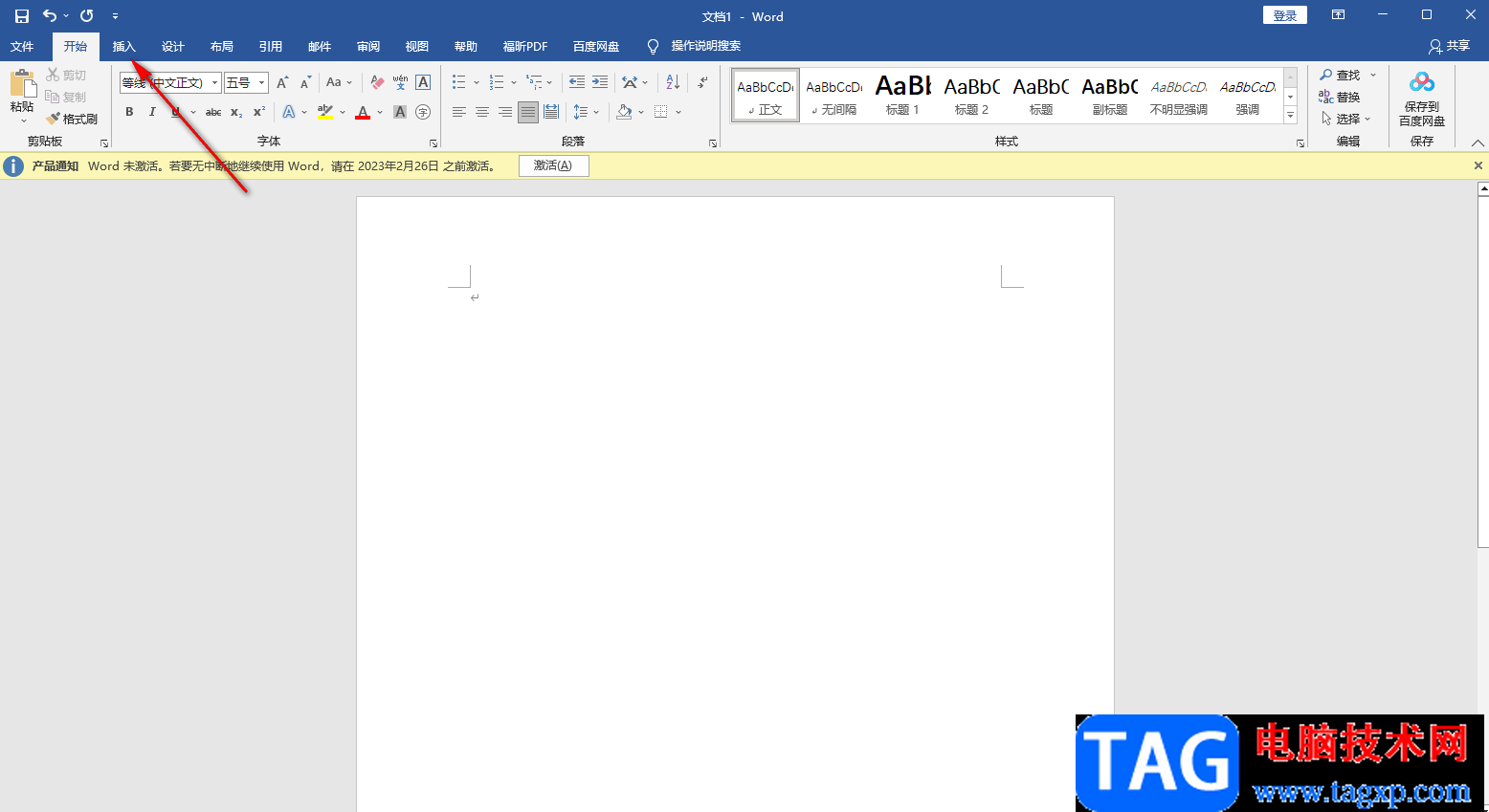
2.然后在工具栏中就可以找到【SmartArt】这个功能选项了,将该选项用鼠标点击打开。
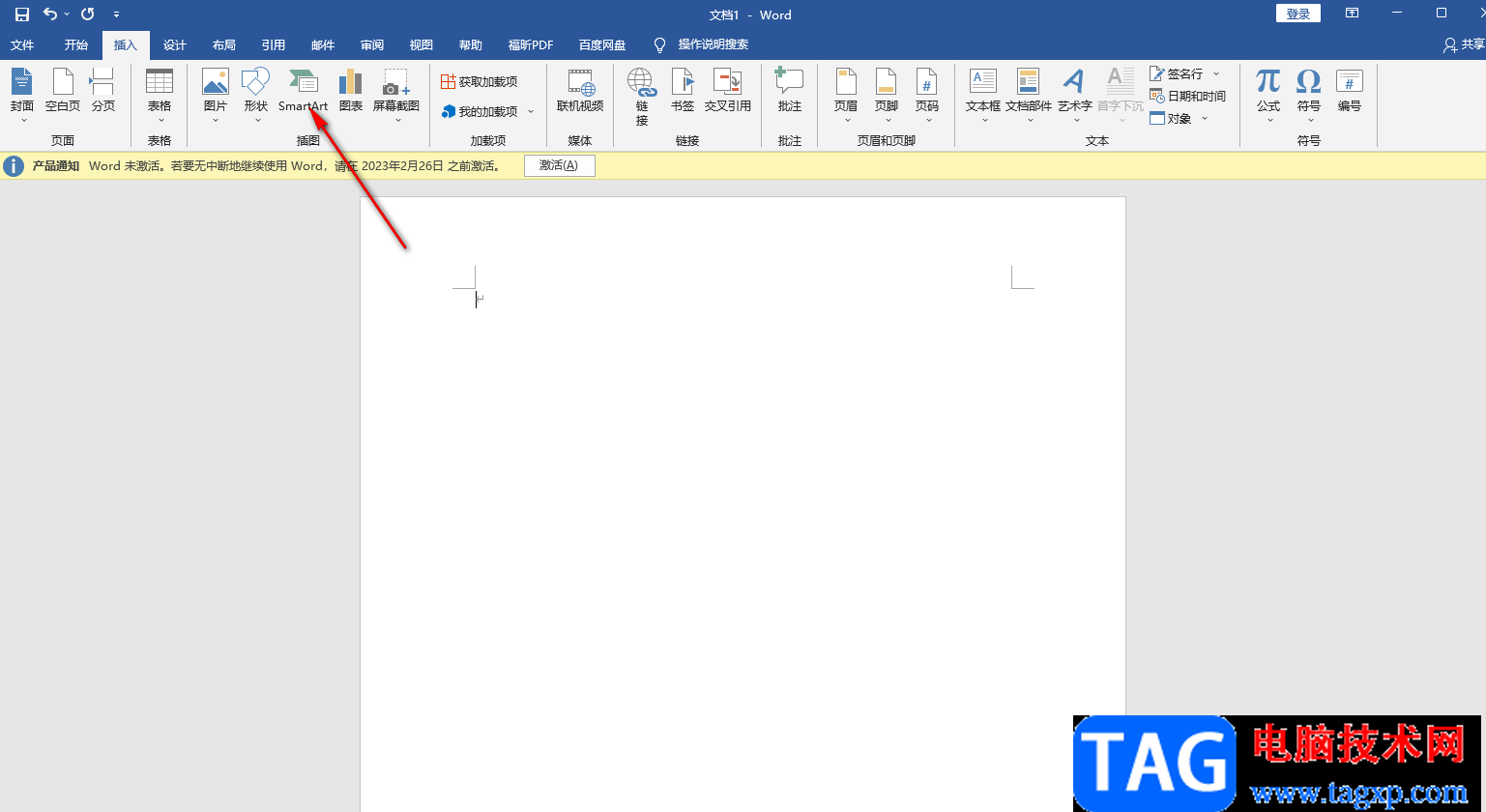
3.进入到SmartArt图形的窗口中,单击左侧的【流程】选项,然后滑动右侧的页面,即可找到【图片连续列表】,之后点击确定即可。
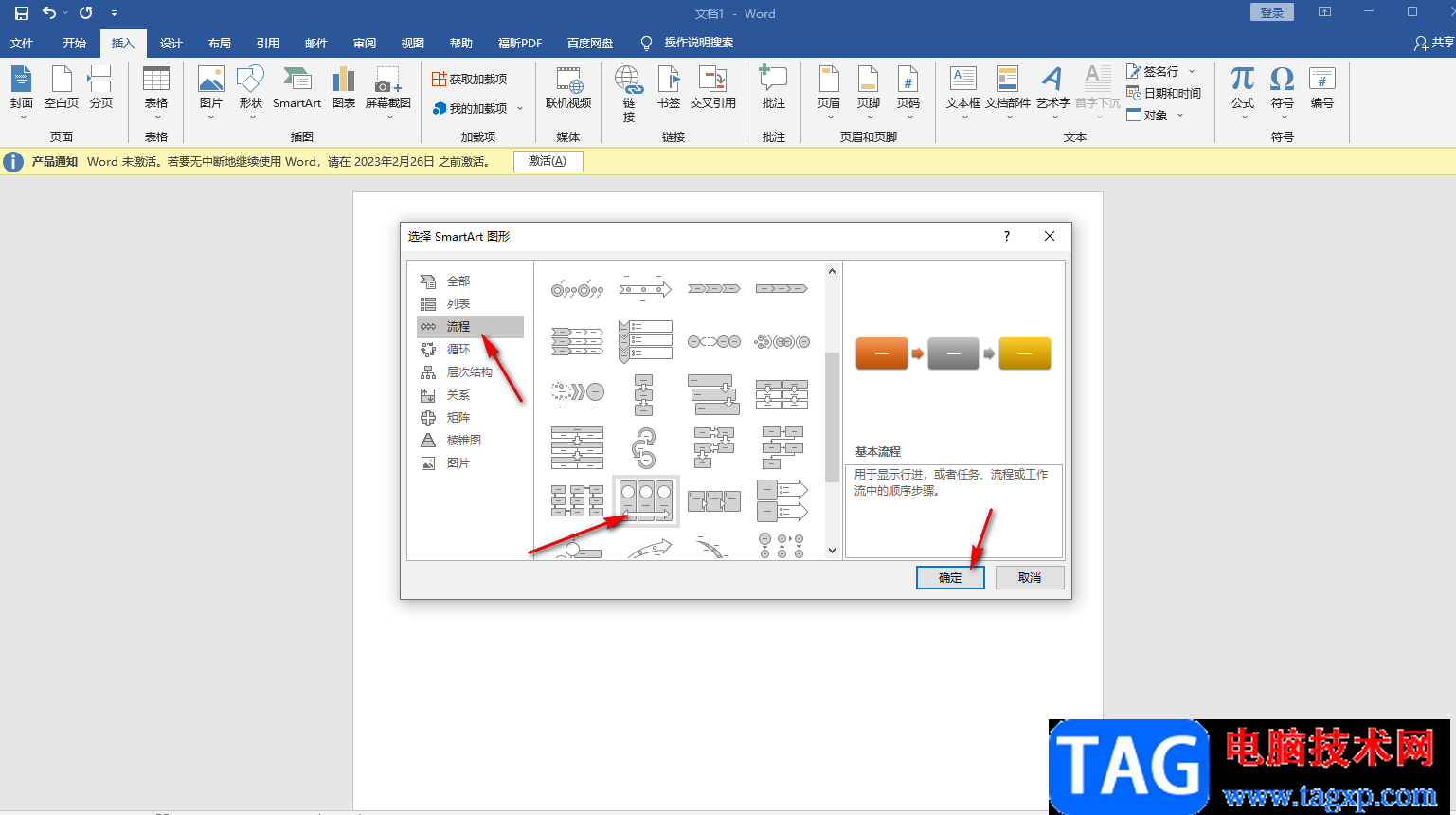
4.当我们插入好了该图之后,点击左侧的【在此处键入文字】下的【图片】图标。
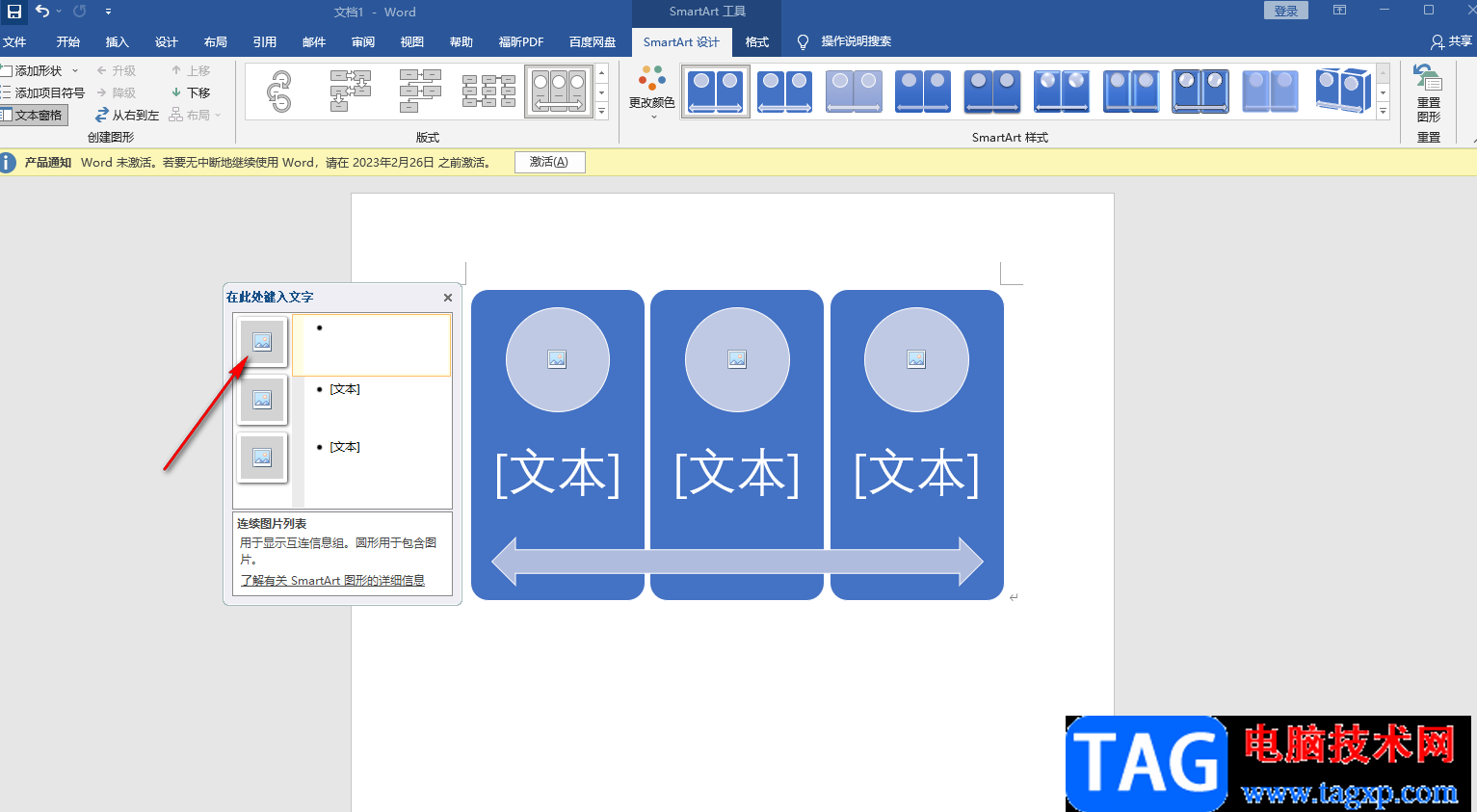
4.在打开的窗口中我们点击【从文件】后面的【浏览】按钮,打开的窗口中将我们想要插入的图片选中之后添加进来。
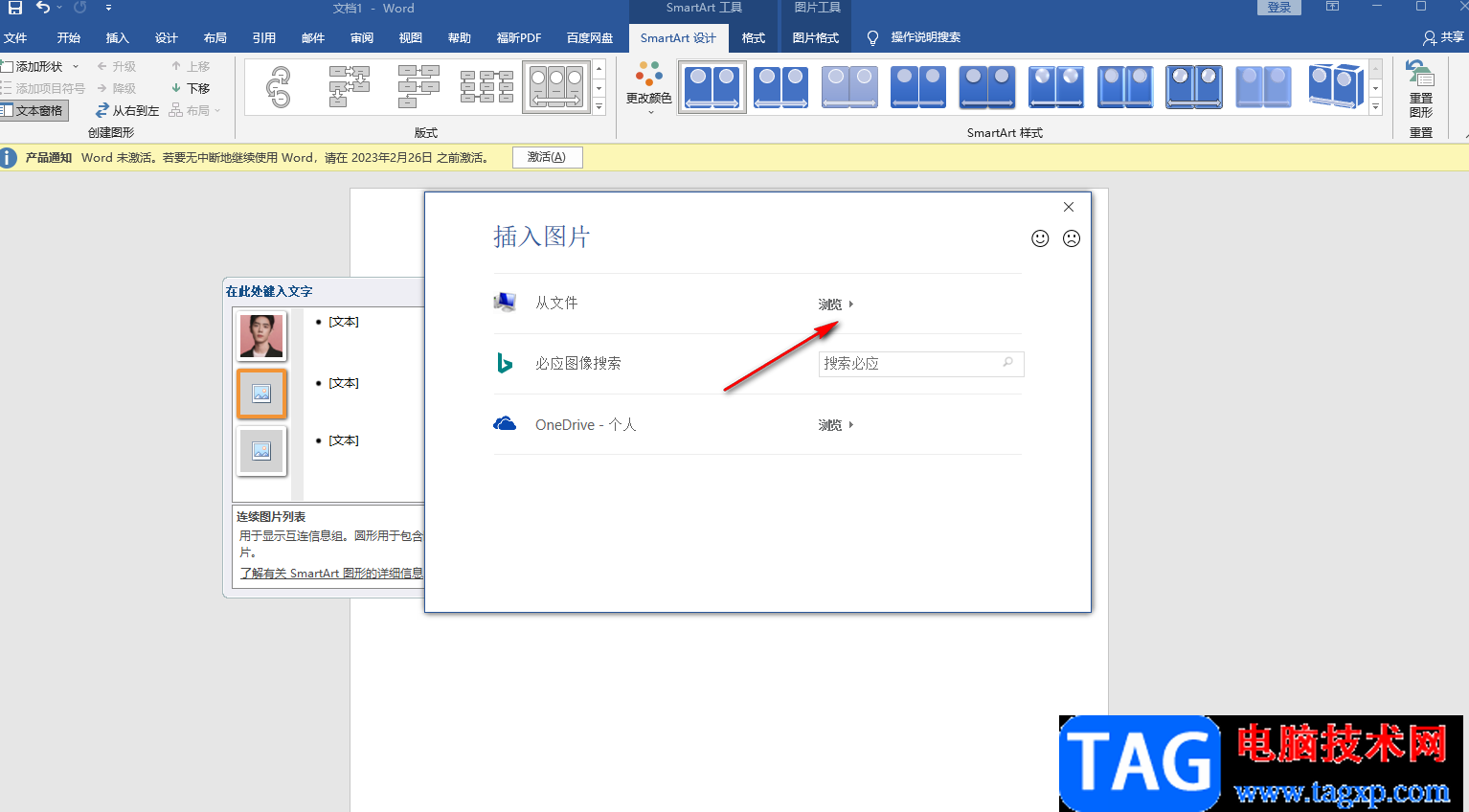
5.后面的两张图片用同样的操作方法进行插入,之后在左侧的空白位置输入需要编辑的文字内容,编辑的内容会显示在右侧的蓝色图形中,如图所示。
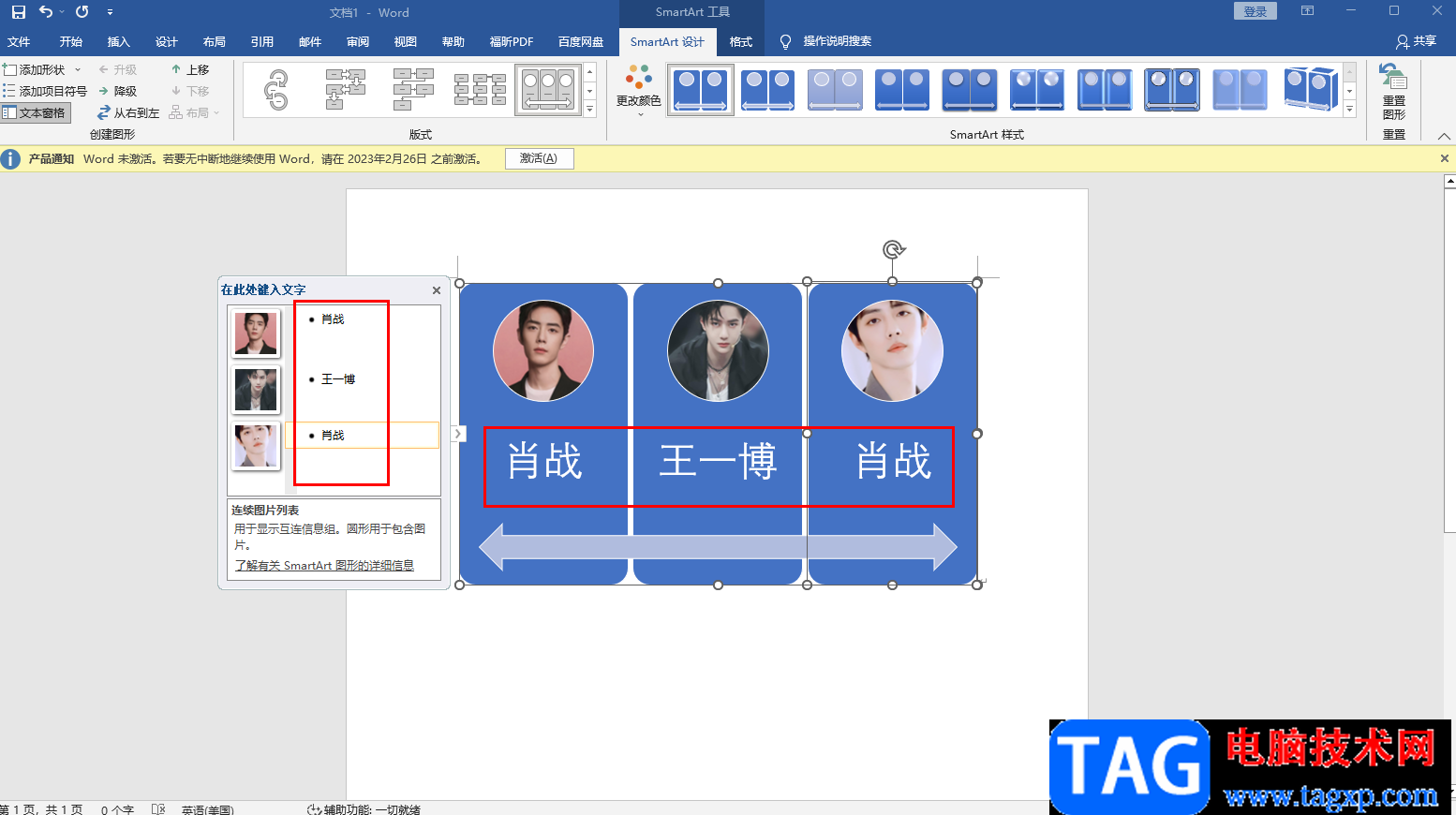
6.如果不喜欢插入的图形的颜色,那么你可以将该图形选中之后,点击上方的【更改颜色】的按钮,在打开的窗口中选择自己喜欢的颜色进行更改就可以了,如图所示。
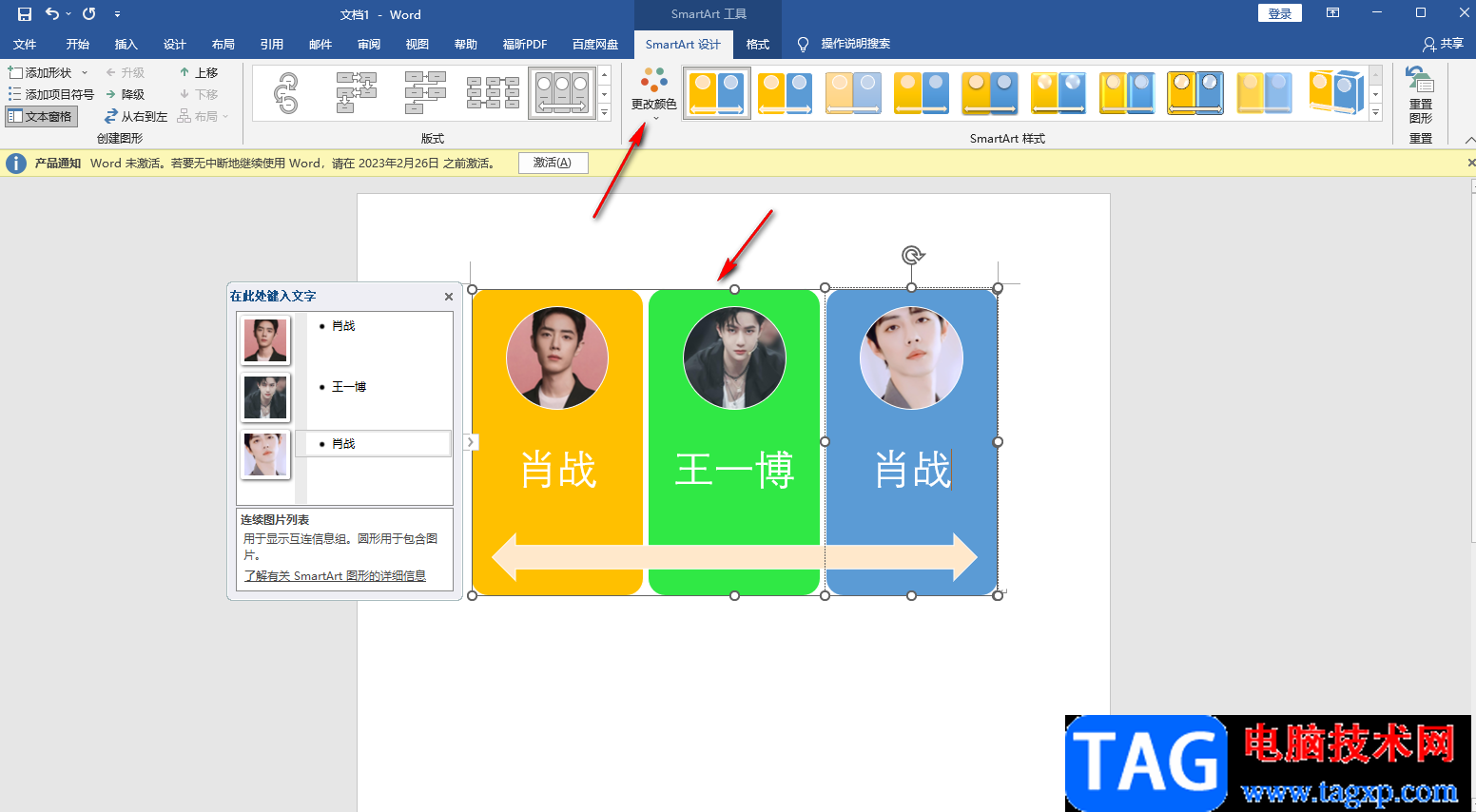
以上就是关于如何使用Word文档插入连续图片列表的而具体操作方法,有的小伙伴不知道Word文档中的图片连续列表在哪里插入,那么就可以看看上方的方法教程,需要的话可以操作试试,操作方法比较简单,希望可以帮助大家解决问题。
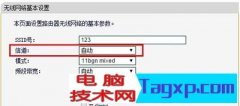 TP-link无线WiFi路由器总是掉线怎么办
TP-link无线WiFi路由器总是掉线怎么办
TP-link无线WiFi路由器总是掉线怎么办呢?下面我们就来为大家介......
阅读 为什么路由器重启后才能连上wifi
为什么路由器重启后才能连上wifi
使用WiFi时,线路中断,容易掉线,重启路由器后又可以连接上。......
阅读 大神告诉你水星路由器如何设置wifi密码
大神告诉你水星路由器如何设置wifi密码
1、查看路由器背后的登录路由器的网址:一般为192.168.0.1或192......
阅读 个性化设置Windows7
个性化设置Windows7
通过视频演示,了解如何按照自己的偏好来设置电脑桌面。可以......
阅读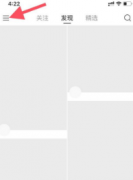 快手如何开通快手小店-快手开通快手小店
快手如何开通快手小店-快手开通快手小店
相信在座的用户都喜欢使用快手这款软件,不过你们知道快手如......
阅读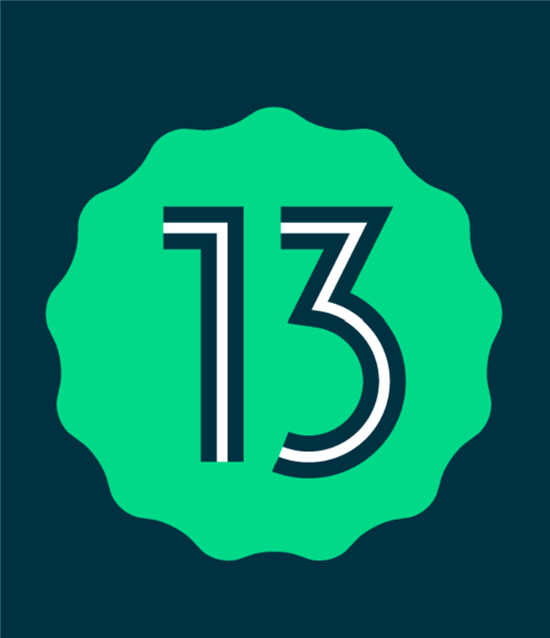 Android 13 将自动检测后台耗
Android 13 将自动检测后台耗 恶意攻击?传《英雄联盟
恶意攻击?传《英雄联盟 钉钉群收款输错了怎么办
钉钉群收款输错了怎么办 微软在发布Windows 10X之前将
微软在发布Windows 10X之前将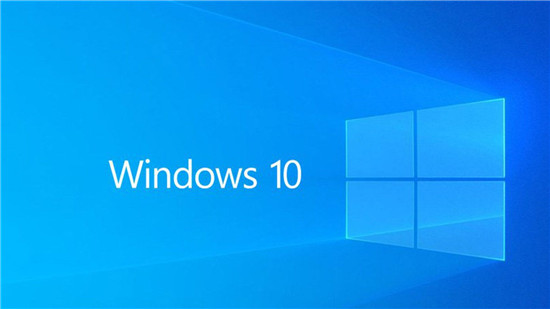 Windows Defender可以下载恶意
Windows Defender可以下载恶意 默认情况下,微软将以l
默认情况下,微软将以l Win 10秋季创意者更新版致
Win 10秋季创意者更新版致 Windows 10:通过 LPE 漏洞通
Windows 10:通过 LPE 漏洞通 神武4手游帝火值得培养吗
神武4手游帝火值得培养吗 宝可梦大探险独角犀牛几
宝可梦大探险独角犀牛几 部落冲突烈焰之城挑战怎
部落冲突烈焰之城挑战怎 技嘉主板支持win11的名单介
技嘉主板支持win11的名单介 微星主板怎么开启vt
微星主板怎么开启vt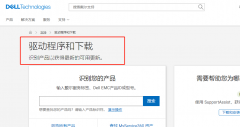 戴尔打印机1130驱动程序下
戴尔打印机1130驱动程序下 电脑bios进入方法介绍
电脑bios进入方法介绍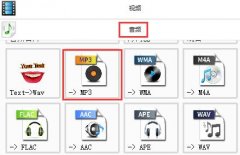 格式工厂怎么转换成mp3-格
格式工厂怎么转换成mp3-格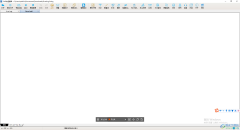 CAD快速看图切换背景色的
CAD快速看图切换背景色的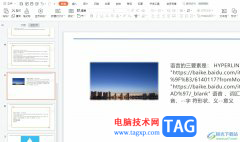 wps ppt去除两个图形重叠部
wps ppt去除两个图形重叠部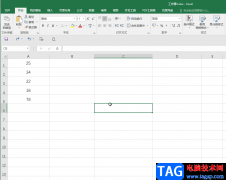 Excel表格在数字中间添加
Excel表格在数字中间添加 win10流量使用开启方法
win10流量使用开启方法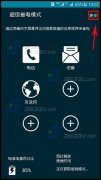 三星S6省电模式如何退出
三星S6省电模式如何退出 路由器wifi密码怎么改?
路由器wifi密码怎么改? 飞鱼星路由器的使用方法
飞鱼星路由器的使用方法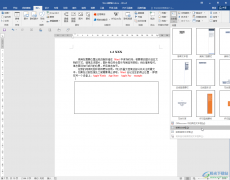
Word文档是一款非常专业好用的文本处理软件,在其中可以对文本进行各种格式和样式效果的调整和设置,非常地方便。如果有需要我们还可以在Word文档中插入文本框。在Word文档中插入文本框后...
次阅读
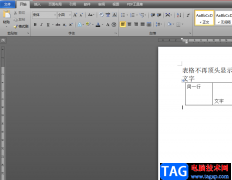
众所周知word软件是当下用户的电脑上必备的办公软件,很显然成为了热门的办公软件,受到了许多用户的喜欢,当用户使用word软件时,可以体验到软件中的功能是很强大的,给用户带来了许多...
次阅读

有的小伙伴在使用WPS对文字文档进行编辑时可能会遇到需要根据批注内容大改文章的情况,这时如果我们使用鼠标下划,一个一个的查看标记,会导致效率低下,其实在WPS中,我们是可以使用审...
次阅读

word软件是在很早之前就发布的一款专业文字处理工具,随着不停的发展与更新,用户的使用体验也随之发生变化,因为软件中的功能变得强大丰富起来,为用户解决了许多的编辑问题,当用户...
次阅读

Word文档是一款非常好用的办公软件,很多小伙伴基本上每天都在使用。如果我们希望在Word文档中开启或关闭拼写检查功能,小伙伴们知道具体该如何进行操作吗,其实操作方法是非常简单的,...
次阅读
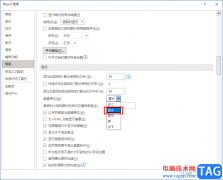
Word是一款功能丰富且操作简单的文档编辑程序,在该程序中,我们不仅可以给文档添加图片、眉头眉尾以及目录等内容,还可以在文档中进行段落格式的编辑,让文章格式更加规范。在使用W...
次阅读
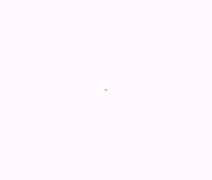
图表以图形的形式显示数字,非常的直观,使用它可以更方便地分析或比较数据。 一、创建图表 (一)直接创建图表 1.执行插入图片图表,将打开数据表窗口,同时在文档中插入一个示例...
次阅读
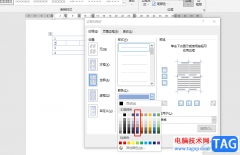
Word程序是很多小伙伴都在使用的一款文字文档编辑程序,在这款程序中,我们可以给文档插入图片、形状、图表等各种内容,还可以对文档中的图表进行设置。有的小伙伴在使用Word程序编辑文...
次阅读

word软件是用户在编辑文档文件时,经常接触到的一款办公软件,给用户带来的便利是毋庸置疑的,在word软件中有着许多专业的文字处理工具,能够实现用户对文档格式的设想,因此word软件受到...
次阅读

Word文档是一款非常好用的文字处理软件,在Word文档中我们可以对文本内容进行专业化的编辑处理。如果有需要我们还可以使用其中的“修订”模式进行多人合作编辑。如果后续不再需要进行合...
次阅读
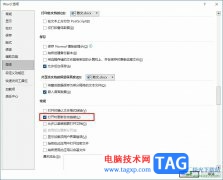
很多小伙伴都喜欢使用Word程序来对文字文档进行编辑,因为在Word程序中我们可以给文档添加目录、文献引用或是图片等内容,还可以在文档中对段落格式进行调整。有的小伙伴在使用Word程序编...
次阅读

相信大家在访问一些网站,复制网站信息的时候,会发现复制的内容里面包含乱码。这是网站为了保护版权,从而加上的干扰码!通常情况下需要手动将干扰码清除才可以,比较麻烦。...
次阅读
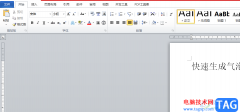
word软件是许多用户经常使用的一款办公软件,有着许多强大且专业的文字处理功能,给用户带来了许多的帮助,当用户在编辑文档文件时,一般都会对文档格式进行简单的设置,当然用户可以...
次阅读
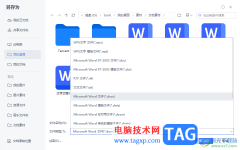
当你在WPS中编辑好WPS文档之后,就会将其进行保存到电脑中存放,那么就可以将编辑好的文档发送给自己的领导或者是好友等,其中我们可以将编辑好的文字文档保存为docx文档格式、html网页格...
次阅读

在Word文档中进行文本的编辑时,我们通常都会需要设置一定的文本对齐方式,在需要设置文本对齐时很多小伙伴都会借助制表符功能进行操作。制表符就是在不使用表格的情况下,使文本在垂...
次阅读