用户在日常的工作中都会接触到ppt软件来完成演示文稿的编辑,在这款办公软件中用户可以体验到实用的功能带来的便利,能够有效的提升自己的办事效率,因此ppt软件收获了许多用户的喜欢,当用户使用ppt软件时,就可以根据自己的需求找到相关功能来制作演示文稿,通常情况下用户都会给幻灯片插入图片进行装饰,最近小编就看到有用户问到ppt怎么将插入的图片置于底层来作为背景图的问题,这个问题其实是很好解决的,用户直接将插入的图片大小调整与幻灯片一样,接着再利用右键菜单或者的置于底层选项即可解决问题,那么接下来就让小编来向大家分享一下ppt将插入的图片置于底层作为背景图的方法教程吧。
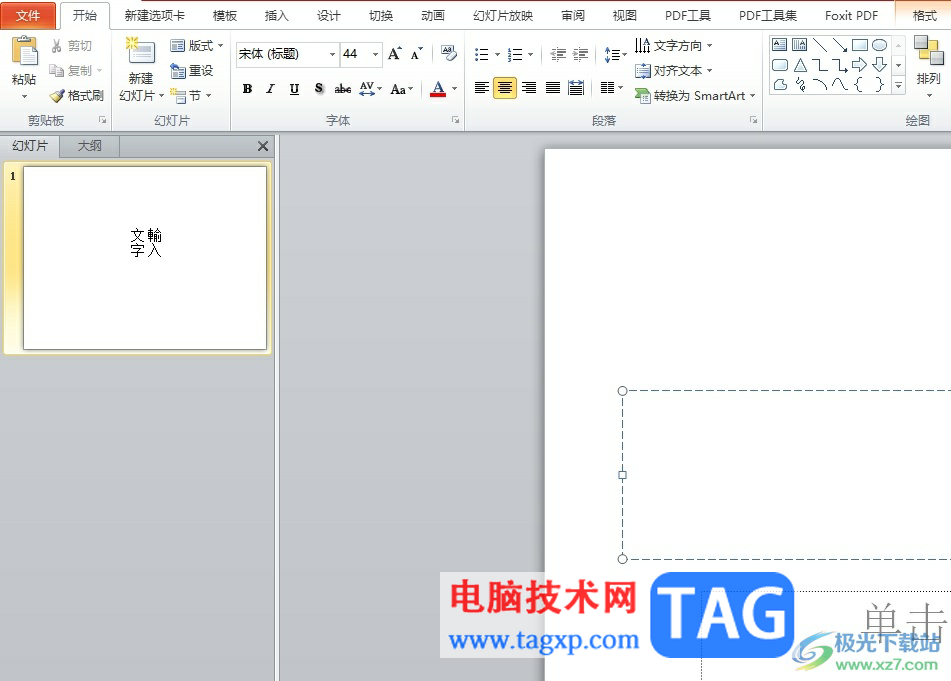
1.用户在电脑桌面上打开ppt软件,并来到演示文稿的编辑页面上来进行设置

2.接着在菜单栏中点击插入选项,弹出相关的选项卡,用户选择其中的图片选项
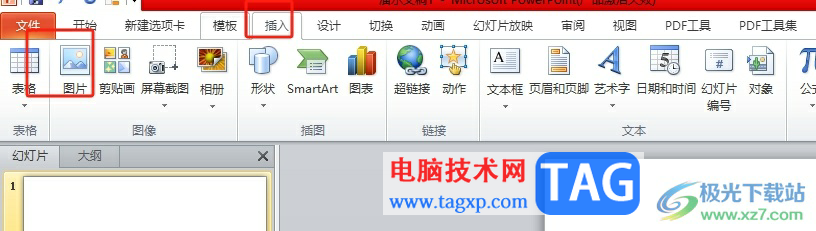
3.进入到文件夹窗口中,用户选择自己喜欢的图片后按下打开按钮
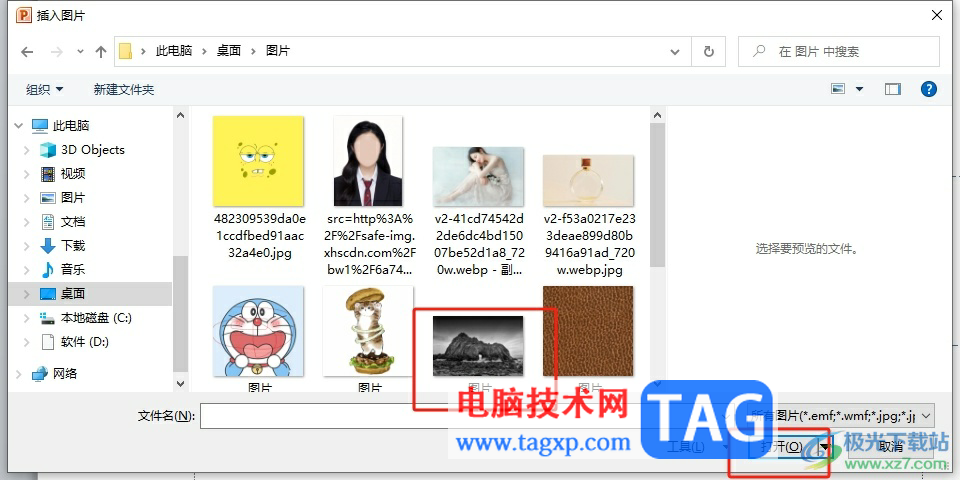
4.这时回到编辑页面上,就可以看到成功插入的图片,用户需要调整图片大小,如图所示
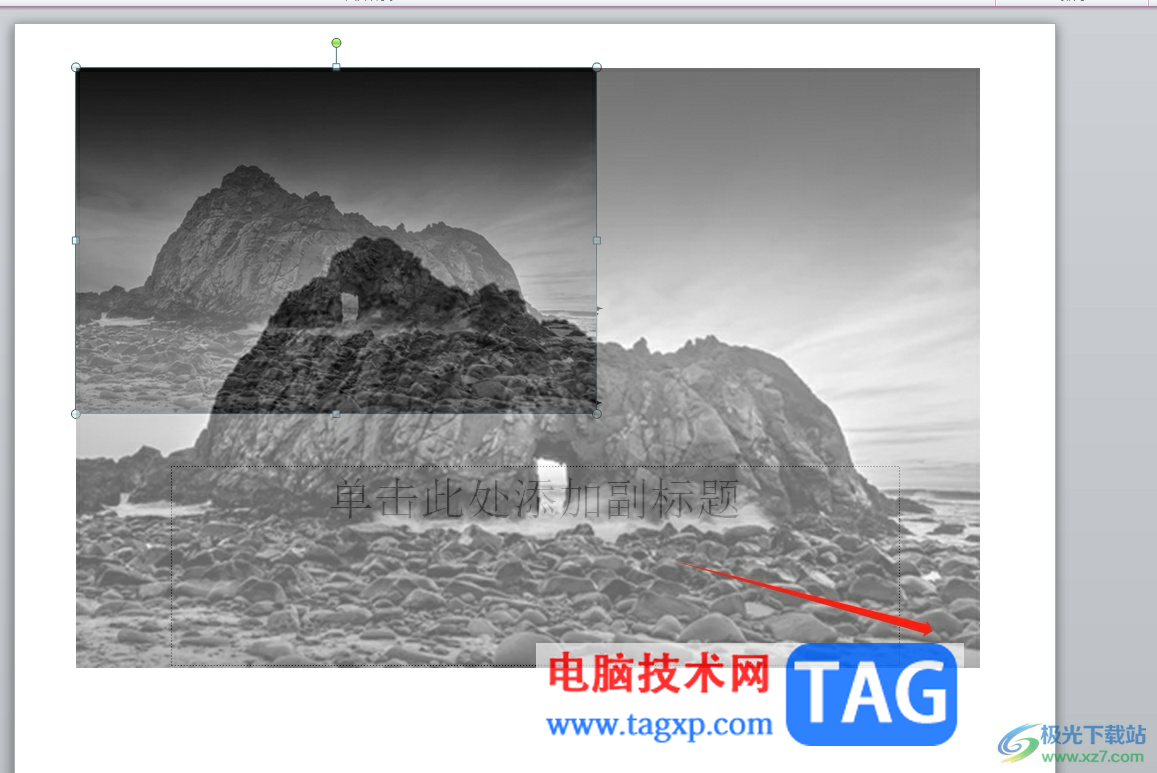
5.成功将图片大小调整与幻灯片大小一致后,用户用鼠标右键点击弹出菜单,接着选择其中的置于底层选项
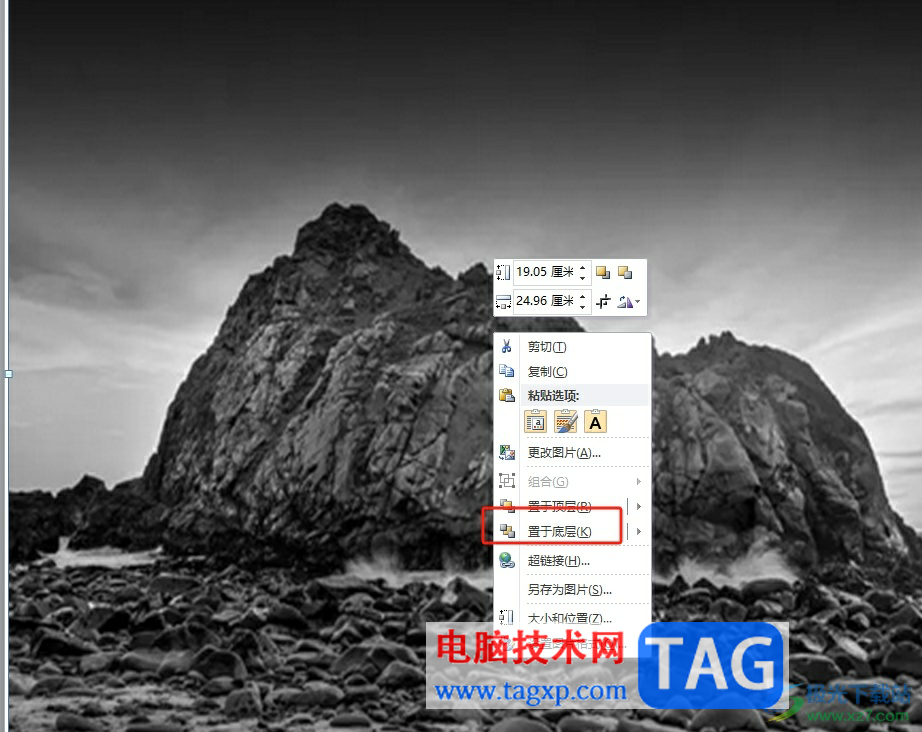
6.完成上述操作后,用户就可以发现插入的图片成功置于底层作为背景图了

以上就是小编对用户提出问题整理出来的方法步骤,用户从中知道了大致的操作过程为点击图片——调整图片大小与幻灯片大小一致——右击图片——置于底层这几步,整个操作过程是很简单的,因此感兴趣的用户可以跟着小编的教程操作试试看。
 主板维修收钱五法
主板维修收钱五法
第一、目测法 从客户手里接过板子的同时,首先进行目测,不是看......
阅读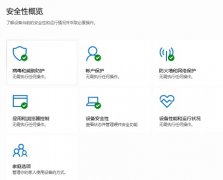 Win10Defender怎么关闭
Win10Defender怎么关闭
Win10Defender是微软自带的杀毒防护软件,是一个小编认为目前最好......
阅读 怎么让Android One更省电
怎么让Android One更省电
Nexus5省电技巧合集 1、关闭原生的自动屏幕亮度调节。默认自动......
阅读 考研成绩查询时间2022
考研成绩查询时间2022
考研成绩查询时间2022,考研成绩几点出?最近全国多地已经公布......
阅读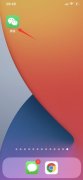 微信打语音怎么设置铃声让对方听到
微信打语音怎么设置铃声让对方听到
可以在新消息通知页面进行设置。1、打开微信,点击我,打开设......
阅读 怎么用洗衣机拍照?洗衣机
怎么用洗衣机拍照?洗衣机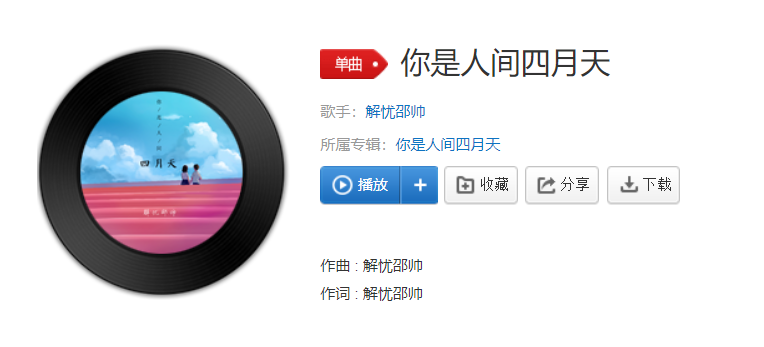 抖音愿你在我看不到的地
抖音愿你在我看不到的地 联发科发布天玑8000系列:
联发科发布天玑8000系列: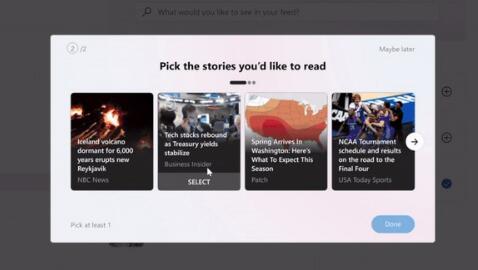 Windows 10 build 21354通过新更
Windows 10 build 21354通过新更 免费 Windows 11 升级将于
免费 Windows 11 升级将于  龙珠斗士Z、帝国时代IV等
龙珠斗士Z、帝国时代IV等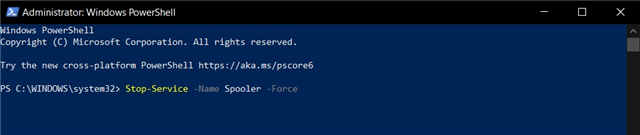 PrintNightmare 漏洞如何利用
PrintNightmare 漏洞如何利用 游戏提示游戏环境异常怎
游戏提示游戏环境异常怎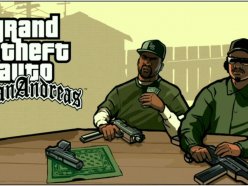 圣安地列斯秘籍大全作弊
圣安地列斯秘籍大全作弊 《木筏求生》锯子在哪?
《木筏求生》锯子在哪? 《卡普空街机馆2》steam什
《卡普空街机馆2》steam什 讯景显卡怎么保修
讯景显卡怎么保修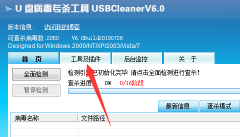 usbcleaner4.0怎么去除写保护
usbcleaner4.0怎么去除写保护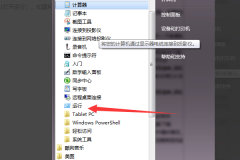 0x80071ac3无法完成操作因为
0x80071ac3无法完成操作因为 xp系统麦克风不能说话
xp系统麦克风不能说话 win11onedrive有用吗
win11onedrive有用吗 outlook发送给别人后禁止
outlook发送给别人后禁止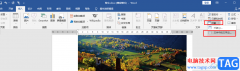 Word将多个文档内容合并成
Word将多个文档内容合并成 WPS Word快速分离数字和字母
WPS Word快速分离数字和字母 win10音量图标没反应
win10音量图标没反应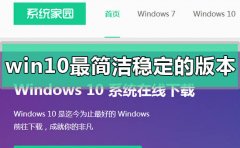 win10最简洁稳定流畅的版本
win10最简洁稳定流畅的版本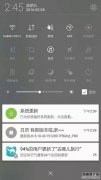 为什么手机连不上wifi?
为什么手机连不上wifi? 磊科NW715P无线路由器设置
磊科NW715P无线路由器设置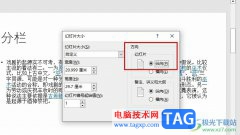
很多小伙伴之所以喜欢使用PPT程序来对演示文稿进行编辑,就是因为PPT中有许多功能能够让演示文稿编辑变得更加轻松简便,我们可以在幻灯片中添加图片、图表、形状等各种内容,还可以对这...
次阅读

很多小伙伴在日常工作中都会需要使用到PowerPoint演示文稿这款软件,在需要编辑和制作幻灯片时很多小伙伴都会选择使用PowerPoint演示文稿这款软件。在PowerPoint演示文稿中我们我们时候会发现输...
次阅读
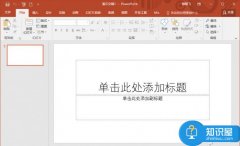
PPT怎么定制个性化版式 PPT定制个性化版式教程...
次阅读
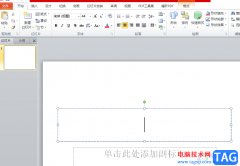
ppt软件相信大家是很熟悉的,这款办公软件可以让用户制作出很不错的演示文稿,这是因为软件中的功能是很强大的,用户可以利用其中的动画效果功能来将枯燥的文字变得更加生动形象,所以...
次阅读
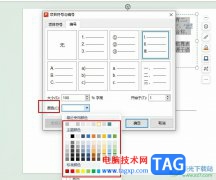
演示文稿是我们在日常生活中经常会使用到的一种文档格式,他能够帮助我们更好的展示自己需要的演讲的内容,给观众展示图表或是动画效果。有的小伙伴在使用WPS对演示文稿进行编辑的过程...
次阅读
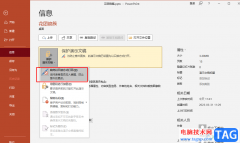
PPT中的功能十分的丰富,可以满足我们对于演示文稿编辑的各种需求,在使用PPT编辑演示文稿的过程中,为了保护演示文稿不被别人所更改,我们还可以在分享之前将演示文稿更改为“只读”。...
次阅读

PowerPoint 2013的相册实际上是一个演示文稿,其专为承载图片而设计。使用该功能,用户能够快捷地实现大量图片的引用,方便地实现各类图片的展示,那么ppt怎么创建相册?下面小编就为大家详...
次阅读
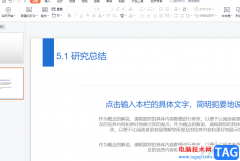
wps软件的身影可以在用户的手机上或是电脑上看到,这款办公软件已经成为了用户编辑文件时的首选,所以不难看出wps软件的受欢迎程度,当用户选择在wps软件中编辑演示文稿时,可以发现软件...
次阅读

在制作各种幻灯片时,我们有时候会需要添加一些备注信息,用以在放映时进行提示。很多小伙伴在PowerPoint演示文稿中添加备注内容后,会发现备注字体太小,不方便查看。那小伙伴们知道遇...
次阅读

作为一款专业的演示文稿制作软件,ppt软件成为了许多用户的办公必备,让用户只需简单操作几个步骤即可完成编辑工作,制作出令人满意小组工作汇报、学习总结或是年度总结等文稿,因此...
次阅读
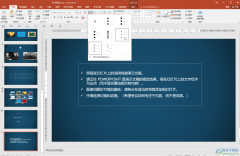
PowerPoint演示文稿是一款我们都比较熟悉的办公软件,在其中我们可以使用各种工具创作编辑自己的幻灯片。有时候我们会使用其中的项目符号功能,为文段内容添加喜欢的项目符号并进行基础...
次阅读
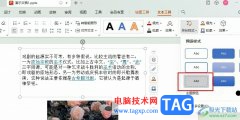
很多小伙伴在对演示文稿进行编辑时都会使用WPS软件,在这款软件中我们可以调整幻灯片的先后顺序,调整动画效果的先后顺序,还可以设置幻灯片的播放效果,功能十分的丰富。有的小伙伴在...
次阅读

PowerPoint演示文稿是很多小伙伴都在使用的一款办公软件,在其中我们可以非常轻松地进行专业化的幻灯片编辑制作。如果我们在PowerPoint演示文稿中插入图表后,希望更改为柱形图和折线图的组...
次阅读
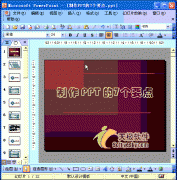
当我们将制作好演示文稿复制到其他电脑中进行播放时,由于其他电脑没有相应的字体,必然会影响文稿的演示效果。其实,我们可以将字体嵌入到演示文稿中带走。 1、执行工具选项...
次阅读
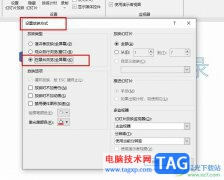
很多小伙伴之所以喜欢使用PPT来对演示文稿进行编辑,就是因为PPT中有各种实用功能能够帮助我们对幻灯片进行更高效的编辑。有的小伙伴在使用PPT对演示文稿进行编辑时可能会遇到需要设置不...
次阅读