wps是很多小伙伴都在使用的一款文档编辑程序,在这款程序中我们可以对多种格式的文档进行编辑,演示文稿就是其中一种。在使用WPS编辑演示文稿的过程中,有的小伙伴经常会在幻灯片中插入图表,当我们想要在图表中显示图表标题时,该怎么进行设置呢。其实很简单,我们只需要在幻灯片中点击图表,然后在工具栏中打开图表元素工具,接着在菜单列表中点击勾选“图表标题”选项即可。有的小伙伴可能不清楚具体的操作方法,接下来小编就来和大家分享一下WPS PPT为图表添加标题的方法。
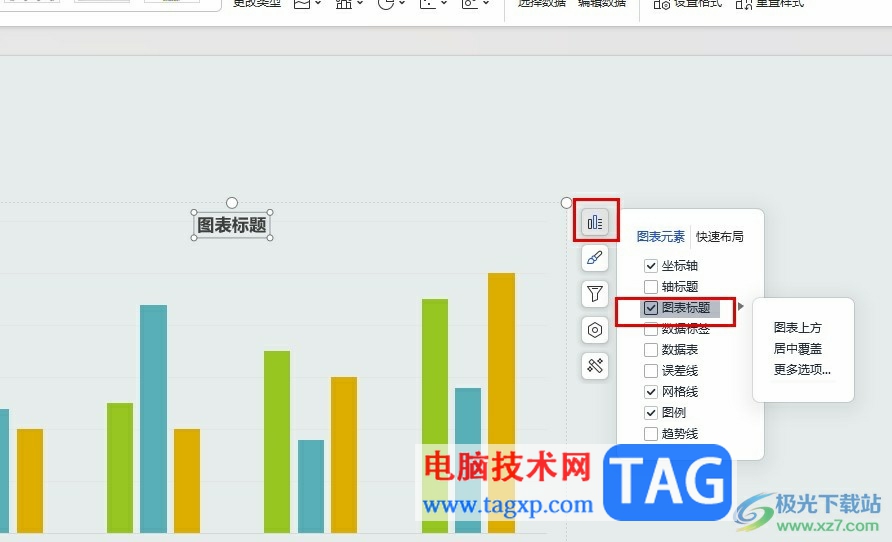
1、第一步,我们在电脑中右键单击一个演示文稿,然后在菜单列表中先点击打开方式选项,再选择WPS选项
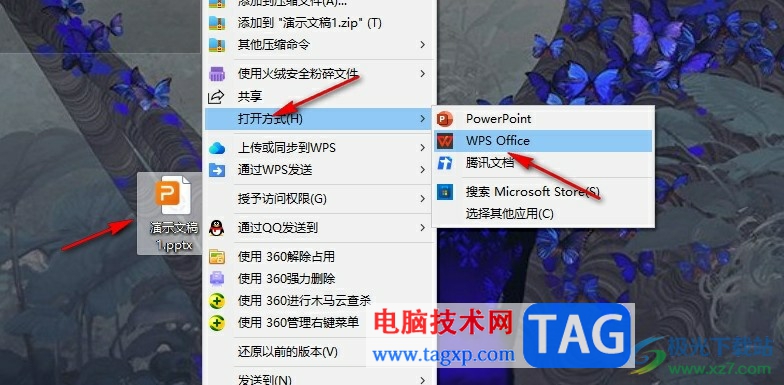
2、第二步,进入WPS页面之后,我们在“插入”的子工具栏中点击打开图表工具
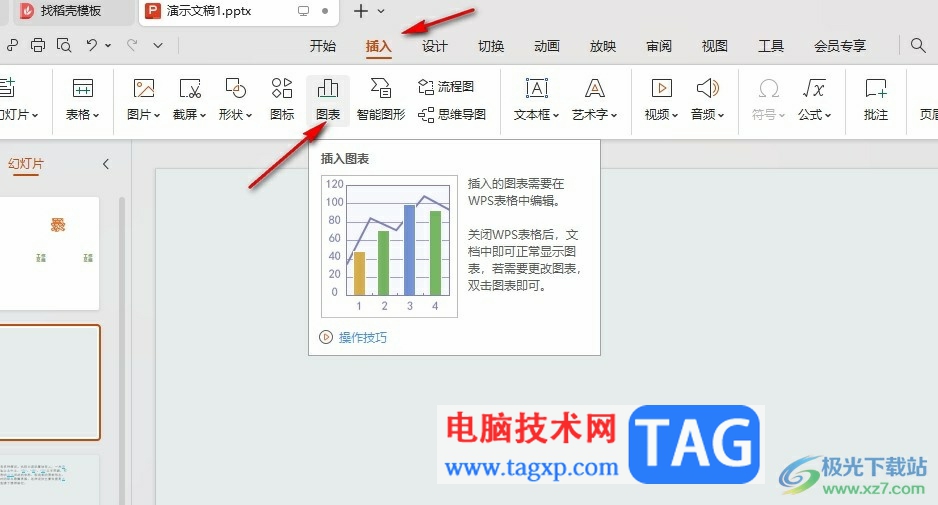
3、第三步,在图表弹框中,我们选择一个自己需要的样式,将其插入幻灯片中
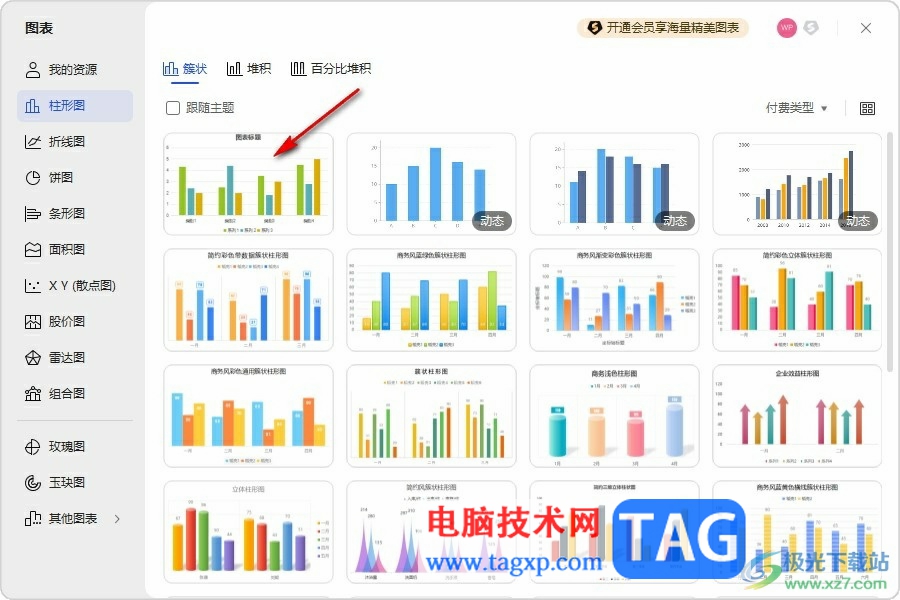
4、第四步,插入图表之后,我们点击图表,然后在右侧工具栏中打开图表元素工具
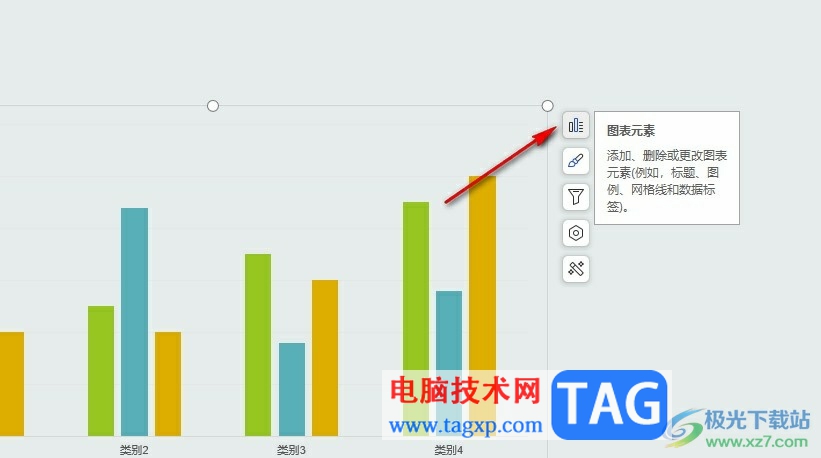
5、第五步,在图表元素的子工具栏中我们点击勾选图表标题就能在图表中插入标题了,打开三角图标还能调整标题的位置
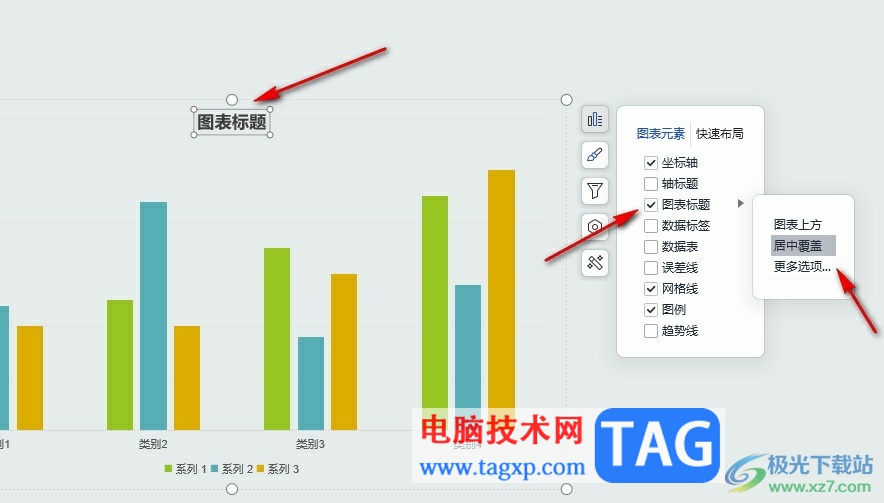
以上就是小编整理总结出的关于WPS PPT为图表添加标题的方法,我们在WPS中点击插入的图表,再打开图表元素工具,然后在菜单列表中勾选图表标题选项即可,感兴趣的小伙伴快去试试吧。
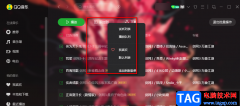 QQ音乐将已购音乐添加到播放列表的方法
QQ音乐将已购音乐添加到播放列表的方法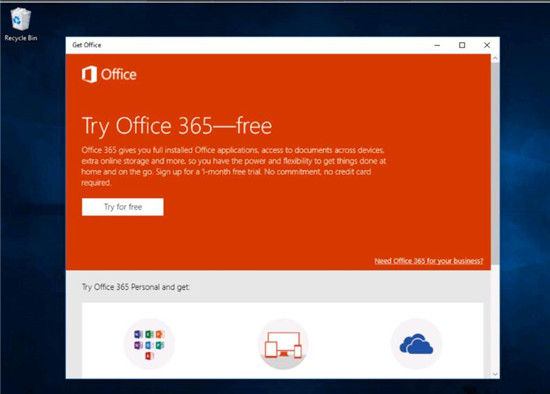 Windows10已有5年历史-演变过程如下
Windows10已有5年历史-演变过程如下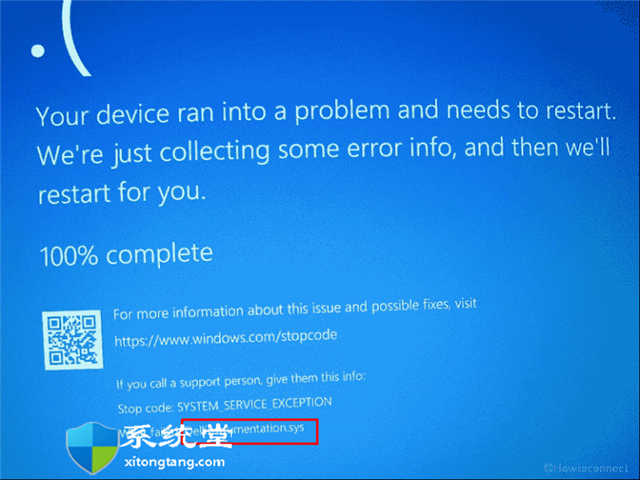 修复Windows11或win10中的DellInstrumentation.sy
修复Windows11或win10中的DellInstrumentation.sy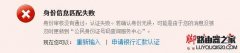 支付宝无法实名认证怎么办 支付宝提示身
支付宝无法实名认证怎么办 支付宝提示身 摩拜单车怎么免押金 摩拜单车免押金了吗
摩拜单车怎么免押金 摩拜单车免押金了吗
摩拜单车怎么免押金?很多共享单车都免押金了,摩拜单车用户......
阅读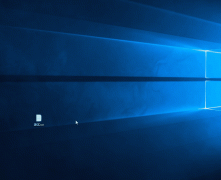 win10文件夹加密设置方法
win10文件夹加密设置方法
在使用电脑的时候,我们经常会经常的存储一些资料信息等,如......
阅读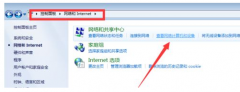 无法查看工作组计算机解决方法
无法查看工作组计算机解决方法
小伙伴们在使用电脑的时候都会接触网络邻居这个快捷方式,但......
阅读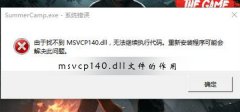 msvcp140.dll文件的作用
msvcp140.dll文件的作用
在一个电脑系统中存在着各种各样的文件!很多的小伙伴们都对......
阅读 小三怎么让男人和原配离婚:分离拆散机
小三怎么让男人和原配离婚:分离拆散机
在我们接触的大量案例中,男人出轨占的比例逐年上升,很多都......
阅读 支付宝花呗出账日、还款
支付宝花呗出账日、还款 开端电视剧全集完整版观
开端电视剧全集完整版观 苹果a12和骁龙845跑分对比
苹果a12和骁龙845跑分对比 Windows 10 November 2020更新发
Windows 10 November 2020更新发 Windows 10 1803支持扩展到2
Windows 10 1803支持扩展到2 2022支付宝福卡怎么兑换
2022支付宝福卡怎么兑换 互联网时代!如何防范个
互联网时代!如何防范个 淘宝人生成就看自己到底
淘宝人生成就看自己到底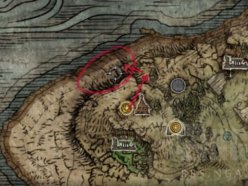 艾尔登法环四趾鸟爪在哪
艾尔登法环四趾鸟爪在哪 斗罗大陆武魂觉醒海神岛
斗罗大陆武魂觉醒海神岛 暗区突围北村住宅钥匙房
暗区突围北村住宅钥匙房 小影霸nvidia显卡驱动安装
小影霸nvidia显卡驱动安装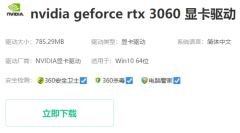 旌宇3060显卡驱动怎么安装
旌宇3060显卡驱动怎么安装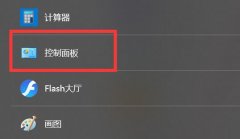 两台电脑文件共享教程
两台电脑文件共享教程 华硕网卡驱动怎么下载
华硕网卡驱动怎么下载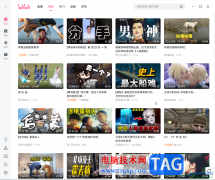 哔哩哔哩电脑版调整弹幕
哔哩哔哩电脑版调整弹幕 u启动u盘装win7系统教程
u启动u盘装win7系统教程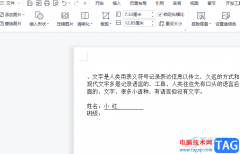 wps文档中标点被前置的解
wps文档中标点被前置的解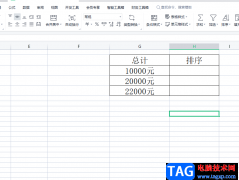 wps表格对带文字的数字
wps表格对带文字的数字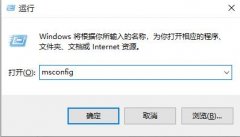 windows hello闪退解决方法
windows hello闪退解决方法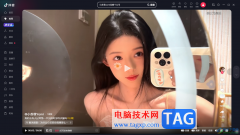 抖音电脑版观看亚运会赛
抖音电脑版观看亚运会赛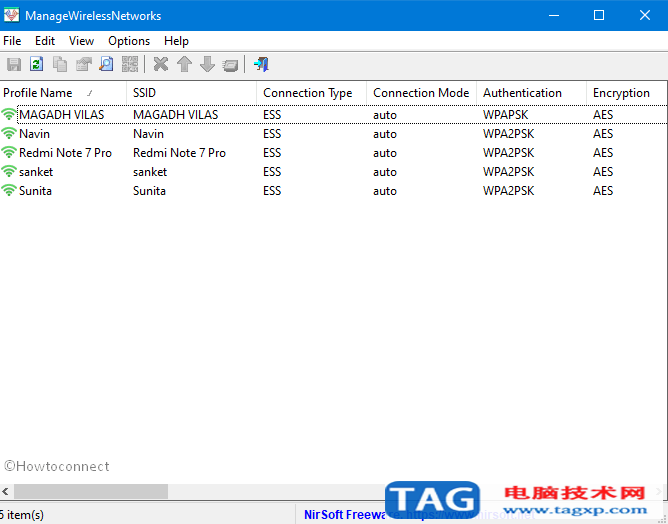 如何使用ManageWirelessNetwo
如何使用ManageWirelessNetwo D-Link(DIR-605L)无线路由器
D-Link(DIR-605L)无线路由器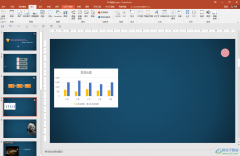
PowerPoint演示文稿是一款非常好用的幻灯片制作软件,在其中我们可以自由地编辑和创作想要的PPT,如果我们希望在PowerPoint演示文稿中调整图片的透明度,小伙伴们知道具体该如何进行操作吗,...
次阅读
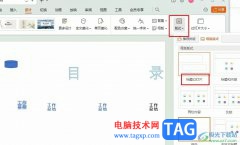
很多小伙伴之所以喜欢使用WPS软件来对演示文稿进行编辑,就是因为WPS中有许多的美化功能,能够实现文本内容以及幻灯片的一键美化,还能对图片、图表等进行编辑。有的小伙伴在使用WPS对演...
次阅读
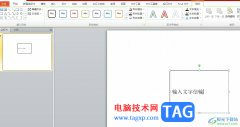
作为一款专业且强大的演示文稿制作软件,ppt软件为用户带来了不错的使用体验和好处,因为在ppt软件中,用户可以体验到强大且实用的功能带来的帮助,让自己可以将枯燥的内容生动形象的展...
次阅读
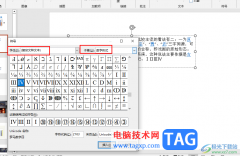
很多小伙伴在对演示文稿进行编辑时都会选择使用PPT程序,因为在PPT中我们可以给演示文稿中的幻灯片进行顺序调整,还可以给幻灯片添加切换方式,功能十分的丰富。在使用PPT编辑演示文稿的...
次阅读

越来越多的用户会接触到ppt软件,不管是学习上、工作上或是生活上,都可以利用ppt软件来展示信息结果,为其受众呈现出直观清晰的文件演示,所以ppt软件成为了大部分用户比不可少的一款办...
次阅读
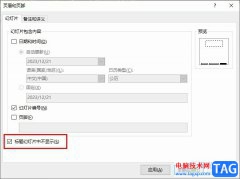
PPT是很多小伙伴都在使用的一款演示文稿编辑软件,使用这款工具我们可以对幻灯片进行各种自定义设置,例如在幻灯片中添加页眉页脚、图片、图表等各种内容。有的小伙伴在使用PPT对演示文...
次阅读

很多小伙伴在日常工作时都会需要制作一些幻灯片,在需要制作幻灯片时很多小伙伴都会选择使用PowerPoint演示文稿这款软件。在PowerPoint演示文稿中如果有需要我们可以插入图片,图表,形状等...
次阅读
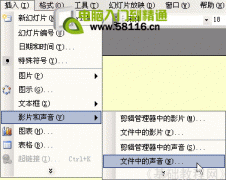
动听的音乐往往能带来美的感受,我们也可以在幻灯片中插入一首音乐,从而为自己的演示文稿增添色彩,下面我们通过一个练习来学习操作; 1、输入文字 1)启动PowerPoint,自动打开...
次阅读

ppt软件是平时软件办公中用到非常多一款软件,想在ppt文本框中默认项目符号想要删掉,该怎么去掉项目符号呢?接下来小编就来讲解PPT去掉项目符号的技巧内容,相信一定可以帮助到有需要的...
次阅读

在PowerPoint演示文稿这款软件中制作幻灯片时,必不可少的内容之一就是文本内容,在幻灯片中我们可以添加和设计各种文本内容,设置文本内容的基础排版格式等等。如果我们觉得文档中的字...
次阅读
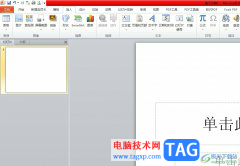
众所周知ppt软件是一款专门用来制作演示文稿的办公软件,他为用户提供了不错的制作平台,让用户可以简单轻松的完成工作报告、年度总结或是学习报告等文件的演示,因此ppt软件吸引了不少...
次阅读
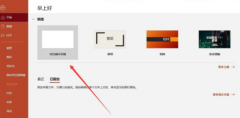
使用ppt文本框如何设置根据文字调整形状大小呢?想必有的网友还不太了解的,为此,今日小编带来的这篇文章就为大伙分享了ppt文本框设置根据文字调整形状大小的详细教程,一起来看看吧。...
次阅读
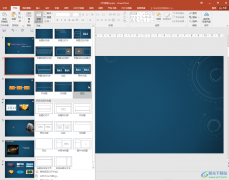
PowerPoint演示文稿是我们都非常熟悉的一款办公软件,在其中我们可以自由创作和编辑各种幻灯片。在各种幻灯片中我们有时候会看到一些目录页,点击目录可以直接跳转到指定的页面。那小伙...
次阅读
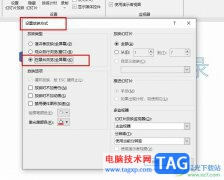
很多小伙伴之所以喜欢使用PPT来对演示文稿进行编辑,就是因为PPT中有各种实用功能能够帮助我们对幻灯片进行更高效的编辑。有的小伙伴在使用PPT对演示文稿进行编辑时可能会遇到需要设置不...
次阅读
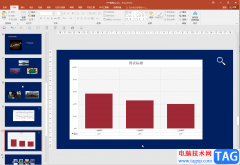
PowerPoint演示文稿是一款非常好用的办公软件,很多小伙伴都在使用,在PowerPoint演示文稿中我们有时候会插入一些图表,比如柱形图,折线图,饼形图,柱形图和折线图的组合图等等。如果我们...
次阅读