ppt是一款深受用户喜爱的演示文稿文件,为用户带来了许多的便利和好处,并且深受用户的喜爱,
这是因为ppt软件中的功能是很强大的,让用户可以对幻灯片主题、对象动画效果或是幻灯片背景等进行设置,为用户带来了不错的使用体验,因此ppt软件吸引了不少用户前来下载使用,当用户在使用ppt软件时,需要把文字放在图片上面,用户插入图片后,发现图片挡住了文字的情况,这时用户就需要将图片置于底层即可解决问题,详细的操作过程是怎样的呢,接下来就让小编来向大家分享一下ppt将文字放在图片上面的方法教程吧,希望用户在看了小编的教程后,能够从中获取到有用的经验。
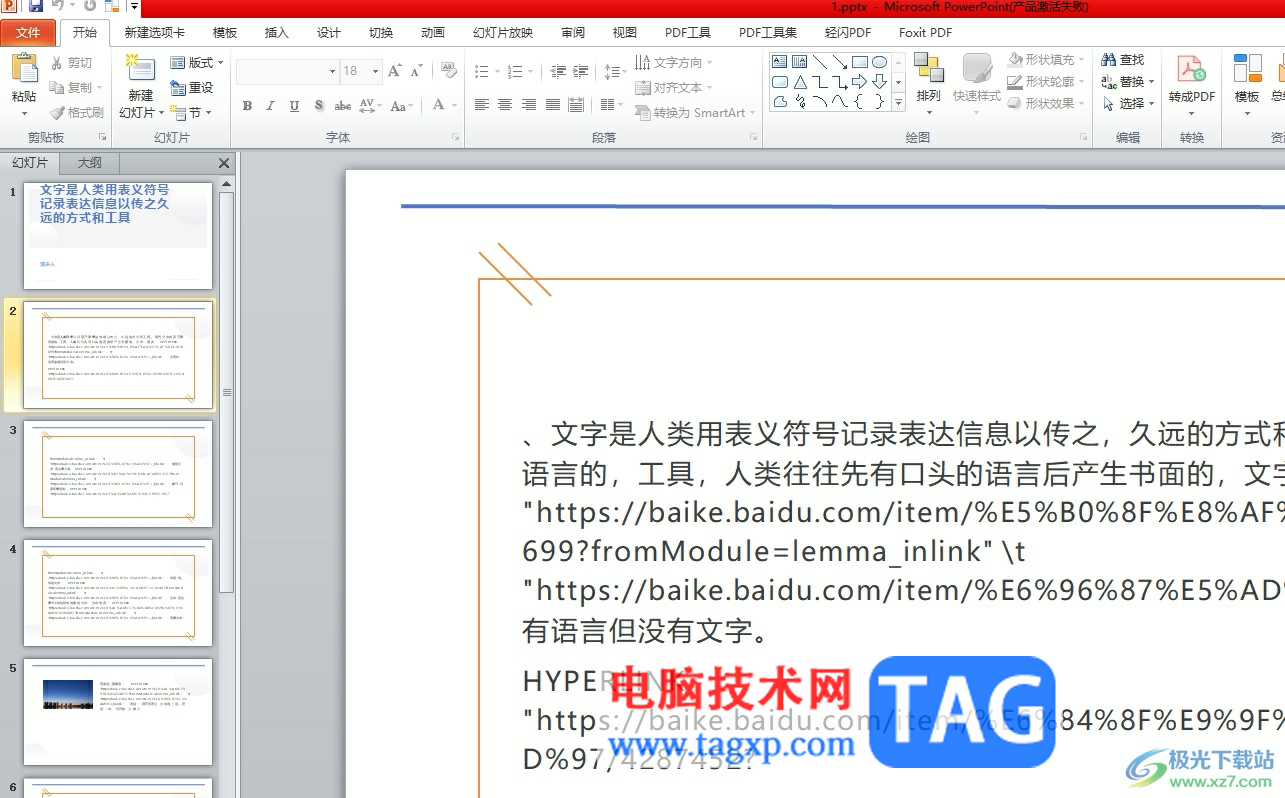
1.用户在电脑上打开演示文稿文件,并来到编辑页面上插入图片
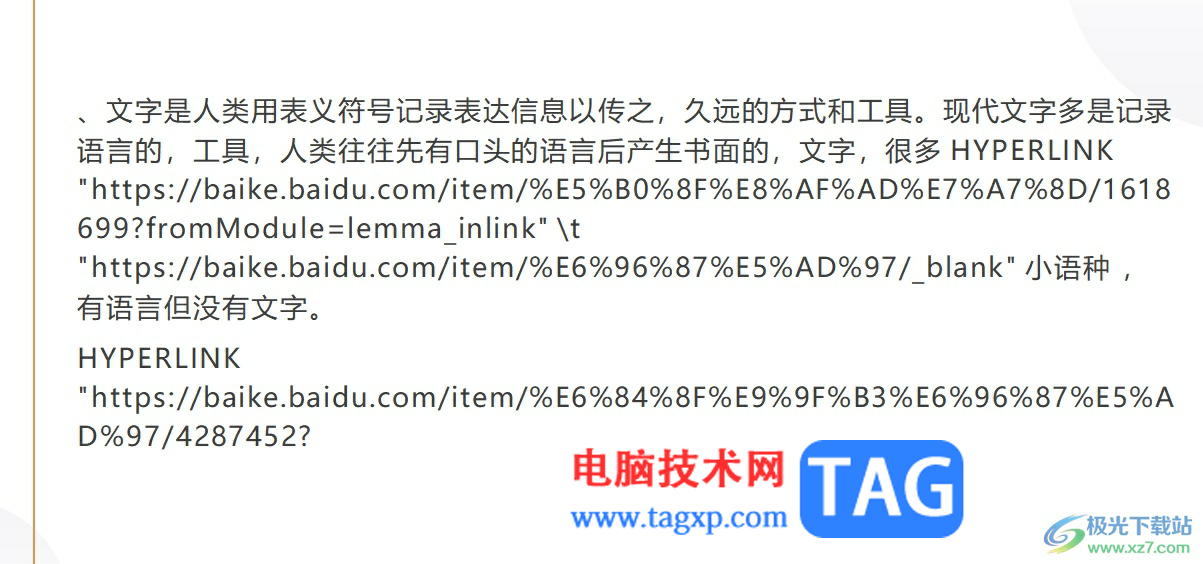
2.在页面上方的菜单栏中点击插入选项,将会显示出相关的选项卡,用户选择其中的图片选项
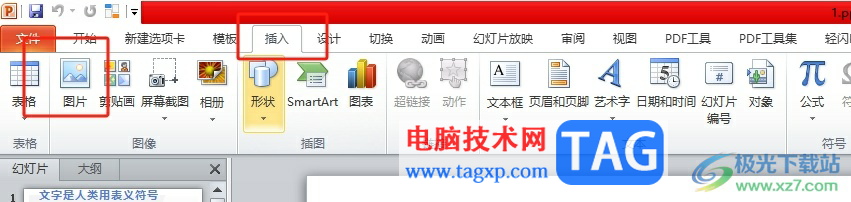
3.在打开的图片的窗口中,用户选择其中需要的图片后按下打开按钮即可
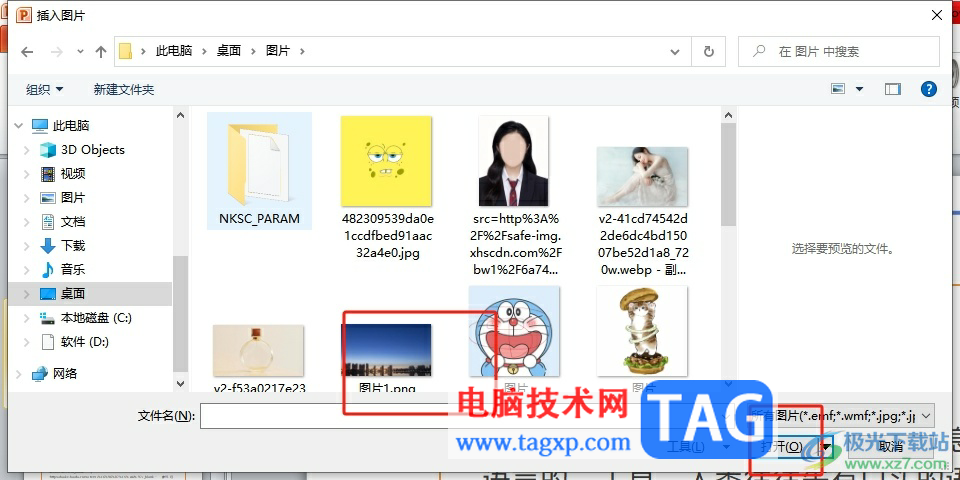
4.这时回到编辑页面上,可以看到当前插入的图片挡住了文字,如图所示

5.随后用户用鼠标右键点击图片,弹出右键菜单后,用户选择其中的置于底层选项即可解决问题
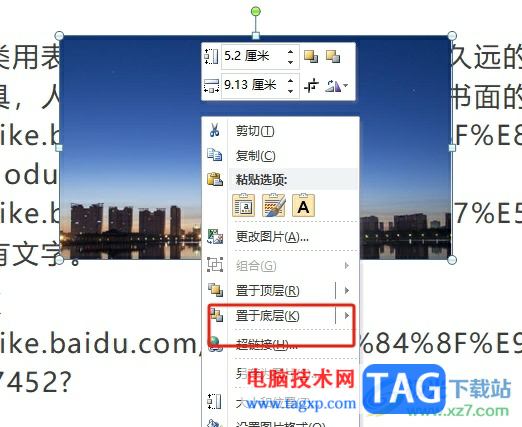
6.如图所示,用户可以看到当前页面上的文字成功放在图片上面了
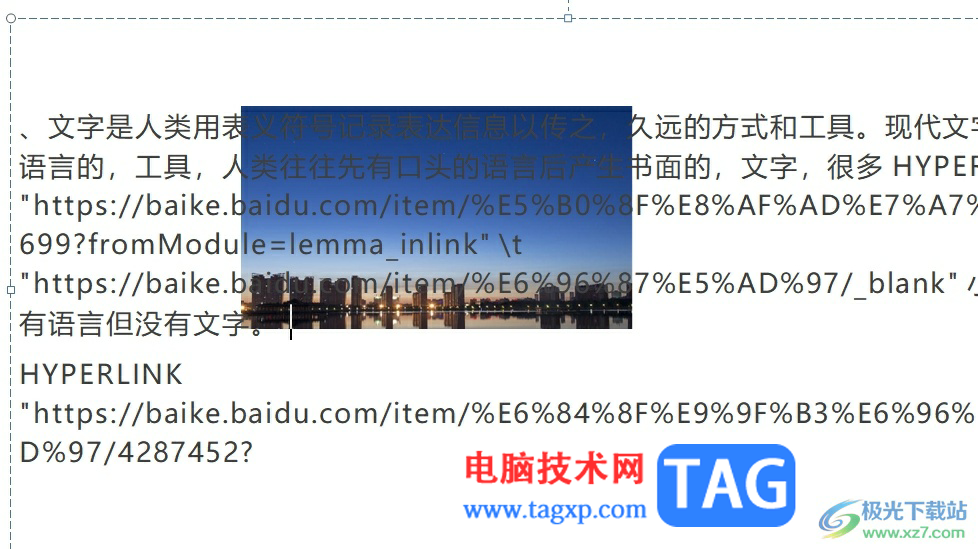
以上就是小编对用户提出问题整理出来的方法步骤,用户在幻灯片上插入图片后,看到图片把文字遮住了,就可以通过右击图片弹出菜单,接着选择其中的置于底层选项即可解决问题,操作的过程是很简单的,因此感兴趣的用户可以跟着小编的教程操作试试看。
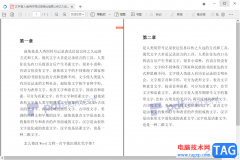 稻壳阅读器设置左右翻页的方法
稻壳阅读器设置左右翻页的方法
稻壳阅读器是一款十分便利的阅读器,我们可以将自己需要进行......
阅读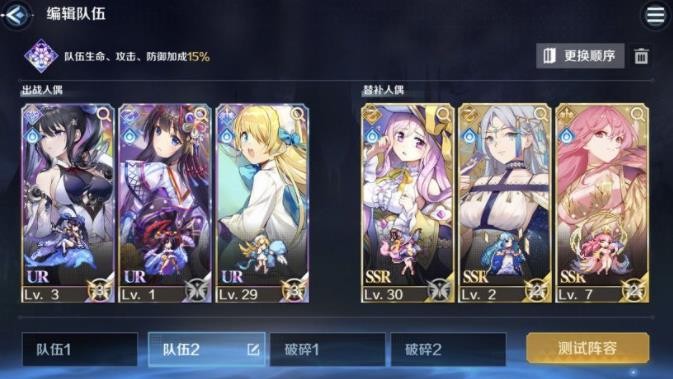 复苏的魔女破碎之镜阵容怎么玩?
复苏的魔女破碎之镜阵容怎么玩?
复苏的魔女破碎之镜怎么玩破碎之镜阵容怎么搭配游戏中有着各......
阅读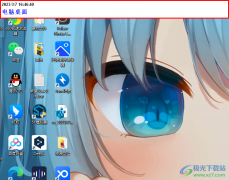 FastStone Capture给截图图片添加标题的方法
FastStone Capture给截图图片添加标题的方法
FastStoneCapture是一款截图软件,这款截图软件的功能是十分全面的......
阅读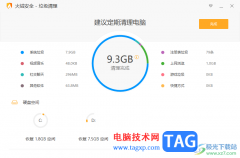 火绒安全软件有效地清理系统垃圾的方法
火绒安全软件有效地清理系统垃圾的方法
一些小伙伴经常使用电脑进行办公,但是却没有清理电脑垃圾习......
阅读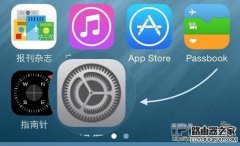 iPhone6s产地及生产日期查询方法
iPhone6s产地及生产日期查询方法
很多购买到iPhone6s的用户都想知道自己的手机在在哪生产的,生......
阅读 前 Nintendo Switch 独家游戏
前 Nintendo Switch 独家游戏 华硕和微星为 AM4 主板发布
华硕和微星为 AM4 主板发布 新报告称,日本已售出
新报告称,日本已售出  免费 Windows 11 升级将于
免费 Windows 11 升级将于 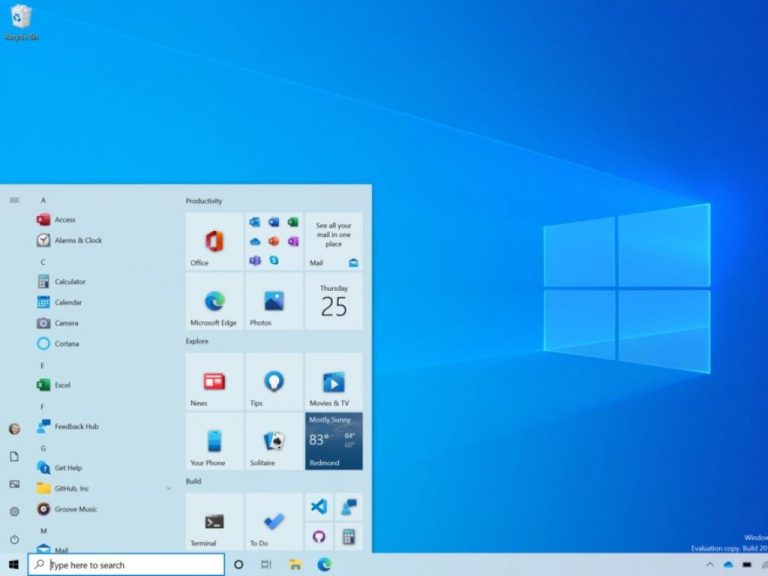 Windows 10 October 2020 Update(
Windows 10 October 2020 Update(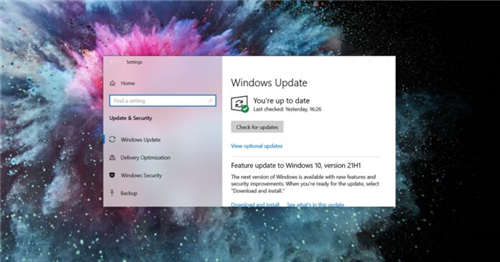 KB5003214更新导致Windows10任
KB5003214更新导致Windows10任 0patch修复了Windows 7 / Serv
0patch修复了Windows 7 / Serv 如何防范计算机病毒
如何防范计算机病毒 《炉石传说》狂野牧师怎
《炉石传说》狂野牧师怎 《小小诺娅》有中文吗?
《小小诺娅》有中文吗? 《迷失》stray躲猫猫怎么跳
《迷失》stray躲猫猫怎么跳 2022最新显卡跑分排行榜
2022最新显卡跑分排行榜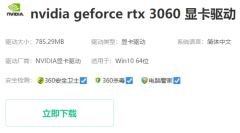 旌宇3060显卡驱动怎么安装
旌宇3060显卡驱动怎么安装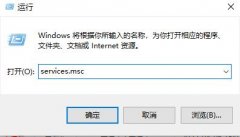 windows无法验证此应用程序
windows无法验证此应用程序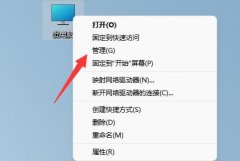 连不上网安装网卡驱动教
连不上网安装网卡驱动教 剪映更改音频输出设备的
剪映更改音频输出设备的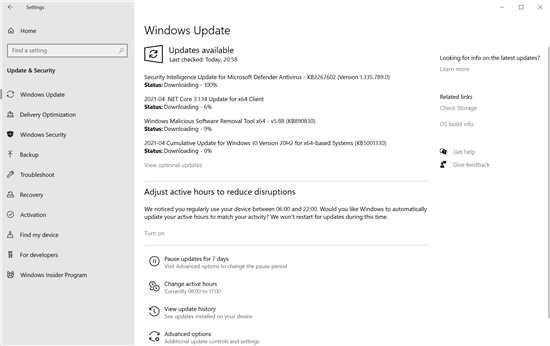 Microsoft Windows安全更新20
Microsoft Windows安全更新20 PowerPoint制作生动形像的落
PowerPoint制作生动形像的落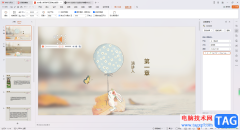 WPS PPT插入并裁剪音频的方
WPS PPT插入并裁剪音频的方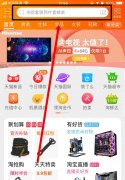 淘宝人生账单在哪里看
淘宝人生账单在哪里看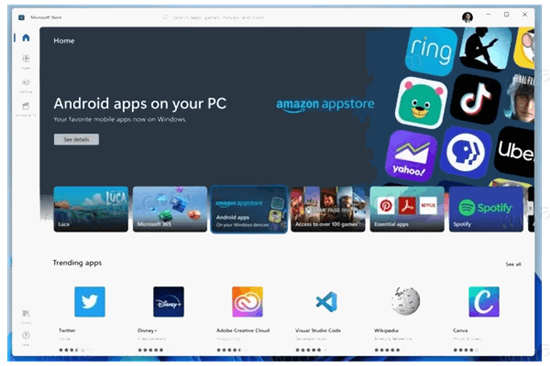 Windows11将允许为Android应用
Windows11将允许为Android应用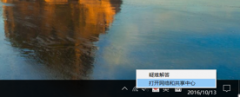 win10系统查看自己电脑的
win10系统查看自己电脑的 tplink监控小区安防监控解
tplink监控小区安防监控解
在PowerPoint演示文稿中制作幻灯片时,如果我们希望突出显示重点信息,就可以将其设置为高亮显示的效果。那小伙伴们知道PowerPoint演示文稿中设置文字高亮显示的具体操作方法吗,其实操作方...
次阅读
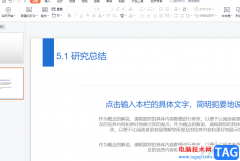
wps软件的身影可以在用户的手机上或是电脑上看到,这款办公软件已经成为了用户编辑文件时的首选,所以不难看出wps软件的受欢迎程度,当用户选择在wps软件中编辑演示文稿时,可以发现软件...
次阅读
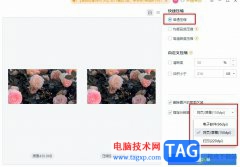
WPS是很多小伙伴都在使用的一款文档编辑软件,在这款软件中,我们可以对各种格式的文档进行编辑,例如文字文档、表格文档、演示文稿等。有的小伙伴在使用WPS对演示文稿进行编辑的过程中...
次阅读

在PowerPoint演示文稿中编辑较多的文字内容时,我们可以在不同的段落前添加一些项目符号,比如我们可以在文字前面添加一些小圆点,小方块,勾符号等等,这样可以帮助我们更好地分开不同...
次阅读

相信经常制作各种PPT的小伙伴们都知道,在PPT中我们可以将需要的其他文件通过超链接的方式进行链接,这样我们就可以在需要的时候在PPT中点击超链接跳转打开相应的文档了。但是我们会发现...
次阅读
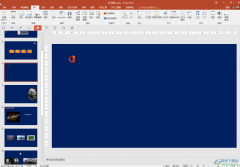
PowerPoint演示文稿使我们都比较熟悉的一款办公软件,在其中编辑和制作幻灯片时,我们经常会插入一些图片,形状,图表等其他元素,插入后还可以适当进行相应的编辑操作。比如我们可以在...
次阅读
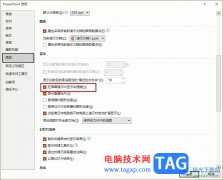
很多小伙伴之所以喜欢使用PPT程序来对演示文稿进行编辑,就是因为PPT中的功能十分的丰富,并且操作简单,在PPT程序中我们可以对演示文稿中的各种功能进行设置。有的小伙伴在使用PPT编辑演...
次阅读
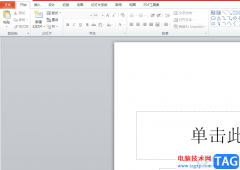
ppt软件作为一款深受用户喜爱的软件,给用户带来的好处是毋庸置疑的,给用户带来了不少的好处,在这款软件中,用户可以体验到强大功能带来的便利,其中的动画功能是用户最常使用的,可...
次阅读

很多小伙伴在选择幻灯片的编辑软件时都会将WPS作为首选,因为WPS中的功能十分的丰富,并且操作简单。在WPS中我们可以对幻灯片进行顺序调整、动画效果添加等操作,有的小伙伴想要将幻灯片...
次阅读
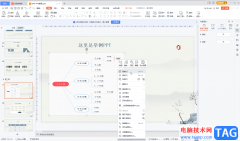
PowerPoint演示文稿是我们都比较熟悉的一款办公软件,在需要编辑和制作PPT时我们通常都会选择使用PowerPoint演示文稿这款软件。在PowerPoint演示文稿中我们有时候会需要进行复制粘贴等操作,在粘...
次阅读

ppt是一款专业的演示文稿制作软件,为用户提供了许多强大且实用的功能,让用户只需简单操作几个步骤即可完成设置工作,成功制作出一份令人满意的演示文稿,因此ppt软件吸引了大量的用户...
次阅读
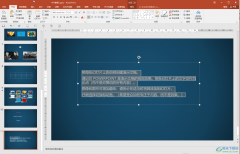
PowerPoint演示文稿中有一个非常好用的功能——项目符号,使用该功能我们可以为文档添加喜欢的符号进行分隔,方便观众查看。如果设置多级项目符号后,我们希望设置多级项目符号,比如将...
次阅读
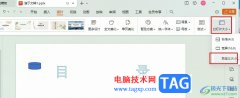
WPS是很多小伙伴都在使用的一款在线文档编辑软件,在这款软件中我们可以对各种格式的文档进行编辑,例如文字文档、表格文档或是演示文稿等。在使用WPS对演示文稿进行编辑的过程中,有的...
次阅读

powerpoint无法放映下一页怎么办 ppt无法放映下一页的解决方法 制作完幻灯片在播放时出现问题,不能播放下一页幻灯片,遇到这种奇怪的问题该怎么办呢?有解决的方法吧?下面小编马上就告诉大...
次阅读

在PowerPoint演示文稿中完成幻灯片内容的制作后,我们都会需要将其进行放映,在放映时如果我们的内容比较小,距离较远的观众看不清楚细节内容时我们就可以使用PowerPoint演示文稿中“放大镜...
次阅读