你可以在使用wps word文档的时候,进行图片的添加,有些时候我们会通过一些图片插入来完成自己的编辑需求,而其中想要进行批量插入图片的话,你可以直接通过Ctrl+鼠标左键将本地图片选中进行添加即可,添加到文档中的图片显示的大小都是不一样的,其中你可以为图片进行显示大小和位置的调整,将每一张图片的显示的大小设置成一样的参数即可,下方是关于如何使用WPS Word文档批量插入图片的具体操作方法,如果你需要的情况下可以看看方法教程,希望对大家有所帮助。
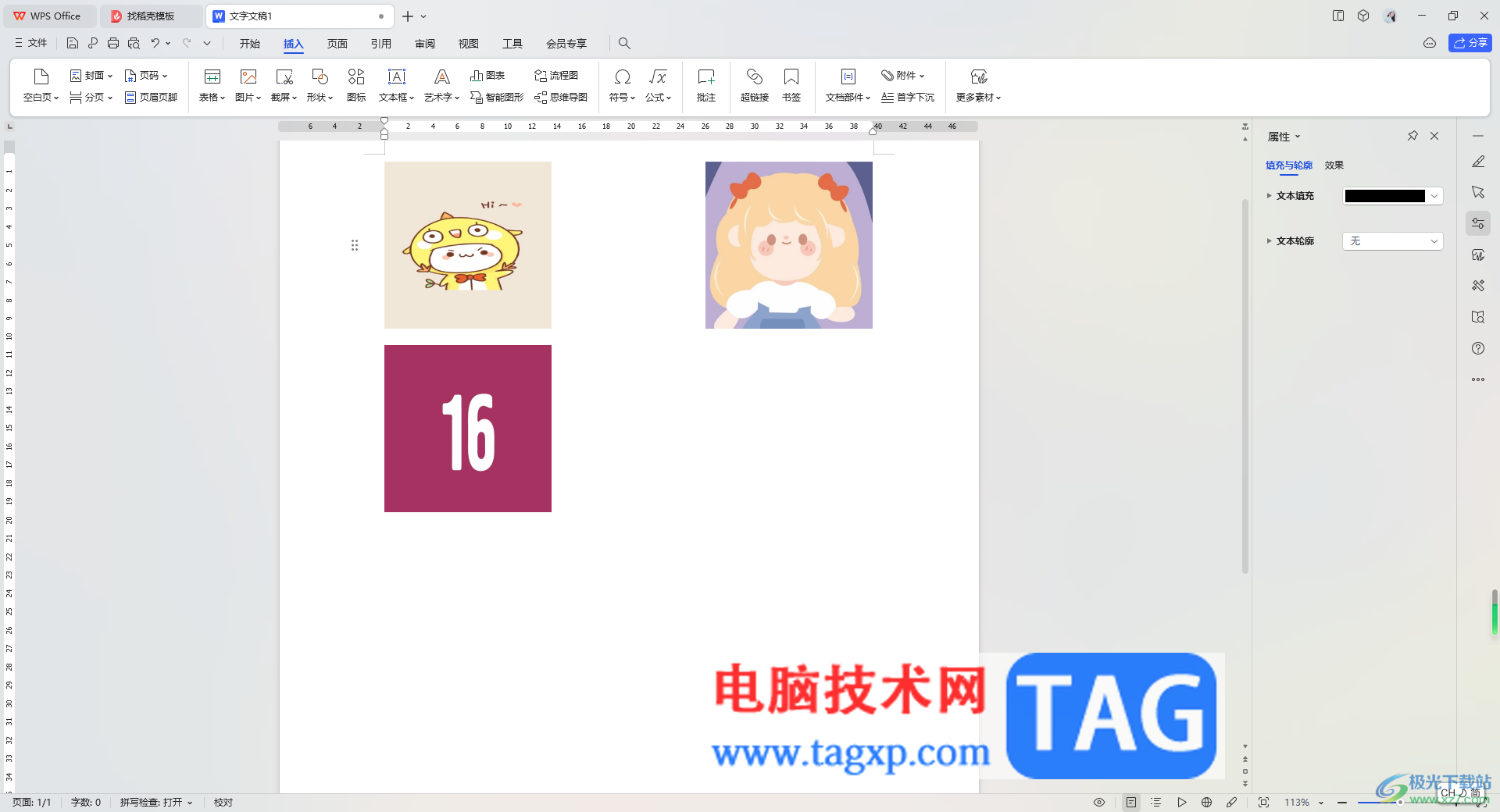
1.首先,我们需要将页面顶部的【插入】选项进行点击,再点击页面工具栏中的【图片】选项。
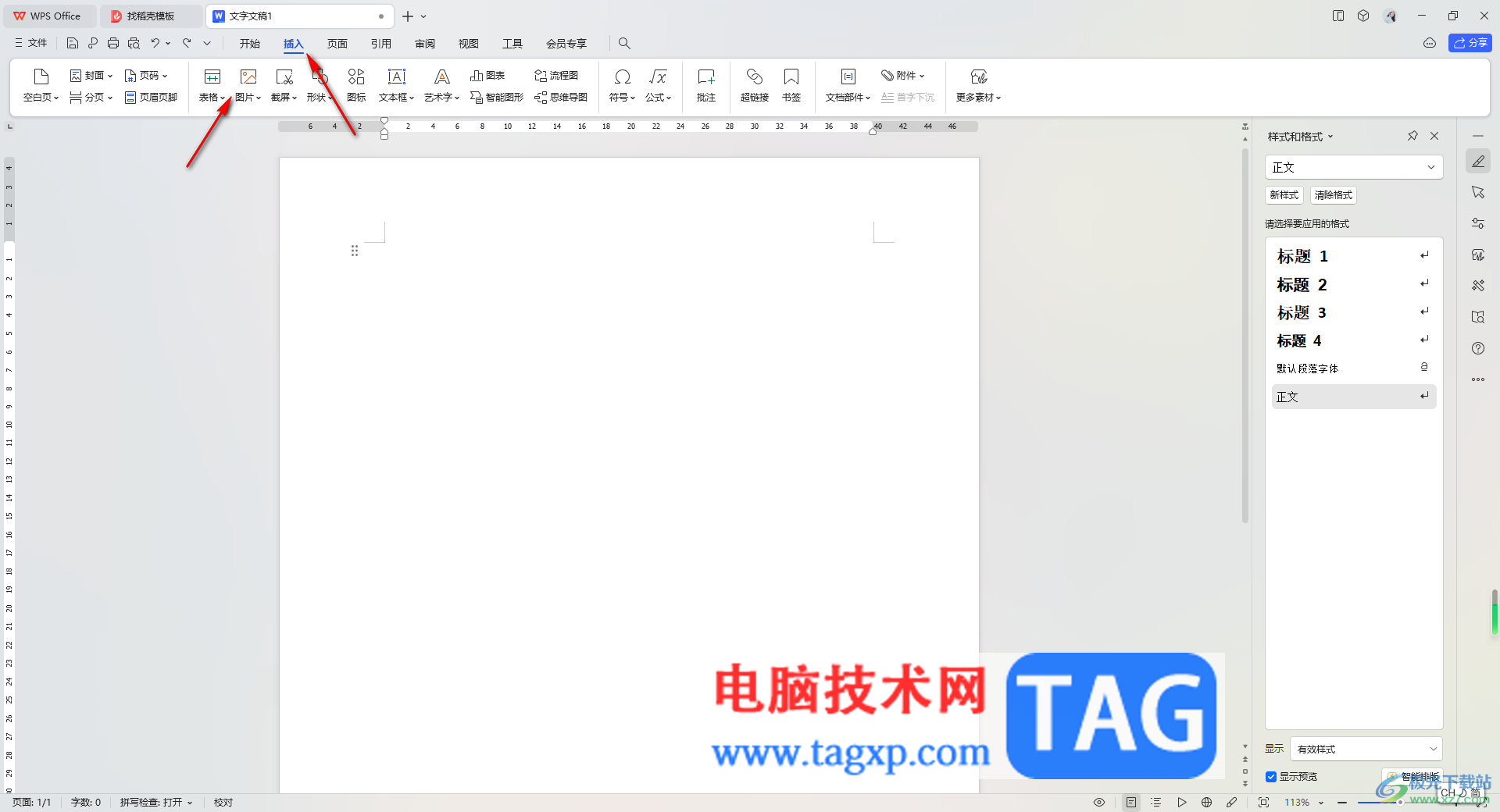
2.这时即可在打开的窗口中,按下键盘上的Ctrl键,再使用鼠标左键进行点击一下图片就可以批量选中了,之后点击打开按钮。
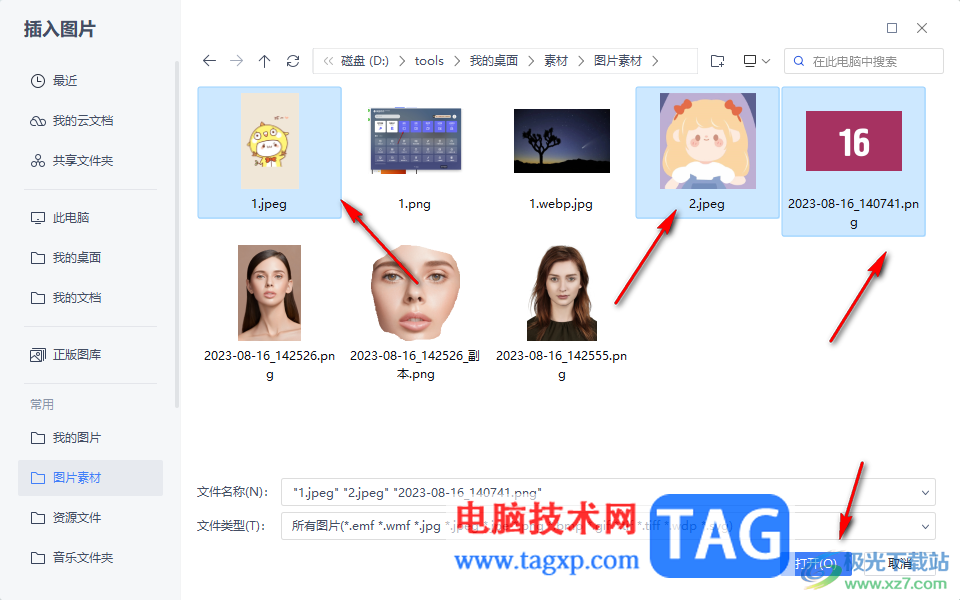
3.这时可以看到我们的图片就会添加到文档中显示,如图所示。

4.想要设置图片大小一样的话,那么将工具栏中的【锁定纵横比】取消勾选,设置自己需要的大小参数即可。

5.根据这样的操作方法,可以将其他几张图片取消锁定纵横比,再设置大小参数就可以完成了,那么我们的图片大小就是显示一样的,如图所示。
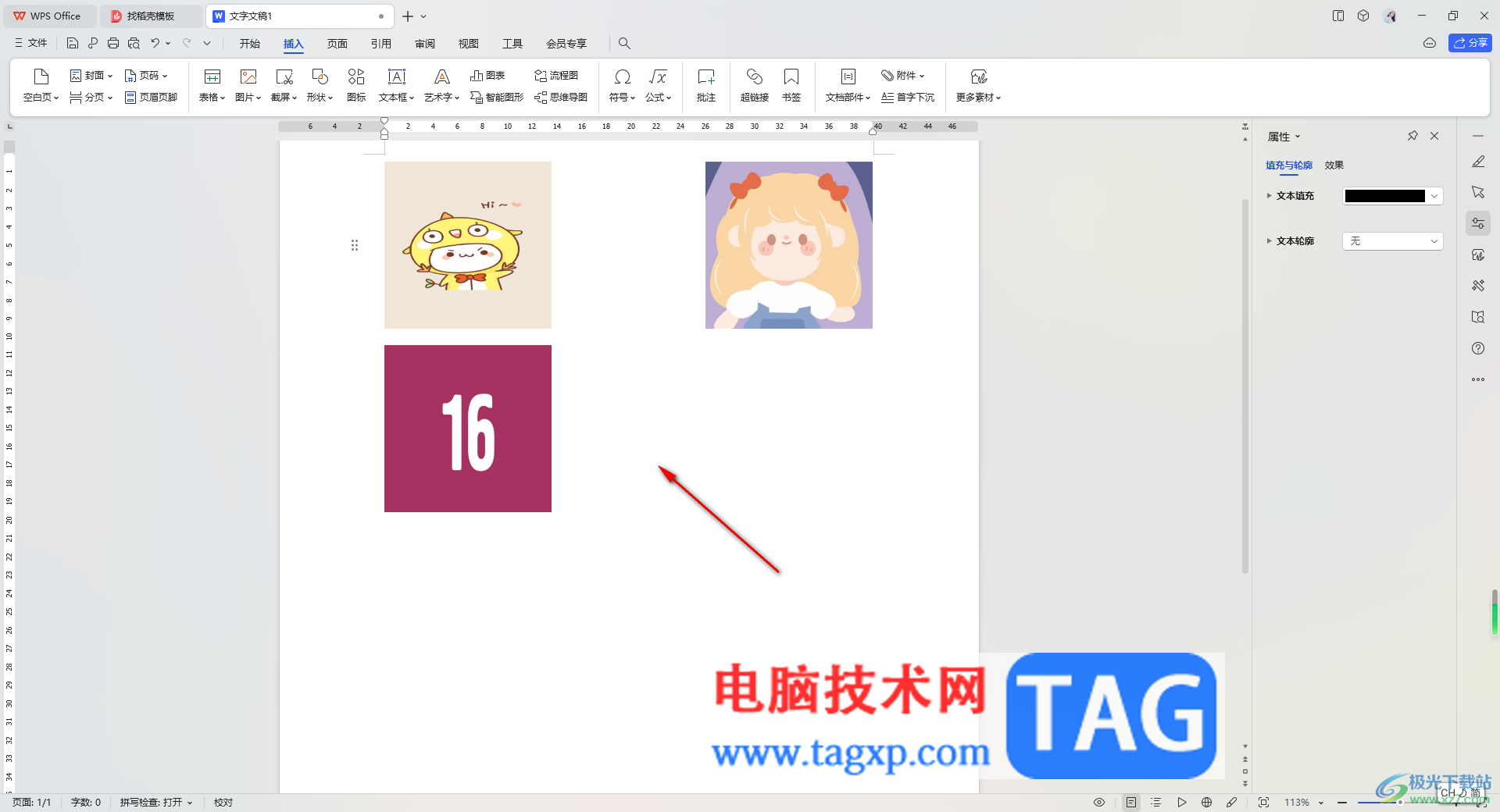
以上就是关于如何使用WPS Word文档批量插入图片的具体操作方法,如果你想要批量对图片进行添加,那么就可以直接通过Ctrl+鼠标左键进行添加即可,而其中也可以为添加的图片进行大小和位置的调整,感兴趣的话可以操作试试。
 PowerPoint 2010 设置演讲中只有自己能看到的
PowerPoint 2010 设置演讲中只有自己能看到的
作为一名演讲者经常会在幻灯片中添加一些备注信息,以方便在......
阅读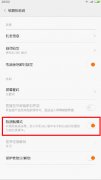 小米4防误触模式怎么关?
小米4防误触模式怎么关?
根据您的描述,你可以参考下我是如何将小米4防误触模式关闭的......
阅读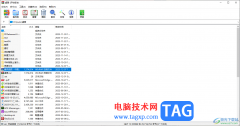 winrar添加文件到压缩文件中的方法
winrar添加文件到压缩文件中的方法
winrar是一款压缩工具,可以对电脑中的大文件进行压缩处理,有......
阅读 手机设置家庭路由器的方法
手机设置家庭路由器的方法
确认无线网连接成功后,路由器会给手机推送配置页面,打开手......
阅读 《云顶之弈》s7卡尔玛怎么搭配阵容?s
《云顶之弈》s7卡尔玛怎么搭配阵容?s
s7新赛季已经上线了一段时间了,玩家们也对这个新赛季的棋子......
阅读 EVGA 展示双 GeForce RTX 3090
EVGA 展示双 GeForce RTX 3090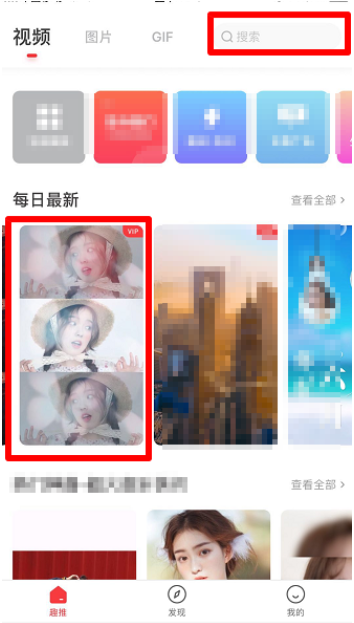 抖音错落三屏特效设置方
抖音错落三屏特效设置方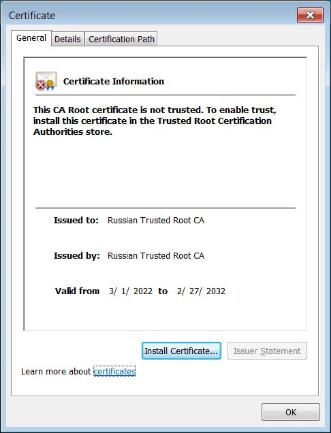 为应对制裁,俄罗斯创建
为应对制裁,俄罗斯创建 Windows10:重新发布可靠性
Windows10:重新发布可靠性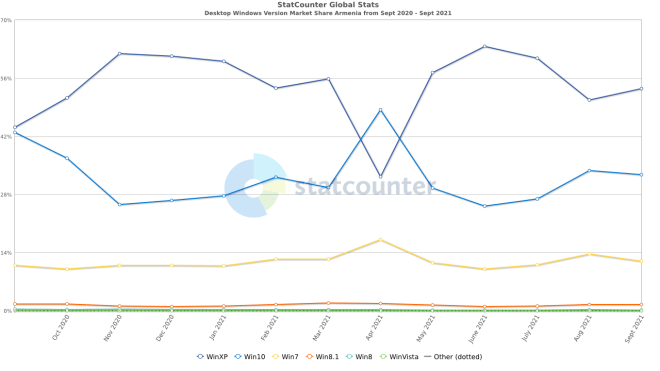 超过50%的市场份额:Wind
超过50%的市场份额:Wind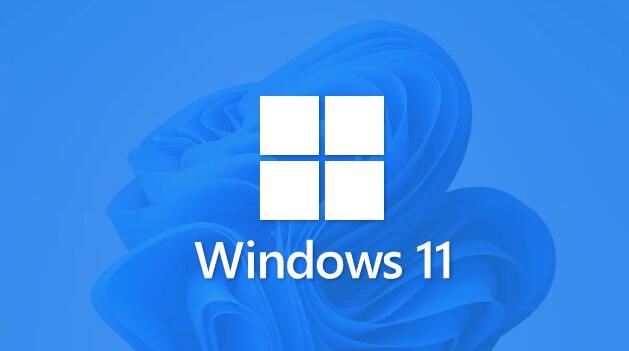 Windows 11 终于可以作为 I
Windows 11 终于可以作为 I 如何干净彻底的清除病毒
如何干净彻底的清除病毒 如今网购及网上支付这五
如今网购及网上支付这五 《恋活sunshine》人物卡金发
《恋活sunshine》人物卡金发 剑与远征狩魔轨迹奇境探
剑与远征狩魔轨迹奇境探 航海王热血航线张大仙兑
航海王热血航线张大仙兑 中国用户到底想要什么样
中国用户到底想要什么样 当心!亚马逊的Echo可能被
当心!亚马逊的Echo可能被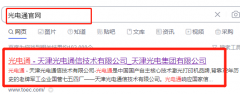 光电通打印机驱动怎么安
光电通打印机驱动怎么安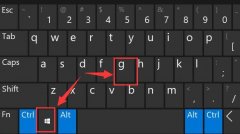 windows11自带录屏怎么用
windows11自带录屏怎么用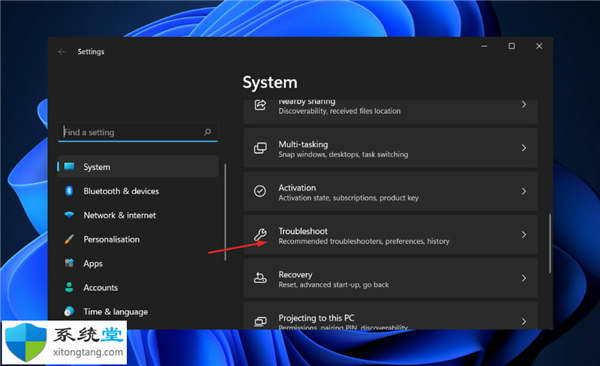 win11运行网络适配器疑难解
win11运行网络适配器疑难解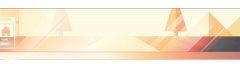 如何用AI绘制科技感十足炫
如何用AI绘制科技感十足炫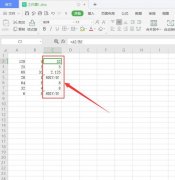 Wps表格中怎么自动隐藏代
Wps表格中怎么自动隐藏代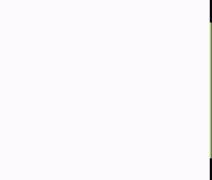 Word入门动画教程:使用多
Word入门动画教程:使用多 笔记本电脑如何重装win1
笔记本电脑如何重装win1 win101909专业版搜索框失效
win101909专业版搜索框失效 AC路由器是什么意思?AC路
AC路由器是什么意思?AC路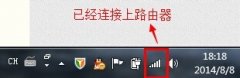 怎么更改无线路由器密码
怎么更改无线路由器密码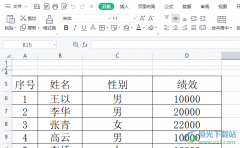
在wps软件中有着许多实用的功能,为用户带来了许多的帮助,并且可以为用户解决许多的编辑问题,让用户能够轻松完成编辑工作,所以wps软件成为了用户电脑上不可或缺的存在,当用户在wp...
次阅读
对于一个文档而言,有一个漂亮的封面无疑会增色不少,设置封面有两种方式,一种是插入别人制作好的封面模板,另一种是自己制作封面,他人制作的封面使用起来虽然快捷方便,但...
次阅读
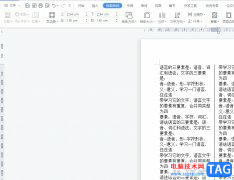
用户在日常的工作中都会接触到wps软件,因为其中强大且丰富的功能能够让用户简单轻松的解决好文档、表格或是演示文稿等不同类型的文件,有效提高用户的办事效率,所以wps软件吸引了不少...
次阅读

WPS这款软件对于我们在整理工作内容的时候,是十分方便的,可以借助该软件中的一些功能更好的进行文字处理和汇总内容,比如我们想要编辑一些工作资料,那么就可以通过WPS中的Word文档进...
次阅读
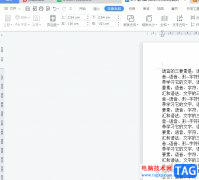
越来越多的用户在接触到wps软件后,会收获到强大功能带来的帮助以及多种文件的编辑权利,让用户可以简单轻松的完成编辑工作,因此wps文档吸引了不少的用户前来下载使用,当用户在wps软件...
次阅读

现在剽窃的现象越来越严重,抄袭成风,为了维护作者的权利,就需要给一些文档加上版权声明,虽然在各种高科技面前也是徒劳,不过也能起到一点作用。下面,小编来教大家添加版...
次阅读
很多小伙伴在使用WPS软件对表格文档进行编辑的过程中经常会需要在表格中插入各种内容,例如图片、图表、形状等各种内容。当我们想要快速的在单元格中插入特定格式的当前日期时,我们该...
次阅读
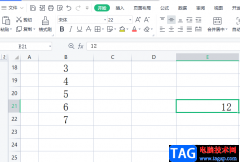
wps软件一出现,就吸引了不少的用户前来使用,这款办公软件不仅占用内存空间少,还结合其它办公软件强大的功能,因此用户在wps软件中可以感受到许多的好处,并且能够编辑不同类型的文件...
次阅读
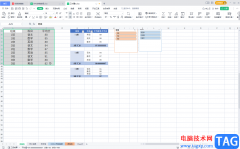
WPS表格是一款非常好用的数据处理软件,在WPS表格中编辑和处理数据时我们经常会插入一些图表,帮助我们更加直观地观察和分析数据。如果我们希望在电脑版WPS表格中插入数据透视图,小伙伴...
次阅读
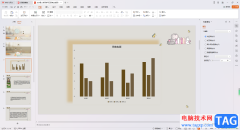
有的小伙伴喜欢使用WPS进行演示文稿的制作,而在制作的过程中,会进行图表的插入,插入图表可以对我们需要的数据进行统计,可以直观的查看到数据的一个走势,以及可以直观的进行数据的...
次阅读
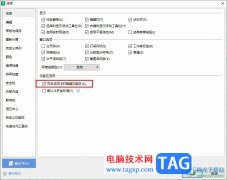
很多小伙伴之所以喜欢使用WPS对表格文档进行编辑,就是因为WPS中的功能十分的丰富,并且操作简单,能够帮助我们快速解决文档中的各种数据难题。有的小伙伴在使用WPS对表格文档进行编辑时...
次阅读

大家平时遇到需要进行文档内容的处理的时候,可能就会使用到WPS进行编辑操作,一些小伙伴在使用这款软件的过程中,会想着将编辑出来的文字进行竖排显示,那么怎么对选中的文字竖排编辑...
次阅读

当你需要对一些资料进行整理的时候,那么就可以通过WPS进行编辑设置,在设置的过程中,常常会需要对其中的一些文字相关的参数进行调节,让我们的文字内容显示得更加的干净利落,而一般...
次阅读

很多小伙伴在选择对表格文档的编辑软件时都会将WPS作为首先,在WPS软件页面中我们可以使用各种工具对表格文档进行编辑。有的小伙伴想要在WPS中给表格文档设置不打印批注内容,这时我们只...
次阅读
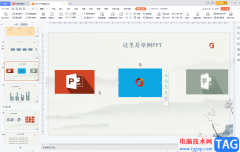
WPS演示是一款非常好用的幻灯片制作软件,在其中有很多智能化的功能可以帮助我们快速完成想要的操作,实现高效办公。如果我们在电脑版WPS演示中希望调出网格线,方便进行后续的排版对齐...
次阅读