wps办公软件中,我们可以使用的功能是十分丰富的,对自己需要的内容进行编辑和修改十分的方便,比如常常会使用到WPS进行PPT的制作,而其中会对文字内容进行排版、添加动画效果以及进行PPT格式的转换等操作,很多小伙伴制作好PPT之后,想要将PPT转换成图片保存在我们的电脑中,或者是发送给自己的好友进行直观查看,那么就可以直接找到输入为图片功能进行转换操作即可,下方是关于如何使用WPS PPT输出为图片的具体操作方法,如果你需要的情况下可以看看方法教程,希望对大家有所帮助。
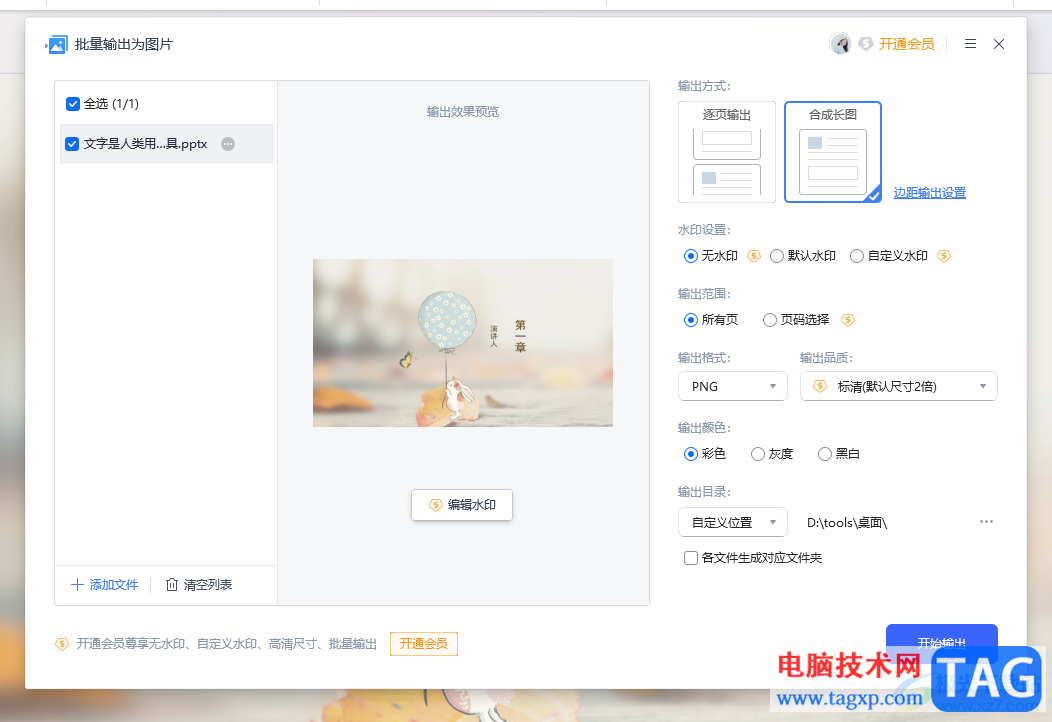
1.首先,我们需要打开已经制作完成的PPT演示文稿。
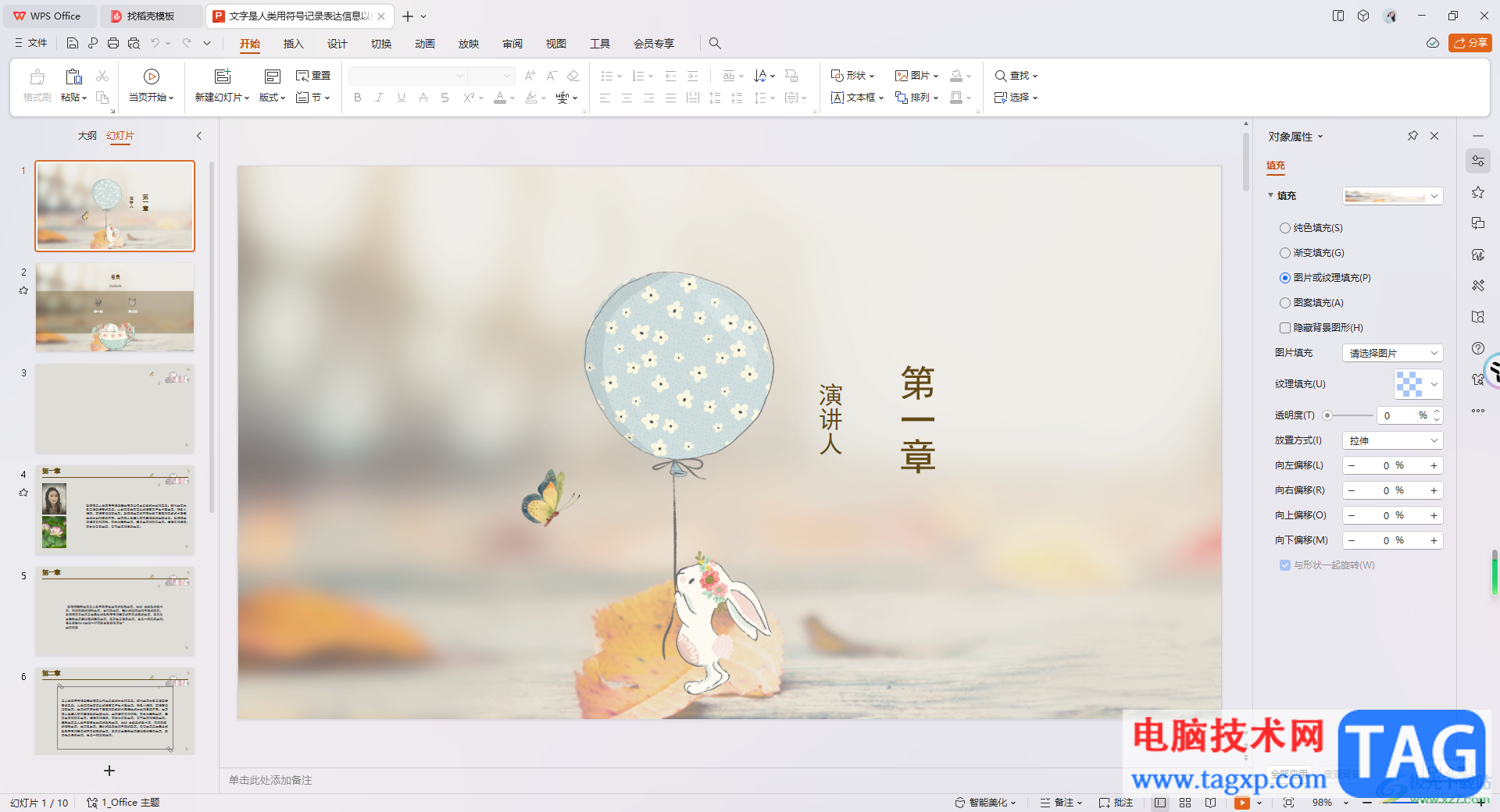
2.这时,就可以直接点击一下页面上方的【会员专享】,在该选项卡下进行操作。
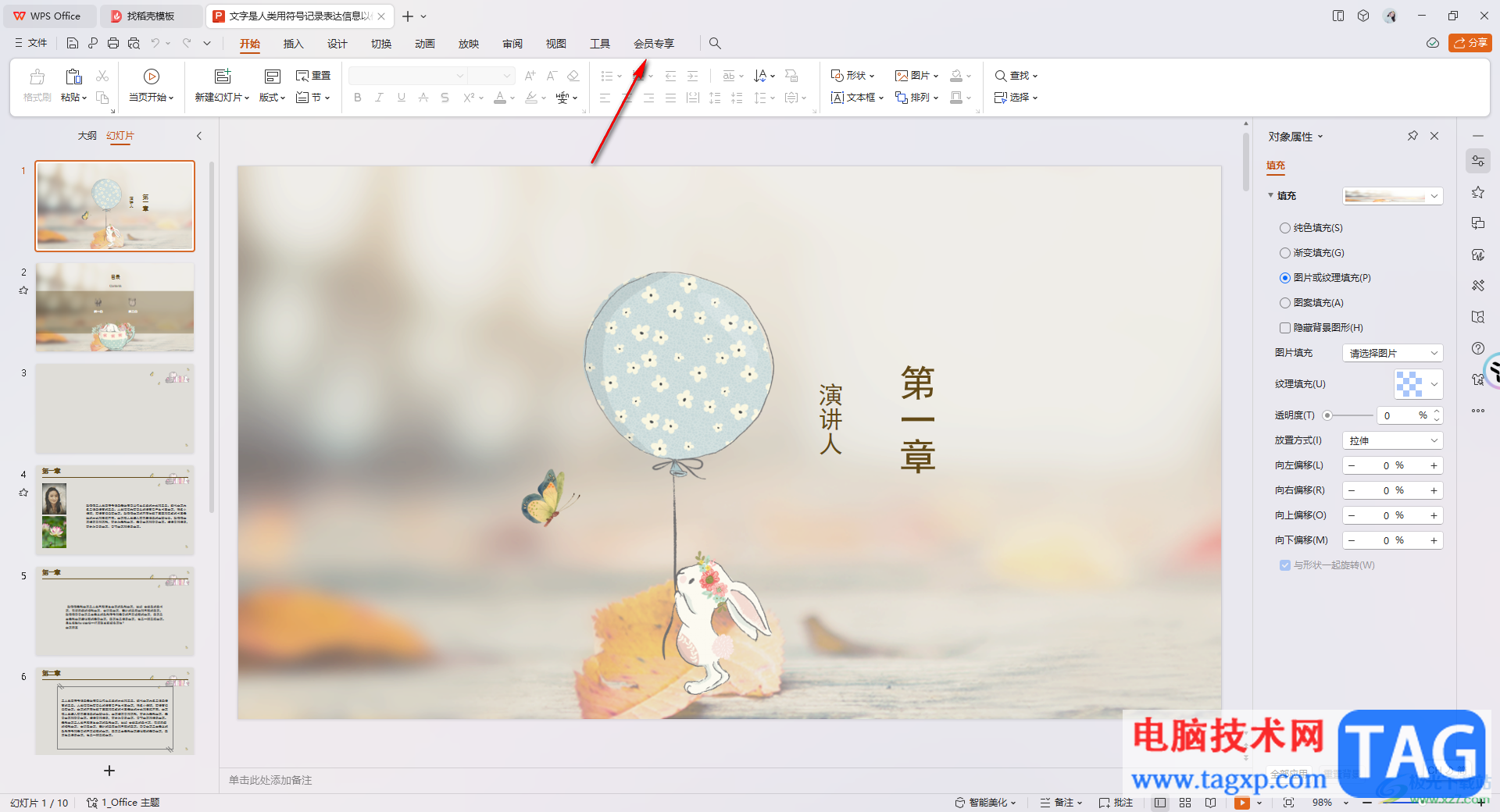
3.点击会员专享之后,你可以在打开的工具栏中找到其中的【输出为图片】这个选项,将该选项用鼠标左键点击一下。
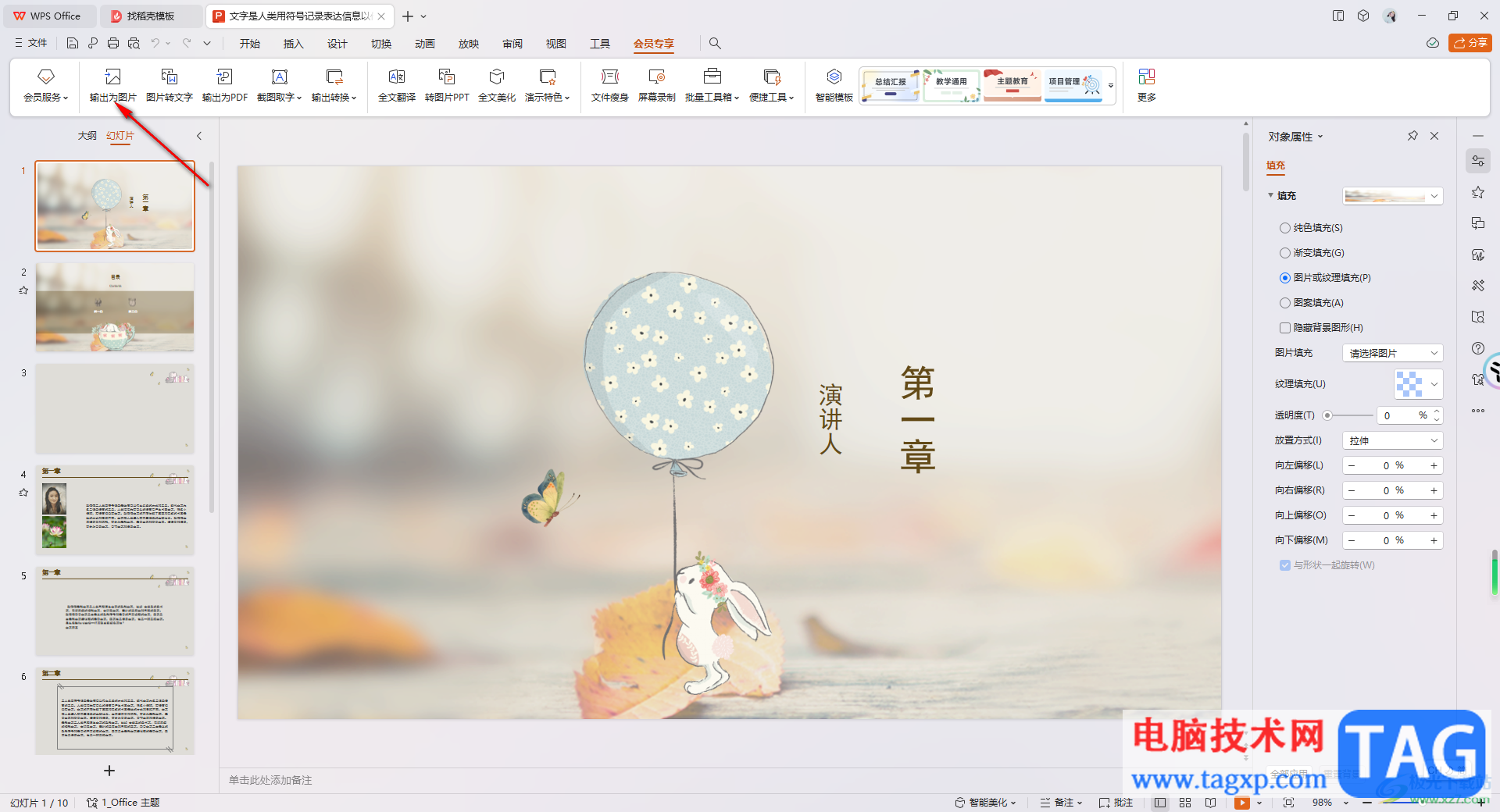
4.这时我们可以在打开的窗口中进行设置参数,比如选择【合成长图】,然后选择【无水印】以及设置好输出的范围等。
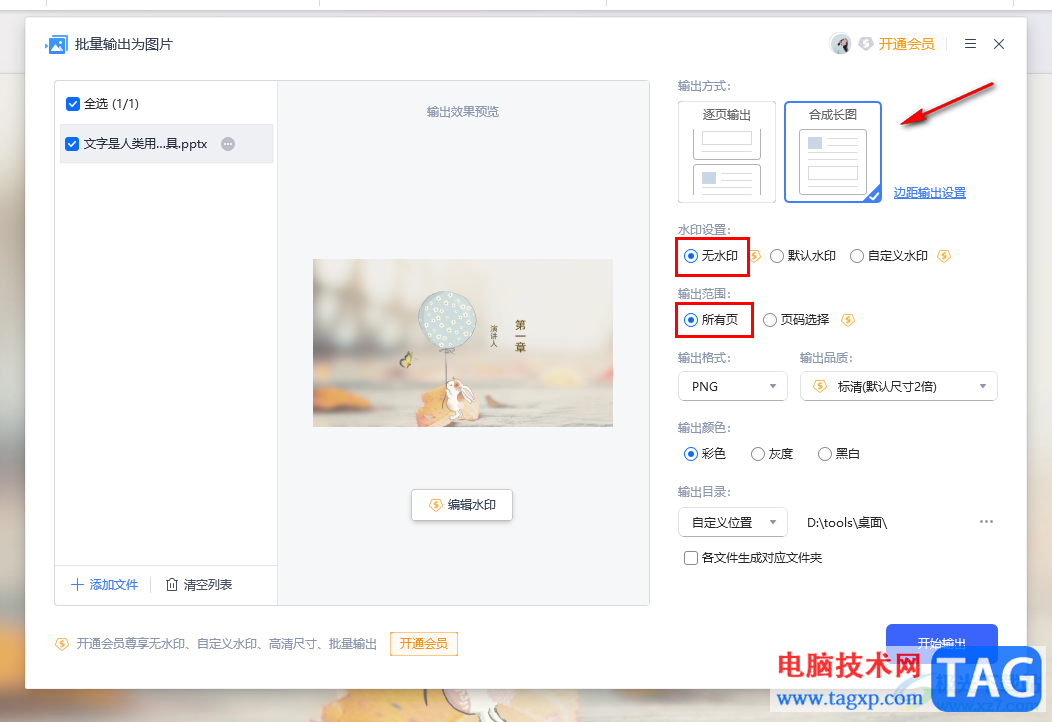
5.接着,我们再来设置上一下输出格式,将输出格式的下拉按钮点击打开,选择自己喜欢的图片格式即可。
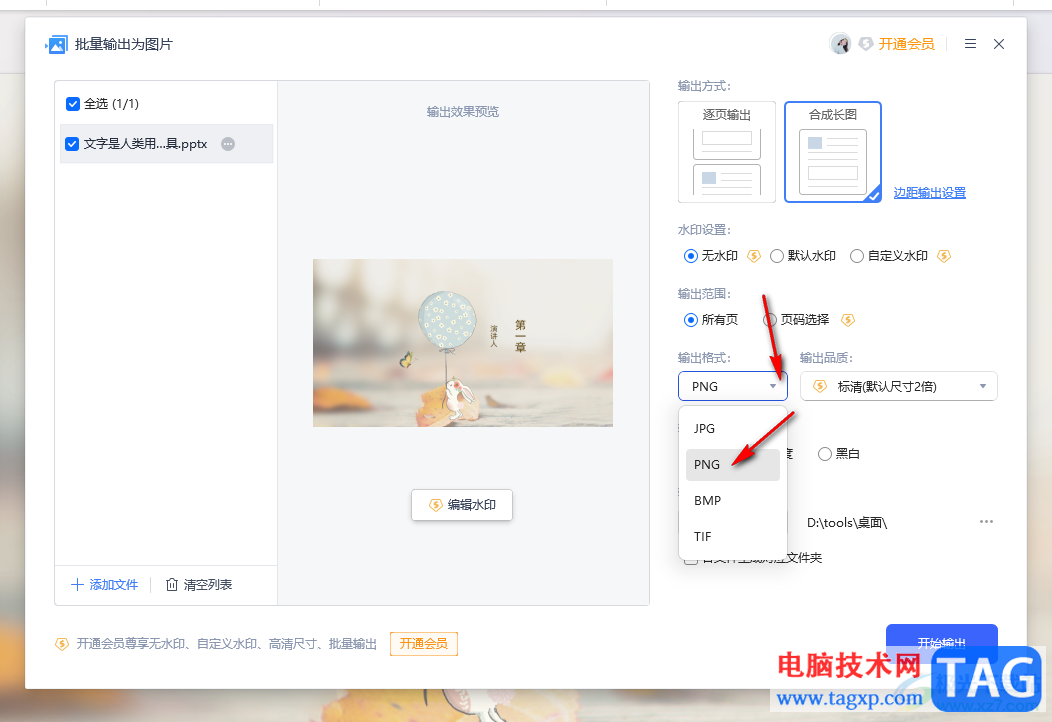
6.最后,就可以选择【输出颜色】这个选项了,然后设置好输出目录位置,之后点击开始输出按钮即可导出图片。
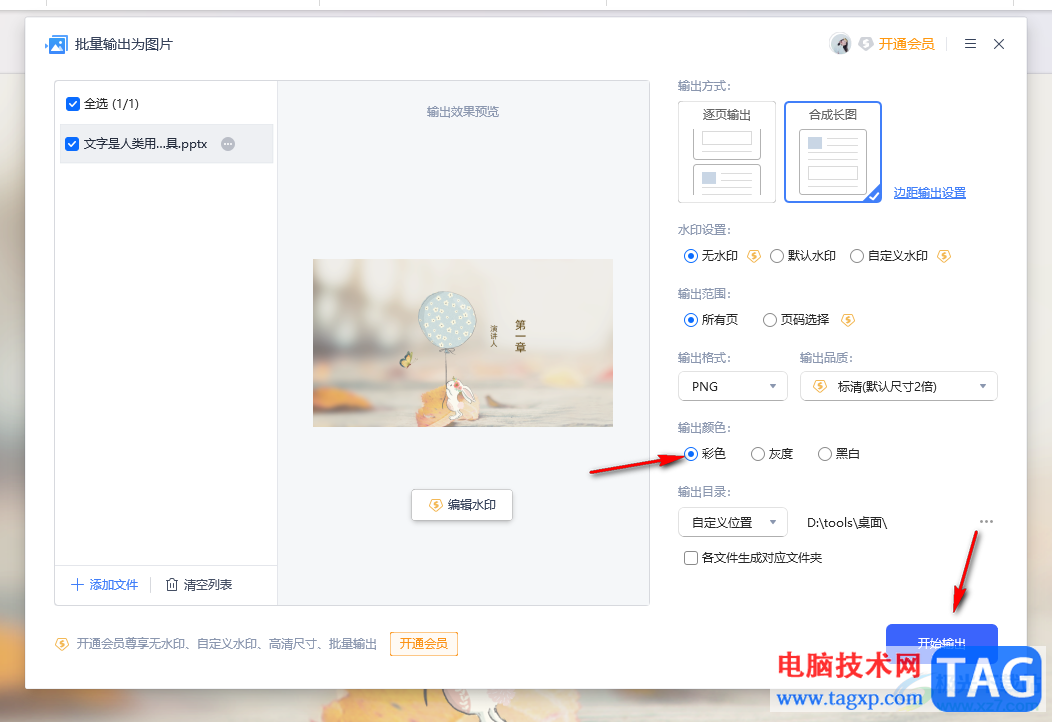
一双就是关于如何使用WPS PPT转换为图片的具体操作方法,我们可以将自己制作好的PPT演示文稿转换为图片的形式保存在电脑中,这样可以直观的查看到图片上的内容,以及可以更好的展示自己的PPT,感兴趣的话可以操作试试。
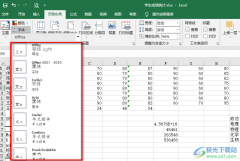 Excel一键更换表格字体的方法
Excel一键更换表格字体的方法
很多小伙伴在使用软件的时候都喜欢进行一些个性化设置,让我......
阅读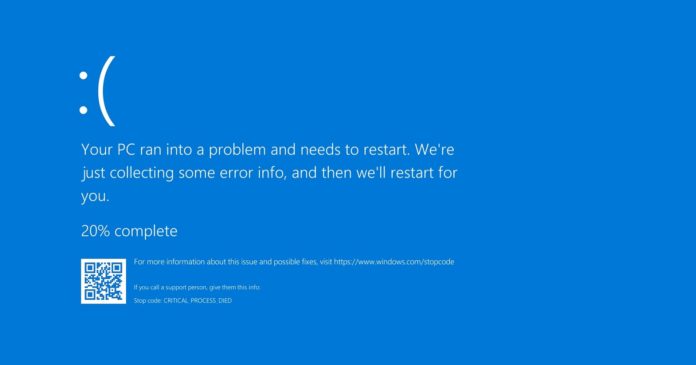 微软正在研究Windows10 KB5000802 BSOD错误的修
微软正在研究Windows10 KB5000802 BSOD错误的修
Microsoft针对不同版本的Windows10发布了一些累积更新。2004 / 20H2版......
阅读 崩坏学园2最后之日全关卡隐藏条件
崩坏学园2最后之日全关卡隐藏条件
崩坏学园2最后之日全关卡通关怎么过崩坏学园2最后之日全关卡......
阅读 iPhone13粉屏重启的解决教程
iPhone13粉屏重启的解决教程
越来越多的用户会选择使用iPhone手机,因为在这款手机中有着许......
阅读 360安全路由器怎么设置,360安全路由安装
360安全路由器怎么设置,360安全路由安装
路由器怎么设置?这是很多童鞋一直询问并纠结的问题。因为很......
阅读 华为发布 MateBook E 和 Mat
华为发布 MateBook E 和 Mat 微软表示将停止支持win7,
微软表示将停止支持win7,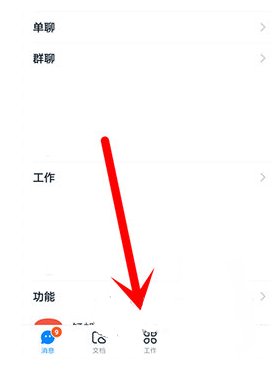 钉钉如何设置日志提醒?日
钉钉如何设置日志提醒?日 Windows10的新圆形用户界面
Windows10的新圆形用户界面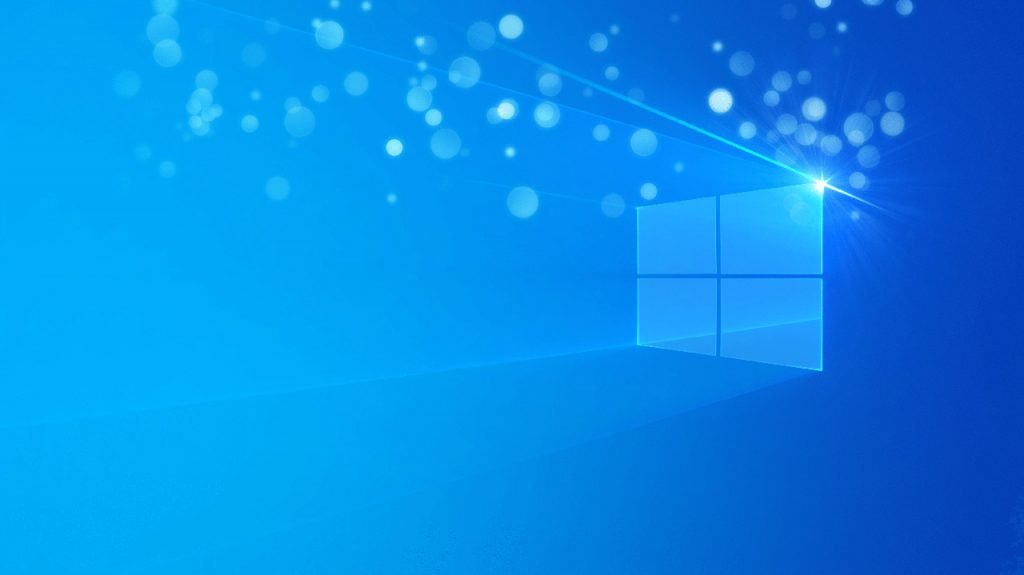 Windows补丁日后用户再次报
Windows补丁日后用户再次报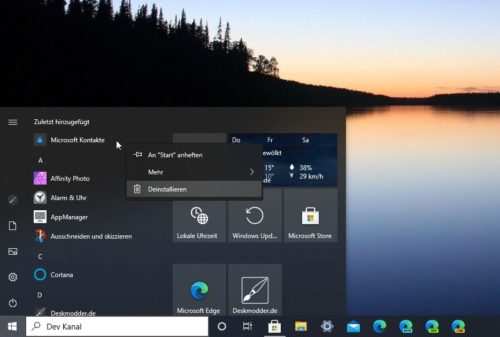 Windows10联系人应用程序现
Windows10联系人应用程序现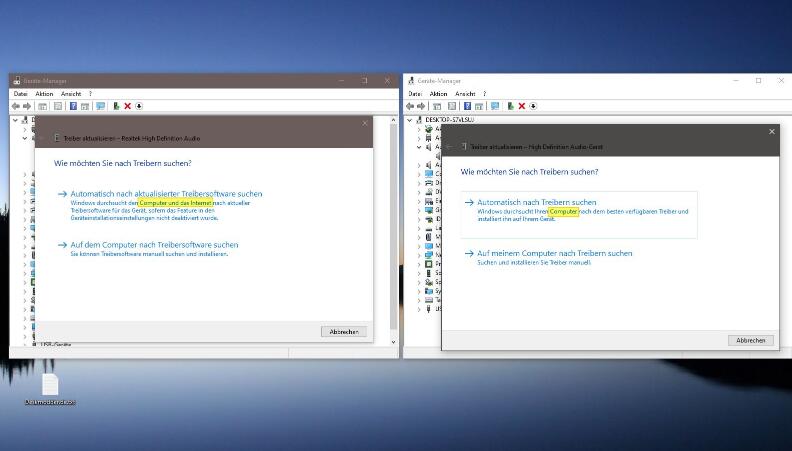 Win10 2004:通过设备管理器
Win10 2004:通过设备管理器 你的QQ王者账号有什么礼品
你的QQ王者账号有什么礼品 王者荣耀西游记联动皮肤
王者荣耀西游记联动皮肤 仙剑奇侠传7天魔众是谁
仙剑奇侠传7天魔众是谁 犯罪大师贩毒组织调查案
犯罪大师贩毒组织调查案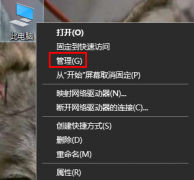 昂达amd显卡驱动怎么回退
昂达amd显卡驱动怎么回退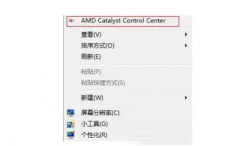 梅捷AMD显卡怎么设置3d
梅捷AMD显卡怎么设置3d 电脑显示器曲面屏和平面
电脑显示器曲面屏和平面 戴尔打印机怎么样
戴尔打印机怎么样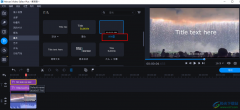 movavi video给视频添加计时
movavi video给视频添加计时 AI 2017怎么给图片添加砂岩
AI 2017怎么给图片添加砂岩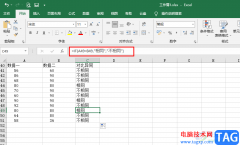 Excel对比两列内容是否相同
Excel对比两列内容是否相同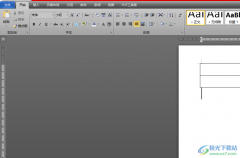 word表格中明明有字却看不
word表格中明明有字却看不 Win10如何重置网络?
Win10如何重置网络? 小米4三个触屏键失灵怎么
小米4三个触屏键失灵怎么 夜灯模式保护眼睛吗?win
夜灯模式保护眼睛吗?win 磊科NM408常见问题解决办法
磊科NM408常见问题解决办法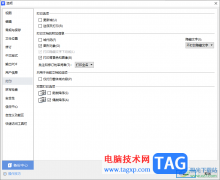
WPS是一款十分受到大家欢迎和喜爱的编辑软件,大家通过该软件可以尽情的完成自己的制作需求以及文档内容的汇总需求,而其中在进行文字处理的情况下,有些时候需要在文档中进行窗体域的...
次阅读
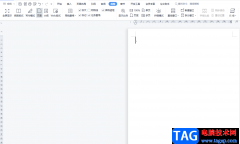
相信大部分用户的电脑上都会安装得有wps软件,这款软件给用户带来了许多的便利,不仅让用户享受到了强大的功能带来的优质服务,还让用户可以在这款办公软件中编辑不同类型的文档,总的...
次阅读
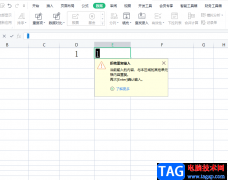
在wps软件中用户可以用来编辑word文档、excel表格以及ppt演示文稿等文件类型,给用户带来了多样的文件选择权利,当用户选择在wps软件中编辑表格文件时,可以根据自己的需求来设置各种样式或...
次阅读

很多小伙伴在使用WPS对文字文档进行编辑的过程中经常会使用替换工具将文档中的文字一键替换为正确内容,其实除了替换文字的功能之外,替换工具还能帮助我们删除文档中每两段直接的空白...
次阅读
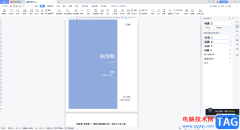
我们在使用WPS这款软件的时候,如果你对该软件比较熟悉的话,你应该知道该软件有很多不同的版本,每一个版本的功能有些许不同,比如当我们想要在WPSWord文档中插入自己喜欢的封面页的时...
次阅读
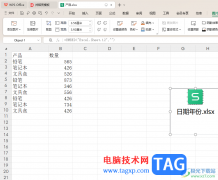
不管是做报表、排班以及统计员工情况还是计算工资等,大家都会通过WPS中的Excel表格工具进行操作,而在使用表格工具的过程中,难免会需要引用其他的表格的情况,那么我们可以通过在已经...
次阅读

当你需要处理数据的时候,那么就可以通过WPSExcel表格工具进行快速的处理,如果需要统计数据的情况,会将数据统计为图表的情况,这样可以通过图表的样式将数据直观的表示出来,并且可以...
次阅读
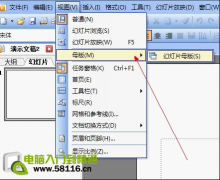
在学校里,许多教师都选择用WPP制作演示课件,如何让自己制作的课件更好看呢?很多老师喜欢找一些漂亮的模板,利用这些模板来修饰和美化课件,实际在WPP里还有一个母版工具,利...
次阅读
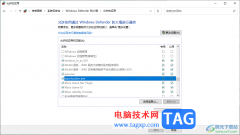
WPS办公软件适用于工作以及家庭办公的小伙伴们,其中提供的演示文稿、文档以及表格等工具是大家平常都在使用的,通过该软件提供的办公工具可以帮助大家更好的进行工作上的帮助以及学习...
次阅读

大家在使用WPS的时候,会出现一些问题,比如当你需要进行一些相关日期的操作的时候,可能自己就不知道如何进行设置,比如当你在单元格中输入日期的时候,发现输入的日期是年月日或者是...
次阅读

很多小伙伴在使用WPS对文字文档进行编辑的过程中可能会遇到文档正文外有边框的情况,这时我们该怎么将该边框删除呢。其实很简单,在WPS的文字文档编辑页面中,我们只需要点击打开“文件...
次阅读
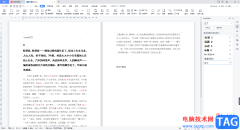
WPSWord文档应该很多小伙伴都是比较了解的,我们可以通过该软件进行文档资料的编辑和汇总,也会通过该软件进行各种报告的编写,在编辑的过程中,我们有时候需要使用到一些特殊符号,比...
次阅读

很多小伙伴在使用WPS对表格文档进行编辑的过程中经常会遇到各种各样的问题,大部分问题都可以使用WPS中的功能进行解决,例如当我们想要将表格文档恢复到历史版本时,我们只需要在表格文...
次阅读
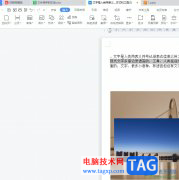
作为一款发展不错的国产办公软件,wps软件为用户提供了多种文件的编辑权利,让用户只需下载一款软件即可简单轻松的完成编辑工作,因此wps软件吸引了大量的用户前来下载使用,当用户在...
次阅读
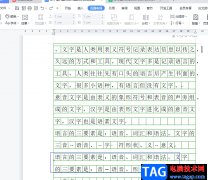
用户在使用wps软件时,都会发现里面的功能是很强大的,能够为用户带来许多的便利,让用户提升了编辑速度,因此这款办公软件成为了用户电脑上的必备办公软件,当用户在wps软件中编辑文档...
次阅读