在Adobe
premiere这款软件中剪辑视频时,我们经常会需要在时间轴中将视频素材中不需要的片段切割出来后进行删除,如果我们直接点击选中不要的片段按delete键进行删除,在时间轴中就会留下一段空隙,如果我们多次进行剪辑就会出现多段空隙。那小伙伴们知道这种情况下如何一次性删除所有空白间隙吗,其实删除方法是非常简单的。我们只需要借助Adobe
premiere这款软件中的“调整图层”功能就可以轻松实现批量删除的效果了。我们只需要新建一个调整图层后将其拖动到时间轴,然后选中原视频素材拖动到调整图层中,借助将素材拖回原位置,间隙会留在调整图层中,我们选中并右键进行删除就可以了。接下来,小编就来和小伙伴们分享具体的操作步骤了,有需要或者是有兴趣了解的小伙伴们快来和小编一起往下看看吧!
第一步:点击打开pr,可以在时间轴中看到有很多剪辑后剩下的间隙;

第二步:在“项目”面板中右键点击一下,在子选项中点击“新建项目”——“调整图层”;
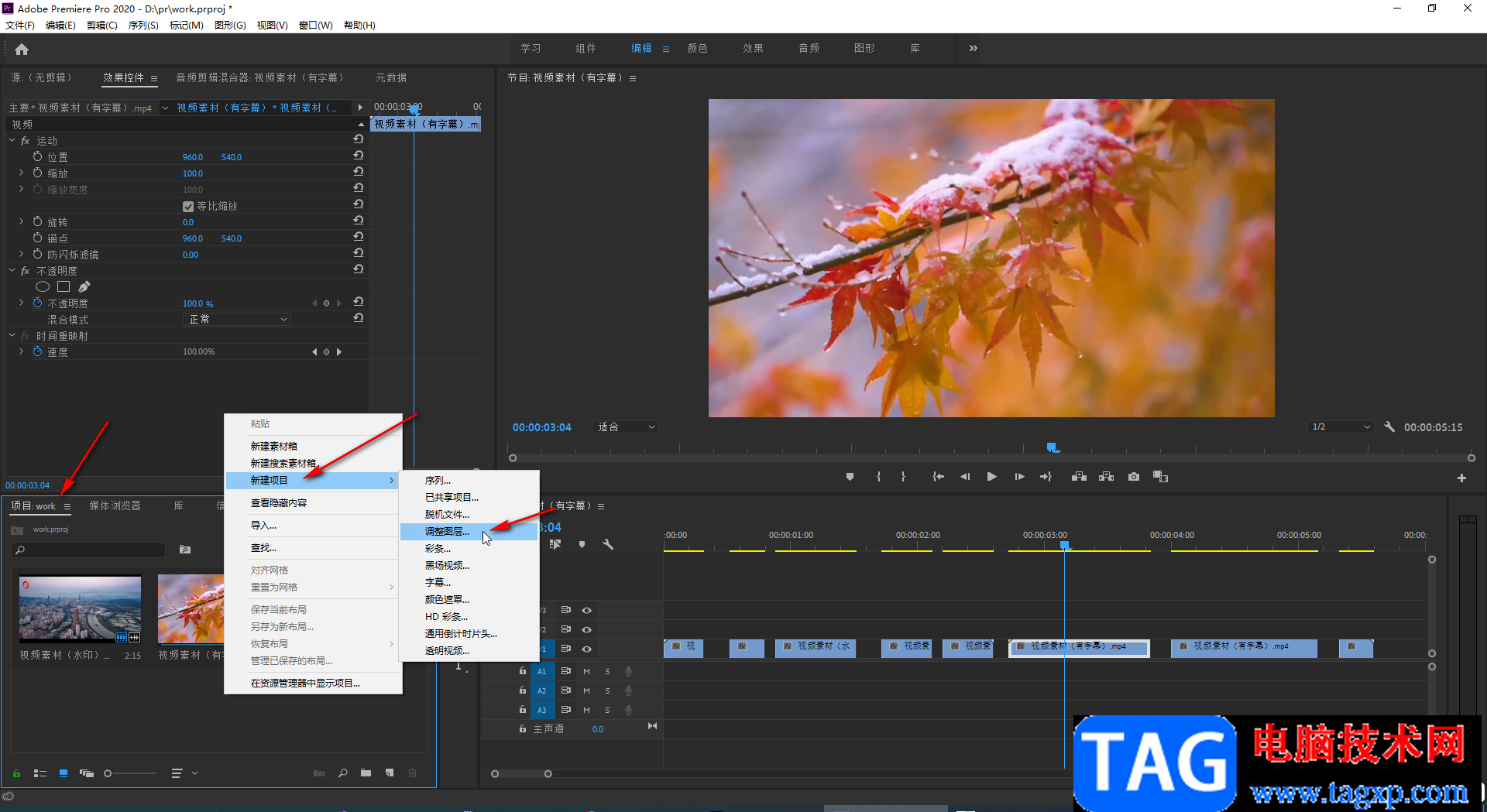
第三步:在打开的窗口中点击“确定”;
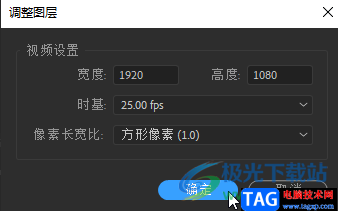
第四步:接着将新建的调整图层拖动到时间轴中视频素材的上方,也就是V2轨道;
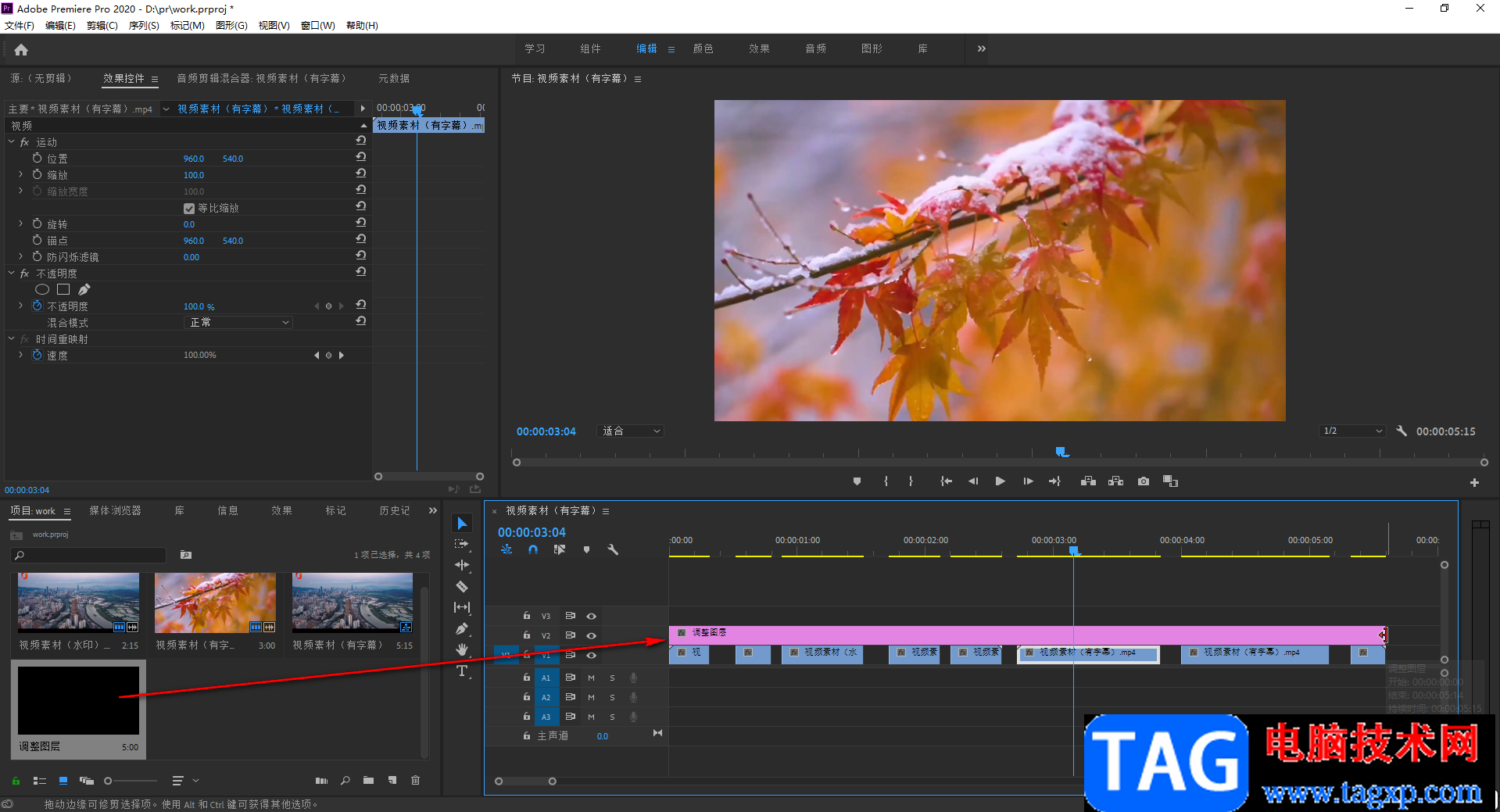
第五步:在时间轴中拖动鼠标左键框选住所有视频素材,选中所有视频素材后向上拖动到调整图层中;
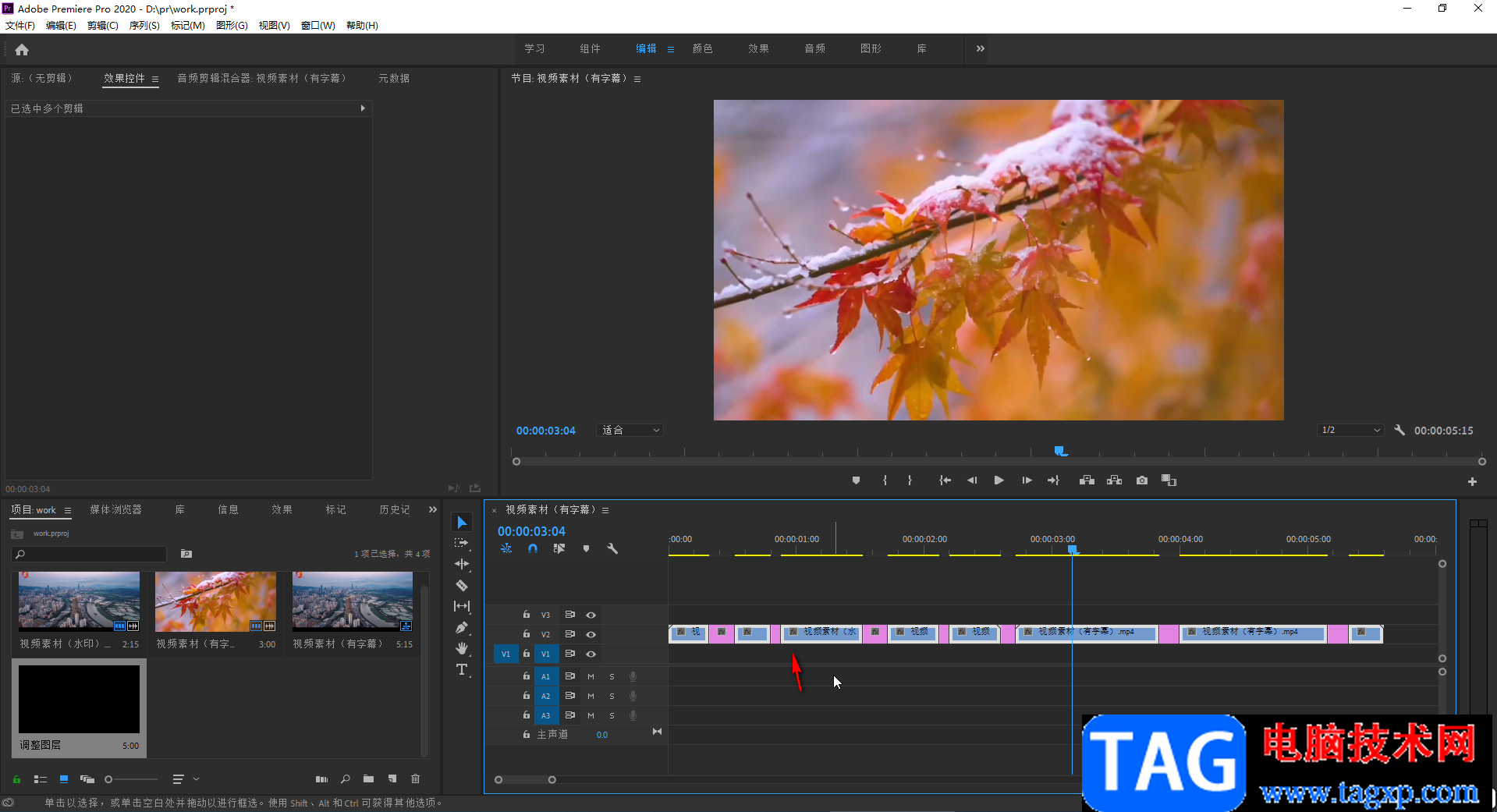
第六步:保持视频素材的选中状态,再将其向下拖动到原位置,可以看到调整图层中出现了与视频素材一致的间隙;
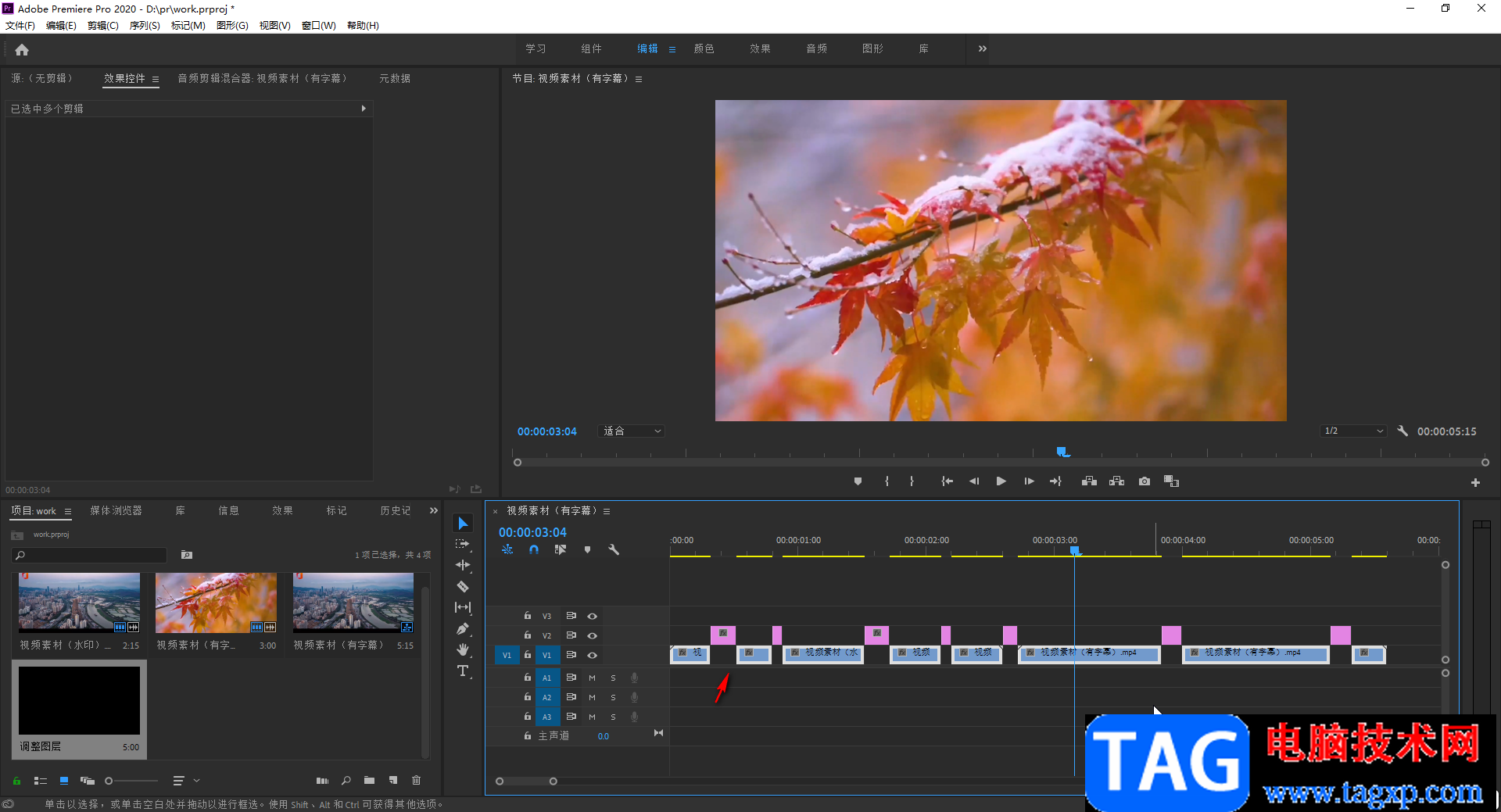
第七步:拖动鼠标左键全选所有调整图层中的间隙,在任意一个选中的间隙上右键点击一下并在子选项中点击“波纹删除”;
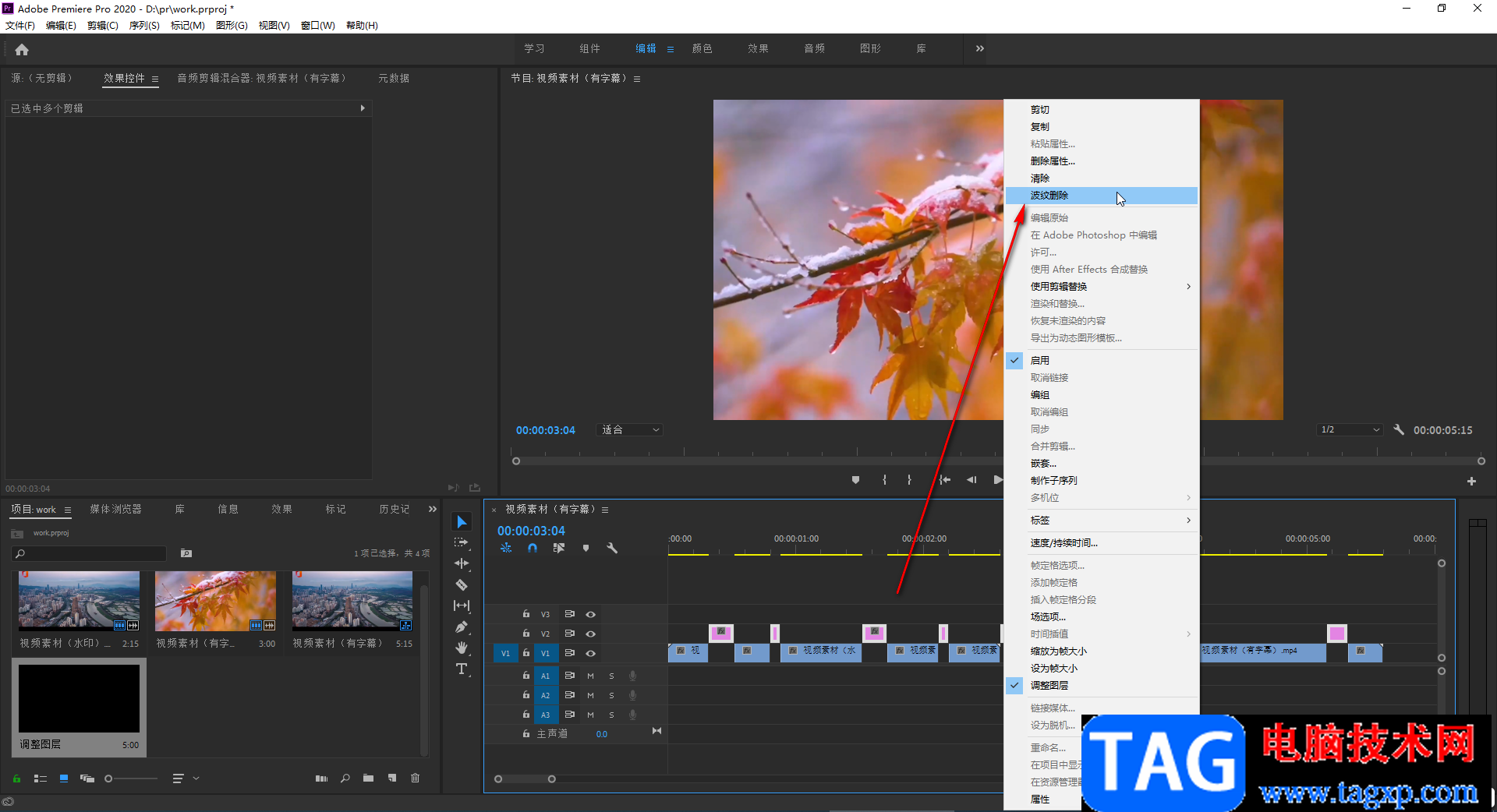
第八步:就就可以看到成功批量删除所有间隙了。
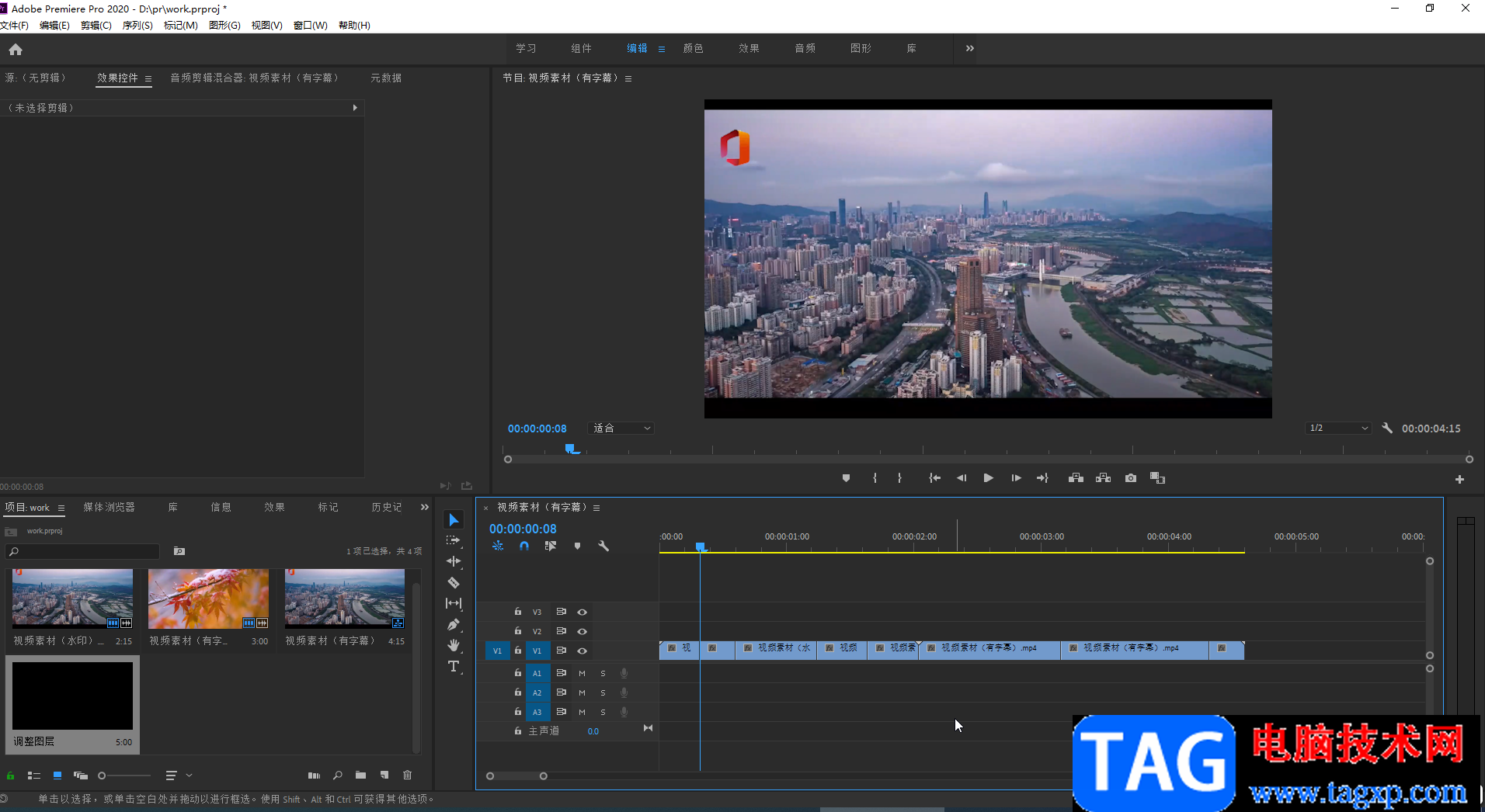
以上就是Adobe premiere中一次性删除所有间隙的方法教程的全部内容了。在新建调整图层时,我们也可以在界面左上方点击“文件”——“新建”——“调整图层”的方法进行新建。
 《天地归虚》如何招收弟子?招收弟子技
《天地归虚》如何招收弟子?招收弟子技
天地归虚是一款神话题材策略战棋游戏。玩家扮演一名落魄宗门......
阅读 英雄联盟12.7版本更新了什么-英雄联盟1
英雄联盟12.7版本更新了什么-英雄联盟1
英雄联盟12.7版本更新了什么呢?非常多的玩家都在咨询小编这个......
阅读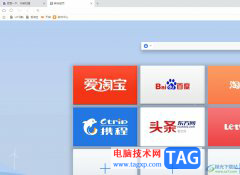 uc浏览器切换手机模式的教程
uc浏览器切换手机模式的教程
uc浏览器相信是用户很熟悉的一款网页浏览器软件,为用户带来......
阅读 Win10升级后黑屏/蓝屏怎么办
Win10升级后黑屏/蓝屏怎么办
你将电脑系统升级win10后,是否会遭遇到黑屏、蓝屏、无限重启......
阅读 抖音开启自动连播功能的方法
抖音开启自动连播功能的方法
很多小伙伴之所以喜欢使用抖音来进行视频观看,就是因为抖音......
阅读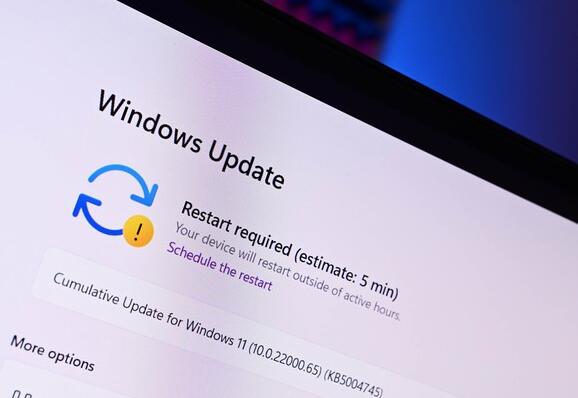 最近的Windows更新为Window
最近的Windows更新为Window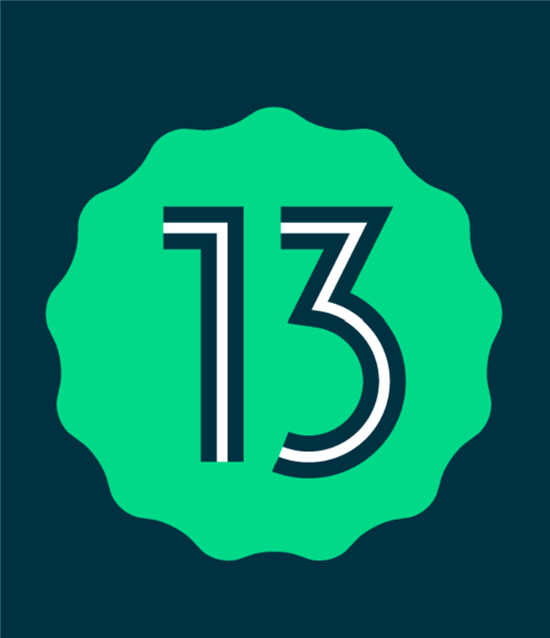 Android 13 将自动检测后台耗
Android 13 将自动检测后台耗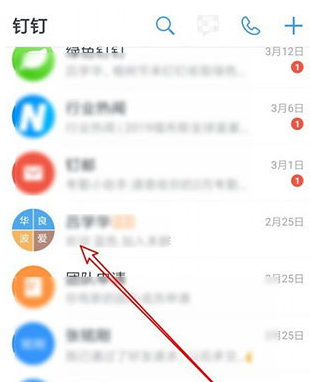 钉钉如何取消群组管理员
钉钉如何取消群组管理员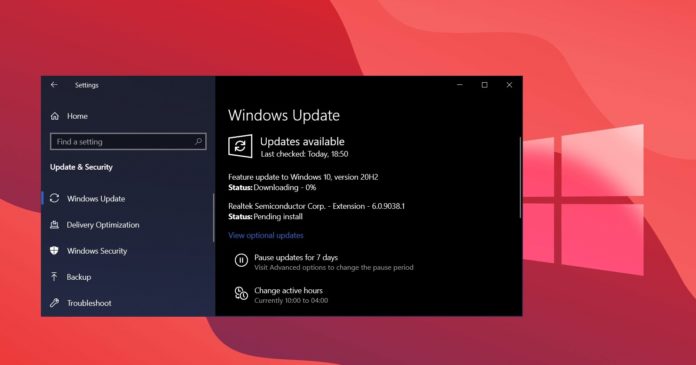 Windows10新补丁已发布可为
Windows10新补丁已发布可为 NVIDIA GeForce Game Ready驱动程
NVIDIA GeForce Game Ready驱动程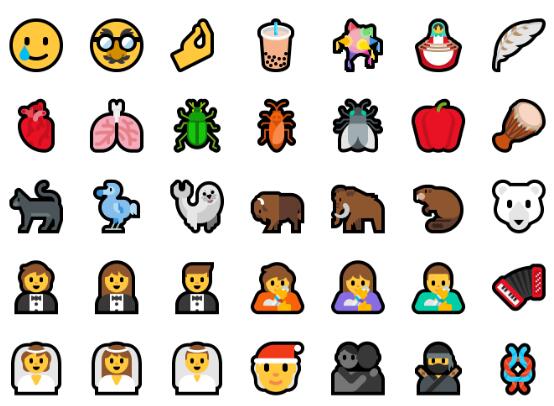 微软将Windows10InsiderPrevie
微软将Windows10InsiderPrevie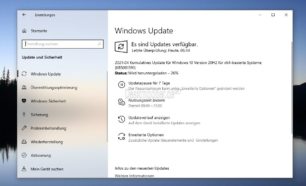 Windows10 2004、20H2和21H1 19
Windows10 2004、20H2和21H1 19 手机淘宝上的群聊怎么退
手机淘宝上的群聊怎么退 摩尔庄园手游菩提大伯在
摩尔庄园手游菩提大伯在 vampire survivors骷髅莫塔西奥
vampire survivors骷髅莫塔西奥 Switch美国职业篮球NBA 2K2
Switch美国职业篮球NBA 2K2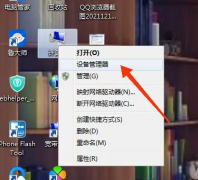 迪兰显卡驱动怎么卸载
迪兰显卡驱动怎么卸载 蓝宝石显卡支持个人送保
蓝宝石显卡支持个人送保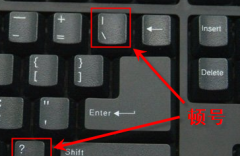 顿号怎么打出来在电脑上
顿号怎么打出来在电脑上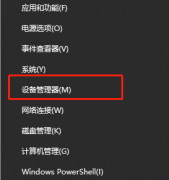 普联网卡驱动怎么更新
普联网卡驱动怎么更新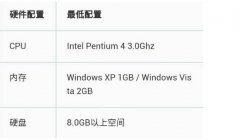 win72g内存够不够详情
win72g内存够不够详情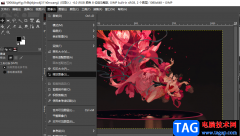 GIMP调整图像大小的方法
GIMP调整图像大小的方法 wps表格状态栏不见了的
wps表格状态栏不见了的 WPS Word显示插入的书签标志
WPS Word显示插入的书签标志 小米12ultra和小米11ultra哪个
小米12ultra和小米11ultra哪个 linux系统很卡的基本排查方
linux系统很卡的基本排查方 用手机如何设置无线路由
用手机如何设置无线路由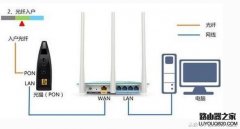 小米路由器3怎么设置
小米路由器3怎么设置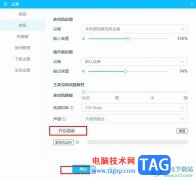
哔哩哔哩直播姬是很多小伙伴都在使用的一款直播软件,在这款软件中我们可以随时随地开启一场线上直播,还可以使用哔哩哔哩直播姬中的功能解决直播过程中遇到的各种各样的问题。有的小...
次阅读
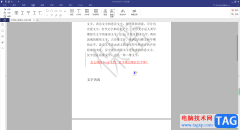
pdfelement是一款可以针对PDF文档系列操作的软件,这款编辑工具可以对PDF文档进行转换、提取页面和添加页面等操作,我们在进行编辑PDF文档的时候,有些情况下需要进行附件内容的添加,从而...
次阅读
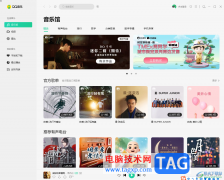
QQ音乐是一款非常好用的专业音频类软件,很多小伙伴,特别是音乐爱好者都在使用。如果我们在电脑版QQ音乐中听音乐时,希望展开歌词详情页面,小伙伴们知道具体该如何进行操作吗,其实...
次阅读
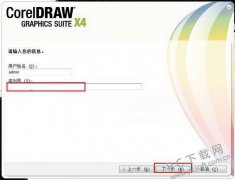
cdrx4软件下载(coreldraw x4简体中文版)相比两年前的coreldraw x3中文正式版(cdr下载)加入了大量新特性,总计有50项以上,其中值得注意的亮点有文本格式实时预览、字体识别、页面无关层控制、交互...
次阅读
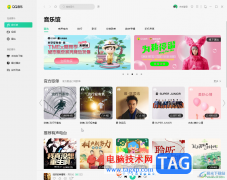
QQ音乐是一款非常好用的专业音频类软件,很多小伙伴基本上每天都在使用。如果我们需要在电脑版QQ音乐中开启明星壁纸,小伙伴们知道具体该如何进行操作吗,其实操作方法是非常简单的,...
次阅读
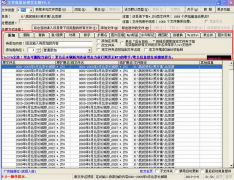
还不会使用文件批量处理百宝箱处理文件吗?还不会的朋友赶快来和小编一起学习文件批量处理百宝箱的使用方法吧,希望通过本篇教程的学习,可以帮助大家更好地了解文件批量处理百宝箱这...
次阅读

使用Premiere知如何添加条纹效果呢?下面是小编介绍Pr画面增加条纹效果的制作方法,有需要的小伙伴一起来下文看看吧,希望可以帮助到大家!...
次阅读
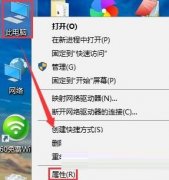
有那么一部份朋友表示还不会处理mstsc远程连接不上的问题,其实很简单的,这里小编就专门为大家分享mstsc连接不上的处理方法内容,一起来看看吧!...
次阅读
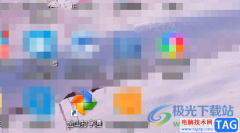
金山打字通是一款专门为上网初学者开发的一款打字软件,可以针对用户水平来定制个性化的练习教程,使用循序渐进的方法来提升打字速度,并且还向用户开发了各种打字游戏,让用户能够摆...
次阅读
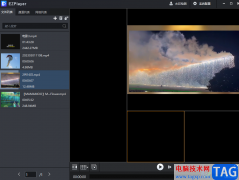
很多小伙伴都喜欢使用EZPlayer播放器,因为在该播放器中,我们不仅可以对文档进行截屏或是录像等操作,还可以实现同时观看过个视频的想法。在EZPlayer中,我们在视频下方的工具栏处可以找...
次阅读
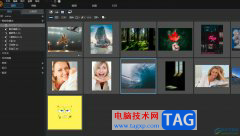
PhotoDirector又称为相片大师,是一款简易上手、功能强大的相片编辑软件,它为用户提供了多种调整编修工具,让用户可以为照片添加上不错的效果色彩,因此PhotoDirector受到了不少用户的喜欢,...
次阅读
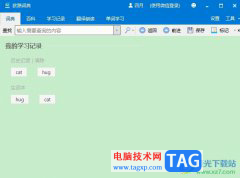
欧路词典是一款英语学习者必备的参考软件,它不仅启动快功能全,还有着无广告骚扰的查词环境,为用户带来了不错生词学习体验,而且欧路词典软件支持多语种翻译,以及为用户提供了海量...
次阅读
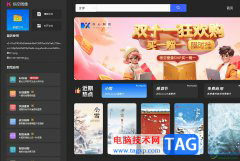
悟空图像是一款专业的图像处理软件,它为用户带来了图像编辑、涂鸦、合成、特效、拼图、浏览、个性创作等多种使用的功能,帮助用户顺利完成图像的创作和处理,因此悟空图像成为了能够...
次阅读

outlook是一款电子邮件接收软件,为用户带来了较为全面的功能,让用户可以用来管理联系人信息、安排工作日程、分配任务或是记日记等,为用户带来了不错的使用体验,因此outlook软件拥有着...
次阅读
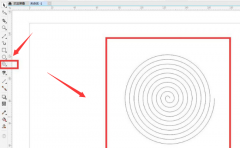
最近有小伙伴表示很好奇CDR是怎么绘制燃烧的蚊香的?那么感兴趣的朋友就赶快跟着小编一起来学习一下吧,具体的绘制方法如下分享哦。...
次阅读