对于在wps PDF文档中进行编辑是平时大家都可能会遇到的一种情况,我们可以在该编辑工具中将自己需要进行编辑的PDF文档导入进来进行编辑和修改,同时还可以将该文档中进行压缩以及设置加密保护,当我们编辑了很重要的PDF文档之后,担心该文档会被别人看到,于是就会将该文档设置一下密码保护,这样就可以防止别人查看文档内容,并且可以很好的保护我们的文档信息,但是有的小伙伴并不知道如何使用WPS PDF给文档进行加密保护,那么小编就给大家讲解一下具体的一个操作方法吧,如果你需要的情况下可以看看方法教程,希望可以帮助到大家。
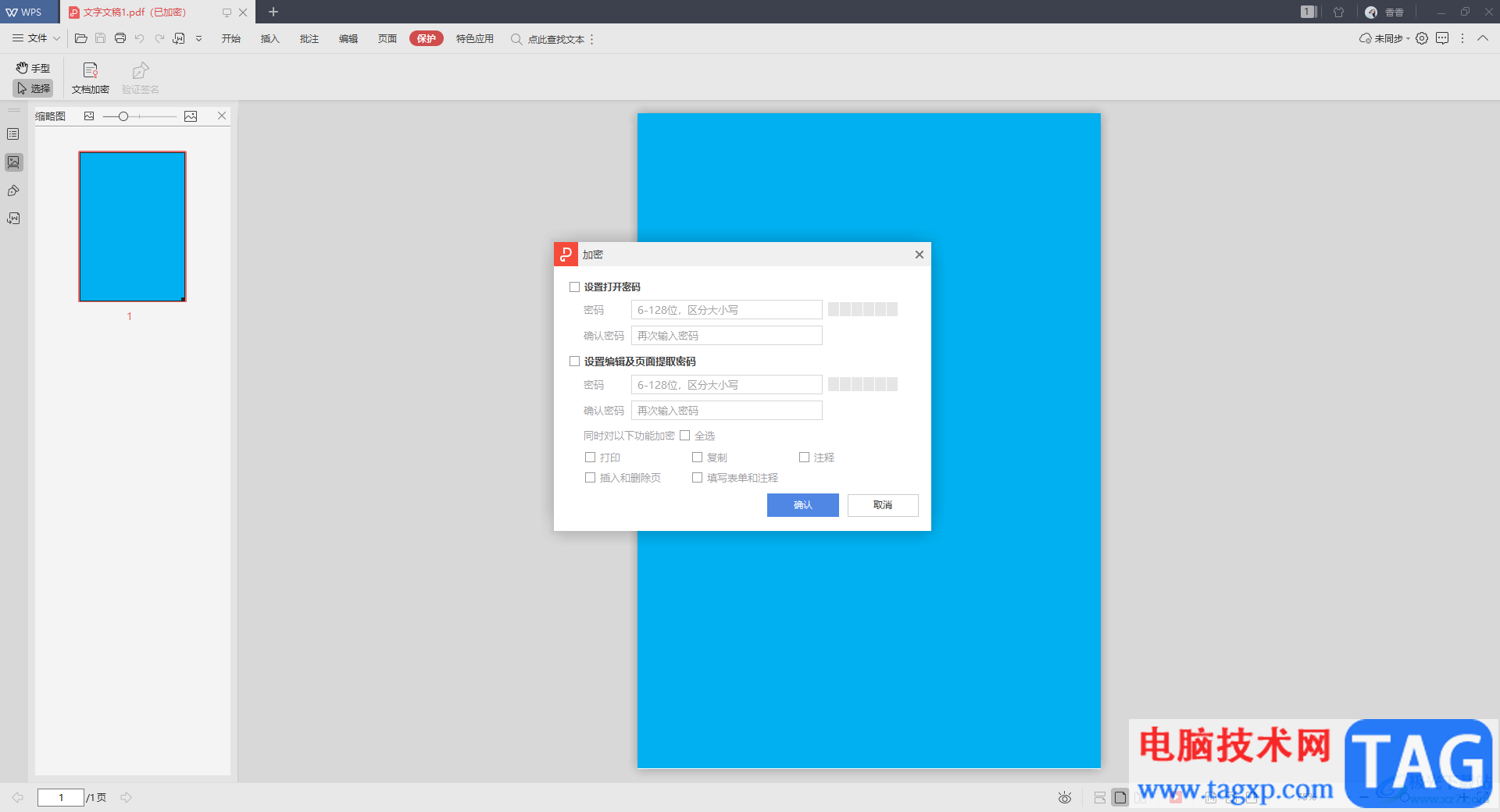
1.首先我们将PDF文档打开,然后将鼠标移动到【保护】选项卡的位置进行点击一下。
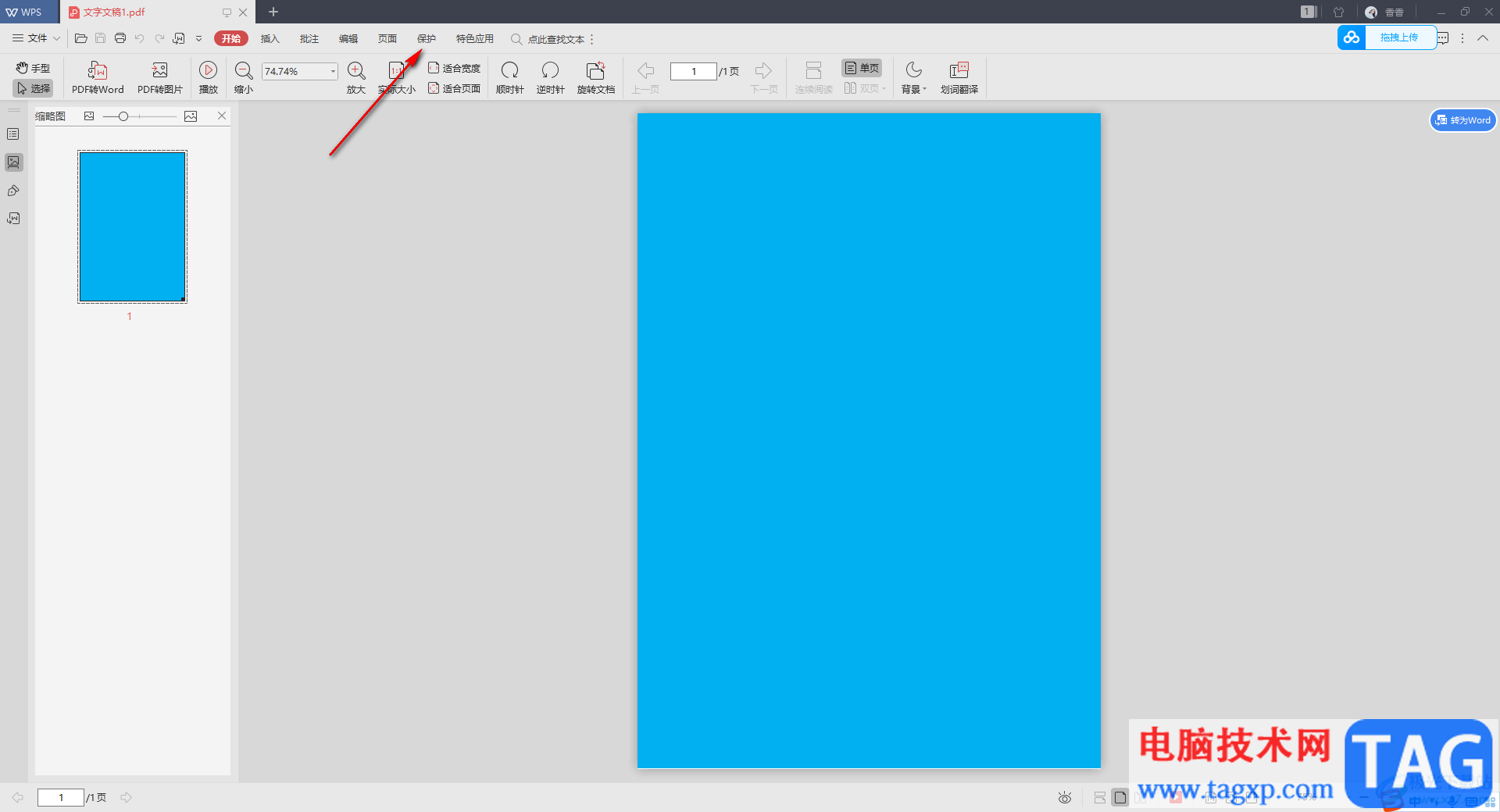
2.这时在下方的工具栏中就会出现一些相关的设置选项,我们将【文档加密】选项进行点击。
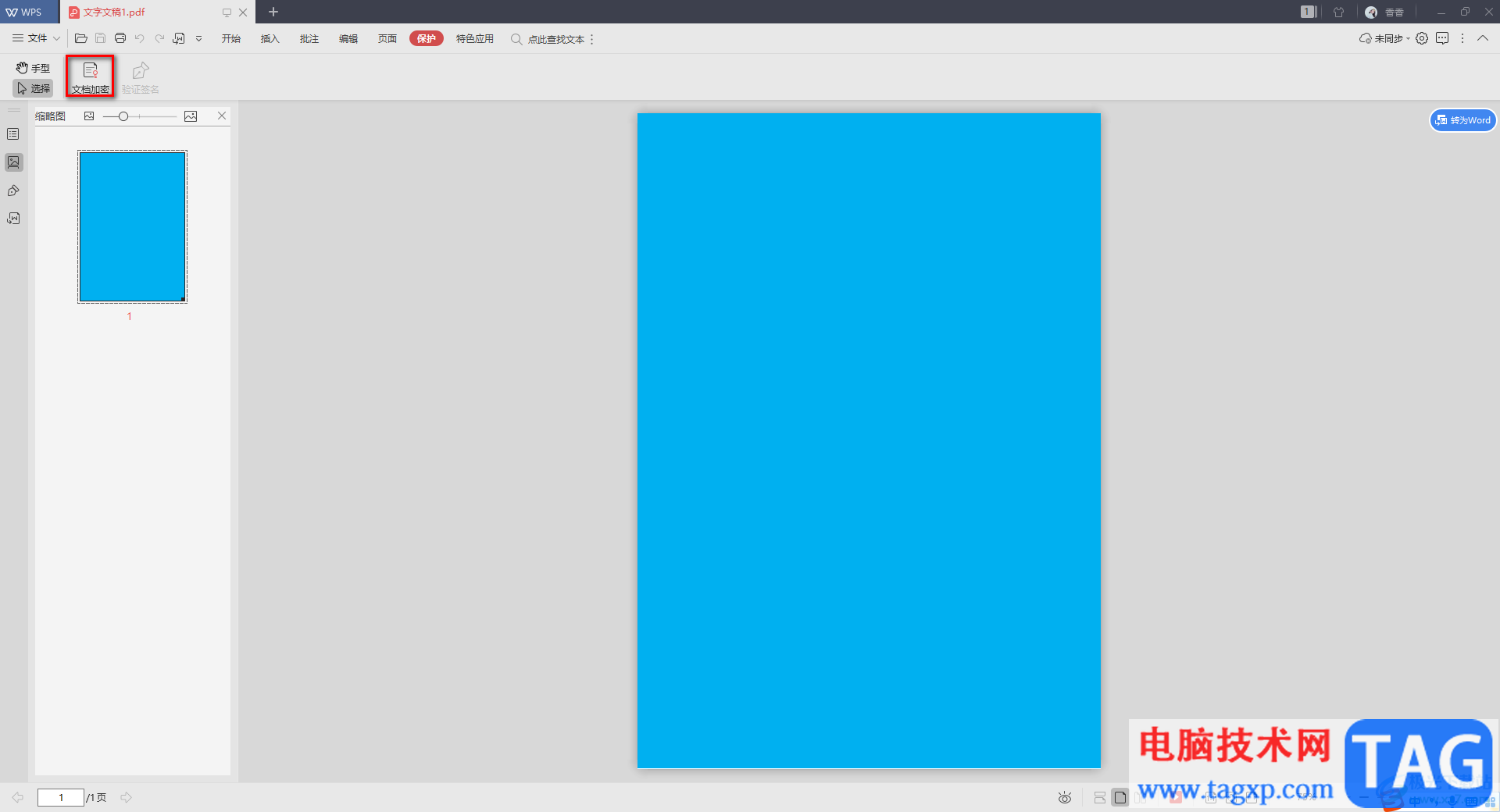
3.这时在打开的加密窗口中,我们将【设置打开密码】进行点击勾选,然后输入自己想要设置的打开文档的密码,再将【设置编辑及页面提取密码】进行勾选,同样需要在框中输入自己想要设置的密码,第一个密码是打开文档的密码,第二个密码是可以对文档进行各种编辑或者解除密码的密码。
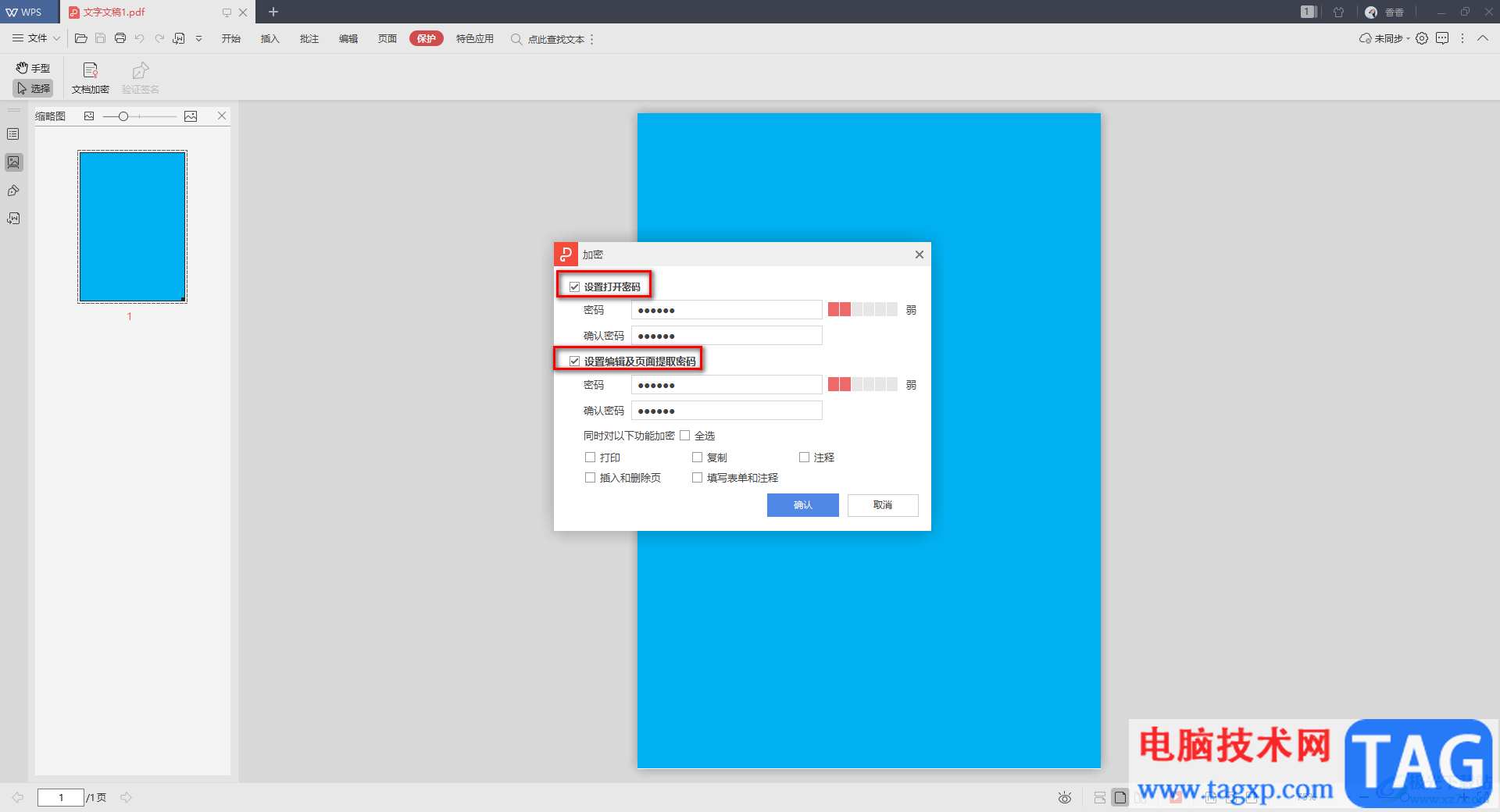
4.如果你想要加密下方的某一个功能选项,那么就勾选想要加密的功能选项,之后点击确认。
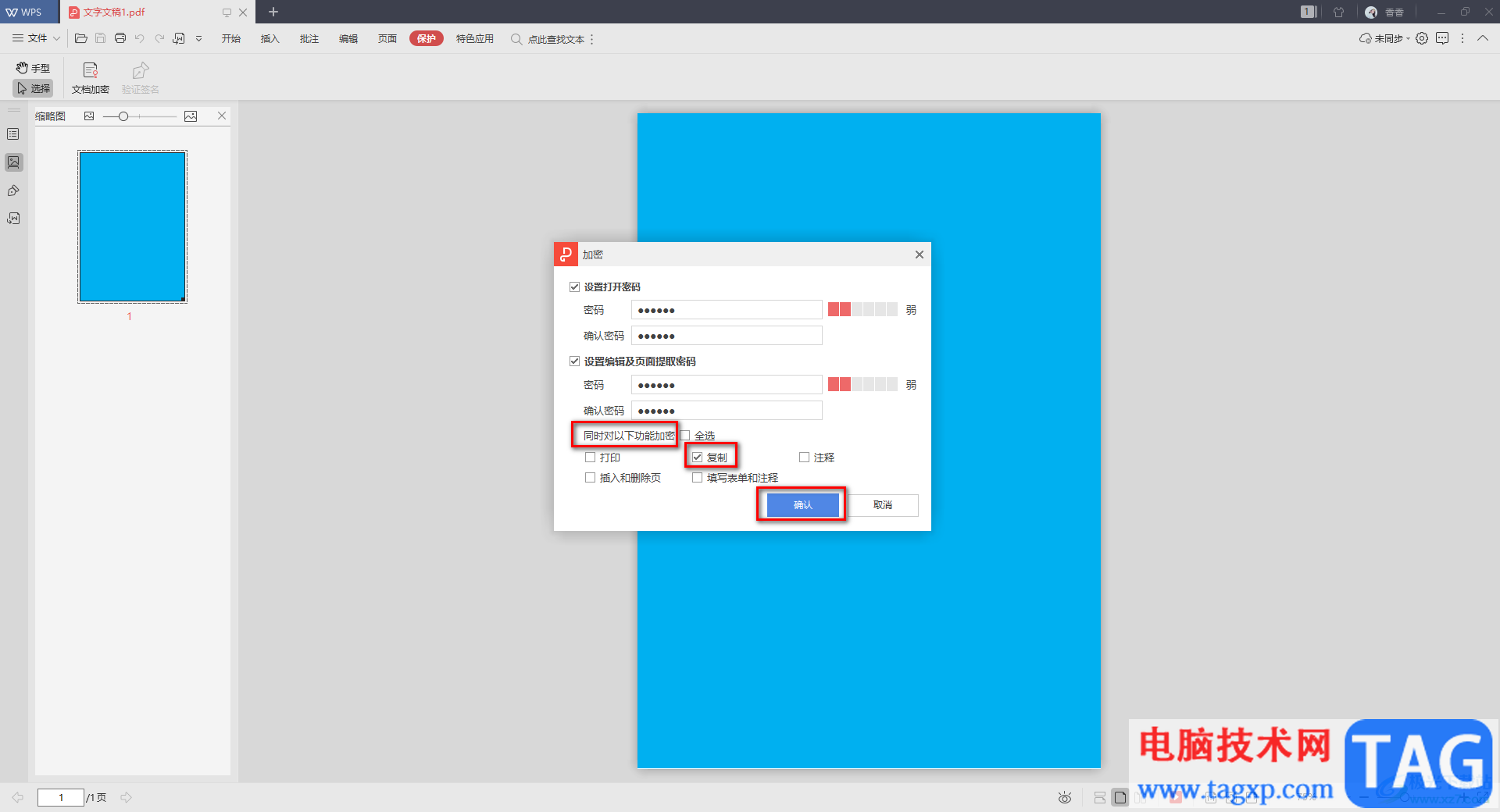
5.最后不要忘记了保存我们的文档,保存好之后,将该文档窗口关闭掉。
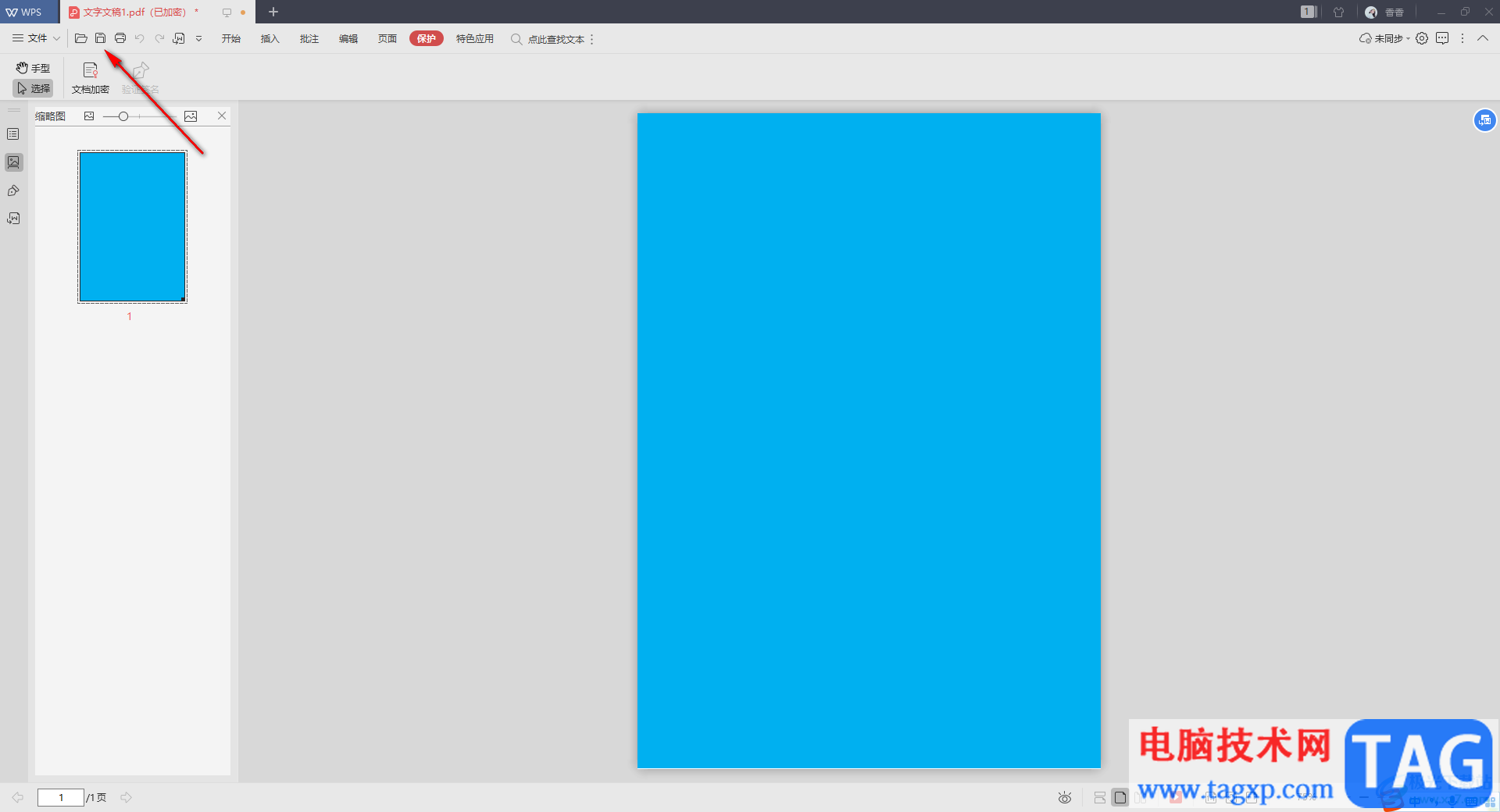
6.然后重新打开该文档,这时在打开的页面上会弹出一个需要输入打开文档的密码,这里输入我们需要打开的文档的密码,点击确认密码按钮。
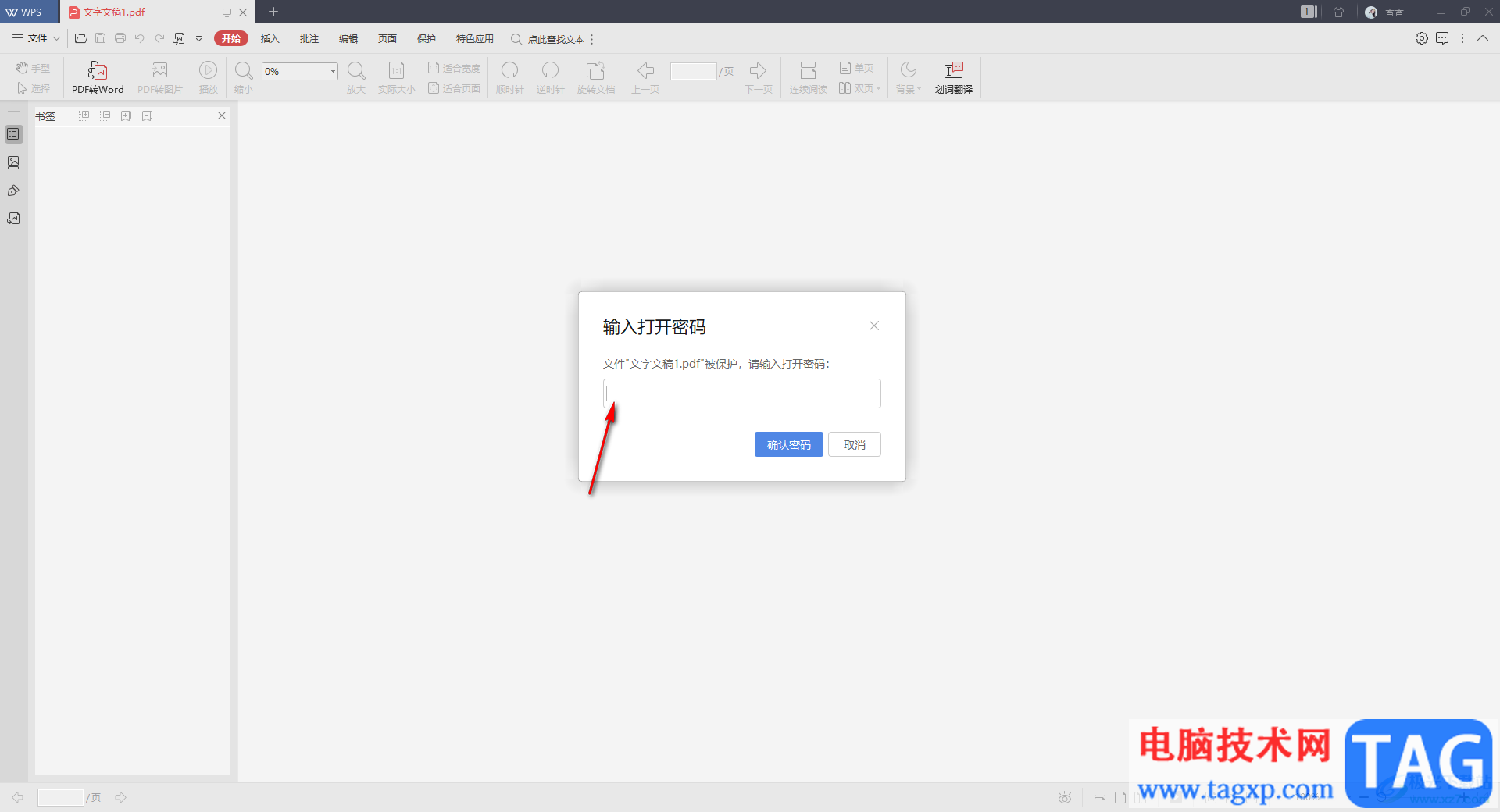
7.随后我们就可以在文档中进行文档的编辑和修改了,如果想要解除密码保护的话,那么就点击【保护】-【文档加密】,在打开的窗口中输入我们刚刚设置的第二个密码,之后点击确认密码即可。
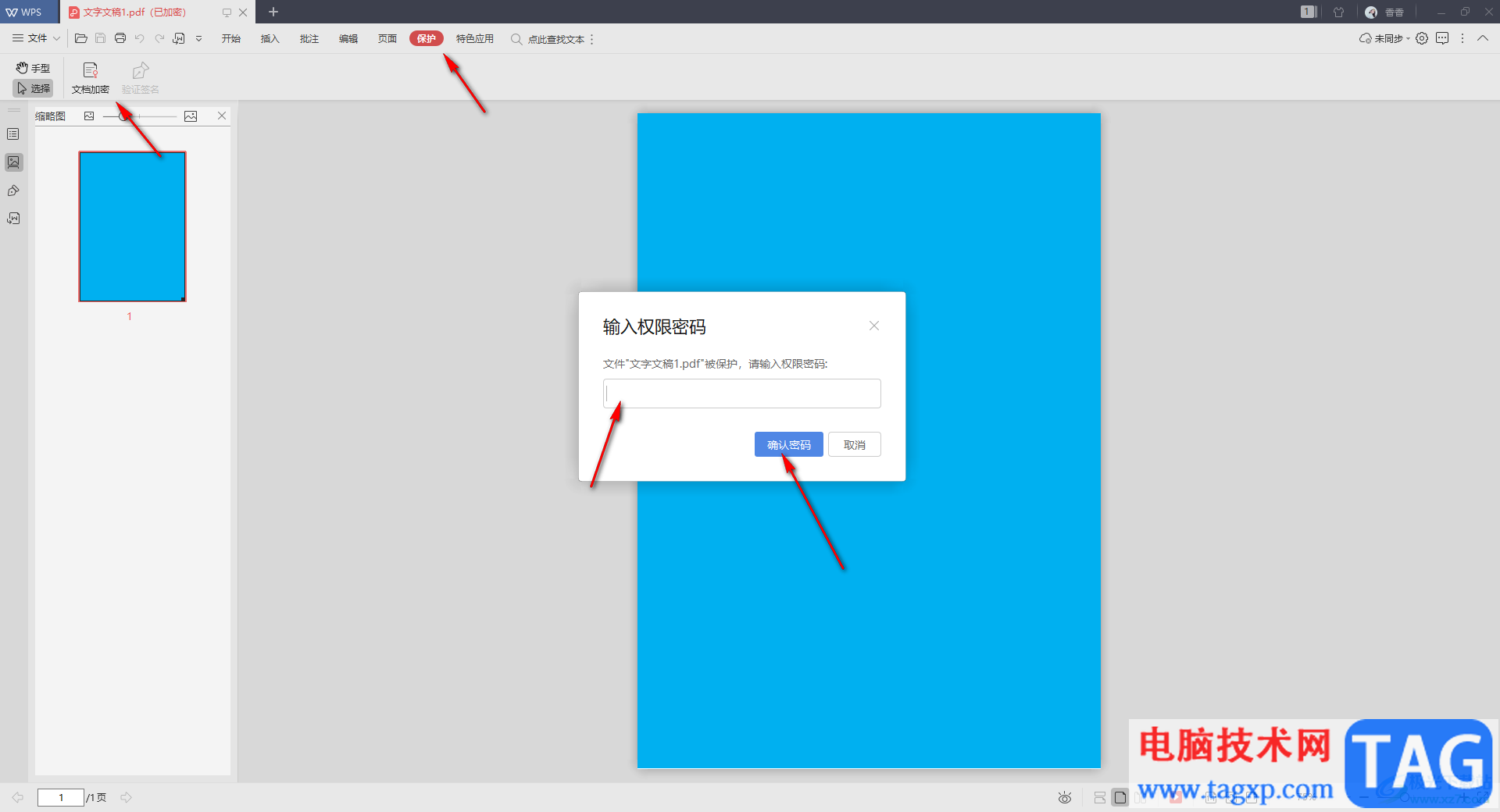
8.这时在弹出的密码加密保护的窗口中,将【设置打开密码】和【设置编辑及页面提取密码】两个选项前面的框点击取消勾选即可,之后点击确认,然后再将我们的文档进行保存一下,退出文档,之后再重新打开就是没有密码的了。
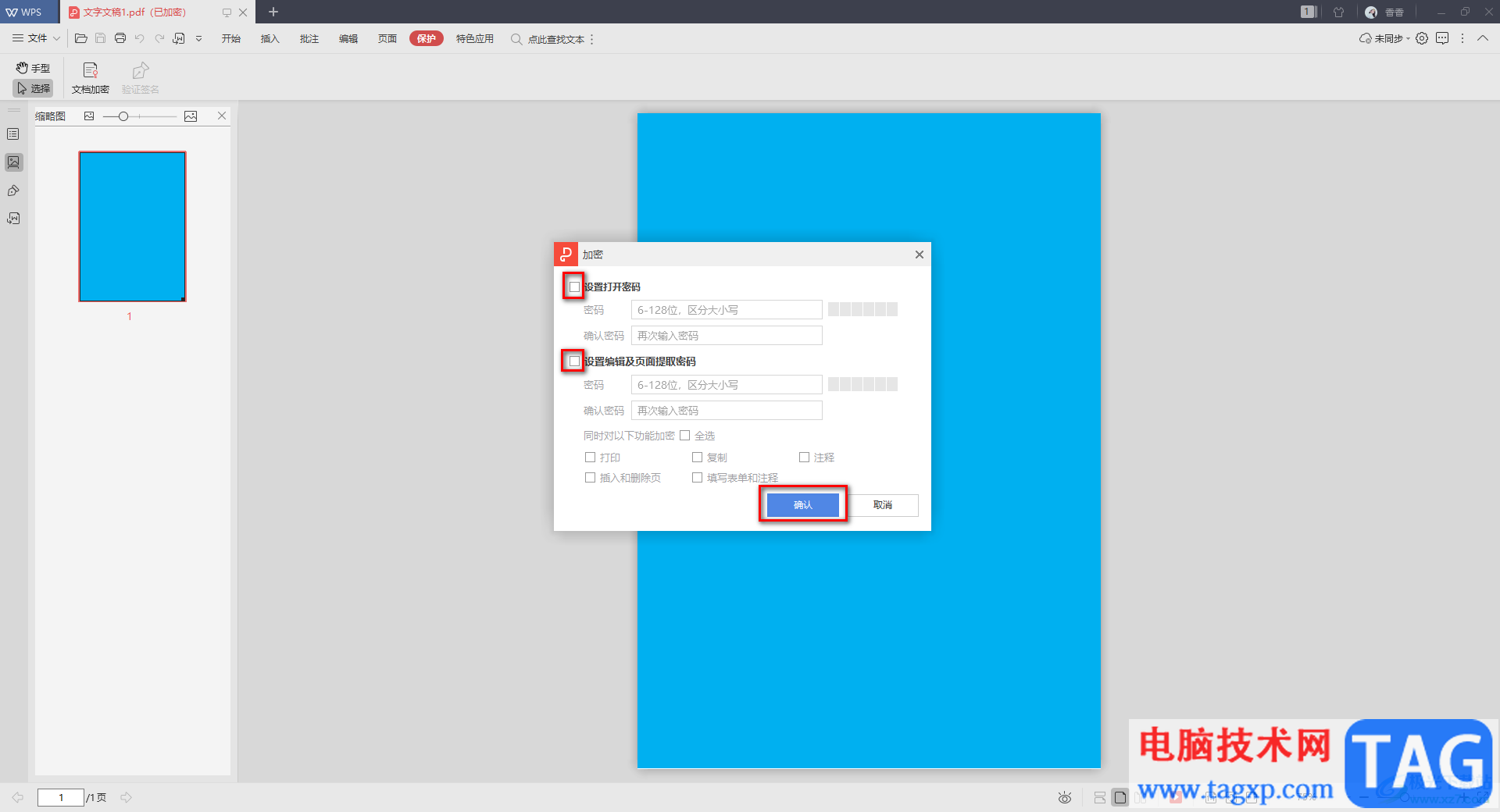
以上就是关于如何使用WPS PDF进行加密保护的具体操作方法,平时我们会在电脑中进行各种文档的编辑,当然PDF文档也是我们经常编辑文档的其中一个部分,你在编辑的过程中可以将自己觉得重要的文档进行加密保护,从而来保证文档信息的安全,感兴趣的话可以操作试试。
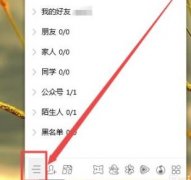 怎样查看qq登陆记录详细介绍
怎样查看qq登陆记录详细介绍
qq在遇到危险情况的时候,是可以通过登录的记录来进行问题解......
阅读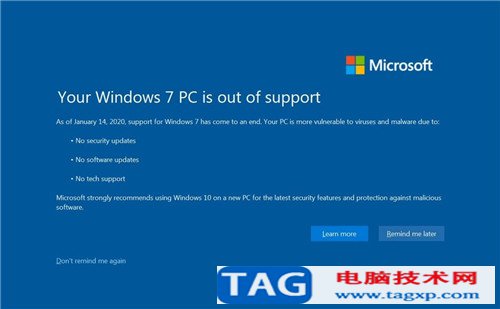 适用于Windows 8.1和7 SP1的2020年5月累积更新
适用于Windows 8.1和7 SP1的2020年5月累积更新
适用于Windows 8.1和7 SP1的2020年5月累积更新KB4556843,KB4556836 这是本......
阅读 原版《愤怒的小鸟》重新上架App Store和
原版《愤怒的小鸟》重新上架App Store和
近日,芬兰游戏开发商Rovio宣布,《愤怒的小鸟》将重新上架A......
阅读 wps表格将英文符号转换为中文的教程
wps表格将英文符号转换为中文的教程
相信越来越多的用户很喜欢使用wps软件,这款办公软件给用户带......
阅读 netgear(美国网件)无线路由器登录地址网址
netgear(美国网件)无线路由器登录地址网址
netgear(美国网件)无线路由器登录地址网址多少 此次主要给大家介......
阅读 苹果a12和骁龙845跑分对比
苹果a12和骁龙845跑分对比 Nvidia和AMD显卡价格下降低
Nvidia和AMD显卡价格下降低 他趣靠谱吗
他趣靠谱吗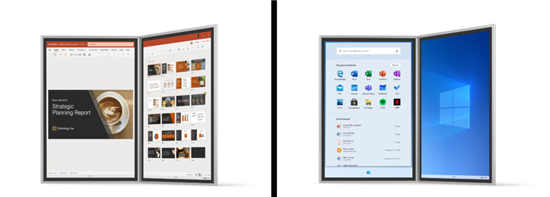 Windows10X将于12月在2021年春
Windows10X将于12月在2021年春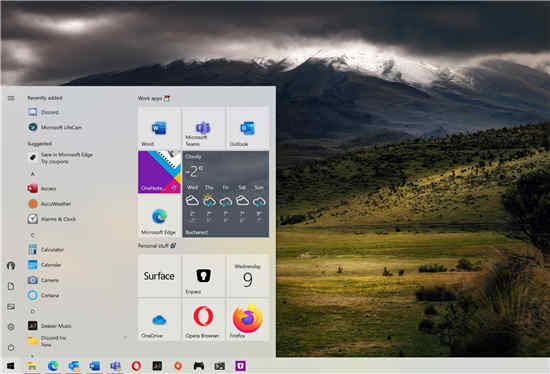 微软正式淘汰Windows10版本
微软正式淘汰Windows10版本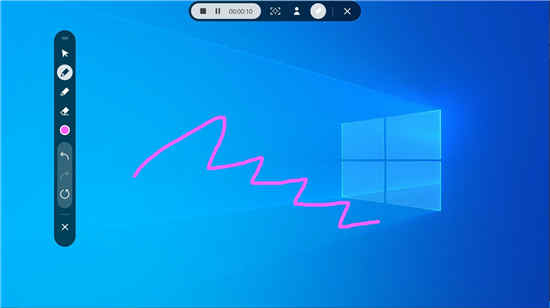 三星正在为Windows10开发S
三星正在为Windows10开发S 五星级手机售后服务,苏
五星级手机售后服务,苏 网易云音乐恢复上架,网
网易云音乐恢复上架,网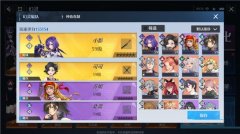 诺亚之心小影阵容怎么搭
诺亚之心小影阵容怎么搭 超级机器人大战30终章分歧
超级机器人大战30终章分歧 原神岩中幽谷秘境位置在
原神岩中幽谷秘境位置在 铭瑄AMD显卡怎么样
铭瑄AMD显卡怎么样 主板B560和B460有什么区别?
主板B560和B460有什么区别?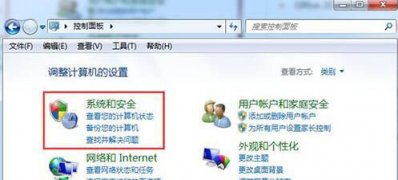 Windows7系统无法修改账号密
Windows7系统无法修改账号密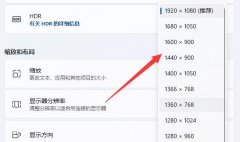 怎么看电脑分辨率多少合
怎么看电脑分辨率多少合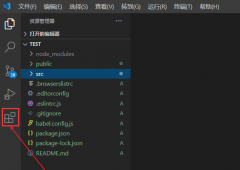 vscode怎样设置文件图标主
vscode怎样设置文件图标主 笔记本用win7哪个版本稳定
笔记本用win7哪个版本稳定 Excel设置对数坐标轴的方法
Excel设置对数坐标轴的方法 word中如何插入abcd英文字母
word中如何插入abcd英文字母 安卓手机怎么格式化
安卓手机怎么格式化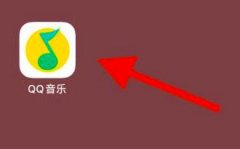 qq音乐如何邀请好友一起听
qq音乐如何邀请好友一起听 华为路由A1畅享版多少钱
华为路由A1畅享版多少钱 路由器连接不上网络怎么
路由器连接不上网络怎么
小伙伴们你们知道wps怎么将字体的背景设置为蜂巢呢?今天小编很乐意与大家分享wps将字体的背景设置为蜂巢教程,感兴趣的可以来了解了解哦。...
次阅读
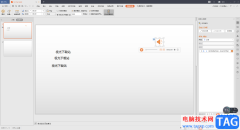
在WPS办公软件中,我们会进行PPT文档的编辑,当我们需要制作一些培训的资料以及一些需要演讲的资料的时候,那么我们通过WPSPPT演示文稿来操作就可以,我们在编辑演示文稿的时候,我们会为...
次阅读
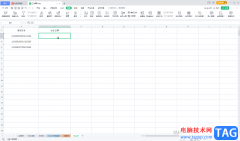
WPS表格是一款非常受欢迎的数据处理软件,很多小伙伴在需要编辑和处理数据内容时都会首选使用该软件。在在WPS表格中如果我们希望从身份证中提取出生年月日,小伙伴们知道具体该如何进行...
次阅读

众所周知wps软件是一款多功能办公软件,不仅体积小巧,还可以让用户编辑各种各样的文件,再加上其中的功能是很强大的,因此wps软件拥有着不少的用户群体,为用户带来了许多的便利,但是...
次阅读

大家平常经常会使用WPS这款办公软件进行数据的录入和处理,有时候我们需要进行数据的筛选操作,将我们自己想要的一个数据快速的筛选出来,一般我们在选择数据的时候都是正向选择的,很...
次阅读

wps软件一直以来深受用户的喜爱,这是因为软件中强大的功能让用户可以编辑不同类型的文件,例如用户可以编辑文档、表格或是演示文稿等文件,能够满足用户的各种编辑需求,所以wps软件深...
次阅读
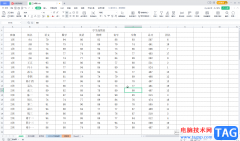
WPS表格是一款功能非常强大的数据处理软件,在其中我们可以实现各种想要的数据处理需求。如果我们在电脑版WPS表格中希望将表格虚线变为实线效果,小伙伴们知道具体该如何进行操作吗,其...
次阅读
通常我们在使用WPS文字或者Word时,可能会因为复制而产生很多的回车符;或者从网页复制的文字粘入Word时候,会带来大量换行符。怎样能批量去掉这些个小符号呢,下面的方法马上告诉...
次阅读

在WPS这款软件中,我们平时使用最多的文档编辑工具,PPT就是其中之一,我们会在PPT演示文稿中制作出自己想要的一个幻灯片内容效果,比如我们会将一些自己需要的字体进行设置成透明,这样...
次阅读
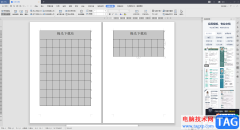
不少网友发现,自己在使用WPSWord文档进行表格的编辑时,当自己插入的表格要跨页显示在第二页的时候,第二页中的表格是没有标题显示的,那么这样一来,自己在编辑表格的时候,就不是很...
次阅读

当你在使用WPS办公软件的时候,我们可能会遇到需要对一些部门进行批量填充的情况,那么我们就会通过WPSExcel表格编辑工具来操作,比如当你的数据中有一些部门没有填写完整,但是由于数据...
次阅读

我们通常会在WPSPPT中制作一些自己喜欢的图形,比如平时最常用就是矩形、正方形、三角形等图形之类的,但是我们通过普通的插入图形的方法,插入的图形都是平面图展示的,有的小伙伴想要...
次阅读

wps软件已经是用户必不可少的办公软件了,给用户带来了不少的好处,并且深受用户的喜爱,在这款办公软件中用户可以体验到其中的功能是很强大的,用户直接简单操作几步即可解决好编辑问...
次阅读

众所周知wps软件是一款多功能办公软件,不仅体积小巧,还可以让用户编辑各种各样的文件,再加上其中的功能是很强大的,因此wps软件拥有着不少的用户群体,为用户带来了许多的便利,但是...
次阅读
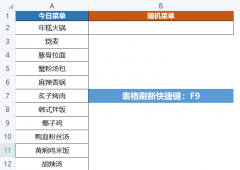
在WPS中是可以制作随机表格的,只需要通过按键刷新就可以,如何制作WPS随机菜单呢?接下来小编就来讲解WPS制作随机菜单的方法,相信一定可以帮助到有需要的朋友。...
次阅读