相信小伙伴们平时会对一些报告数据进行统计的情况,那么就可以选择使用wps中的excel进行相关的操作,其中你可能会在一个表格页面中进行多个图表内容的编辑修改,而插入多个图表的话,那么页面可能就会比较杂乱,对此我们可以对其中暂时不编辑的图表进行设置隐藏即可,而其中想要隐藏图表,可以直接将选择窗格打开,在选择窗格中自定义选择不显示的图表进行隐藏即可,下方是关于如何使用WPS Excel图表设置隐藏图表的具体操作方法,如果你需要的情况下可以看看方法教程,希望对大家有所帮助。
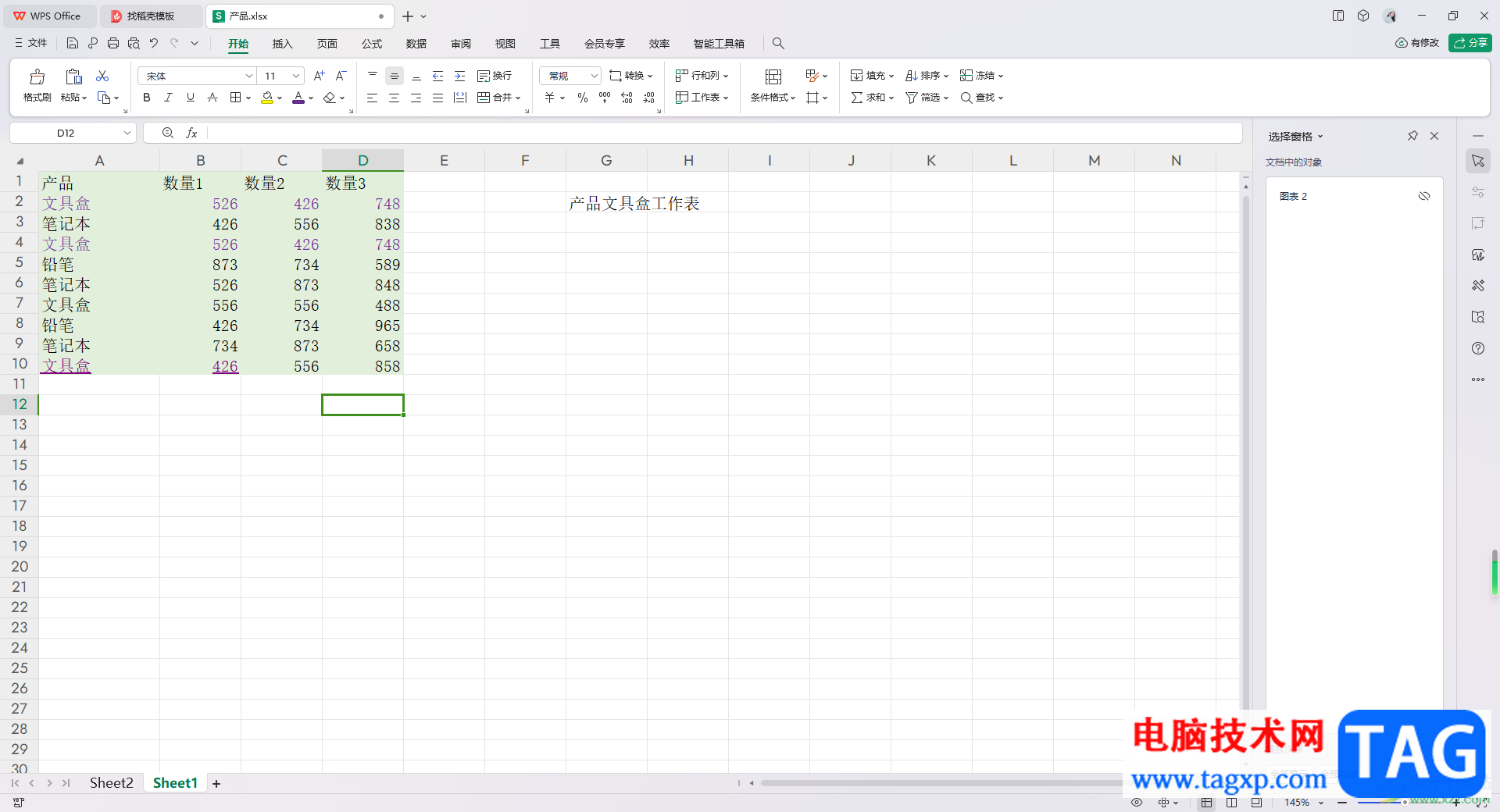
1.首先,我们需要将图表中数据选中,之后点击【插入】选项,再在工具栏中找到自己喜欢的图表类型选择一个样式进行插入。
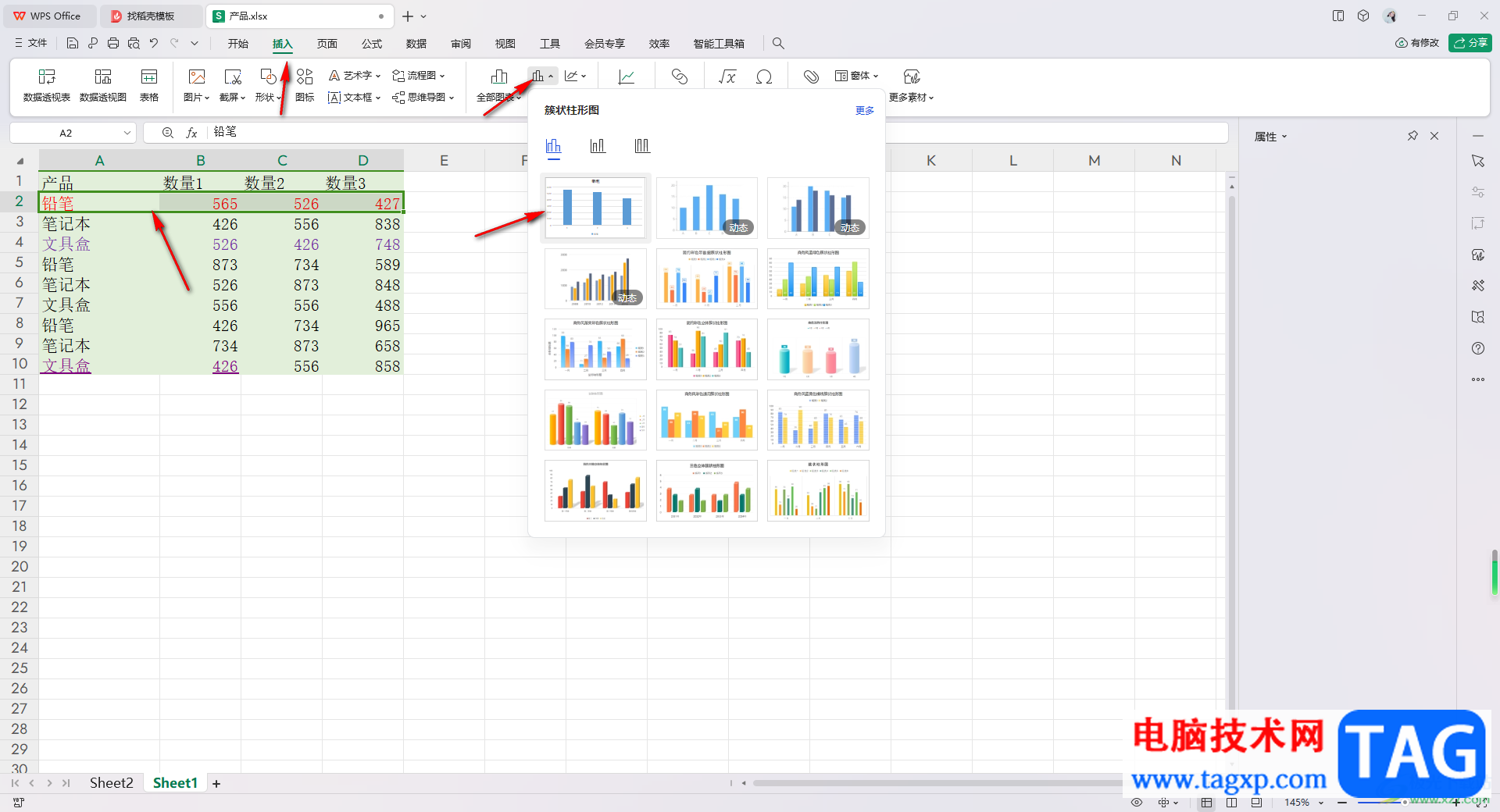
2.你可以在该表格页面中插入多个图表进行显示。
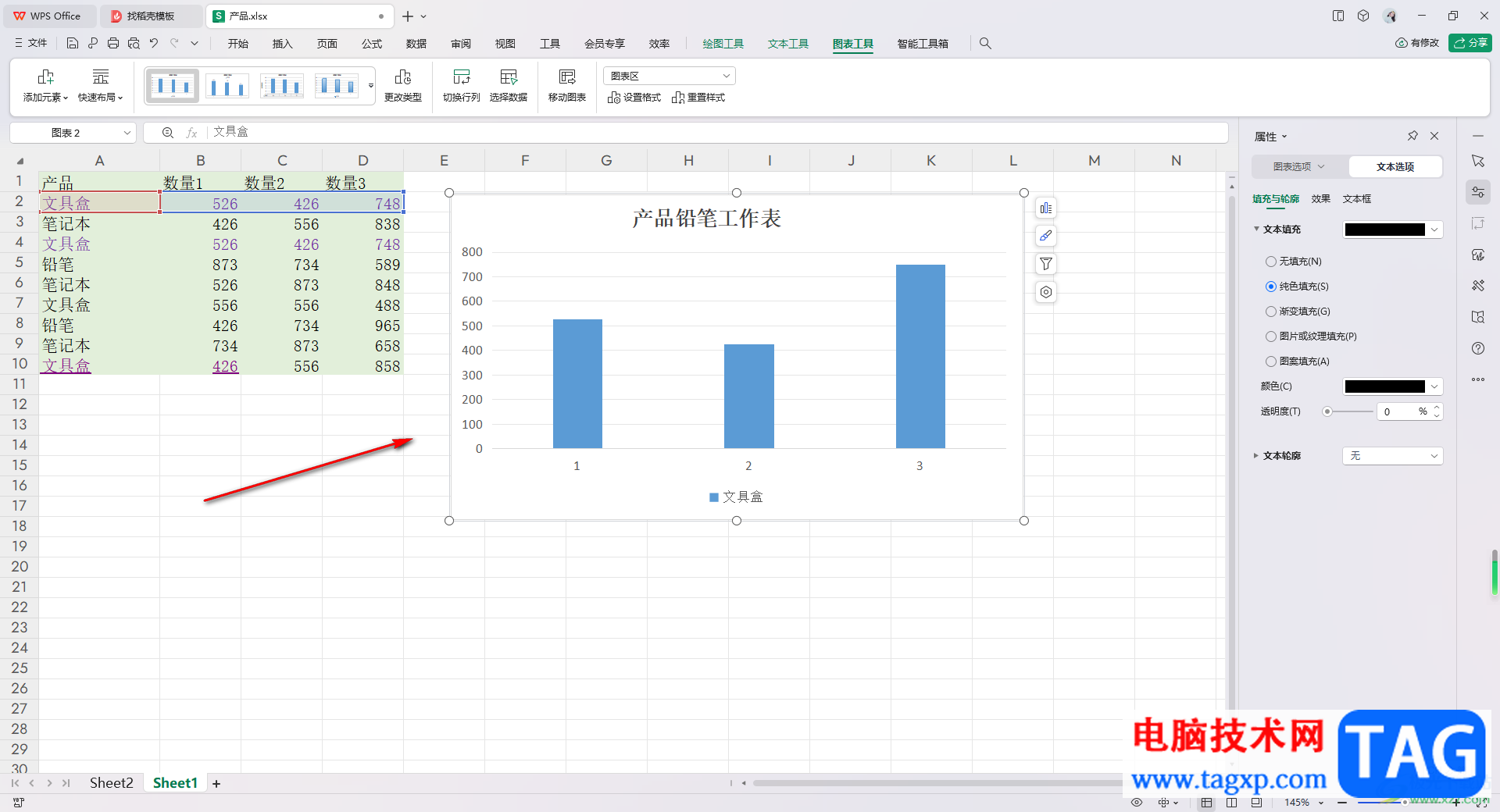
3.之后将鼠标移动到页面右侧竖排工具栏中,将右侧的【选择窗格】图表进行点击一下。
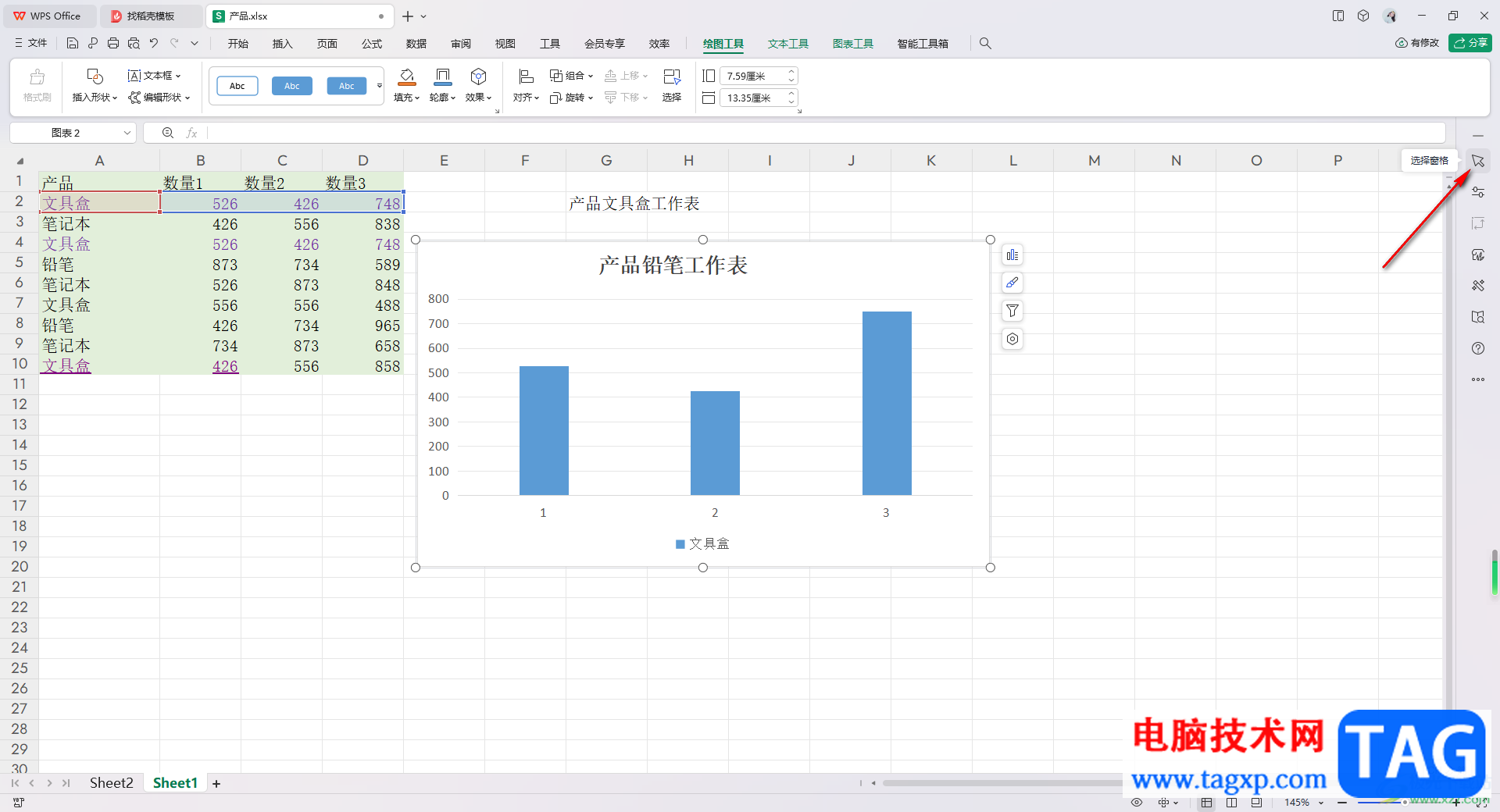
4.随后即可在右侧打开一个选择窗格的窗口,我们就可以查看到当前自己表格页面中有几个图表,在该图表后面有一个眼睛图标。
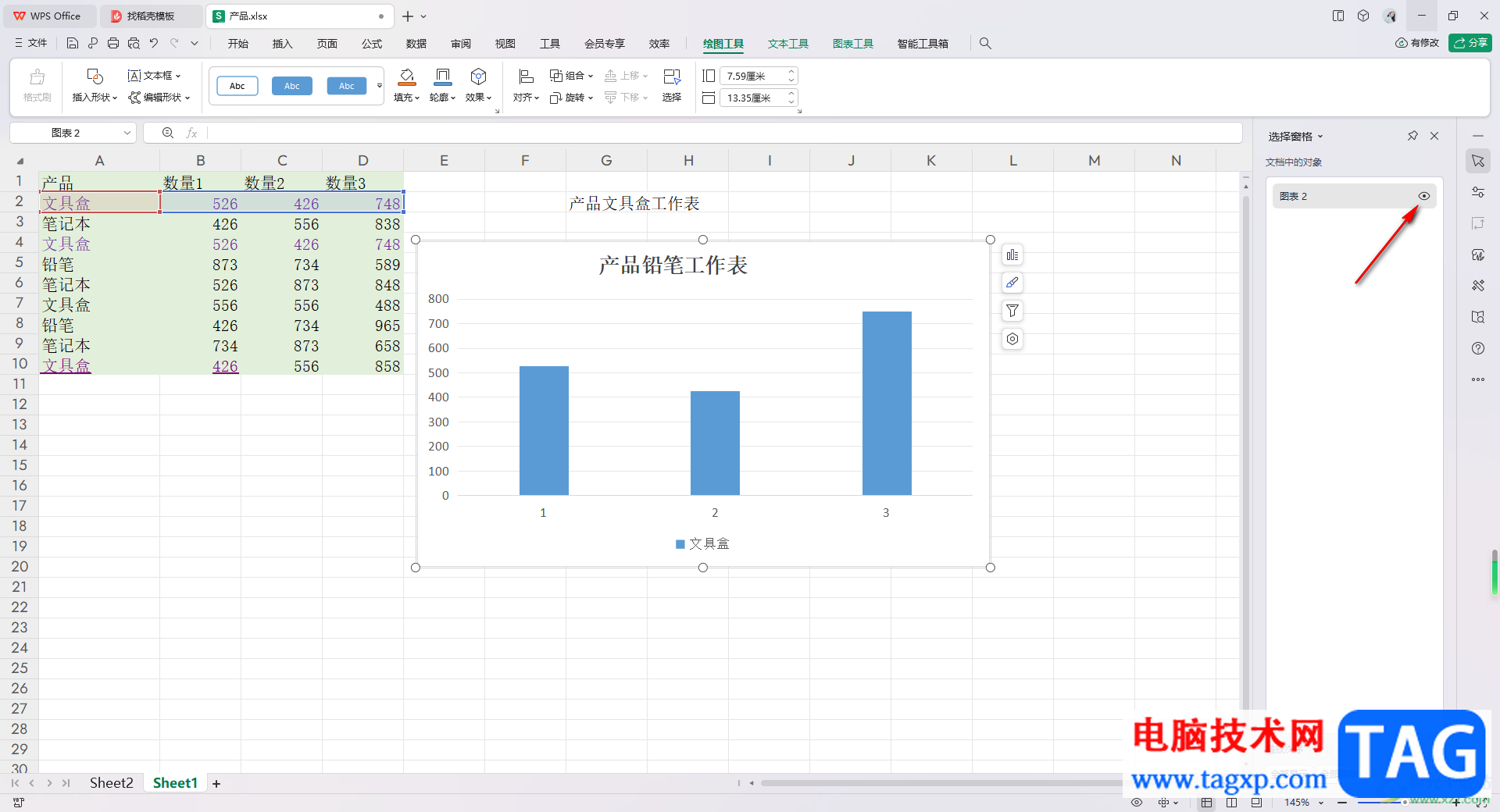
5.当你将眼睛图标点击一下,那么我们的图表就会被隐藏起来不显示,如图所示。
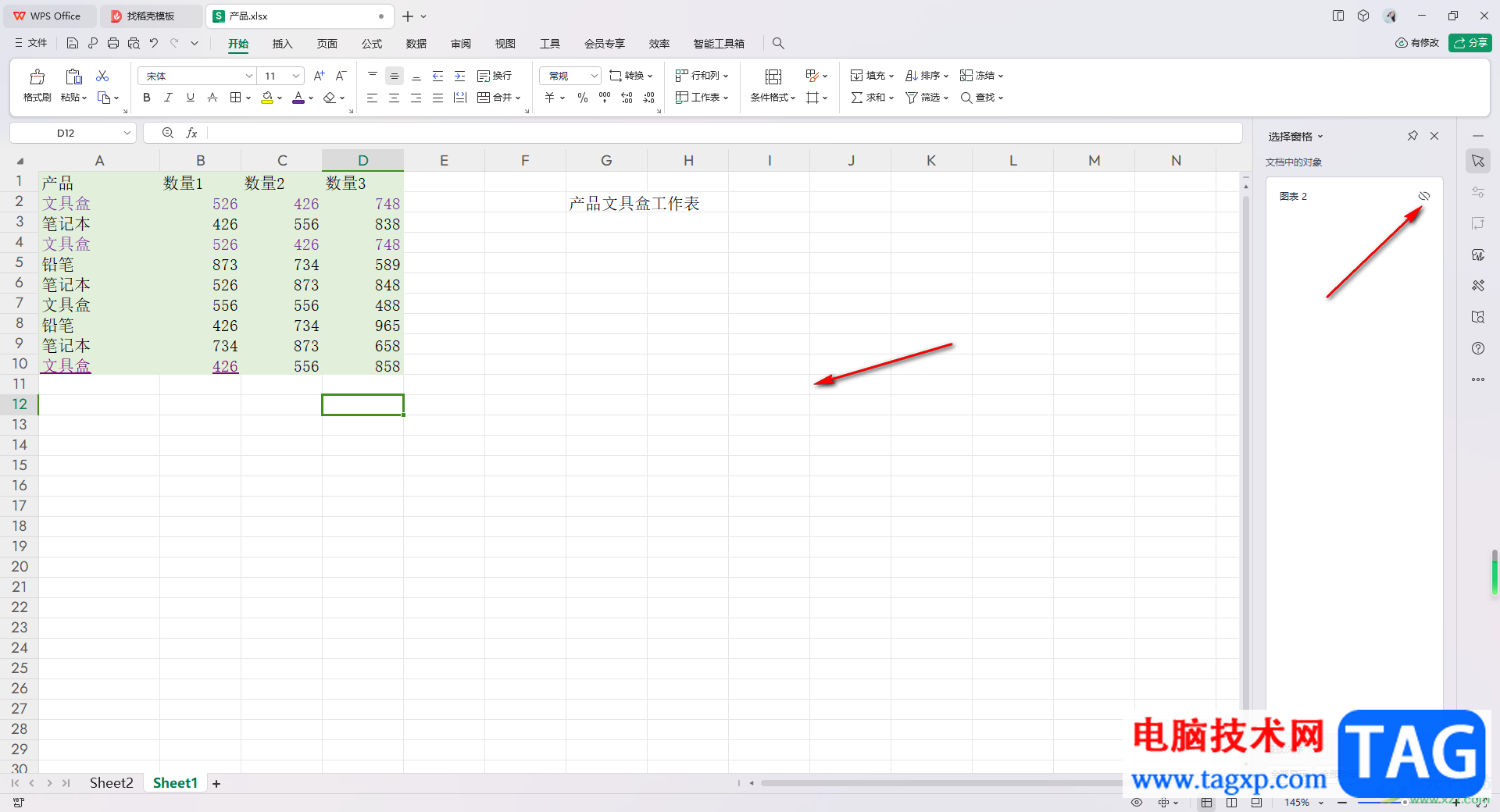
以上就是关于如何使用WPS Excel设置不显示图表的具体操作方法,我们可以通过插入图表类型进行图表的设置和编辑,如果不想要在表格页面上显示图表,那么就可以按照以上的方法教程将图表进行隐藏起来就好了,感兴趣的话可以操作试试。
 WPS文档去除文字后面的阴影的方法教程
WPS文档去除文字后面的阴影的方法教程
WPS文档是一款非常好用的文字处理软件,很多小伙伴基本上每天......
阅读 疯狂游戏大亨2房间布局攻略
疯狂游戏大亨2房间布局攻略
疯狂游戏大亨2房间布局攻略,疯狂游戏大亨2房间怎么布局?疯狂游......
阅读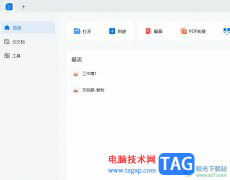 轻闪PDF开启页面的护眼模式教程
轻闪PDF开启页面的护眼模式教程
轻闪PDF是一款集成多种pdf文件处理功能的热门工具,让用户可以......
阅读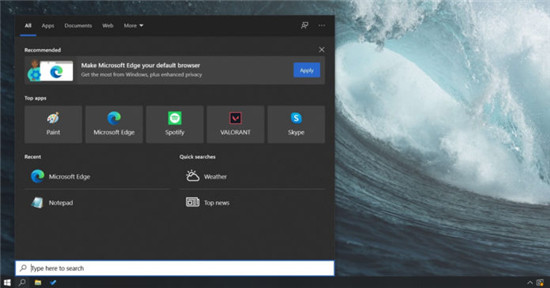 Windows10获得新的刷新率功能,开始菜单搜
Windows10获得新的刷新率功能,开始菜单搜
微软正在推出新的Windows10更新,其中对内置显示监视器设置和......
阅读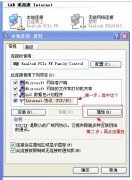 局域网怎么设置ip连接
局域网怎么设置ip连接
设置本地IP一般是在内网中,如我们常见的路由器与交换机等网......
阅读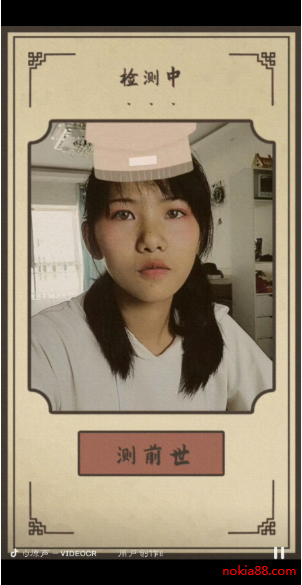 抖音短视频前世身份测试
抖音短视频前世身份测试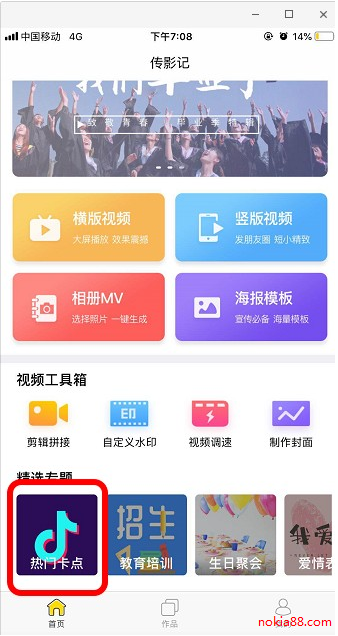 抖音拍ready go视频方法图解
抖音拍ready go视频方法图解 抖音群聊号码怎么使用?
抖音群聊号码怎么使用?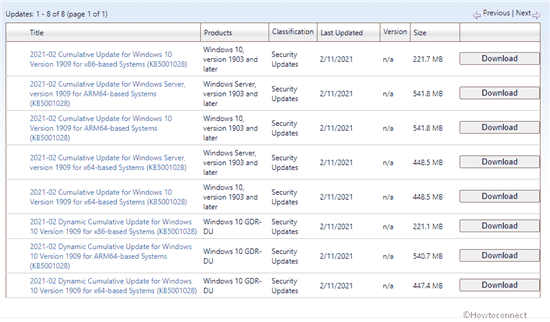 适用于Win10 1909 18363.1379的
适用于Win10 1909 18363.1379的 Modder 用 AMD FSR 技术取代
Modder 用 AMD FSR 技术取代 微软为许多连接LTE的PC阻止
微软为许多连接LTE的PC阻止 淘宝人生成就步骤介绍
淘宝人生成就步骤介绍 互联网时代!如何防范个
互联网时代!如何防范个 《太吾绘卷》偷精纯方法
《太吾绘卷》偷精纯方法 《游艇维修模拟》配置要
《游艇维修模拟》配置要 文明与征服查理曼大帝阵
文明与征服查理曼大帝阵 小影霸1080锁驱动对玩游戏
小影霸1080锁驱动对玩游戏 盈通显卡属于几线品牌
盈通显卡属于几线品牌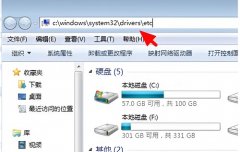 hosts文件配置异常无法打开
hosts文件配置异常无法打开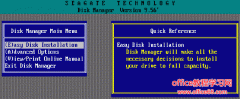 dm分区图解 电脑dm分区如何
dm分区图解 电脑dm分区如何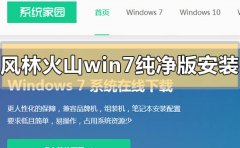 风林火山win7纯净版系统怎
风林火山win7纯净版系统怎 小米12更改图标大小的教程
小米12更改图标大小的教程 Word文档自动标号后调整文
Word文档自动标号后调整文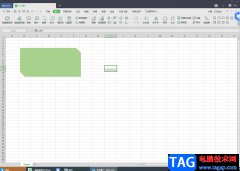 WPS表格中插入切角多边形
WPS表格中插入切角多边形 win102004无法安装解决方法
win102004无法安装解决方法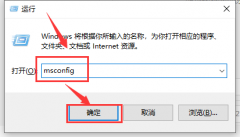 win101909无法发现蓝牙解决
win101909无法发现蓝牙解决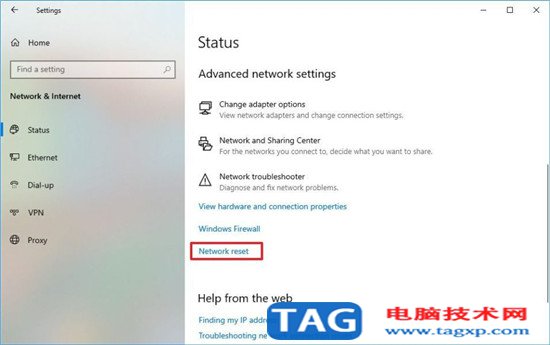 Win10 2009专业版使用网络适
Win10 2009专业版使用网络适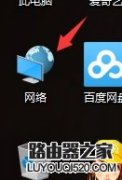 卸载小米随身wifi电脑不能
卸载小米随身wifi电脑不能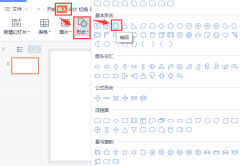
在wps里怎样绘制渐变圆弧呢?下面是小编介绍wps绘制渐变圆弧方法,有需要的小伙伴一起来下文看看吧,希望可以帮助到大家!...
次阅读
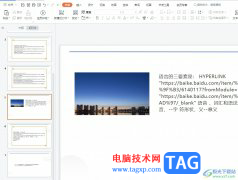
wps软件为用户带来的便利是毋庸置疑的,在这款办公软件中的功能有着其它热门办公软件的支持,因此用户可以用来编辑word文档、excel表格或是ppt演示文稿等,为用户带来了不错的体验,当用户...
次阅读
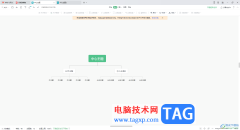
当你需要进行思维导图的创建时,可以直接使用WPS进行创建,WPS提供给大家实用且高效的办公工具,其中的思维导图工具提供的设计功能十分的丰富,当你新建思维导图进行编辑的过程中,想要...
次阅读
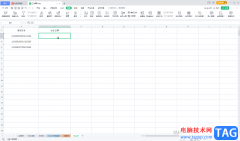
WPS表格是一款非常受欢迎的数据处理软件,很多小伙伴在需要编辑和处理数据内容时都会首选使用该软件。在在WPS表格中如果我们希望从身份证中提取出生年月日,小伙伴们知道具体该如何进行...
次阅读
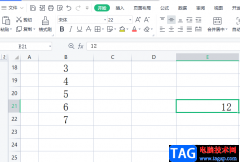
wps软件一出现,就吸引了不少的用户前来使用,这款办公软件不仅占用内存空间少,还结合其它办公软件强大的功能,因此用户在wps软件中可以感受到许多的好处,并且能够编辑不同类型的文件...
次阅读

很多小伙伴在选择WPS软件做为表格文档的编辑软件时都会使用WPS中的工具来提高表格文档的编辑效率。有的小伙伴在使用WPS对表格文档进行编辑的过程中想要在打印时一起打印表格中的行号以及...
次阅读
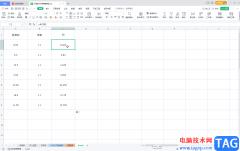
WPS表格是一款非常好用的办公软件,在其中我们可以使用各种工具进行高效办公。如果我们在电脑版WPS表格中使用公式进行运算得到结果后,细节将结果转换为不带公式的数值,小伙伴们知道具...
次阅读

众所周知wps软件是许多用户电脑上必备的办公软件,在这款办公软件中用户可以发现许多强大的功能,可以帮助用户简单轻松的解决编辑问题,能够进一步提升用户的编辑效率,当用户在wps软件...
次阅读

在日常生活中阅读各种纸质书时,我们可以使用书签帮助我们标记位置,如果有需要我们在各种电子资料中也可以使用电子书签功能。比如我们可以在WPS文档中设置书签,方便后续查找指定内容...
次阅读
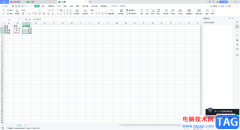
我们在使用WPS的时候,很多时候需要使用到WPSExcel表格进行数据的处理操作,我们会遇到一些需要进行计算的数据,比如当一个单元格中数显有乘法、加法等这样的数据需要计算的时候,那么我...
次阅读
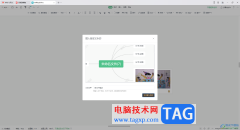
在WPS中进行思维导图的创建是非常不错的,大家可以通过在WPS中将一些资料以及工作事务整理成思维导图的样式展示出来,这样方便自己查看和巩固这些重要的内容,而在创建好思维导图之后,...
次阅读

有的小伙伴在使用WPS进行表格打印的时候,发现打印的表格内容没有网格线显示,那么打印出来的内容就不会很美观,那么如何打印网格线呢,其实我们可以进入到打印预览的窗口中进行设置即...
次阅读

有的小伙伴在使用WPS对表格文档进行编辑的过程中经常会需要在表格中添加图表,或是将表格中的数据直接制成图表,对于表格文档中的图表,我们可以对其进行样式的切换,还能进行填充效果...
次阅读
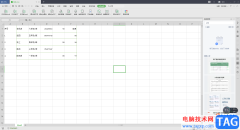
WPSExcel表格编辑工具相信大家平时是有接触过的,当你需要编辑一些资料或者是统计相关的工作信息以及学生信息时,那么就会通过WPSExcel表格工具来操作,大家在操作的过程中难免会遇到一些...
次阅读
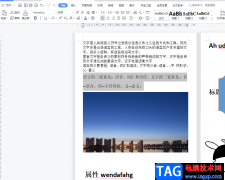
wps软件除了拥有各种强大的功能外,还可以编辑不同类型文件,给用户带来了许多的选择,同时让用户实现了一个软件即可编辑多种文件的想法,因此这款办公软件一直深受用户的喜爱,当用户...
次阅读