PPT演示文稿是工作中非常重要的一种文件类型,大家常常会需要进行制作PPT演示文稿内容,会进行上台演讲,而其中在制作幻灯片内容的过程中,为了让自己编辑的内容在演示的时候,更加的精美突出,会给一些重要的内容进行添加动画效果,但是按照常规的设置方法操作,只能为一个内容添加一个动画效果,而有的小伙伴想要为一内容同时添加多个动画效果,那么怎么进行添加呢,下方是关于如何使用wps PPT为一个内容同时添加多个动画效果的具体操作方法,如果你需要的情况下可以看看方法教程,希望对大家有所帮助。
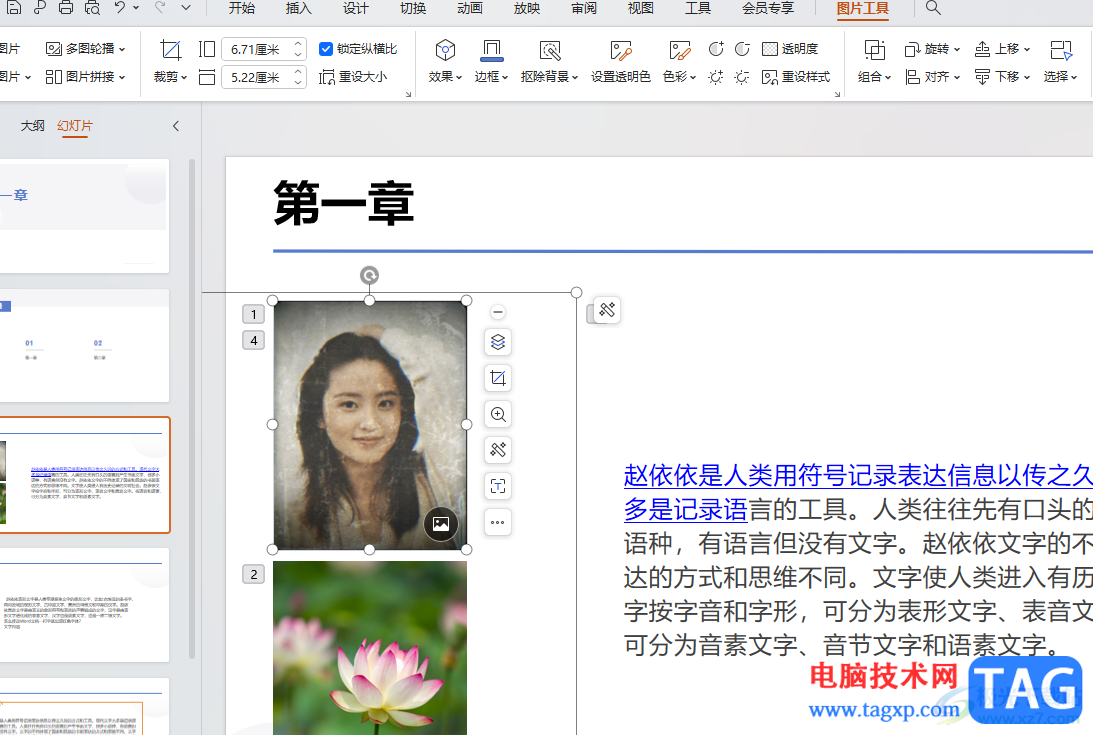
1.首先,我们需要依次为需要的内容进行动画效果的添加。
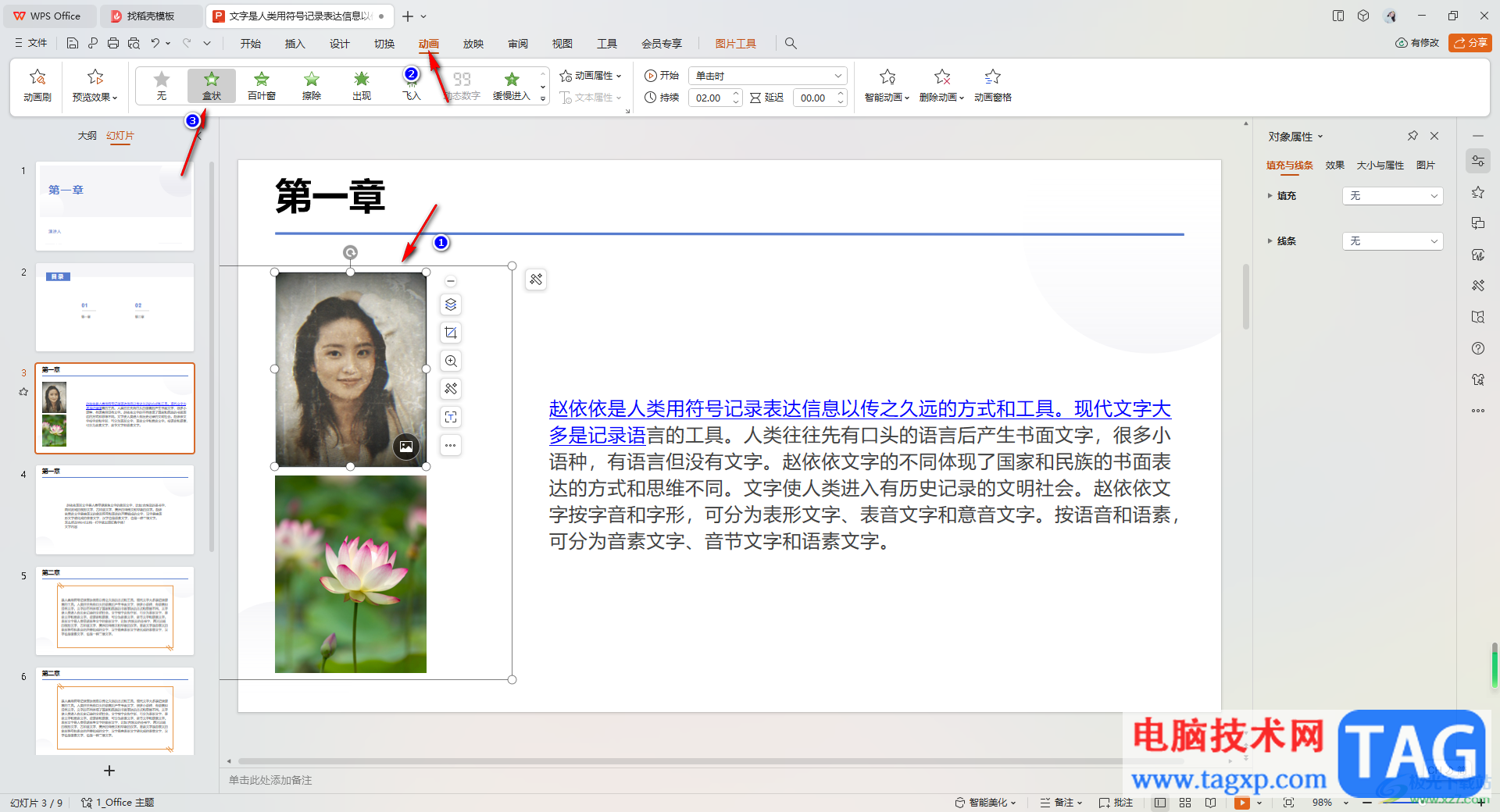
2.添加好动画之后,点击工具栏中的【动画窗格】选项。
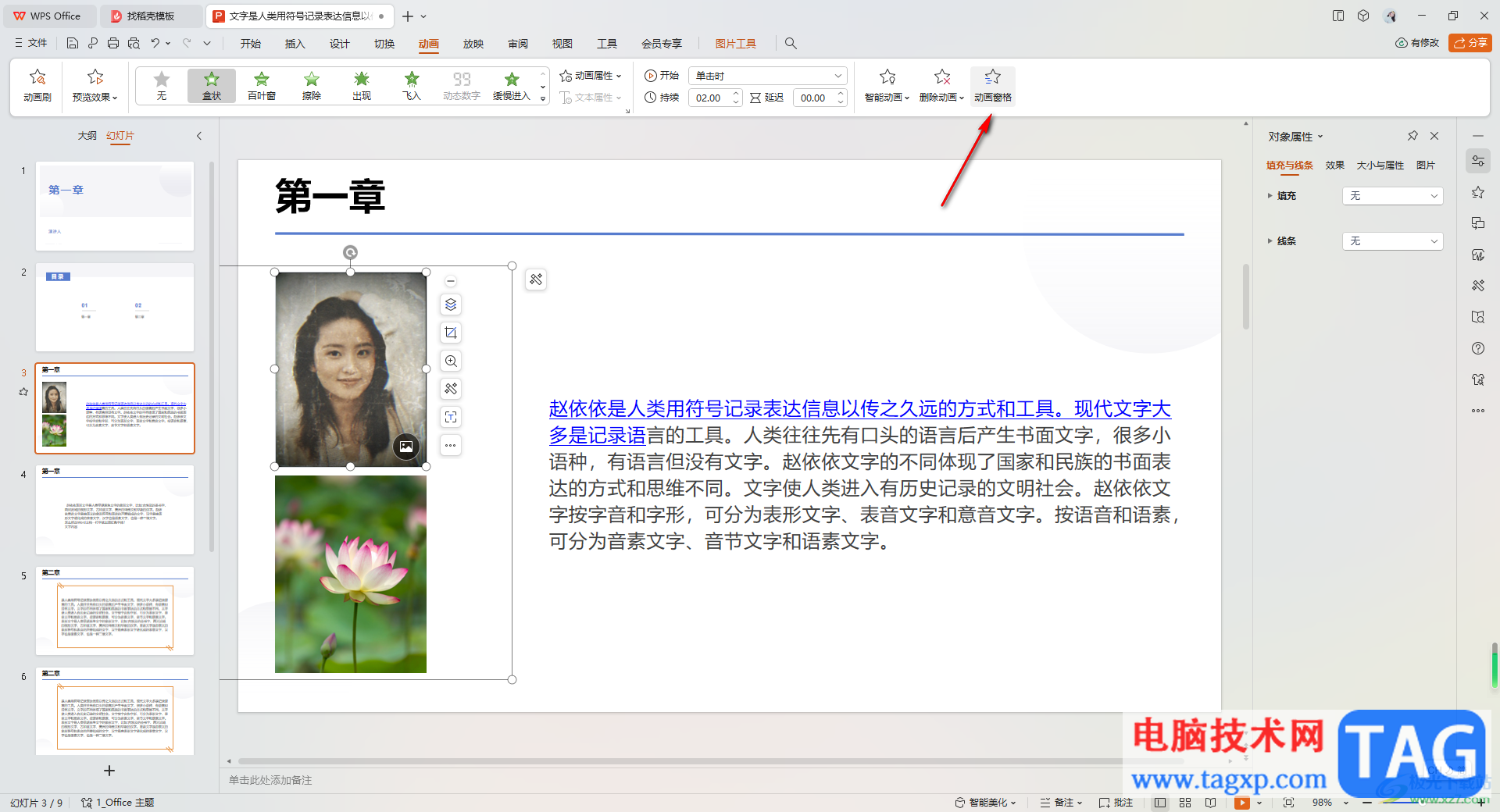
3.这时,你可以在右侧的动画窗格中,查看到该幻灯片中添加的所有动画,并且你可以在幻灯片页面中查看到添加动画的内容前面有序号显示,序号是我们添加的动画顺序,而每一个内容前面只有一个序号的话,说明每一个内容只添加了一个动画。
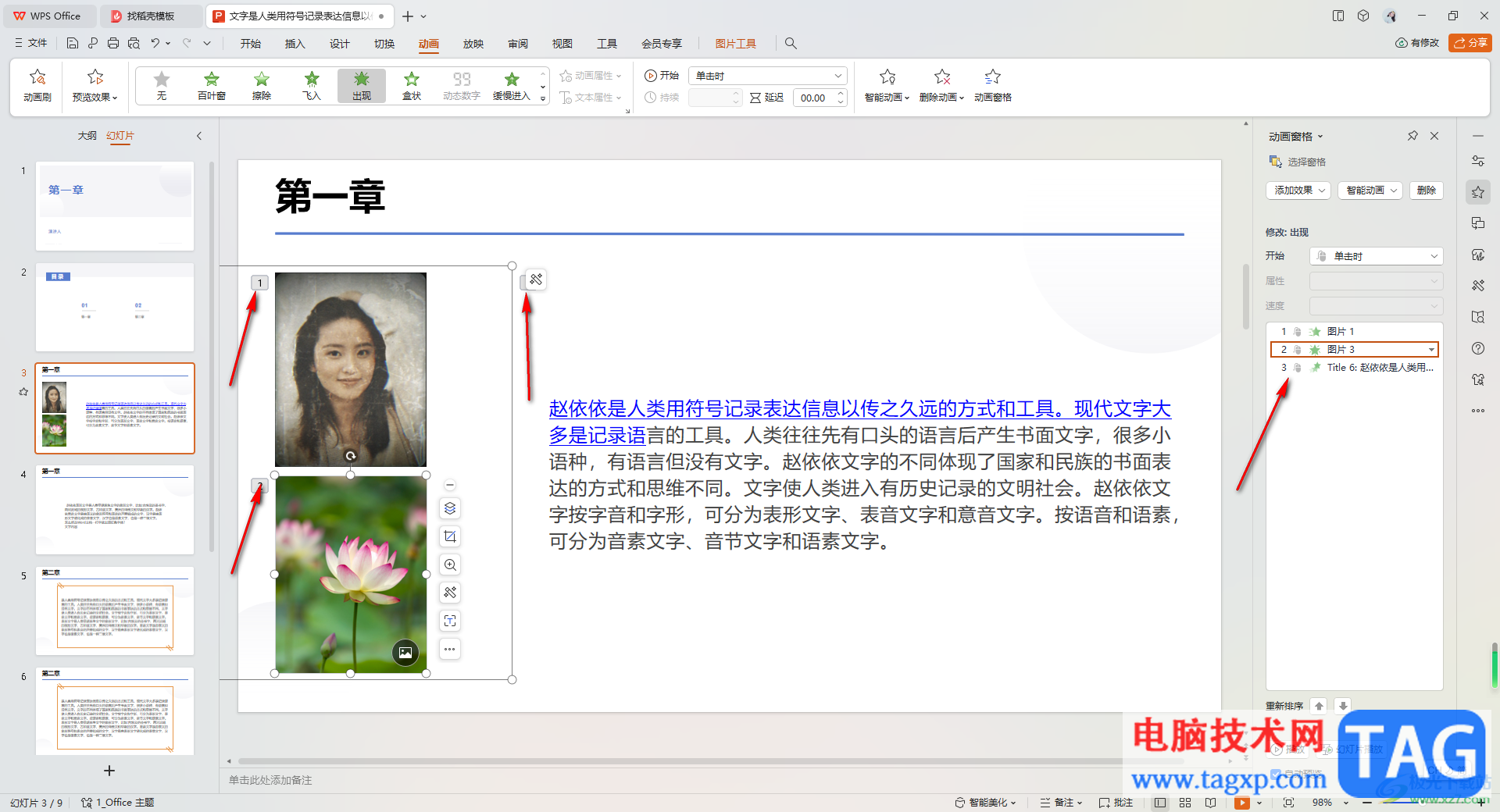
4.如果你想要为其中一个内容添加多个动画效果,那么点击该内容,再点击右侧动画窗格中的【添加效果】按钮。
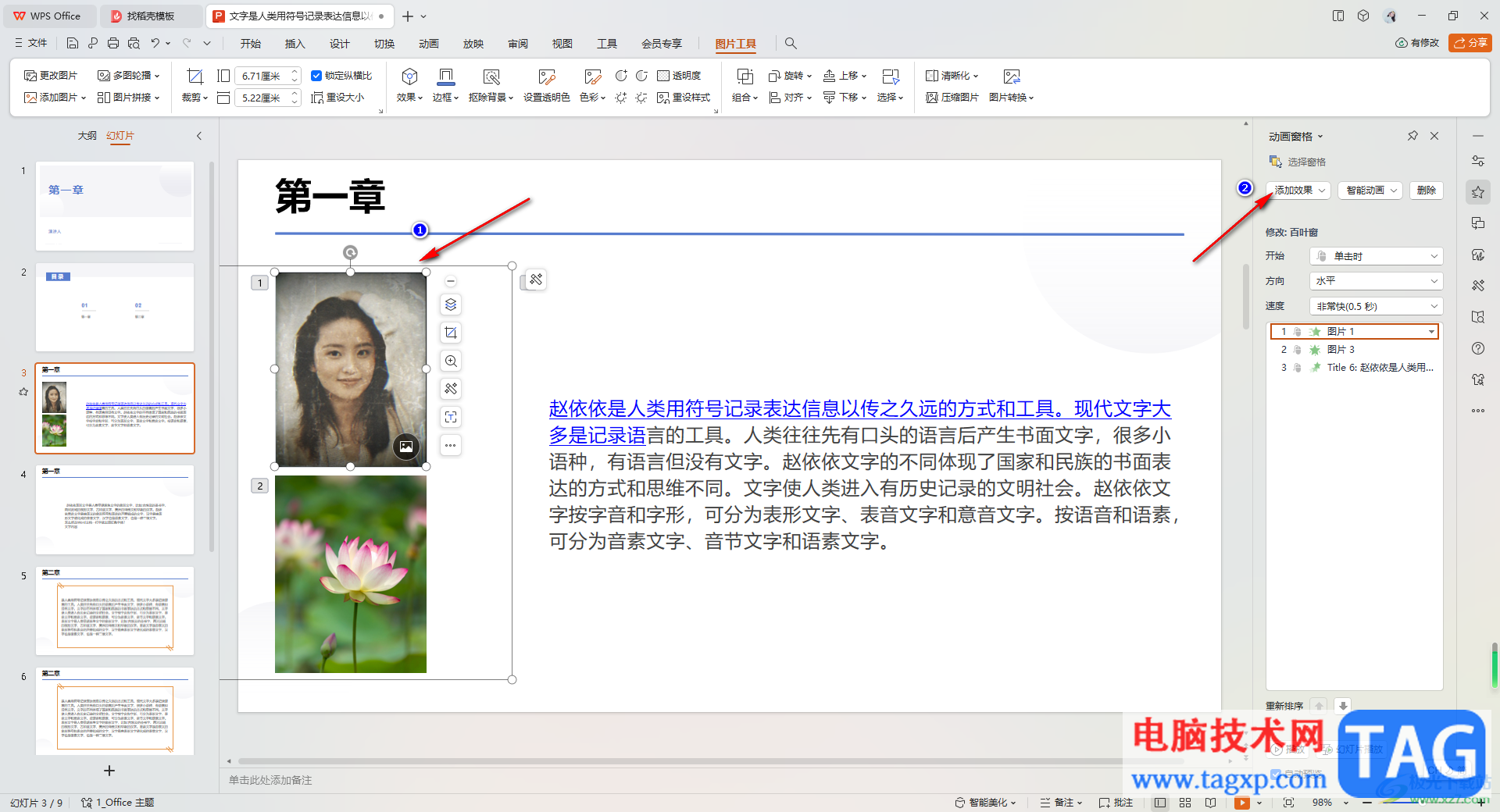
5.这时,即可打开一个添加动画效果的窗口,点击其中自己需要的动画效果样式。
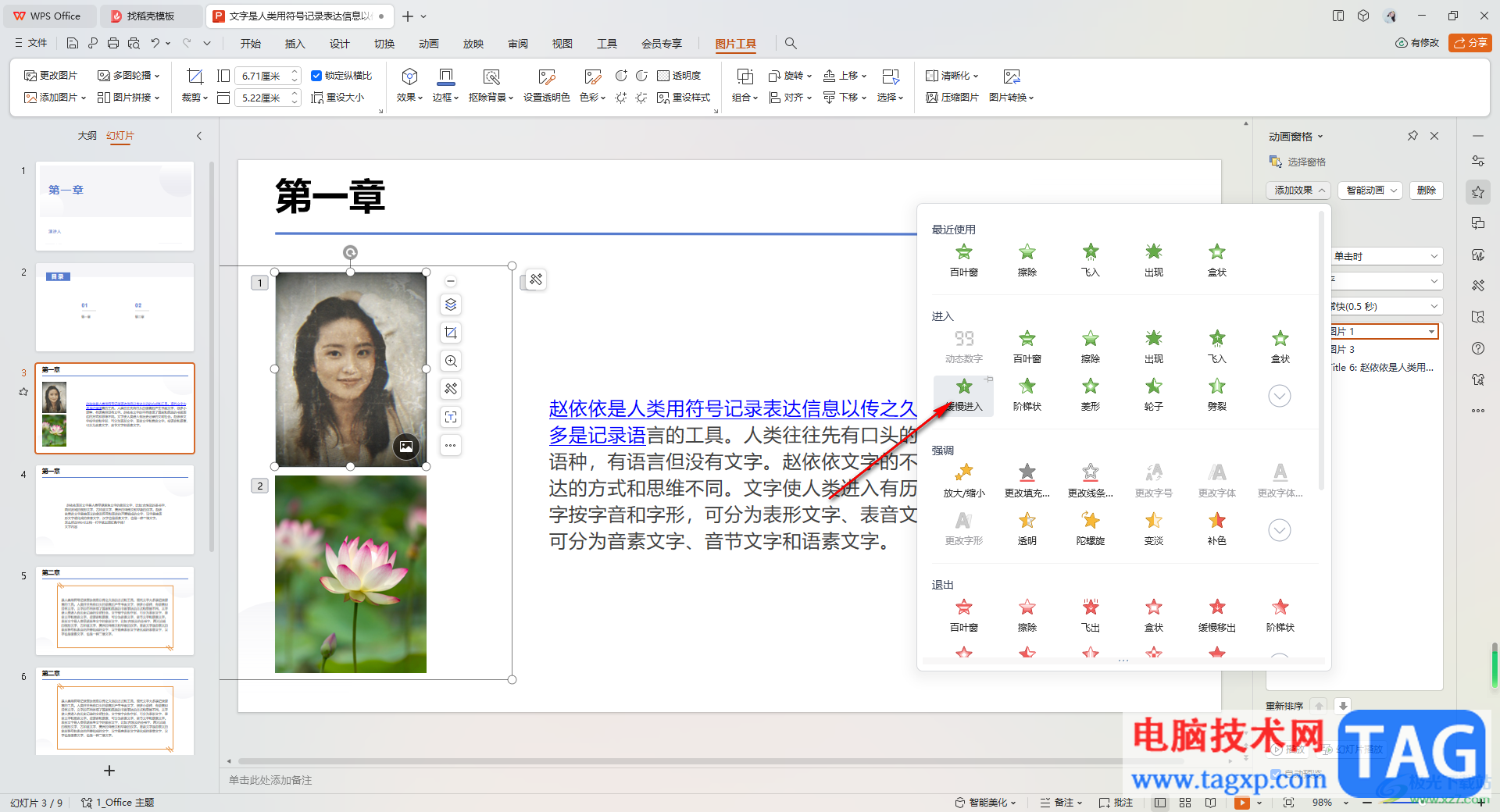
6.随后你可以看到该内容前面出现了两个序号,说明被添加了两个动画效果,你可以点击右下角的【播放】按钮进行预览。
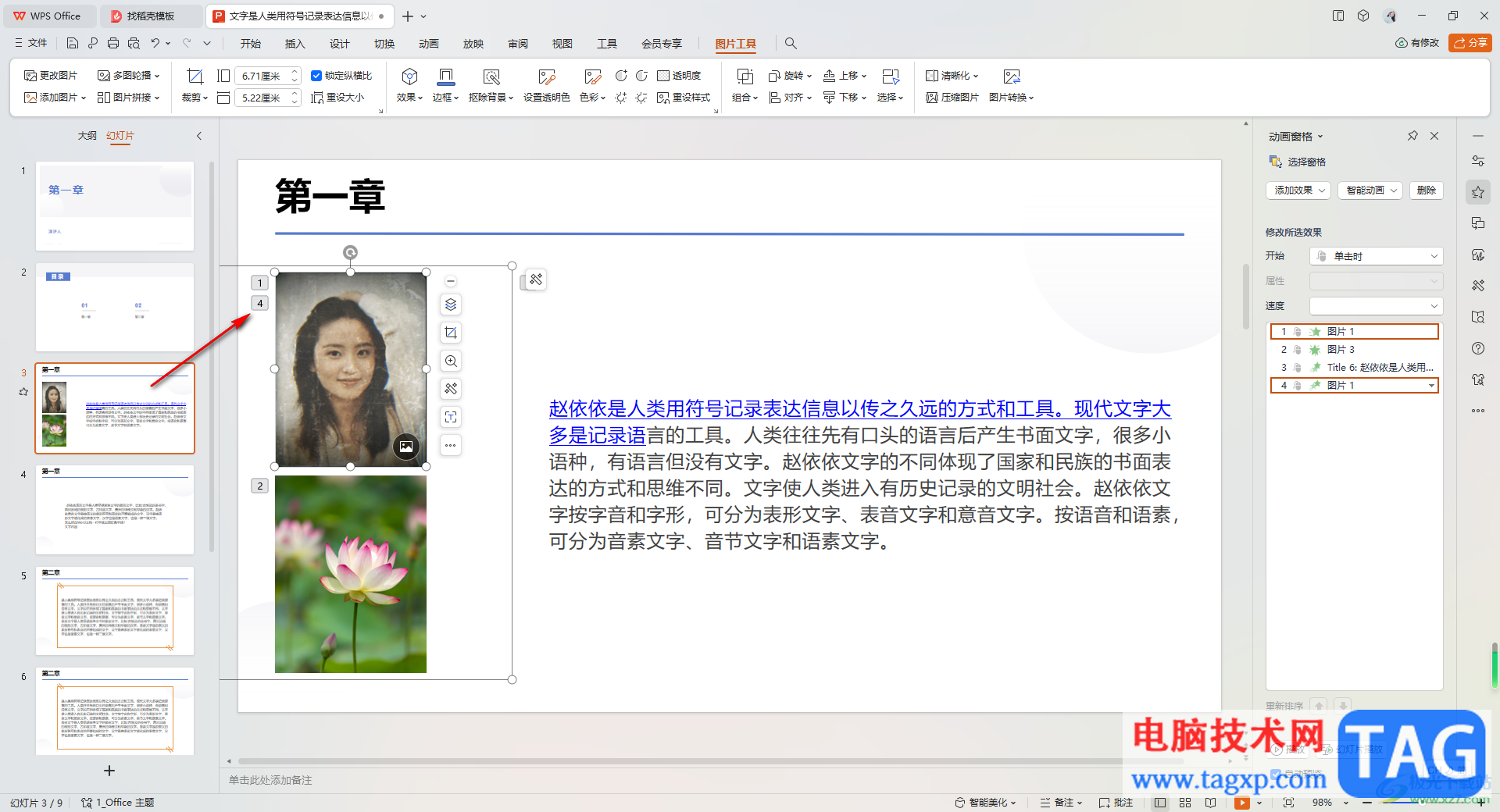
以上就是关于如何使用WPS PPT给一个内容添加多个动画的具体操作方法,我们在进行制作内容的过程中,有的小伙伴喜欢为一个内容添加多个有需要的动画效果,那么就可以在动画窗格下进行添加即可,感兴趣的话可以操作试试。
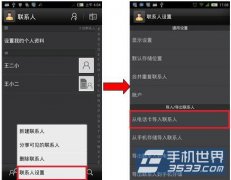 努比亚Z9Max导入通讯录方法
努比亚Z9Max导入通讯录方法
打开努比亚Z9Max的【联系人】,点击手机的【菜单键】,选择【......
阅读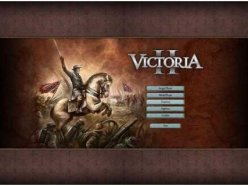 维多利亚2秘籍代码大全 全控制指令作弊
维多利亚2秘籍代码大全 全控制指令作弊
本次为大家带来的是维多利亚2的秘籍攻略,该秘籍包含了所有控......
阅读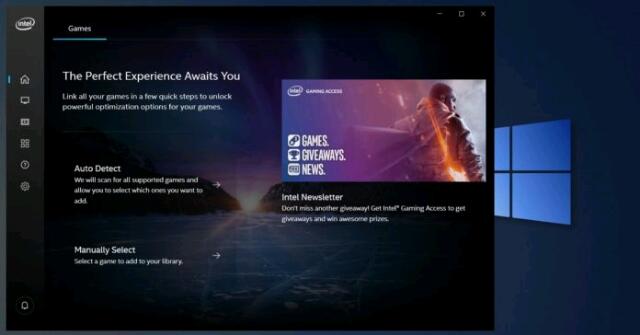 适用于Windows10的Intel图形驱动程序27.20.1
适用于Windows10的Intel图形驱动程序27.20.1
适用于Windows 10的Intel图形驱动程序27.20.100.8587已发布!对于运行......
阅读 0x000000c5蓝屏代码原因及解决方法
0x000000c5蓝屏代码原因及解决方法
有的小伙伴在电脑使用阶段会遇到蓝屏代码0x000000c5的问题,不知......
阅读 PotPlayer调整视频字幕字体的方法
PotPlayer调整视频字幕字体的方法
很多小伙伴在选择电脑中的播放软件时都会将PotPlayer作为首选,......
阅读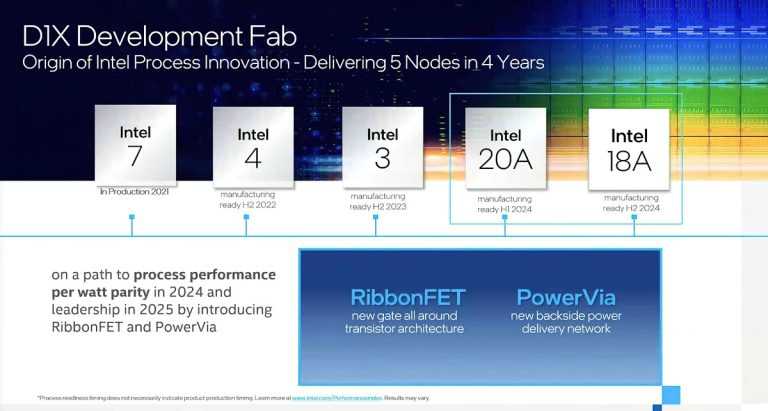 英特尔可能在 2025 年重新
英特尔可能在 2025 年重新 GTC 2022 参与者可以参加由
GTC 2022 参与者可以参加由 苹果a12和骁龙845跑分对比
苹果a12和骁龙845跑分对比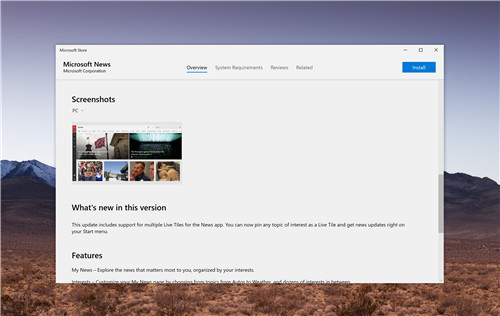 Windows 10 Live Tile改进针对
Windows 10 Live Tile改进针对 新的Surface Pro 7固件更新可
新的Surface Pro 7固件更新可 Intel首批第12代酷睿系列处
Intel首批第12代酷睿系列处 计算机病毒的常见特性
计算机病毒的常见特性 我们的电脑如果感染了病
我们的电脑如果感染了病 黑色沙漠手游高效刷怪攻
黑色沙漠手游高效刷怪攻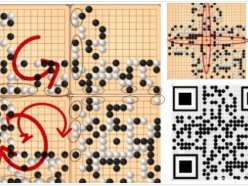 犯罪大师科罗拉多州凶杀
犯罪大师科罗拉多州凶杀 斗罗大陆斗神再临最强阵
斗罗大陆斗神再临最强阵 旌宇3060显卡驱动哪个版本
旌宇3060显卡驱动哪个版本 梅捷AMD显卡保修多久
梅捷AMD显卡保修多久 打印机扫描文件到电脑上
打印机扫描文件到电脑上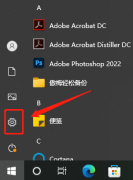 oki打印机端口怎么选择
oki打印机端口怎么选择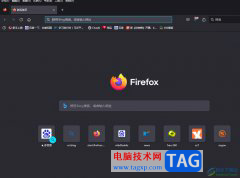 火狐浏览器批量删除书
火狐浏览器批量删除书 win7开始菜单不见了解决方
win7开始菜单不见了解决方 Excel表格中把一行字变成两
Excel表格中把一行字变成两 WPS word插入一个空心方框的
WPS word插入一个空心方框的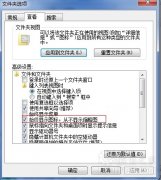 选择性关闭Windows7视频预览
选择性关闭Windows7视频预览 Recovery怎么刷入方法介绍
Recovery怎么刷入方法介绍 怎么通过手机设置fast无线
怎么通过手机设置fast无线![tplink[TL-WDA7532RE] 如何使用](http://www.tagxp.com/uploads/allimg/c170705/14c25P4393350-B3J_lit.jpg) tplink[TL-WDA7532RE] 如何使用
tplink[TL-WDA7532RE] 如何使用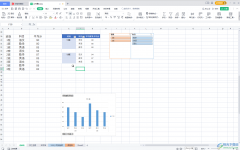
WPSExcel是一款非常受欢迎的数据处理软件,相比于Excel表格,WPSExcel中的各种功能都更加简单,对于初学者来说非常友好。如果我们希望在电脑版WPS表格中更改数据透视表的数据源,小伙伴们知道...
次阅读

WPS文档序号混乱该如何重新排序呢?话说不少用户都在咨询这个问题呢?下面就来小编这里看下WPS文档序号混乱重新排序步骤吧,需要的朋友可以参考下哦。...
次阅读

PPT文件是我们长期都在使用的一个文件形式,对于一些需要培训、演讲以及要进行总结的内容,都会通过WPS进行操作,很多小伙伴会编辑很多张PPT内容,会想要将其中制作的多张幻灯片转换为图...
次阅读
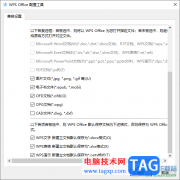
当我们想要将平时的一些图片、CAD文件以及电子文档等通过WPS打开进行查看,那么我们可以设置一下这些文件的关联情况,当你将这些常用的文件内容与WPS进行关联之后,那么当你想要查看这些...
次阅读
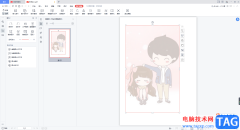
在WPS中的PDF文档编辑页面中,怎么设置图片的透明度?这个问题很多小伙伴都想要知道,有的时候我们将图片添加到PDF文档中进行设计,但是有的小伙伴觉得图片太透明或者是太鲜艳了,想要将...
次阅读
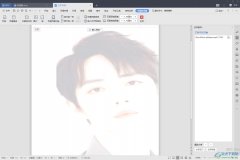
在WPSWord中我们经常会编辑很多的文字内容,有的时候我们为了让文档更加的美观,于是就会给文档的背景进行设计,将文档的背景设成我们的自己自己喜欢的图片,并且设置一个不重复出现的...
次阅读
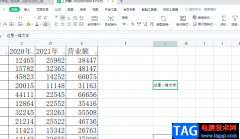
wps软件中有着其它办公软件无法做到的优势,即是wps软件可以编辑不同种类的文件,例如可以编辑word文档、excel表格以及ppt演示文稿等,可以满足用户的需求,并且让用户实现了一个软件编辑多...
次阅读

文档保护,拒绝复制!! Ctrl+C、Ctrl+V(复制、粘贴)这两个组合快捷键可谓拷贝神器。有时候自己辛辛苦苦花费很多的时间和心血整理、创作的作品一不小心就被别人给Ctrl+C、Ctrl+V拷贝...
次阅读

有的小伙伴在使用WPS软件对表格文档进行编辑的过程中,我们可以对表格文档进行数据分析处理,也可以调整表格的行高与列宽。有的小伙伴在使用WPS软件对文字文档进行编辑的过程中想要在折...
次阅读

作为一款发展不错的国产办公软件,wps软件为用户提供了多种文件的编辑权利,并且有着丰富多样的功能来帮助用户完成编辑工作,因此wps软件吸引了大量用户前来下载使用,当用户在wps软件中...
次阅读

水印一般是显示在文档文本后面的文本或图形,如公司机密等。有时是很需要的,但很遗憾金山WPS文字没有提供直接添加水印的功能。不过还是有方法为文档添加我们想要的水印的。下...
次阅读
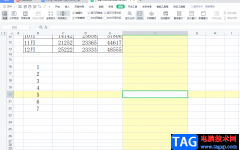
在wps软件中用户已经感受到强大功能带来的便利,给用户带来了许多的好处,为用户提升了工作效率,因此这款办公软件成为了许多用户电脑上的必备办公软件,当用户在wps软件中表格文件时,...
次阅读
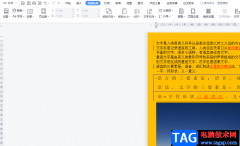
wps软件之所以受到许多用户的喜欢,是因为软件不仅占用存储空间小,还有着许多强大的功能来帮助用户,这些功能在其它热门办公软件的支持下,能够让用户提升编辑效率,给用户带来了许多...
次阅读
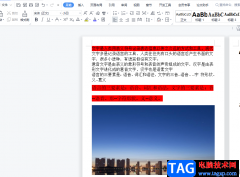
wps软件中一直有着许多用户前来使用,其中丰富且实用的功能,吸引了不少用户的关注,wps软件也因此成为了许多用户很喜欢的办公软件,当用户选择在wps软件中编辑文档文件时,直接根据自己...
次阅读
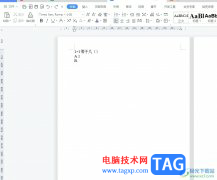
wps软件是一款深受用户喜爱的办公软件,它为用户带来了文档、表格以及演示文稿等不同类型的文件,让用户能够简单轻松的完成编辑工作,因此wps软件成为了用户办公的必备软件,当用户在...
次阅读