相信大家平常会有使用wps PPT进行幻灯片编辑的情况,有的小伙伴喜欢使用office进行PPT的制作,有的小伙伴只会习惯使用WPS来编辑幻灯片内容,而我们在使用WPS进行制作幻灯片的过程中,很多时候都会在幻灯片中进行图表的插入,一些对图表样式和颜色有要求的小伙伴们就会将图表中的表格重新设计一下颜色和样式,将图表的背景颜色以及图表中每一个数据板块的颜色都可以进行颜色的筛选,并且可以设置的颜色和样式非常的丰富,你可以自由的选择,如果你不知道怎么修改图表的背景颜色和样式的话,你可以看看下方小编给大家分享的方法教程,操作起来非常的简单,希望方法教程可以帮助到你。
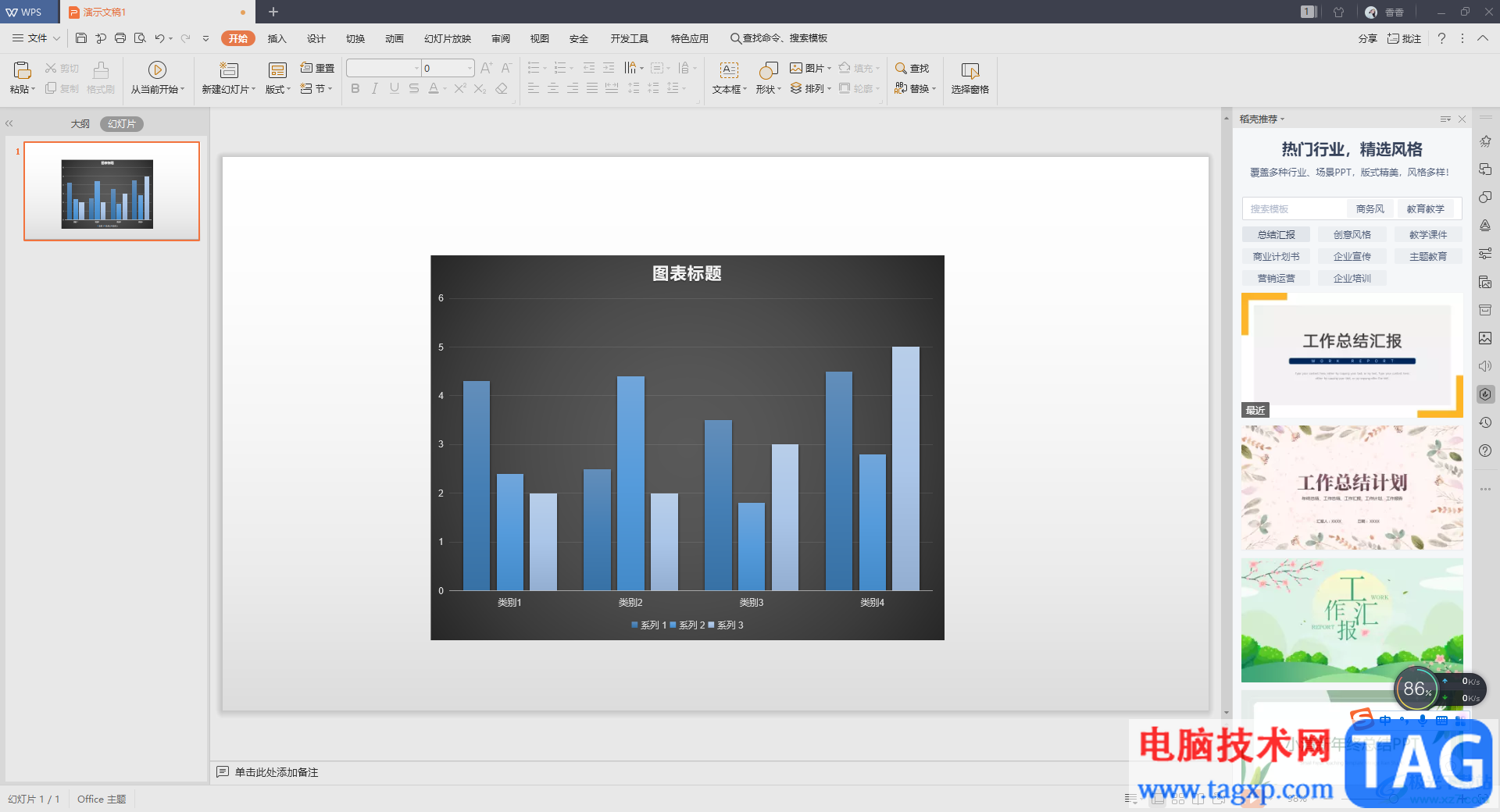
1.首先我们将WPS PPT演示文稿点击打开,然后在页面上我们首先插入一张图表进来,点击【插入】选项,再点击【图表】。
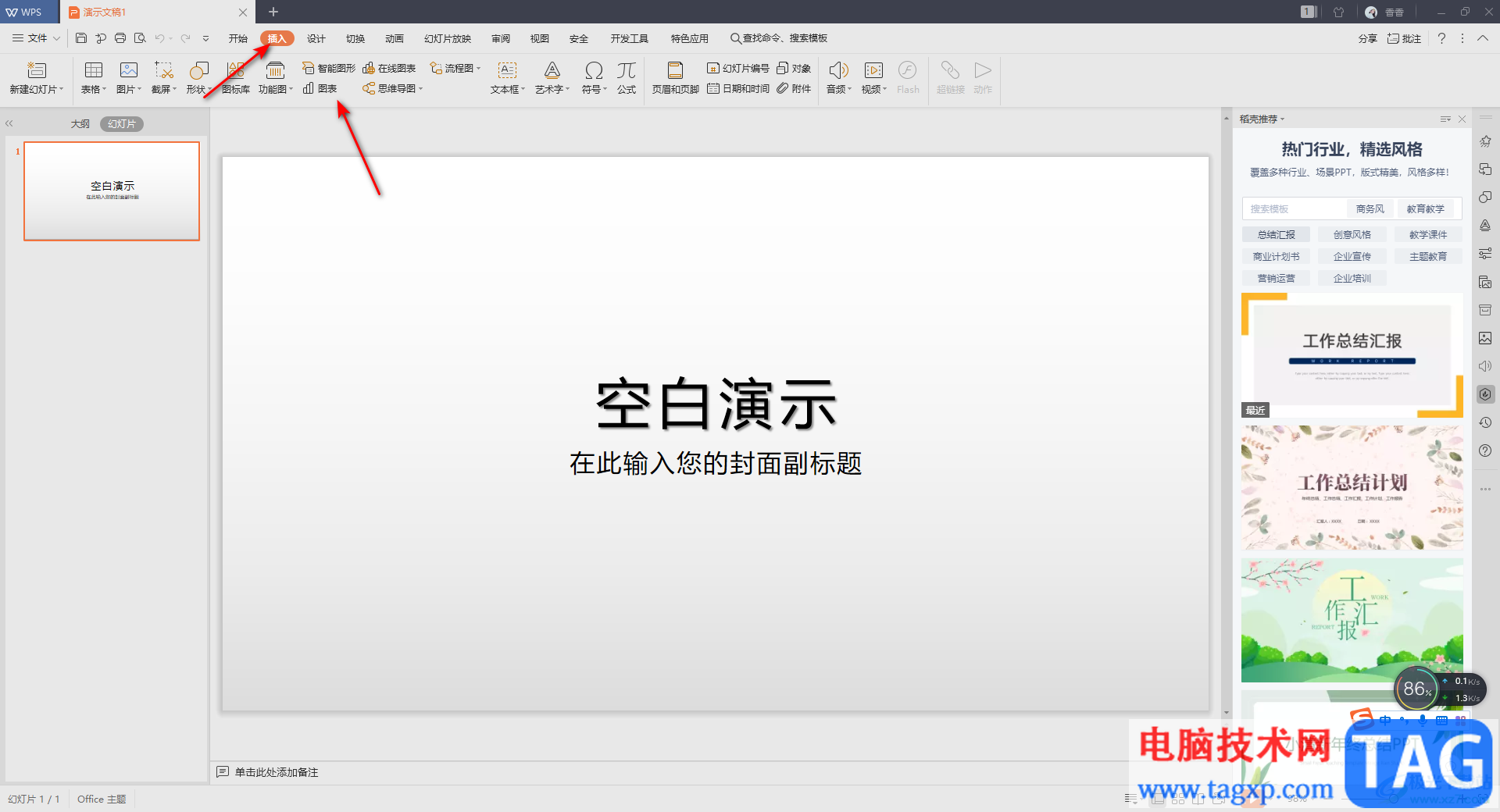
2.这时就会弹出一个插入图表的选择窗口,在该窗口中你可以选择自己喜欢的图表类型,这里我们选择【柱形图】来操作一下,然后点击【插入】按钮进行插入。
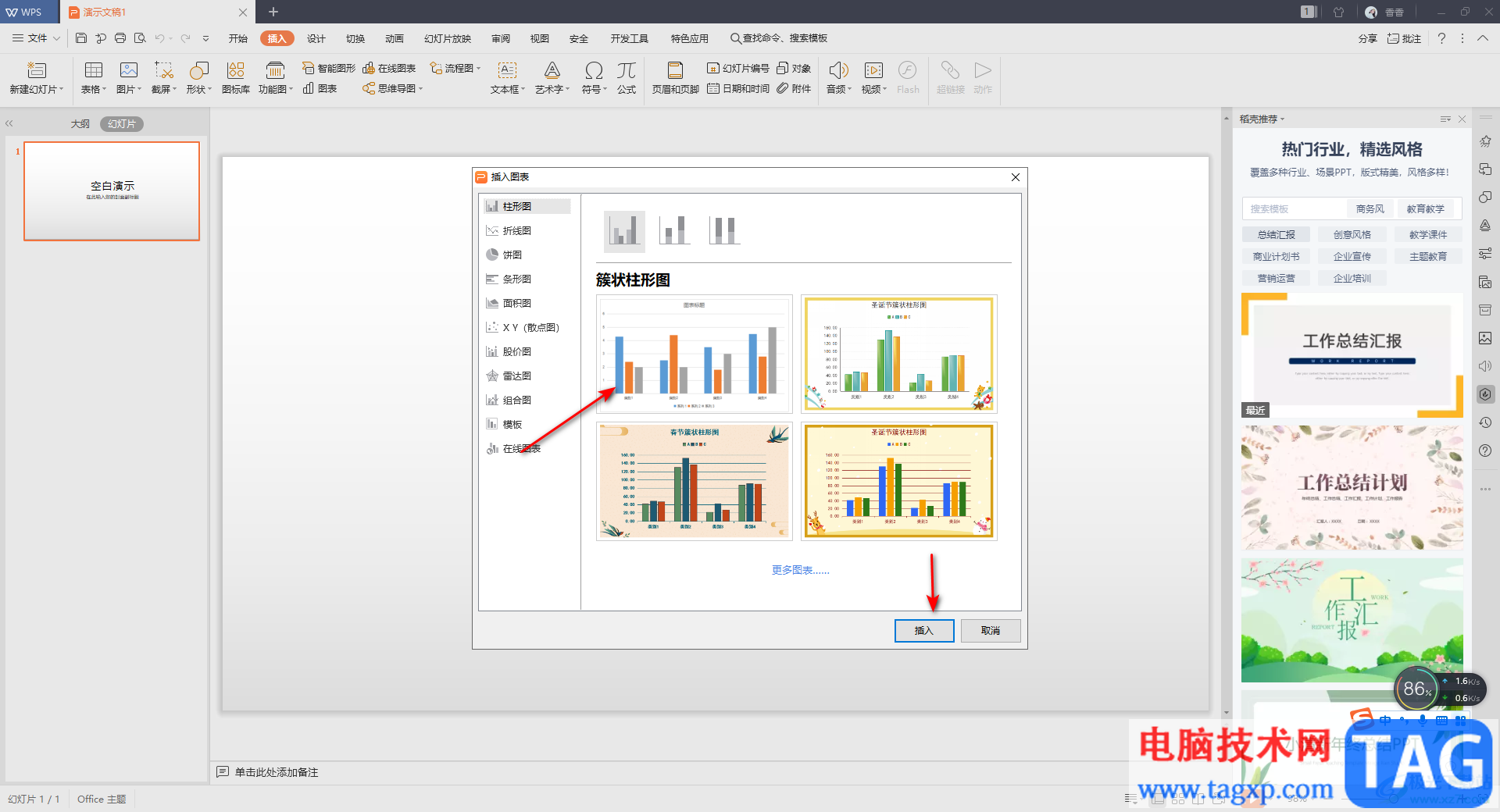
3.插入到幻灯片中的图表的颜色和样式,可能不是自己特别喜欢的,那么我们可以用鼠标点击一下图表,然后在上方出现的【图表工具】选项进行点击一下,在工具栏中你可以点击图标样式的下拉选项图标,在免费样式中选择自己喜欢的一个图表样式即可。
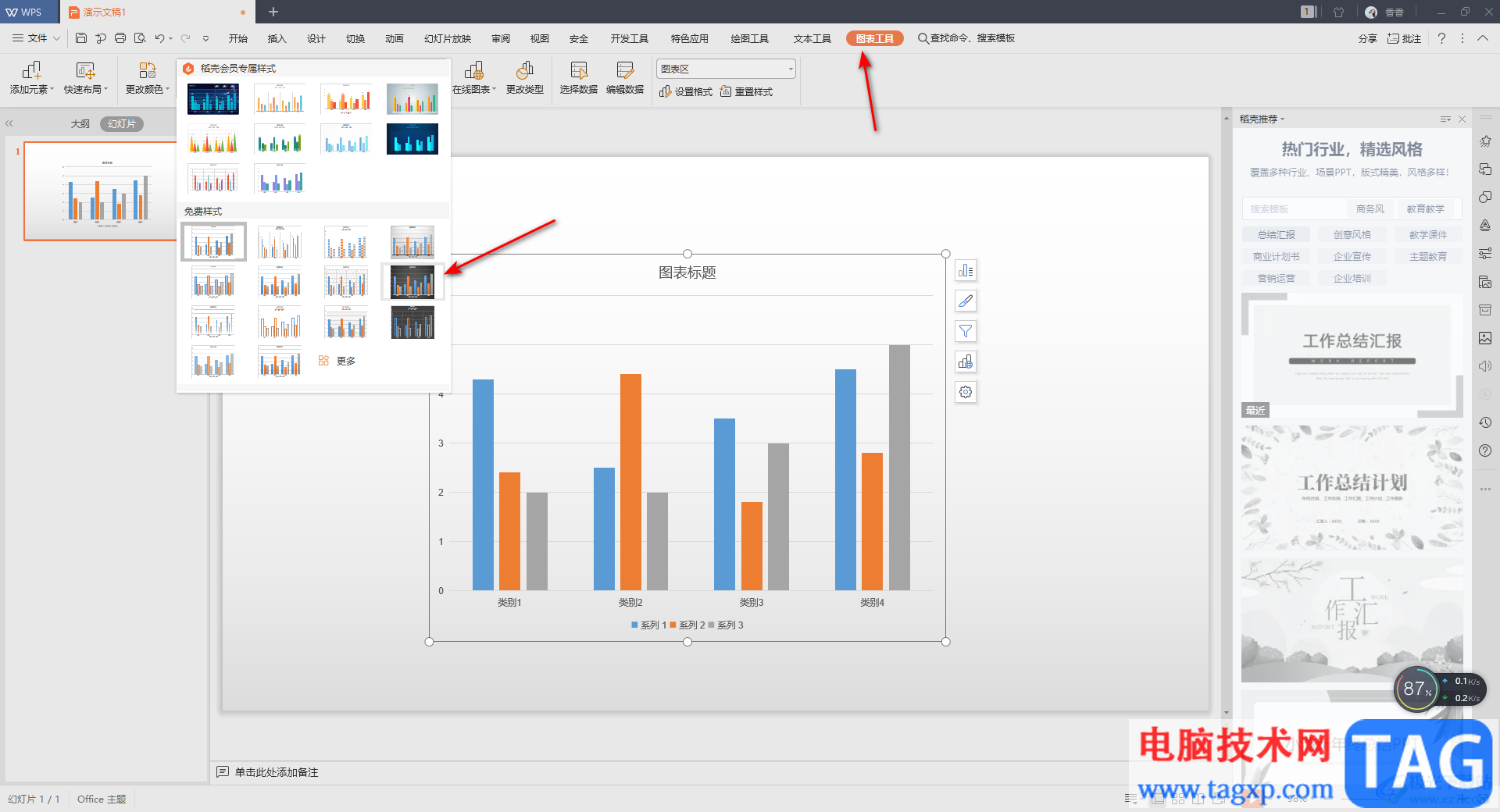
4.然后我们的图表的背景颜色就会变成我们选中的图表样式,如图所示。
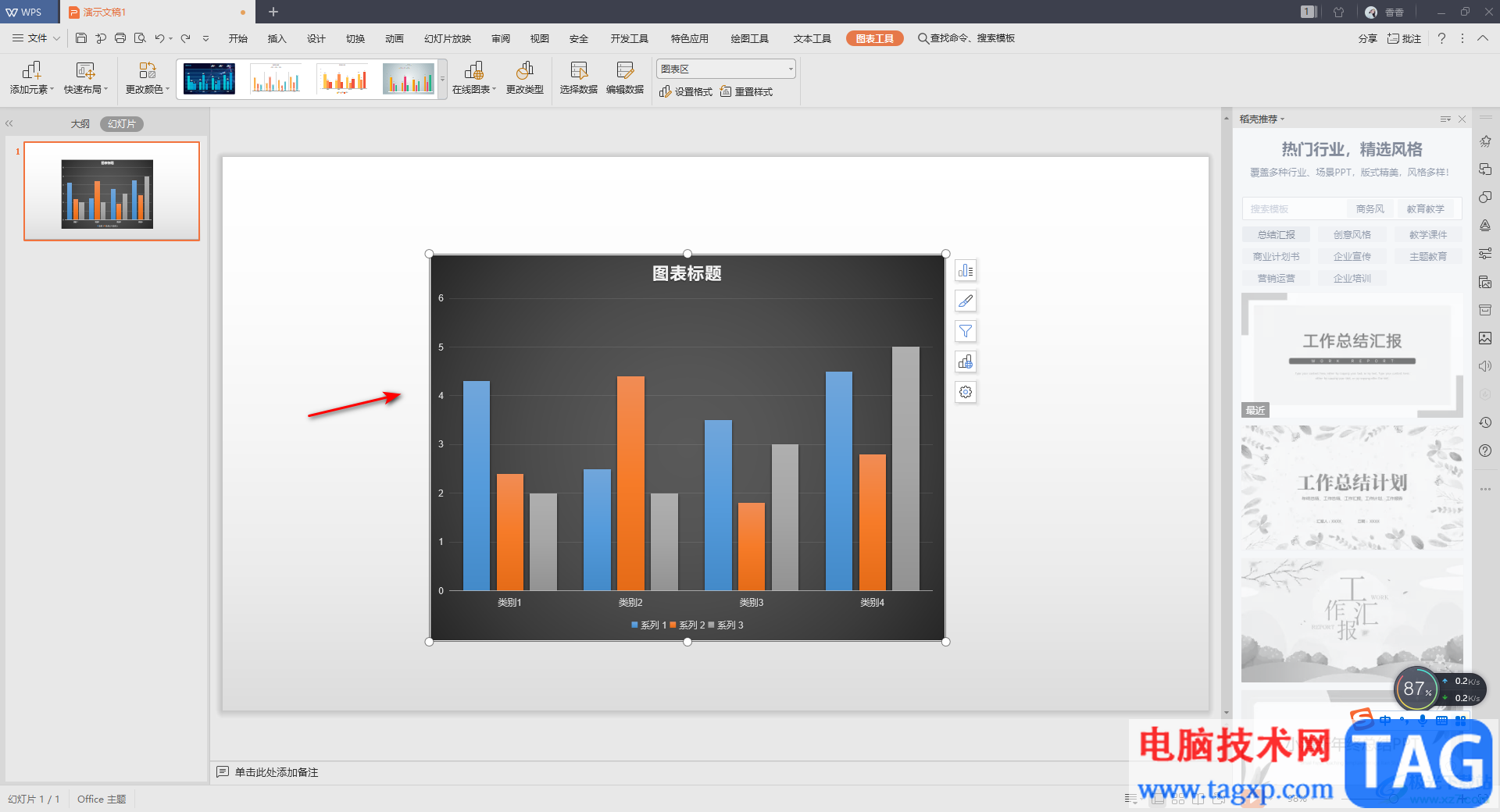
5.接着我们再将【更改颜色】的下拉图标进行点击,在弹出的颜色窗口中,你可以选择自己喜欢的一种颜色,然后我们图表中的数据条就会变成我们选中的颜色,如图所示。
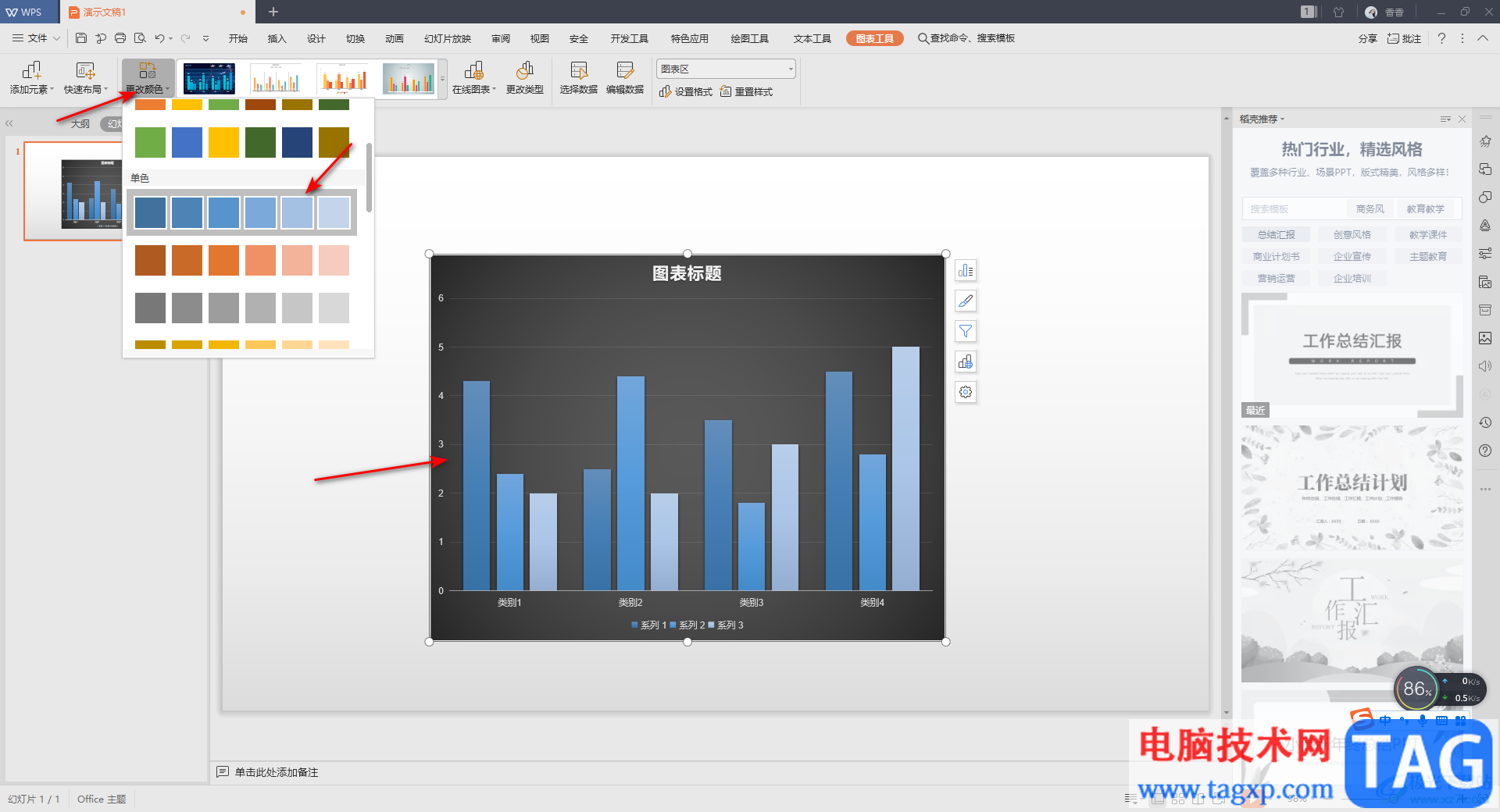
以上就是关于如何使用WPS PPT更改图表样式和颜色的具体操作方法,通过更改图表样式就可以将图表的背景颜色进行更改,同时想要更改一下图表中的数据条的颜色,那么通过更改颜色功能来操作就可以了,操作方法很简单,需要的话可以自己试试。
 如何在win11上更改区域设置_教你win11怎么
如何在win11上更改区域设置_教你win11怎么
如何在win11上更改区域设置_教你win11怎么改区域 要更改win11系统......
阅读 《地下城与勇士决斗》反击技能怎么用?
《地下城与勇士决斗》反击技能怎么用?
地下城与勇士决斗是一款2.5d街机格斗游戏,玩家可以使用dnf的经......
阅读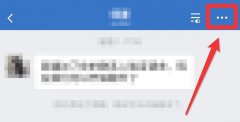 企业微信删除好友教程
企业微信删除好友教程
在企业微信里怎样将好友删除或者拉黑呢?好友添加太多,时间久......
阅读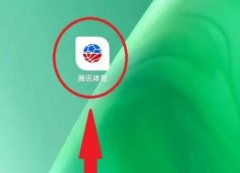 腾讯体育如何领取观看卷
腾讯体育如何领取观看卷
腾讯体育中的一些比赛直播需要观赛券才可以观看,那怎样领取......
阅读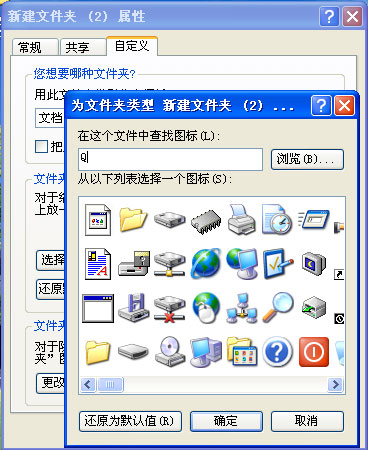 XP系统更改文件夹图标的方法
XP系统更改文件夹图标的方法
一般操作Windows系统在电脑文件夹默认图标看久也会觉得单调又......
阅读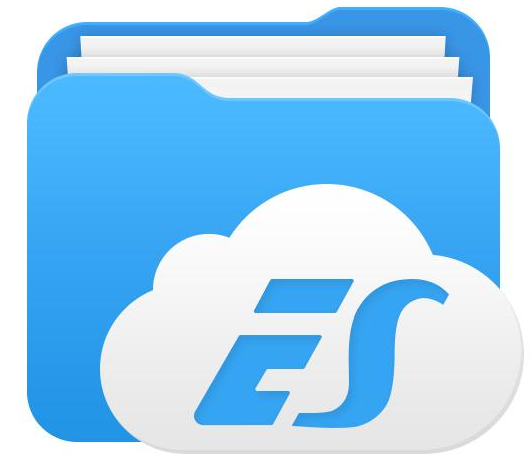 QQ悄悄话怎么查是谁?QQ悄悄
QQ悄悄话怎么查是谁?QQ悄悄 抖音群聊邀请好友方法图
抖音群聊邀请好友方法图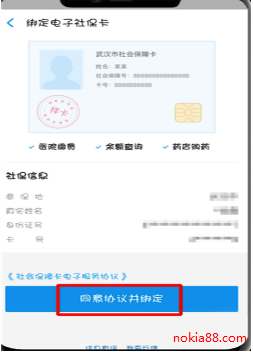 电子社保卡有什么用?支
电子社保卡有什么用?支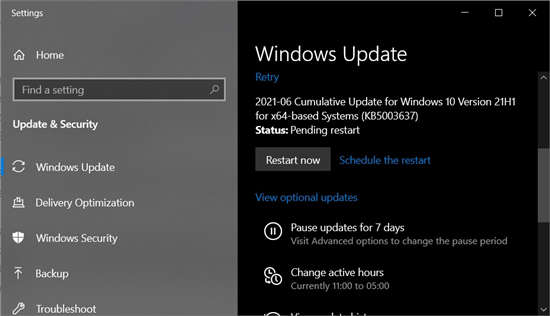 Windows10 Build 19043.1052 现已
Windows10 Build 19043.1052 现已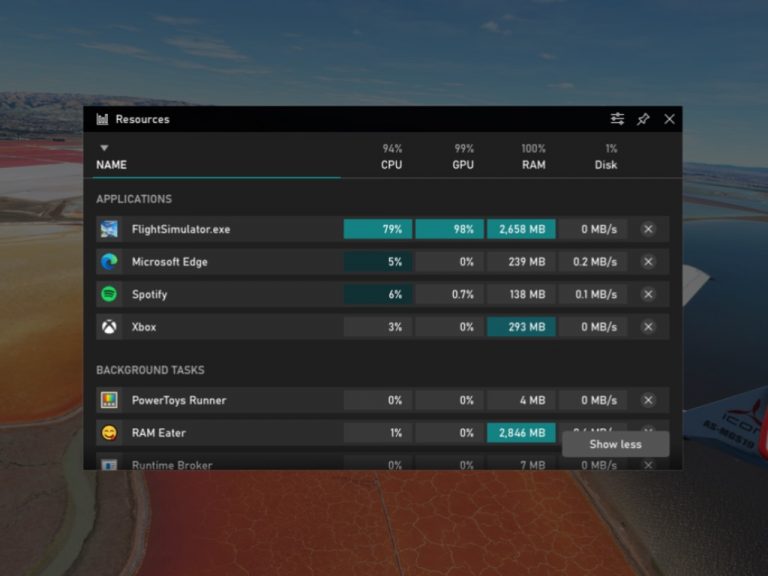 Windows10 Xbox Game Bar获取新的
Windows10 Xbox Game Bar获取新的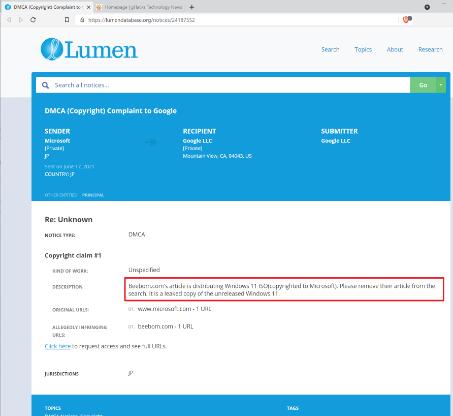 微软正试图使用 DMC
微软正试图使用 DMC 需要了解的网银用户安全
需要了解的网银用户安全 QQ绑定闺蜜亲密关系操作教
QQ绑定闺蜜亲密关系操作教 艾尔登法环黄金树的恩惠
艾尔登法环黄金树的恩惠 我的世界挖钻石用什么工
我的世界挖钻石用什么工 Switch僵尸部队三部曲金手
Switch僵尸部队三部曲金手 索泰显卡好吗
索泰显卡好吗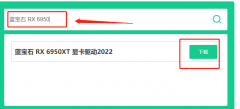 蓝宝石显卡驱动怎么安装
蓝宝石显卡驱动怎么安装 华为打印机怎么连接电脑
华为打印机怎么连接电脑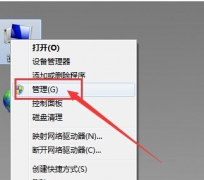 电脑耳机插上没反应解决
电脑耳机插上没反应解决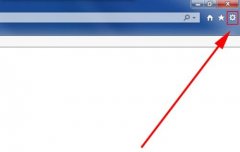 win764位被锁定主页解决方
win764位被锁定主页解决方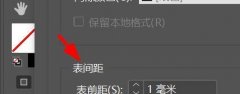 怎么设置InDesign表格单元格
怎么设置InDesign表格单元格 word2007中制作流程图
word2007中制作流程图 快速在Word2013中合并多个文
快速在Word2013中合并多个文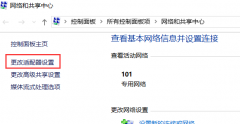 win10商店无法获取更新
win10商店无法获取更新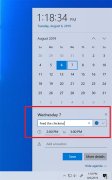 win101909更新内容详情介绍
win101909更新内容详情介绍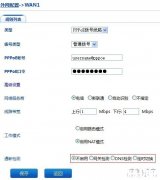 ADSL拨号失败怎么办?
ADSL拨号失败怎么办? 中兴光猫路由器怎么设置
中兴光猫路由器怎么设置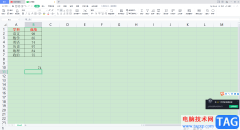
我们在使用WPSExcel表格编辑工具进行数据内容的编辑和制作的过程中,很多时候我们都会进行函数的一个操作,比如需要使用的rank函数进行数据的排名,或者使用VLOOKUP函数进行数据的筛选等,...
次阅读
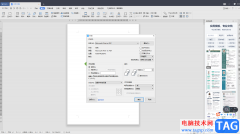
当我们在WPS中进行Word文档的编辑时,可能就会想着将编辑好的文档进行打印成纸张,这样可以方便我们随时观看,特别是一些备考的小伙伴们,就会将一些资料进行打印,但是如果你打印的页...
次阅读
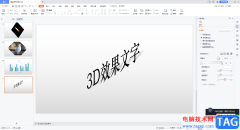
WPSPPT是我们用来进行一些设计操作的编辑工具,你可以在该软件中编辑一些比较有个性化的文字内容以及图片等,还能对该文字、图片以及图表等内容进行动画效果的添加以及切换效果的设计等...
次阅读
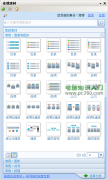
WPS Office 2010个人版在历经数次测试之后,终于与大家见面了(鼓掌)!与2009版相比,2010版的网络功能得到了很大的增强。且不说网络办公空间功能进一步加强,也不说在线模板有多么丰富...
次阅读
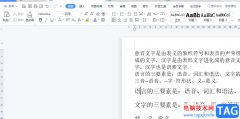
wps软件一直是许多用户很喜欢的一款办公软件,让用户在编辑的过程中可以使用强大功能来解决编辑问题和完成编辑任务,总的来说能够进一步提升用户的编辑效率,当用户在wps软件中编辑文档...
次阅读
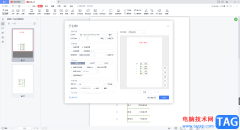
相信大家对于WPSPDF文档编辑是很熟悉的了,可能目前只有少部分的小伙伴才会陌生,不管我们在工作上还是字学习上,都有可能会使用到WPSPDF文档编辑工具,当你需要进行文档的转换、裁减以及...
次阅读
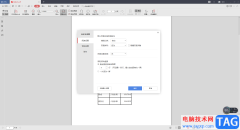
WPS软件是一款十分专业的文档编辑软件,当你需要进行PDF文档的相关编辑操作时,就可以通过WPSPDF文档编辑工具来编辑,可以将我们编辑好的PDF文档通过WPSPDF工具打开进行修改或者再次编辑,也...
次阅读

如今,有 一套自己的住房是大家追求的目标之一,而对年轻人说,买房几乎都要贷款,月供就自然是大家最关心的事情,月供怎样算?供多少?哪种贷法最实惠?这些问题也许还有些人...
次阅读

系统崩溃了,电脑断电了,软件突然关闭,WPS文档找不到了怎么办?wps怎么恢复文档?下面就介绍找回WPS丢失文档,恢复文档备份的方法。wps没保存怎么恢复方法。 1、系统抽筋了、跳...
次阅读
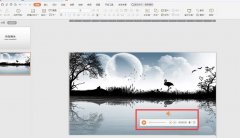
使用wps怎么剪辑音频呢?想必有的网友还不太了解的,为此,今日小编带来的这篇文章就为大伙分享了wps剪辑声音的技巧教程,一起来看看吧。...
次阅读

平时在播放WPS演示文稿的时候,我们往往会为了便于说明重点进行标记注释。本文为大家介绍WPS演示中荧光笔的功能,可以帮助我们更好的实现,下面,我就来教大家荧光笔的使用方法...
次阅读
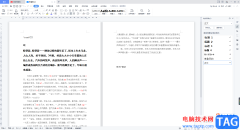
有时候我们需要进行PDF文档的编辑和设计,那么就会选择通过WPS编辑软件来操作,当我们将PDF文档通过WPS软件打开之后,在页面的左侧位置就会显示出PDF文档的一个预览缩略图,我们可以根据缩...
次阅读

你愿意自己的文档被人随意复制、修改、编辑么? 你愿意自己辛苦了半天的劳动成果被人信手拈来无偿使用么? 你当然不愿意! 现代人有个特点,自己辛辛苦苦做出的东西不喜欢别人乱...
次阅读
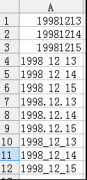
吴先生是北京某中学的信息管理员,经常要花大量的时间处理各种信息数据,最让我头疼的是,老师发来的每个班级的学生出生日期数据表格,吴先生告诉笔者,因为这些日期数据的格...
次阅读

每年都有很多同学大学毕业,而大学毕业论文格式的排版又是一件让人头疼的事情,要达到老师的要求,论文格式至少要修改好几次。各位正在为论文苦恼的大四大三的同学,WPS为此推...
次阅读