一般情况下,我们在编辑wps excel表格数据的时候,编辑页面的背景都是纯白色显示的,如果你不太喜欢这样的背景页面,那么我们也是可以随意的进行更改的,你可以将自己本地中收藏的好看的图片设置成表格的背景图片,只需要在视图工具栏中找到背景图片进行添加即可,当你将图片设置为背景之后,表格背景就会显得非常的个性和有设计感,且编辑的内容也会相对比较突出,下方是关于如何使用WPS Excel设置背景图片的具体操作方法,如果你需要的情况下可以看看方法教程,希望对大家有所帮助。

1.首先,我们需要进入到WPS Excel表格中,可以看到页面上的背景是纯白色的,那么我们可以点击【页面】选项卡。
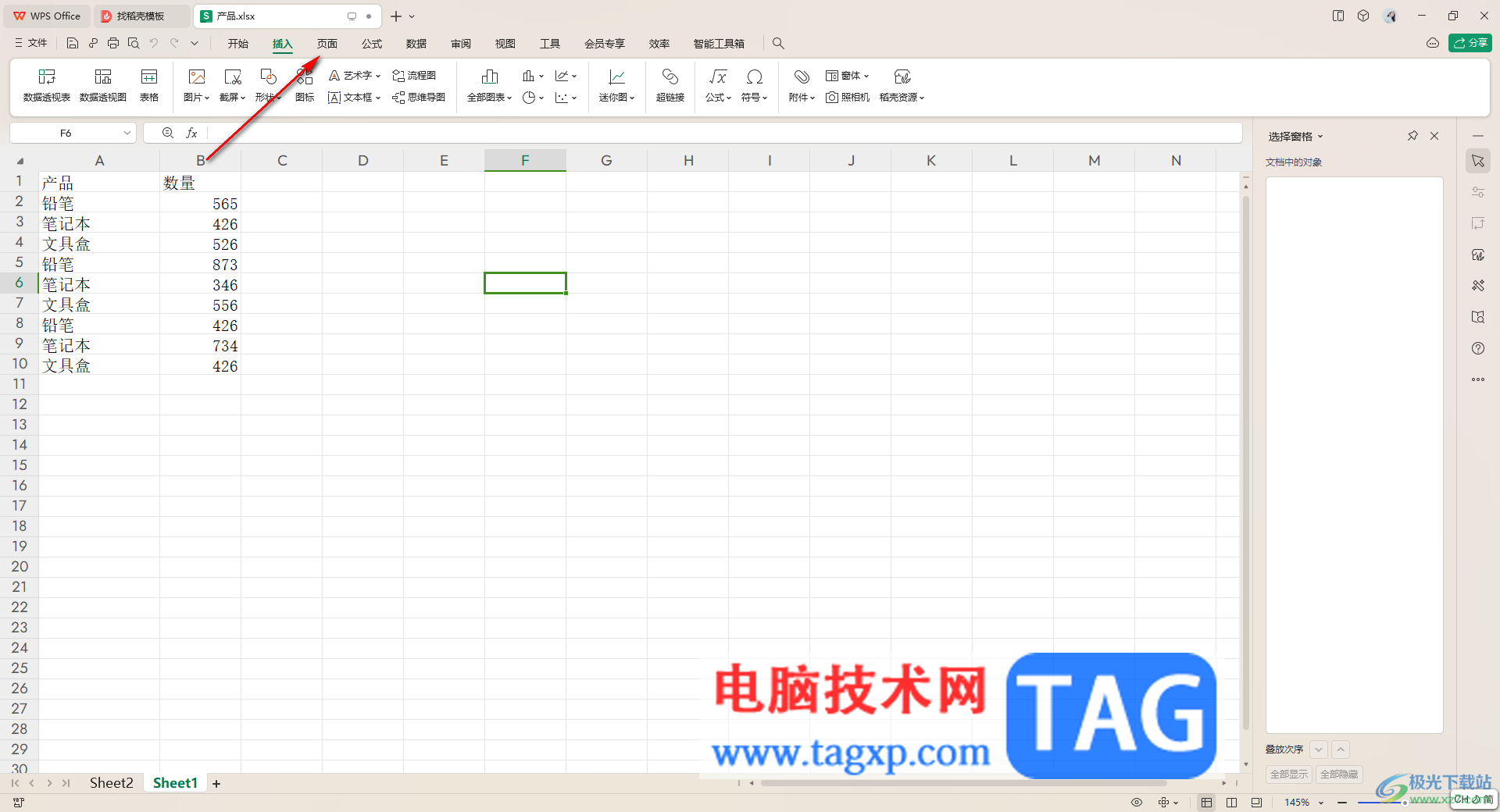
2.随后即可出现一些功能选项,那么在工具栏中将【背景图片】选项左键点击进入。
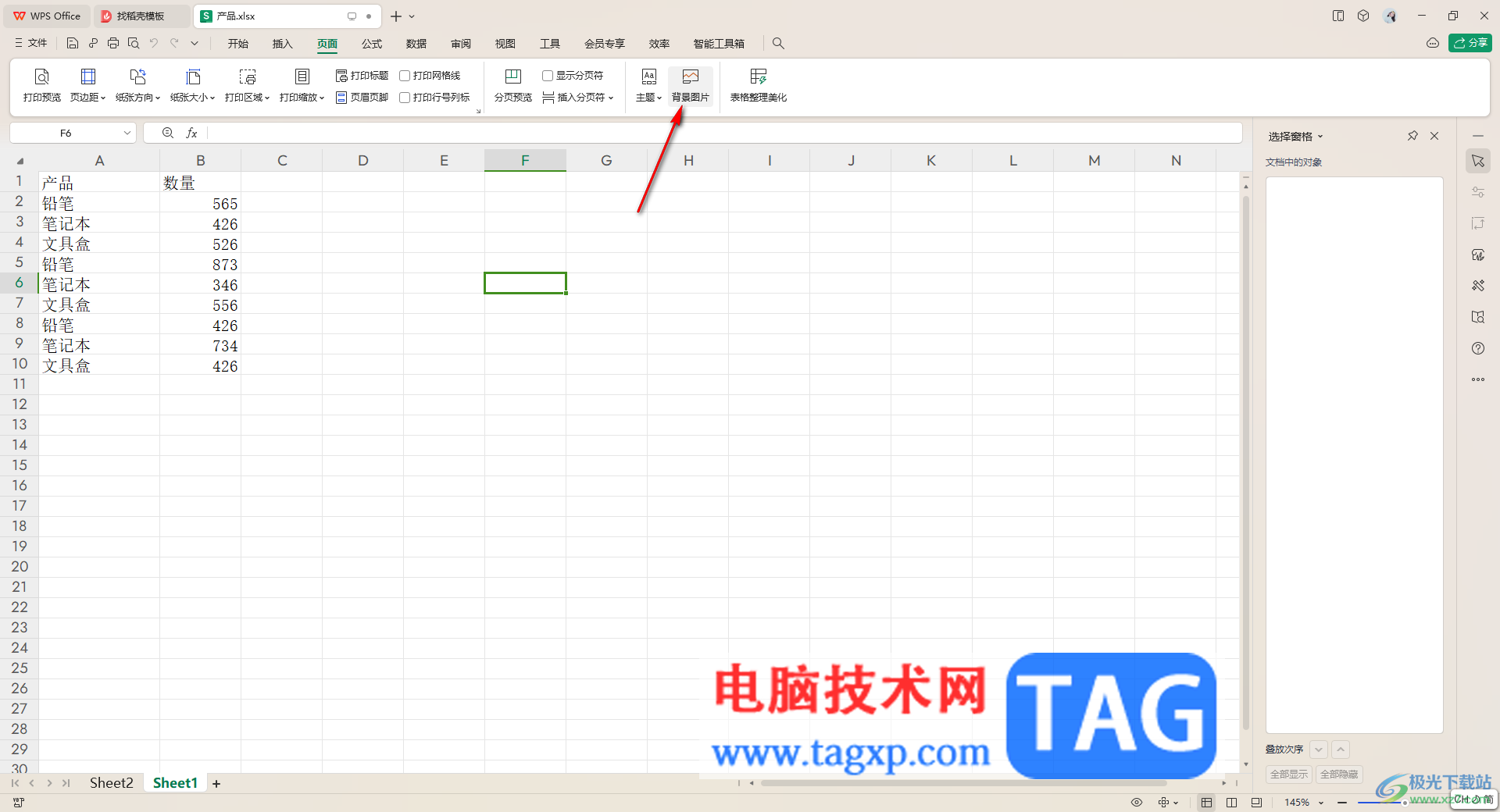
3.随后即可打开一个本地文件夹页面,找到保存图片的文件夹,将自己需要设置为背景的图片选中之后进行添加进来。
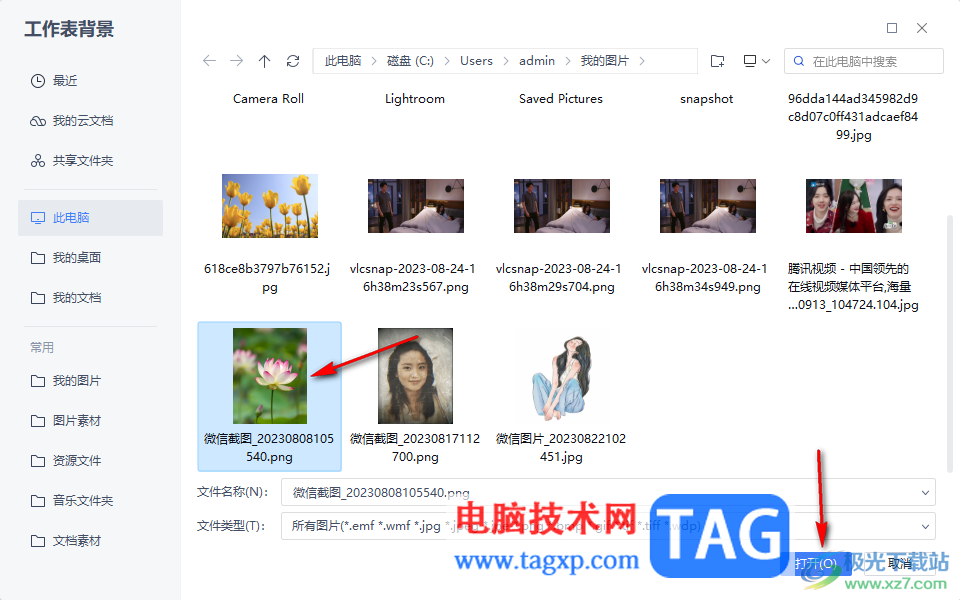
4.这时你可以看到表格编辑页面的背景已经被更改成了自己添加的图片了,当你用鼠标滚动页面,那么整个表格的页面背景都是该图片显示的。

5.如果你设置了背景图片之后,编辑数据的字体颜色不是很明显,那么就可以在开始菜单下,将字体颜色进行更改成比较鲜明的颜色就好了。

以上就是关于如何使用WPS Excel设置背景图片的具体操作方法,我们在使用该软件进行表格制作的时候,想要让表格页面更加的好看和美观,可以通过添加背景图片进行设置一下背景,让我们的表格更加的突出显示,感兴趣的话可以操作试试。
 腾讯王卡怎么开启不限流量 腾讯王卡开启
腾讯王卡怎么开启不限流量 腾讯王卡开启
腾讯王卡怎么开启不限流量?腾讯王卡福利来了,用户可开通不......
阅读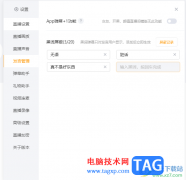 电脑版虎牙直播设置屏蔽词的方法
电脑版虎牙直播设置屏蔽词的方法
通过虎牙直播软件进行直播是非常常见的,大家可以在该直播软......
阅读 windows10错误代码0x80070490
windows10错误代码0x80070490
当我们在使用安装了win10操作系统电脑的时候,对于使用的过程......
阅读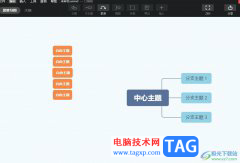 xmind让添加的多个自由主题居中对齐的教
xmind让添加的多个自由主题居中对齐的教
xmind是一款非常实用的商业思维导图软件,其中的操作界面是很......
阅读 win10如何关闭fn热键
win10如何关闭fn热键
fn热键一般只有在笔记本电脑上拥有,因为笔记本体积小无法放......
阅读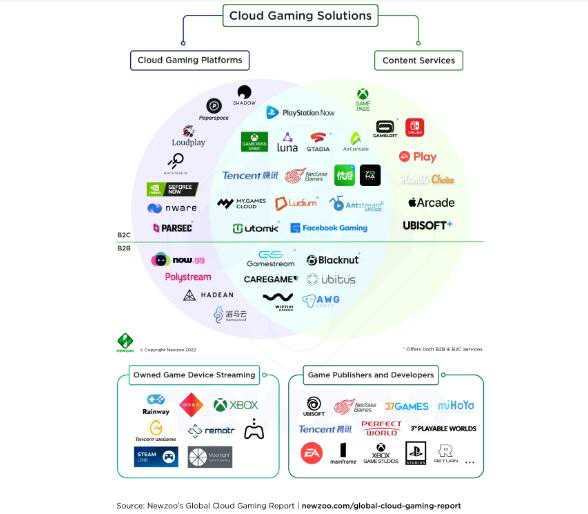 Newzoo:云流媒体游戏市场
Newzoo:云流媒体游戏市场 AMD将于5月10日推出RX 695
AMD将于5月10日推出RX 695 2022款搭载M2芯片的iPad Pr
2022款搭载M2芯片的iPad Pr 沃尔沃宣布,他们的首个
沃尔沃宣布,他们的首个 Windows10 Build 21292.1010发行
Windows10 Build 21292.1010发行 Windows10 2004黑屏错误困扰着
Windows10 2004黑屏错误困扰着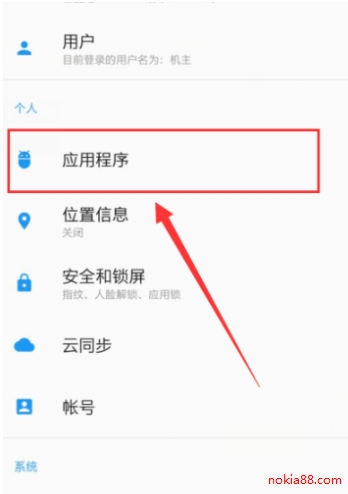 哔哩哔哩全区广播关闭方
哔哩哔哩全区广播关闭方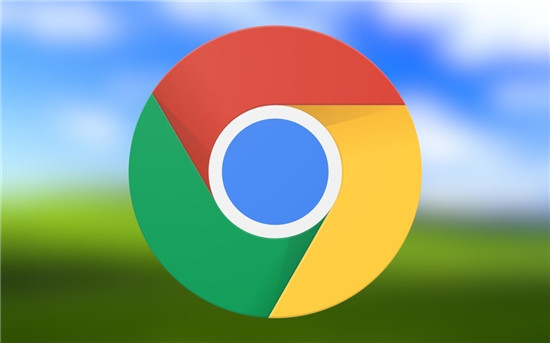 Google Chrome 91.0.4472.164 修复
Google Chrome 91.0.4472.164 修复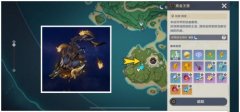 原神黄金王兽成就如何获
原神黄金王兽成就如何获 《怪物猎人崛起》曙光d
《怪物猎人崛起》曙光d 英雄联盟手游S12杰斯怎么
英雄联盟手游S12杰斯怎么 铭鑫r7 240显卡驱动装不上
铭鑫r7 240显卡驱动装不上 华硕、微星、技嘉、七彩
华硕、微星、技嘉、七彩 电脑软件原因引起电脑死
电脑软件原因引起电脑死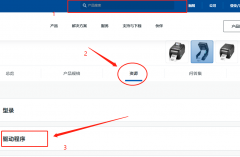 tsc打印机使用教程
tsc打印机使用教程 苹果13无缘无故没声音的
苹果13无缘无故没声音的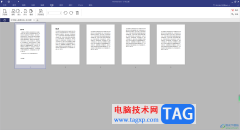 pdfelement将pdf拆分成几个小
pdfelement将pdf拆分成几个小 Word文档去掉项目编号后箭
Word文档去掉项目编号后箭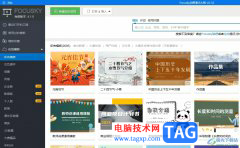 focusky导入ppt新建项目的
focusky导入ppt新建项目的 安卓7.0官方固件下载与刷
安卓7.0官方固件下载与刷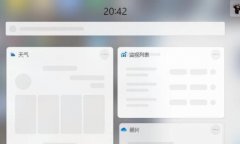 win11小组件加载失败解决方
win11小组件加载失败解决方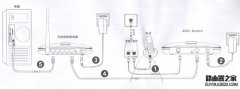 磊科Netcore NW705P无线路由器
磊科Netcore NW705P无线路由器 接上腾达路由器后网速变
接上腾达路由器后网速变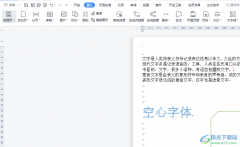
wps软件中的功能是很强大的,能够让用户实现高效工作的同时,也让用户避免了许多重复复杂的操作过程,因此wps软件受到了许多用户的喜欢,当用户在wps软件中编辑文档文件时,会在页面上插...
次阅读
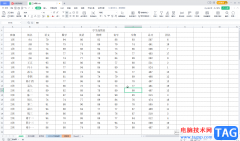
WPS表格是一款功能非常强大的数据处理软件,在其中我们可以实现各种想要的数据处理需求。如果我们在电脑版WPS表格中希望将表格虚线变为实线效果,小伙伴们知道具体该如何进行操作吗,其...
次阅读

有的小伙伴通常喜欢使用WPS进行Word文档的编辑修改,想要将其中自己需要的资料进行整理成Word文档来展示内容,当我们编辑的文档内容比较多的时候,那么我们可以为文档页面进行行号的添加...
次阅读
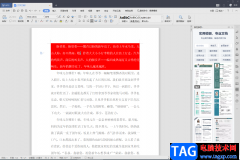
对于WPS这款软件来说,大部分的小伙伴都已经是了如指掌了,目前可能比较小部分的小伙伴是不怎么熟悉WPS的,在WPS软件中我们可以进行不同文档的编辑,有的时候我们需要对一些工作资料或者...
次阅读

越来越多的用户喜欢使用wps软件,这是因为在wps软件中用户可以编辑多种多样的文件类型,而且软件中的功能有着其它热门办公软件的支持,所以wps软件给用户带来了不错的使用体验,当用户选...
次阅读

众所周知在wps软件中有着许多强大的功能,让用户能够简单轻松的解决编辑问题,并且在这款办公软件中,用户可以编辑不同类型的文件,很好的满足了用户的需求,所以用户在编辑wps软件时,...
次阅读

很多小伙伴在使用WPS表格编辑数据的时候,会想要将其中两列的数据变成一列来显示,那么怎么进行操作呢,如果你编辑的数据比较多的情况下,那么想要将两列的数据进行合并的话,就会比较...
次阅读
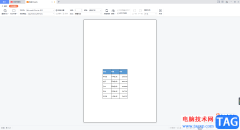
有些时候我们需要将自己编辑好的WPSPDF文档进行打印,那么就需要在WPSPDF中将打印设置页面打开设置一下打印机的类型、页面范围以及颜色和双面打印或者单面打印等,一般我们可以直接通过快...
次阅读
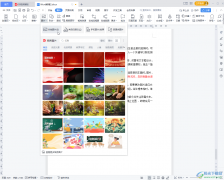
在WPS文档这款软件中编辑和处理文字内容时,如果有需要我可以为文档添加一定的背景效果,比如我们可以设置为纯色背景,设置为图片背景等等,如果我们通过背景功能设置图片背景效果,会...
次阅读
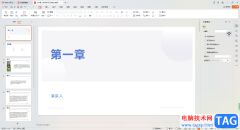
我们在使用WPS的过程中,会根据自己的需求选择不同的文档编辑工具进行编辑和修改操作,其中常常使用的文档编辑工具有Word文档、Excel以及PPT演示等,而在WPS中进行PPT演示文稿的制作和设计是...
次阅读
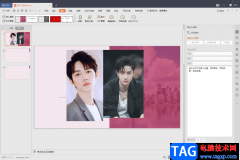
WPS这款软件早就已经是我们日常生活中必不可少的一款软件了,不管是制作什么样的文档,WPS都是可以很好的帮助大家的,比如当你需要制作一个演示文档,那么在WPSPPT中你可以新建自己需要的...
次阅读
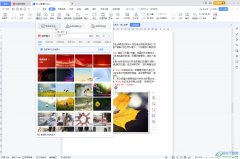
在日常生活中我们可以看到各种各样的水印,比如各种图片,电子版文件中的水印等等。如果我们需要在电脑版WPS文档中为图片添加水印内容,小伙伴们知道具体该如何进行操作吗,其实操作方...
次阅读
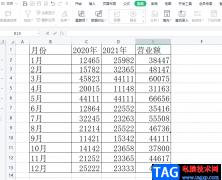
当用户在使用wps软件时,可以感受到软件中的功能是很丰富的,给用户带来了许多的帮助,用户在遇到编辑问题时,直接找到相关功能即可解决,因此wps软件成为了用户经常使用的办公软件,并...
次阅读

当你在使用WPS进行编辑内容的时候,多多少少都会遇到一些问题情况,比如平时需要进行数据编辑修改和统计的情况,就会通过WPS中的Excel表格进行操作,在该表格中编辑的内容有些时候会进行...
次阅读

wps软件一直以来是很多用户经常使用的一款办公软件,给用户带来了许多的好处,再加上wps软件中可以编辑不同类型的文件,例如可以编辑word文档、excel表格或是ppt演示文稿等文件,其中的表格...
次阅读