我们常常通过wps进行编辑文档,如果你编辑的文档内容比较多,会进行文档页面编码设置,那么可以设置页码在页面顶部或者是底部的位置,而有的小伙伴想要设置页码从任意一页进行设置成开始编码,那么该如何进行设置呢,其实我们只需要通过插入分节符,之后选择自己需要插入的页码位置,以及设置一下页码的起始页等相关参数就好了,十分的简单,只需要几个简单的步骤就可以完成,下方是关于如何使用WPS word文档设置从任意页开始的具体操作方法,如果你需要的情况下可以看看方法教程,希望对大家有所帮助。
1.首先通过WPS打开要进行添加页码的文档内容,如图所示。
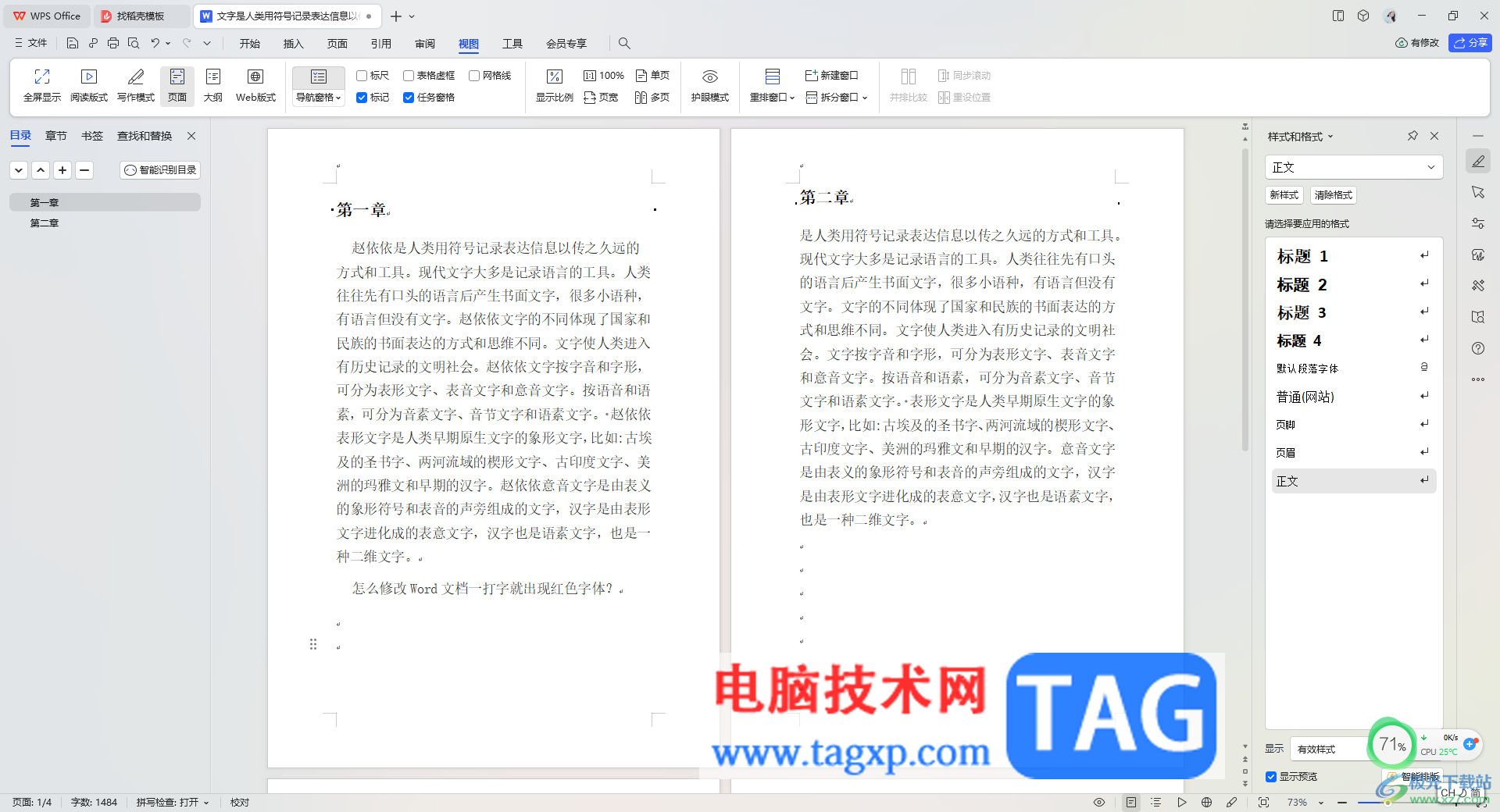
2.这时,我们需要将鼠标定位到第一页的末尾处,之后点击【插入】选项,点击【分页】的下拉按钮选择【下一页分节符】。
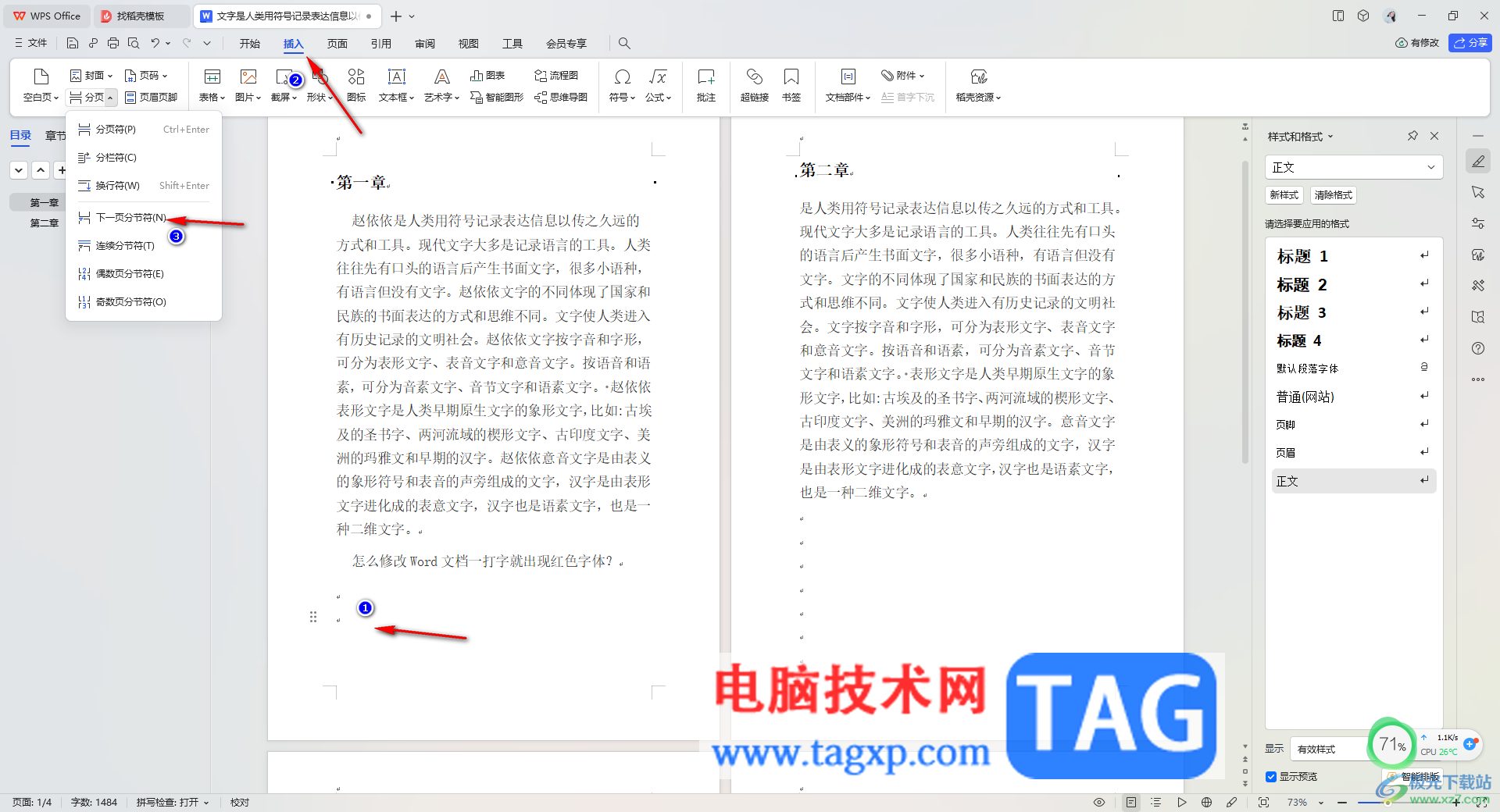
3.之后用鼠标在自己需要设置起始页的页面页眉或者是页脚的位置进行双击,小编选择设置第二页为起始页,并且设置页脚,那么在页脚的位置双击,之后在工具栏中点击【同前节】按钮,在打开的窗口中点击【确定】。
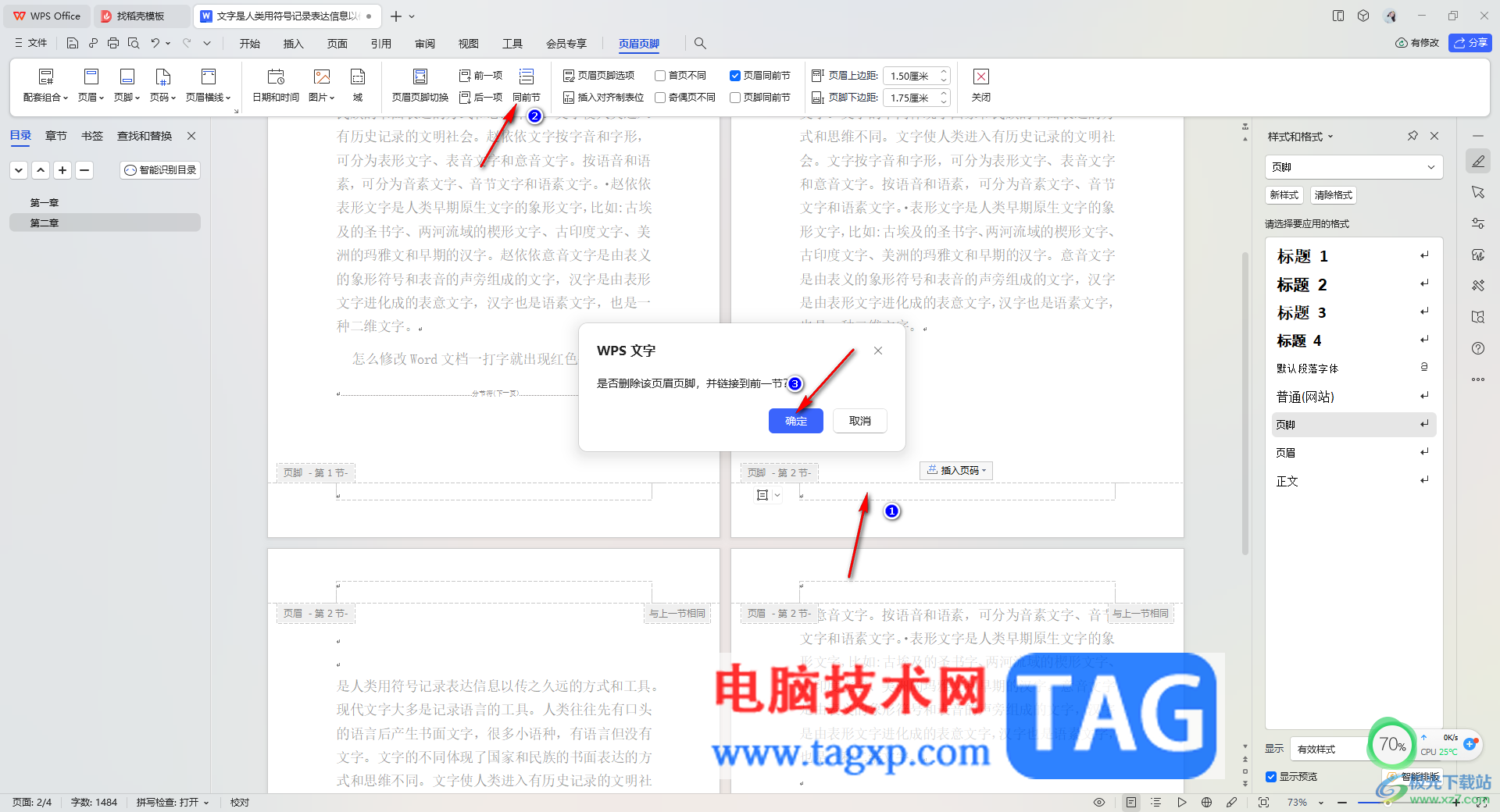
4.随后,再点击工具栏中的【页码】选项,插入自己喜欢的一个页脚样式。
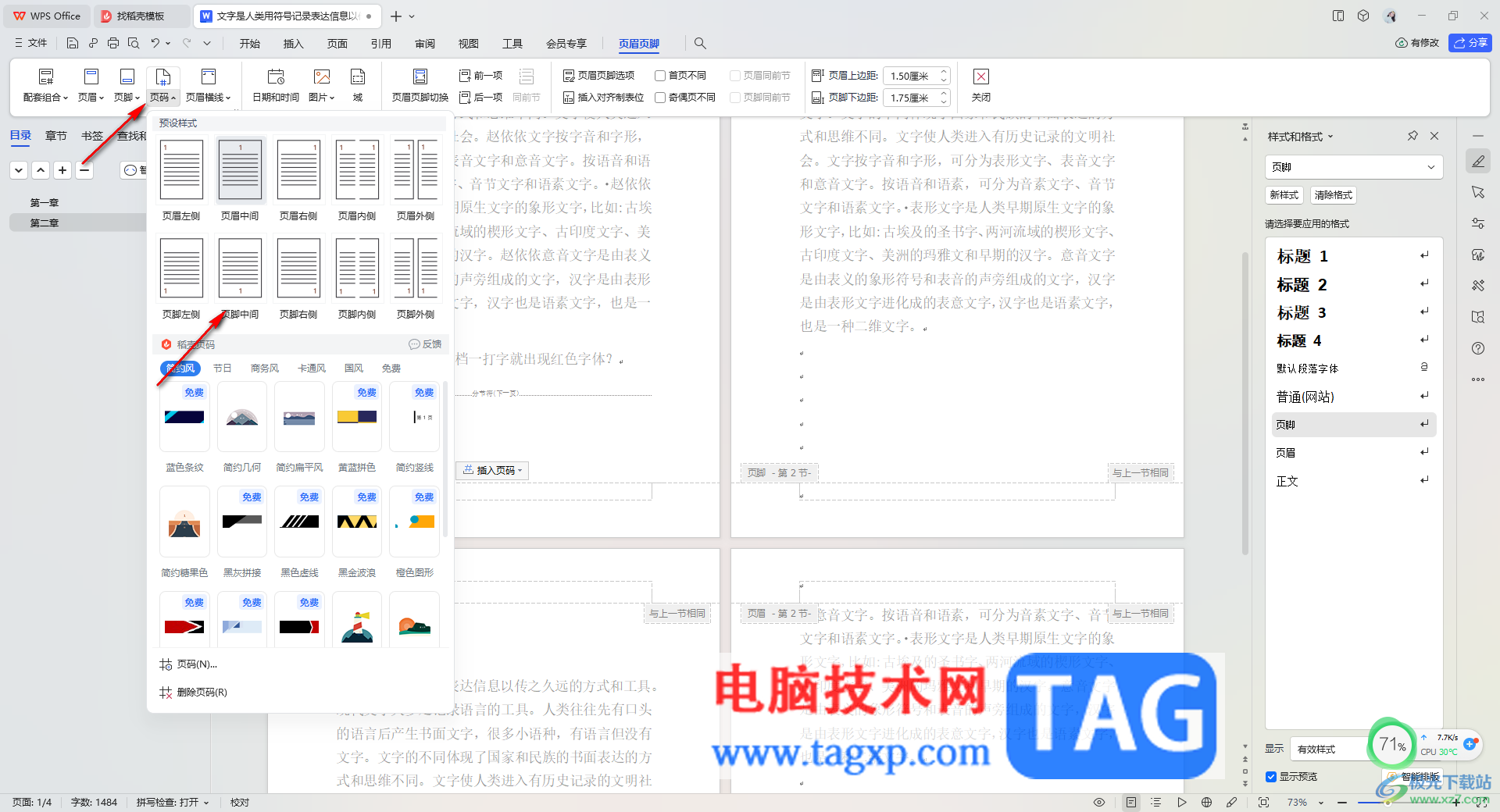
5.这时插入的页码从第一页开始进行排序的,那么我们想要设置第二页为起始页,就需要点击【页码】选项下方的【页码】选项进入。
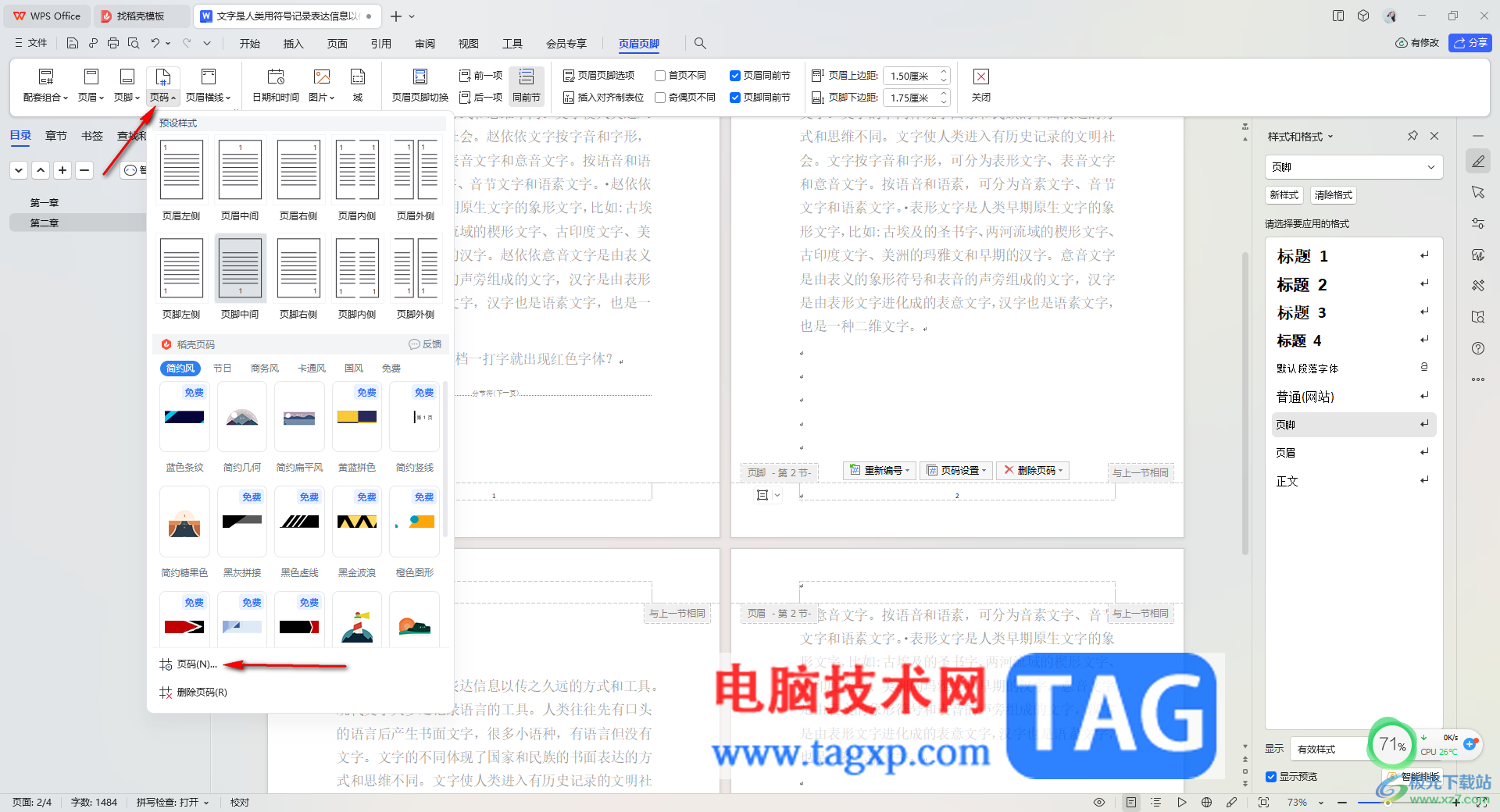
6.在打开的窗口中,将【起始页码】勾选上,并且设置为【1】,之后点击勾选【本页及之后】选项,再点击确定。
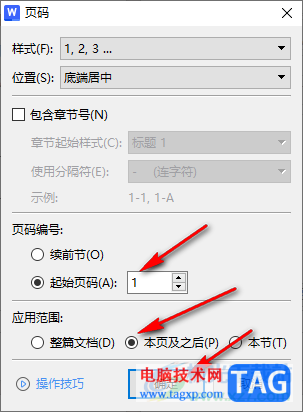
7.然后返回到页面中就会看到从第二页开始按照顺序进行页码排序的,用鼠标任意的点击其他空白的位置即可完成页码编辑。
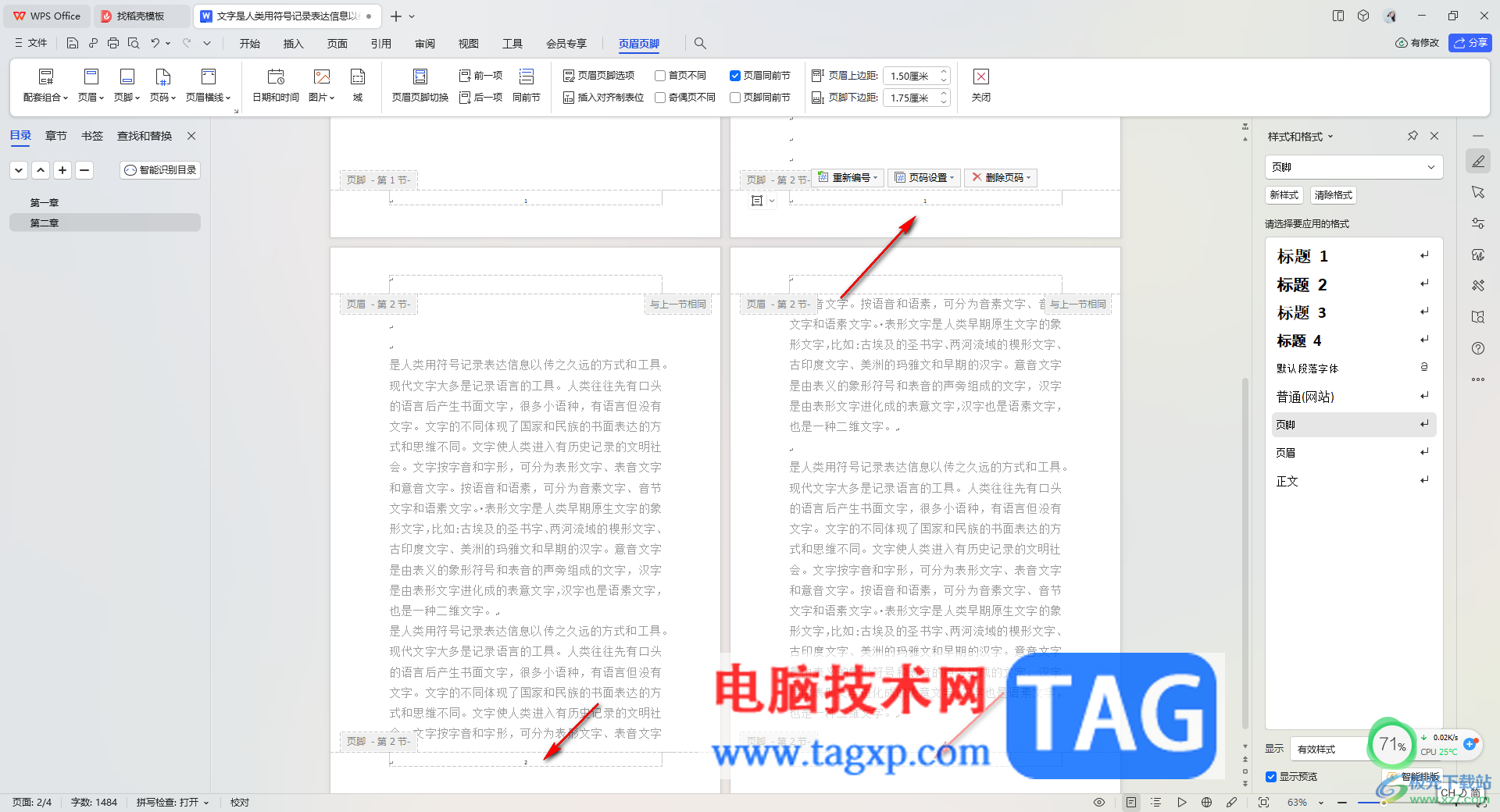
以上就是 关于如何使用WPS Word文档设置从任意页为起始页的具体操作方法,如果你想要将自己喜欢的页码设置成起始页,那么就可以通过以上的七个简单的步骤来操作一下就好了,感兴趣的话可以试试。
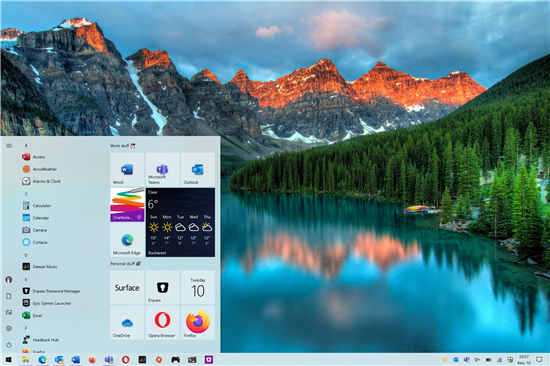 微软发布2020年11月Windows 10累积更新
微软发布2020年11月Windows 10累积更新
现在是星期二的补丁程序,因此该是一组新的Windows 10累积更新的......
阅读 联想Coco-F曝光:采用3D玻璃后盖
联想Coco-F曝光:采用3D玻璃后盖
神机工场是联想旗下移动互联网产品内测平台,提供未上市新机......
阅读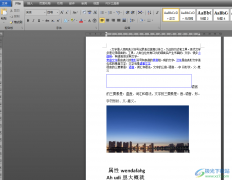 word文档上下页换位置的教程
word文档上下页换位置的教程
在word软件中用户可以享受到专业功能带来的优质服务,让用户的......
阅读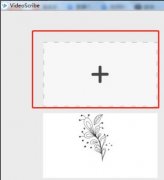 VideoScribe创建的视频怎么保存-创建的视频
VideoScribe创建的视频怎么保存-创建的视频
VideoScribe创建的视频怎么保存呢?最近有很多朋友在咨询小编这个......
阅读 打印机已暂停状态解除方法
打印机已暂停状态解除方法
工作中使用打印机的时候有很多使用者遇到了暂停状态,一般出......
阅读 IE3.0鼠标奇迹复出 绝地求
IE3.0鼠标奇迹复出 绝地求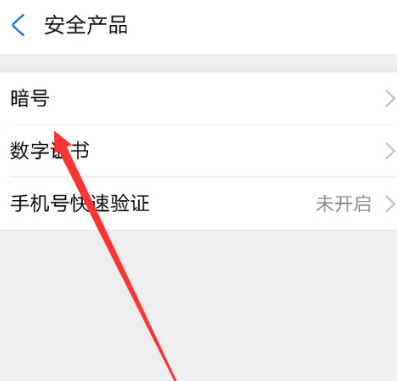 支付宝怎么设置身份验证
支付宝怎么设置身份验证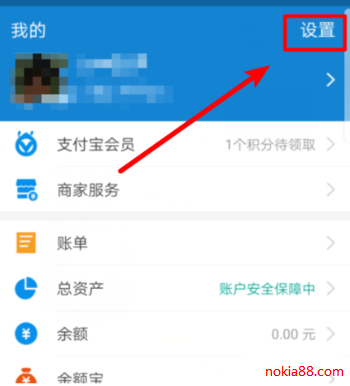 支付宝刷刷脸美颜功能关
支付宝刷刷脸美颜功能关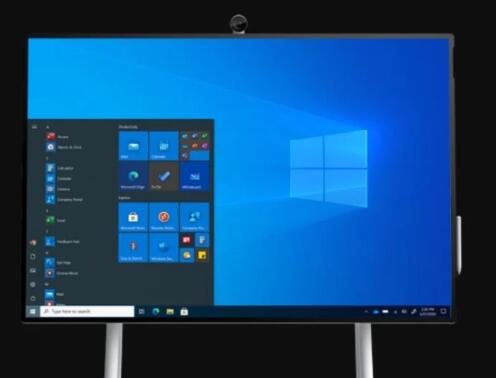 Microsoft发布Windows10累积更
Microsoft发布Windows10累积更 如何检查您的facebook用户数
如何检查您的facebook用户数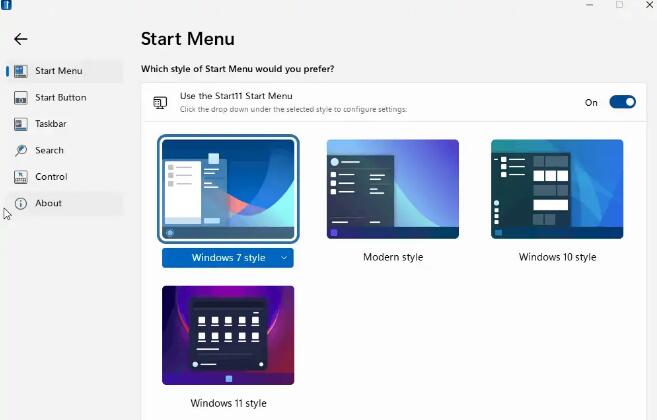 使用Stardock的Start11将Wind
使用Stardock的Start11将Wind 你的QQ王者账号有什么礼品
你的QQ王者账号有什么礼品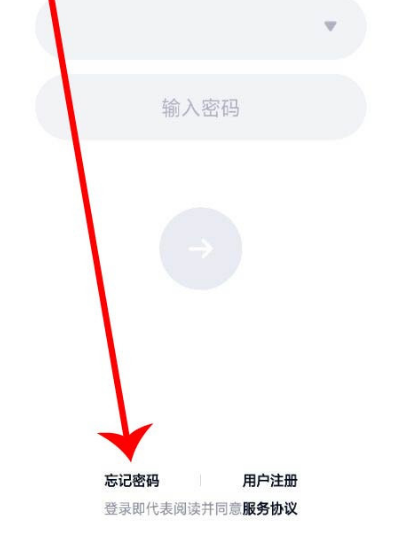 QQ被盗怎么找回?QQ密码保护
QQ被盗怎么找回?QQ密码保护 超级机器人大战30强化零件
超级机器人大战30强化零件 仙剑奇侠传7特典武器怎么
仙剑奇侠传7特典武器怎么 哈利波特魔法觉醒万圣节
哈利波特魔法觉醒万圣节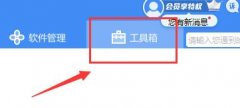 打印机驱动电脑位置详细
打印机驱动电脑位置详细 在智能家居浪潮下 家电行
在智能家居浪潮下 家电行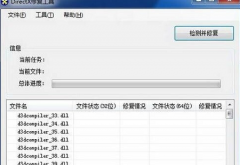 应用程序无法正常启动0
应用程序无法正常启动0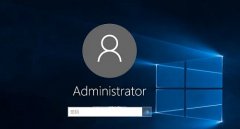 administrator是什么意思可以
administrator是什么意思可以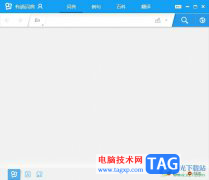 有道词典开启屏幕取词的
有道词典开启屏幕取词的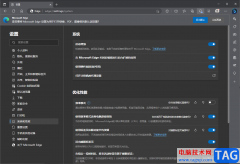 Microsoft edge浏览器提高启动
Microsoft edge浏览器提高启动 emeditor打开word文件的教
emeditor打开word文件的教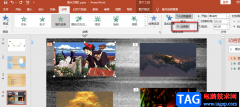 PPT对图片使用动画刷的方
PPT对图片使用动画刷的方 vivo s15e是5g手机吗
vivo s15e是5g手机吗 三星S6edge如何使用慢动作
三星S6edge如何使用慢动作 修改wifi密码|怎样修改wi
修改wifi密码|怎样修改wi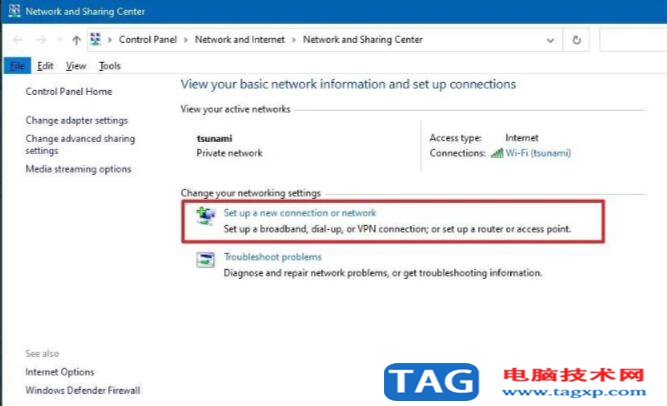 如何使用win10专业版控制面
如何使用win10专业版控制面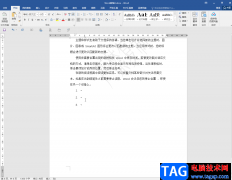
Word文档是一款非常受欢迎的文字处理软件,在其中我们可以进行各种文字的专业化编辑与处理,很多小伙伴们基本上每天办公时都会需要使用到该软件。在Word文档中编辑文本内容时,有时候会...
次阅读
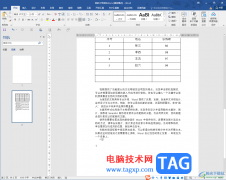
Word文档是一款非常好用的专业办公软件,很多小伙伴们都在使用。如果我们希望在Word文档中插入一个侧边栏,小伙伴们知道具体该如何进行操作吗,其实操作方法是非常简单的,只需要进行几...
次阅读
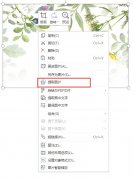
word中图片如何导出来保存呢,话说不少用户都在咨询这个问题呢?下面就来小编这里看下快速保存word图片方法吧,需要的朋友可以参考下哦。...
次阅读

很多小伙伴在使用Word文档对文字文档进行编辑时,可能会遇到需要给数字以及英文设置不同字体的情况,数字与英文的字体我们一般使用西文字体来作为统称,有的小伙伴可能不知道西文字体...
次阅读
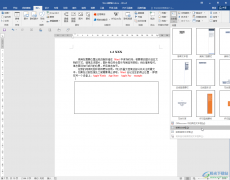
Word文档是一款非常专业好用的文本处理软件,在其中可以对文本进行各种格式和样式效果的调整和设置,非常地方便。如果有需要我们还可以在Word文档中插入文本框。在Word文档中插入文本框后...
次阅读
在编辑word表格时,有时或许需要进行一些简单的计算。你可以使用表格菜单中的公式命令(Word2003)或者表格工具的布局选项卡数据组中的公式(Word2007)来完成。 随时手动更新域 与Excel能够...
次阅读
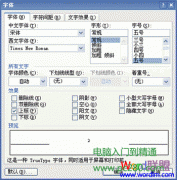
在用Word2003编写公式时,难免会遇见一些罕见的特殊符号,而这些符号几乎从来没用过,你都知道如何输入吗?比如 立方米符号怎么打? 例如:cm 3 。 Word输入立方米符号方法: 方法一...
次阅读

Word文档是一款非常好用的办公软件,其中的功能非常丰富,很多小伙伴都在使用。如果我们发现文档中出现了很多红色波浪线,小伙伴们知道具体该如何惊奇去除吗,其实操作方法是非常简单...
次阅读
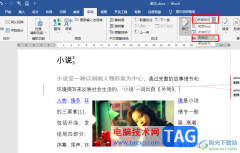
很多小伙伴之所以喜欢使用Word程序来对文字文档进行编辑,就是因为Word程序中的功能十分的丰富,能够满足我们对于文字文档的各种编辑需求,在使用Word程序编辑文字文档的过程中,有的小伙...
次阅读

为什么所有Word文档都打不开,出现Word打不开之后先将Word重要文档备份下,然后将原来的Word软件卸载掉,重新安装Word软件,再去打开,也可以发现Word打开正常了,由于重新下载Word软件比较麻...
次阅读
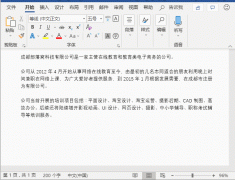
使用快捷键,可以让你提高工作效率,避免把时间浪费在做无用功上面。但快捷键那么多,一一道完一时半会大家可能也记不...
次阅读
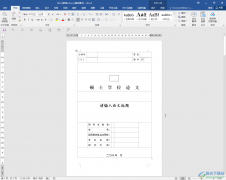
Word文档是Microsoftoffice系列办公软件中最受欢迎的一款之一,在Word文档中我们不仅可以编辑和处理文本内容,如果有需要我们还可以在文档中插入图片后进行基础的编辑和处理。有的小伙伴发现...
次阅读

Word文档是很多小伙伴都在使用的一款办公软件,在其中编辑文本内容时,我们有时候会需要设置标题级别,比如设置不同的标题级别后,插入自动目录等等,非常方便。那小伙伴们知道Word文档...
次阅读
Office2010发布后,受到了不少用户的肯定,这里介绍几则比较实用的技巧: 技巧一:截取当前窗口 我们知道,WindowsVista开始,系统已经内置一个名为抓图工具的组件,可以部分替换第三...
次阅读

word软件是在很早之前就开始出现的一款办公软件,一出现就吸引了不少用户的关注,在这款办公软件中用户可以感受到许多强大且专业的功能,给用户带来了许多的好处和便利,通常情况下用...
次阅读