我们在wps中进行文档的编辑修改是十分好操作的,且其中我们常常也会对文档内容进行页码的设置,我们可以自定义设置起始页,也可以设置页码的一个显示位置,当你想要设置页码显示在内外侧的位置,那么就需要对页码进行相应的更改,可以直接在设置页码的窗口中筛选页码内侧和外侧来进行相应的设置即可,设置内外侧页码之后,可以让我们打印出来的纸张更方便的进行查看和翻阅,下方是关于如何使用WPS word文档设置页码内外侧的具体操作方法,如果你需要的情况下可以看看方法教程,希望对大家有所帮助。
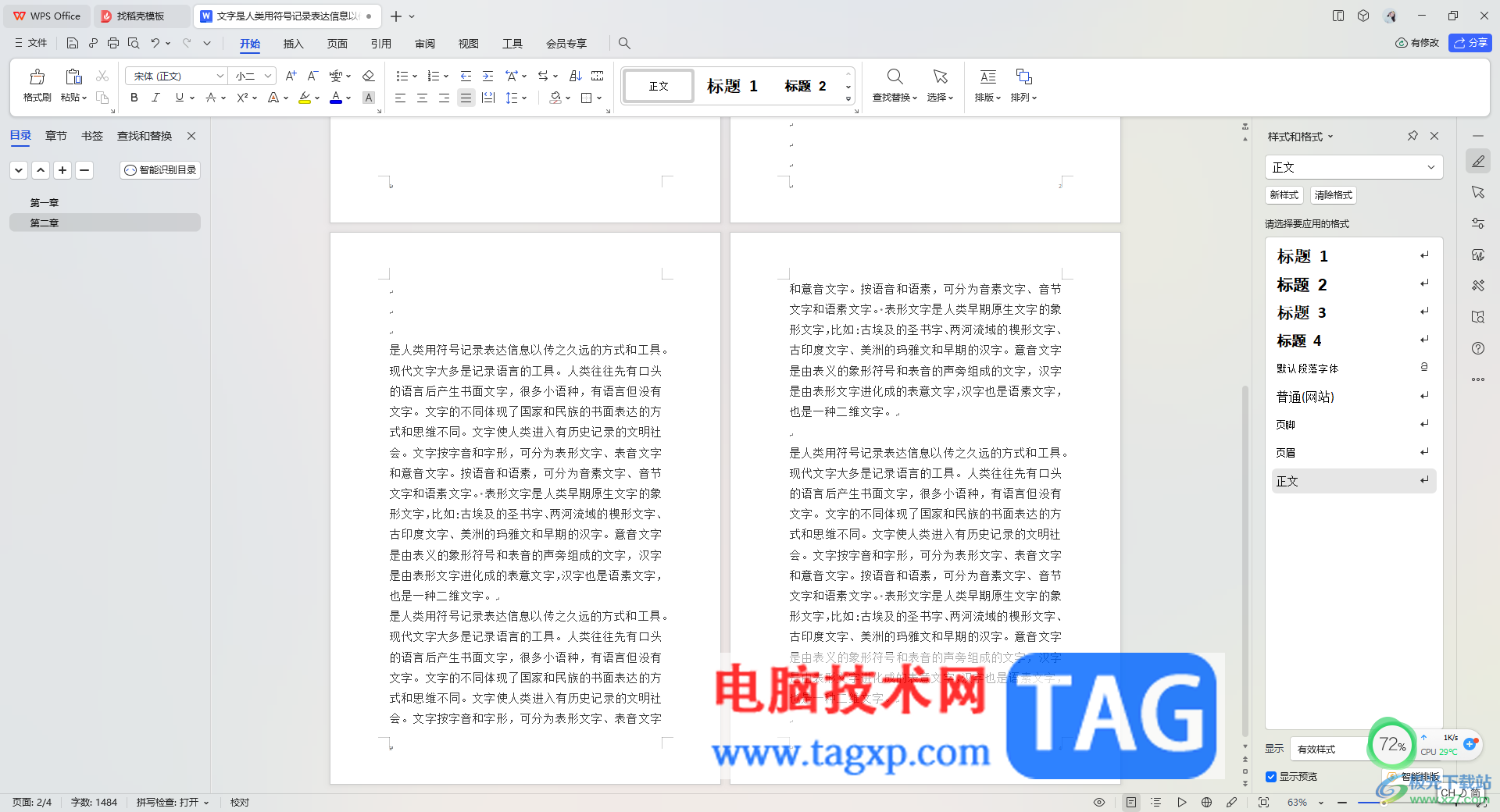
1.你可以设置页眉或者页脚,小编这里设置页脚,用鼠标双击页脚位置,然后设置一下页脚的页码。
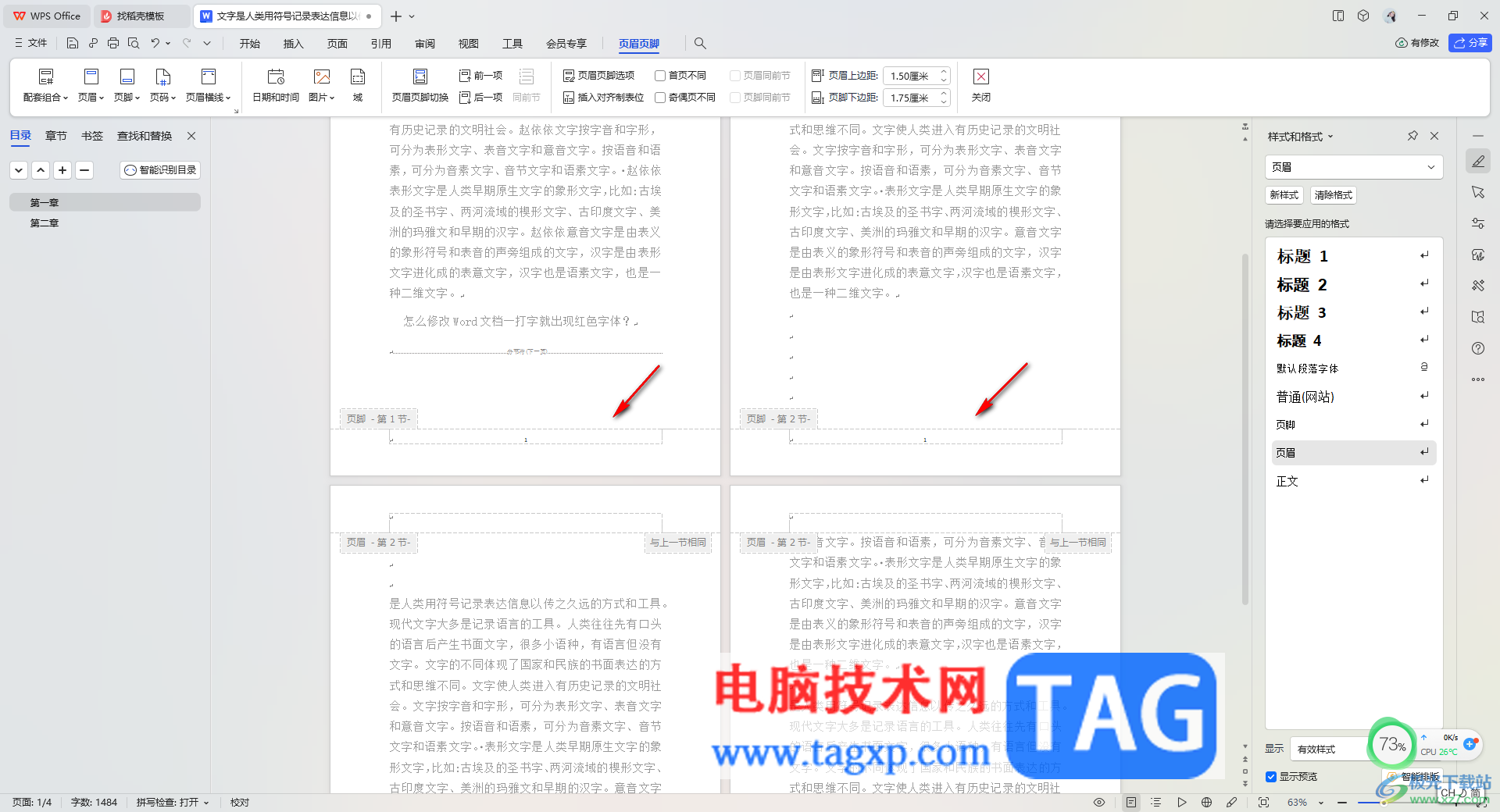
2.设置好页码之后,直接将鼠标定位到第一个页码的位置,然后点击【页码】选项的下拉按钮,再点击【页脚内侧】选项。

3.随后,就可以看到页码已经在左侧的位置显示了。
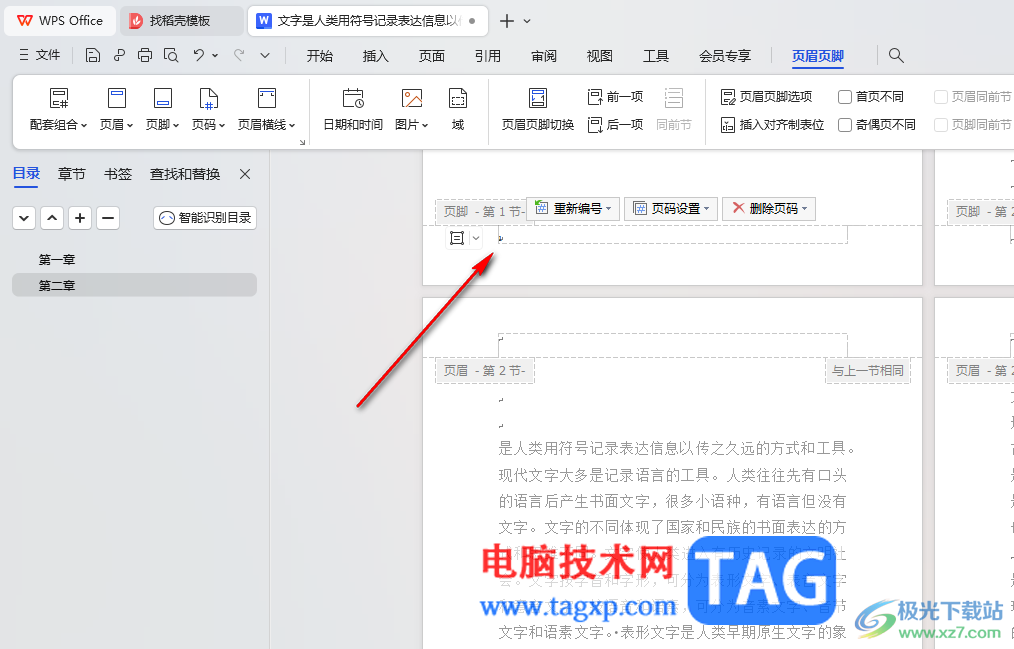
4.之后我们再将鼠标定位到第二页的位置,再点击【页码】选项,在打开的窗口中点击【页脚外侧】,那么我们该页码就会显示在右侧。
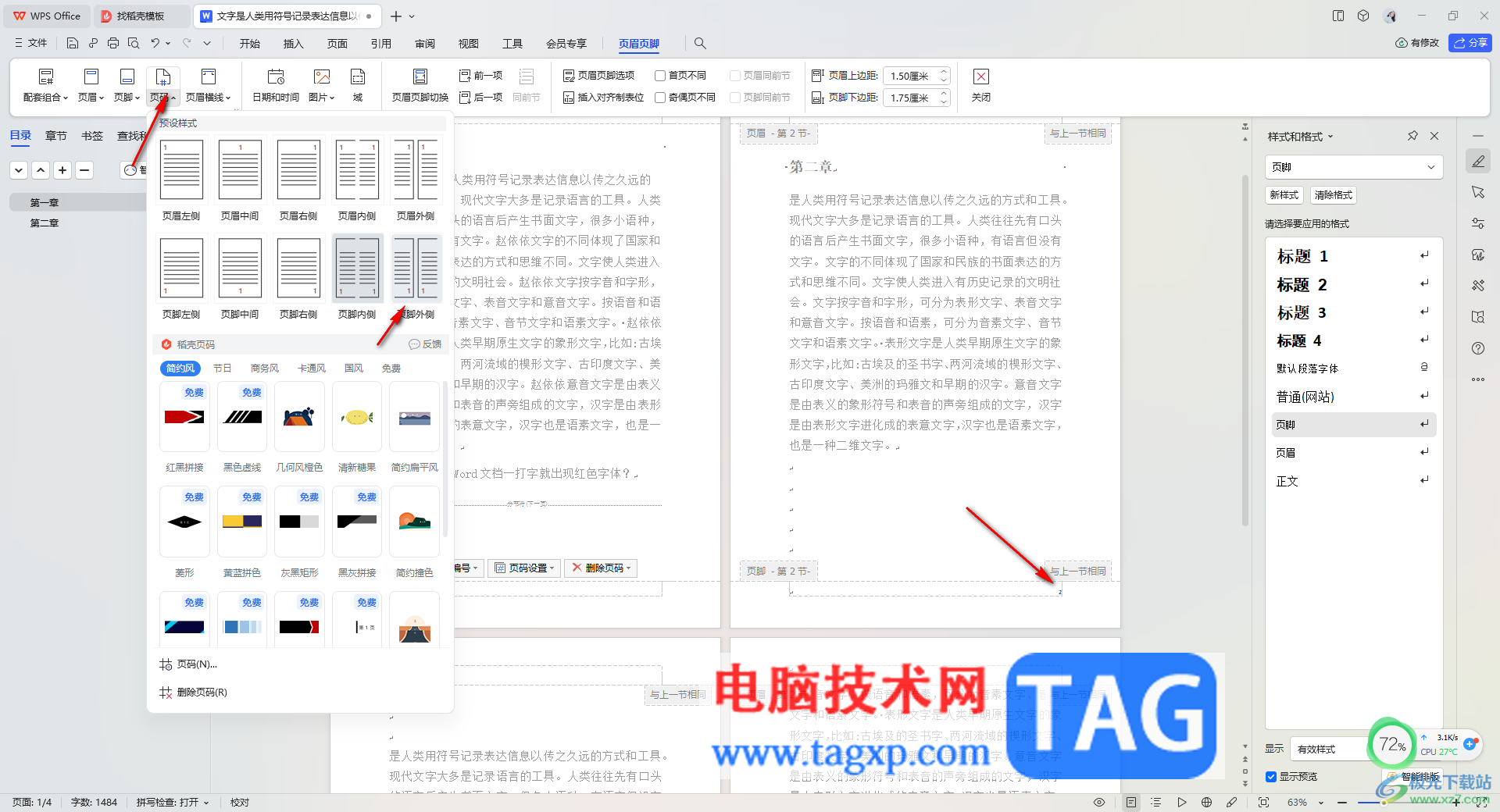
5.之后你可以看到整个文档的页脚的位置就会依次显示在内侧和外侧的位置,如图所示。
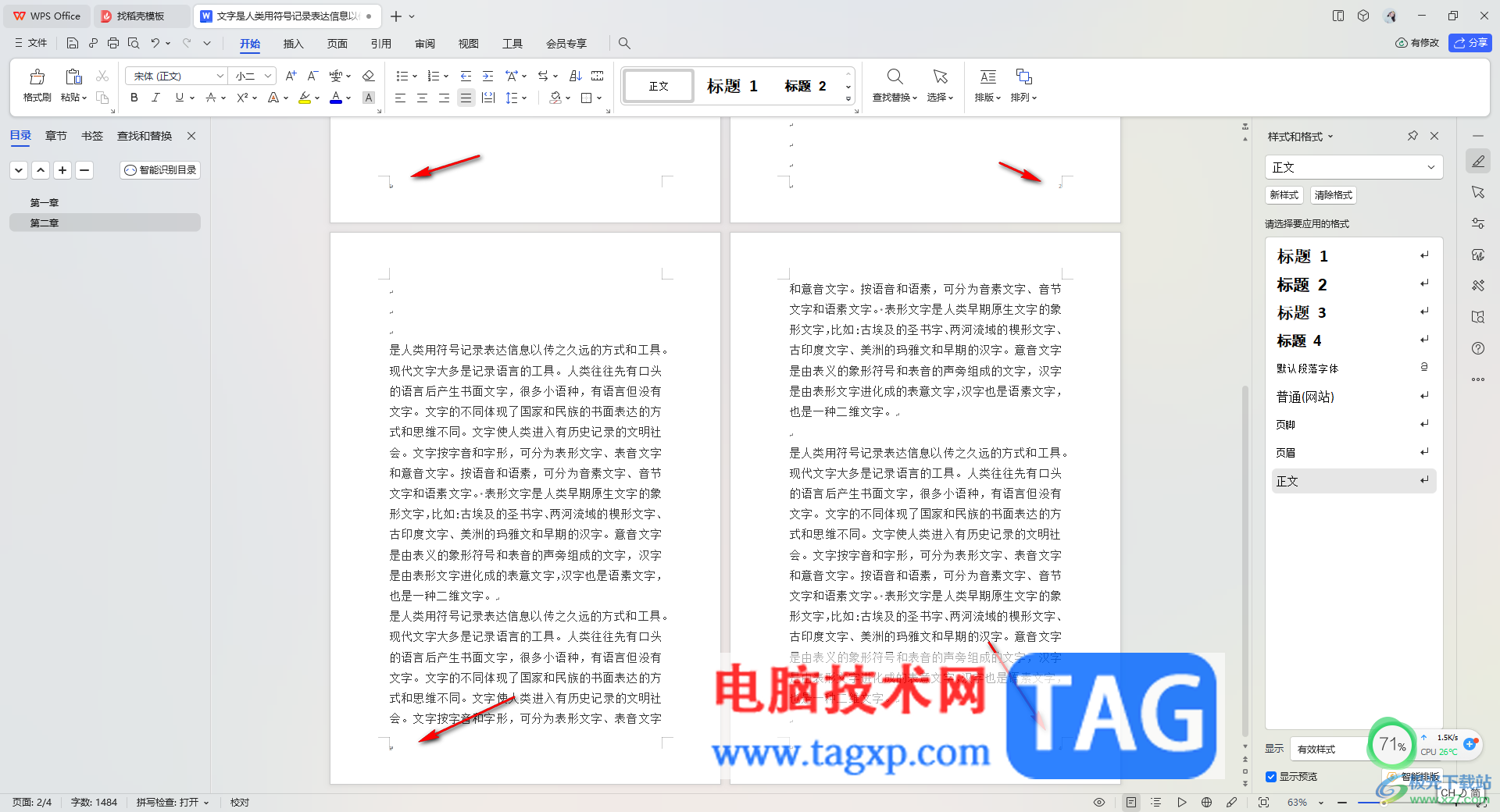
以上就是关于如何使用WPS Word文档设置页码显示在内外侧的具体操作方法,如果你想要将页码设置成在内侧或者是外侧的位置,那么就可以通过以上的方法进行简单的操作就好了,十分的简单,感兴趣的话可以操作试试。
 灵魂潮汐2-5通关方法是什么?
灵魂潮汐2-5通关方法是什么?
灵魂潮汐2-5通关方法是什么灵魂潮汐2-5如何通关灵魂潮汐作为一......
阅读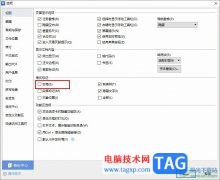 WPS Word点击空格键变为点的解决方法
WPS Word点击空格键变为点的解决方法
很多小伙伴在编辑文字文档时都会选择使用WPS软件,因为在WPS中......
阅读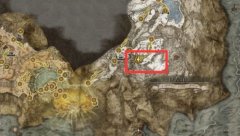 艾尔登法环水母骨灰支线任务怎么完成
艾尔登法环水母骨灰支线任务怎么完成
有的网友表示,在玩艾尔登法环游戏的时候,还不太清楚水母骨......
阅读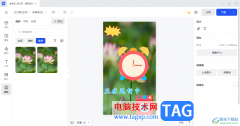 电脑版稿定设计制作自己的图片的方法
电脑版稿定设计制作自己的图片的方法
稿定设计是一些喜欢设计的小伙伴们会使用到的一款设计软件,......
阅读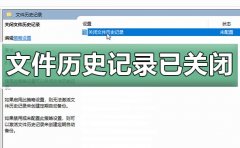 win10文件历史记录已关闭
win10文件历史记录已关闭
win10文件历史记录已关闭是一个设置问题,解决起来不是特别的......
阅读 支付宝微信3月1日新规是什
支付宝微信3月1日新规是什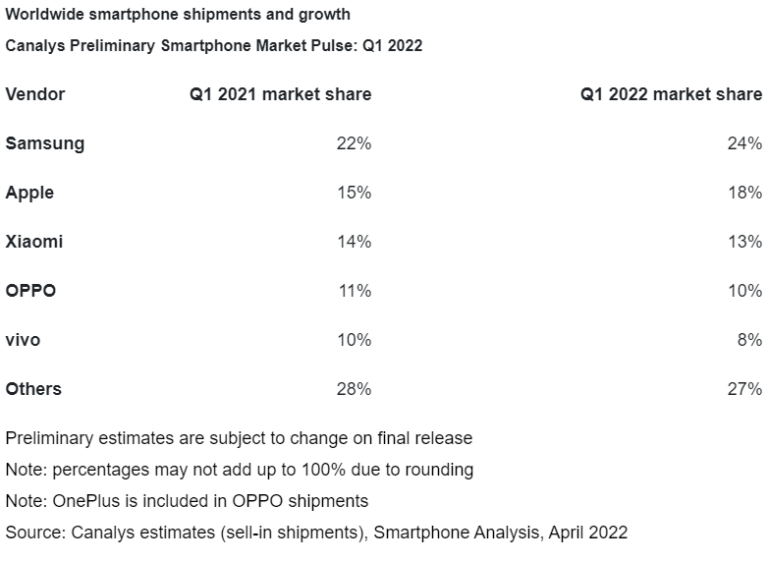 Canalys 发布 2022 年第一季度
Canalys 发布 2022 年第一季度 战狼2播放资源在线,战狼
战狼2播放资源在线,战狼 微软在发布Windows 10X之前将
微软在发布Windows 10X之前将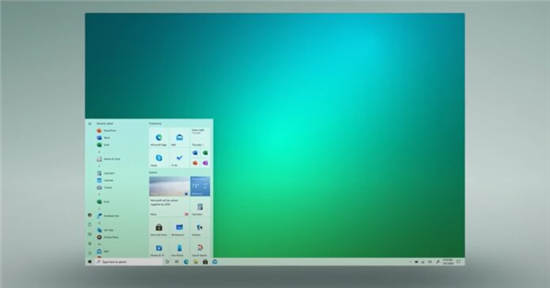 Windows10 21H2现已可供测试
Windows10 21H2现已可供测试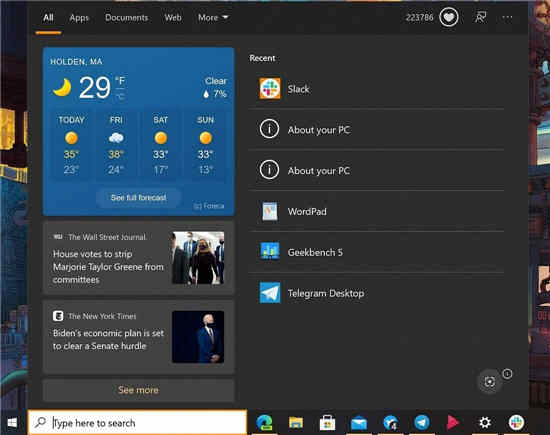 微软正在Windows10搜索中测
微软正在Windows10搜索中测 锐捷云桌面:基于应用场
锐捷云桌面:基于应用场 对计算机病毒的定义是什
对计算机病毒的定义是什 阴阳师鬼使白在哪?
阴阳师鬼使白在哪? 小缇娜的奇幻之地BUG刷钱
小缇娜的奇幻之地BUG刷钱 哈利波特魔法觉醒10.26彩蛋
哈利波特魔法觉醒10.26彩蛋 迪兰显卡质量怎么样
迪兰显卡质量怎么样 昂达amd显卡驱动怎么卸载
昂达amd显卡驱动怎么卸载 震旦打印机质量怎么样
震旦打印机质量怎么样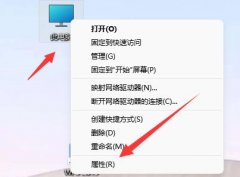 电脑经常重新启动原因
电脑经常重新启动原因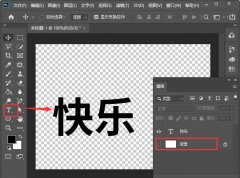 ps如何把文字拆开-通过p
ps如何把文字拆开-通过p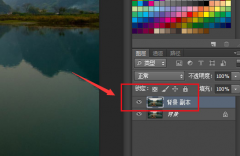 ps怎么设置镜头虚化效果
ps怎么设置镜头虚化效果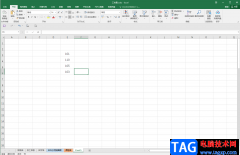 Excel表格统一减去一个数的
Excel表格统一减去一个数的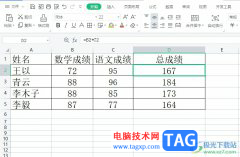 wps表格将公式转换成数值
wps表格将公式转换成数值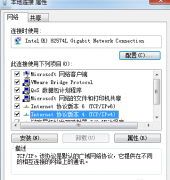 uplay下载速度慢
uplay下载速度慢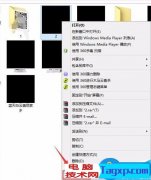 电脑里的文件夹图标变成
电脑里的文件夹图标变成 ADSL用路由器无法上网怎么
ADSL用路由器无法上网怎么 路由器调试,不知道路由
路由器调试,不知道路由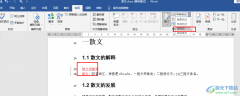
Word是一款功能十分丰富的文章编辑程序,在这款程序中,我们不仅可以对文章进行格式的编辑,还可以给文章插入图片、图标或是各种形状。在编辑文章的过程中,有的小伙伴可能会需要开启...
次阅读

Word文档是一款我们都非常熟悉的文字处理软件,在其中我们可以同时编辑文本,图片,形状,音频,视频等内容。如果我们希望将Word文档中的图片单独保存,比如单独保存为JPG格式的图片,小...
次阅读
如果用Word来编写一本书,许多朋友习惯将每一章分别存为一个单独的文件。当全书完成时, 通常会需要统计一下全书的页数。一个一个地将文件打开查看页数并加起来,显然比较麻烦...
次阅读
打印文档时有时候会遇到一些打印问题。下面介绍了几种常出现的情况。...
次阅读
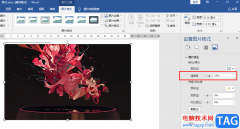
很多小伙伴在选择文章的编辑软件时都会优先选择Word程序,因为Word中的功能十分的丰富,可以满足我们对于文档编辑的各种需求。在编辑文档时,有的小伙伴可能会出现需要修复图片清晰度的...
次阅读
怎么样才能去除word2007页眉中碍眼的横线,方法如下文。 双击文档中的任意页面的页眉,使页眉处于编辑状态;在开始选项卡,单击样式组的对话框启动器;在样式窗口,指向页眉,并单...
次阅读
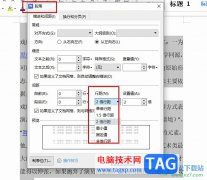
很多小伙伴在对文字文档进行编辑时都会选择使用WPS软件,因为WPS中的功能十分的丰富,并且操作简单。在WPS中,我们可以根据自己的需求对文档进行字体、字号、段落格式或是页边距的设置。...
次阅读
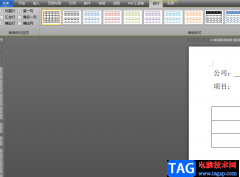
用户在遇到需要编辑文档文件的情况时,会选择在word软件中来解决,这款办公软件可以给用户带来许多的好处,并且能够进一步提升用户的编辑效率,所以word软件成为了用户喜欢的办公软件,...
次阅读

很多小伙伴之所以喜欢使用Word程序来对文字文档进行编辑,就是因为Word有着强大的编辑能力,在Word程序中,我们可以对文档的文字、段落或是插入的图片、表格、形状等各种内容进行编辑。在...
次阅读
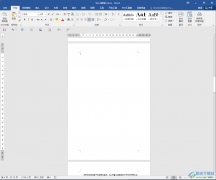
Word文档是一款非常好用的文本编辑和处理软件,在Word文档中我们可以对文本进行各种专业化的编辑和处理操作。有时候我们在Word文档中编辑车处理文本内容时,会发现文档中有一些空白页,无...
次阅读
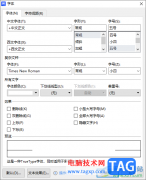
WPS中是大家十分喜欢的一款编辑软件,在该软件中进行文字处理是非常方便的,在编辑的过程中会遇到一些问题,有的小伙伴不知道如何解决,比如我们在文档页面编辑文字的时候,发现文字打...
次阅读

word中如何插入abcd英文字母的页码 页码word中怎么做插入abcd英文字母的页码 word中插入页码的时候,默认是插入的123数字页码,想要插入abcd英文字母页码,该怎么插入呢?下面我们就来看看详...
次阅读
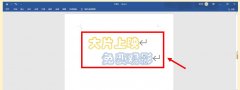
近日有一些小伙伴咨询小编关于word怎么设计小学生观影海报呢?下面就为大家带来了word海报设计方法,有需要的小伙伴可以来了解了解哦。...
次阅读
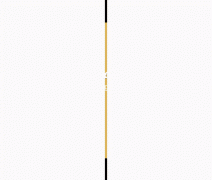
使用插入对象可以插入系统中安装的许多文件类型,比如Adobe Photoshop Image、MIDI序列、媒体剪辑、视频剪辑等选项。其中,插入Excel工作表用途较广,下面我们就以它为例,来了解一下插...
次阅读
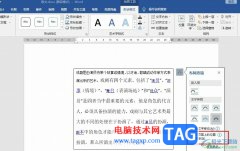
很多小伙伴之所以喜欢使用Word程序,就是因为Word程序中有各种实用功能能够帮助我们解决文字文档编辑过程中遇到的各种问题。有的小伙伴在使用Word程序编辑文字文档时,想要让文档中的文字...
次阅读