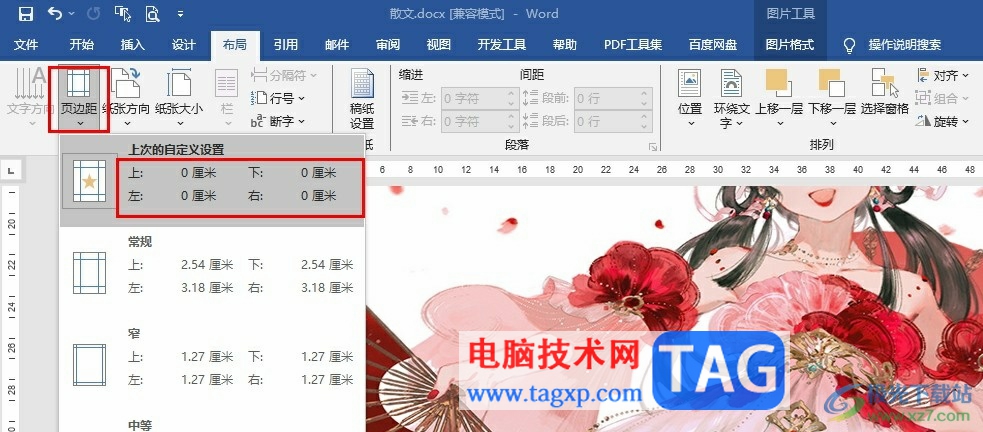
1、第一步,我们在电脑中右键单击一个需要编辑的文字文档,然后在菜单列表中先点击“打开方式”选项,再点击“Word”选项
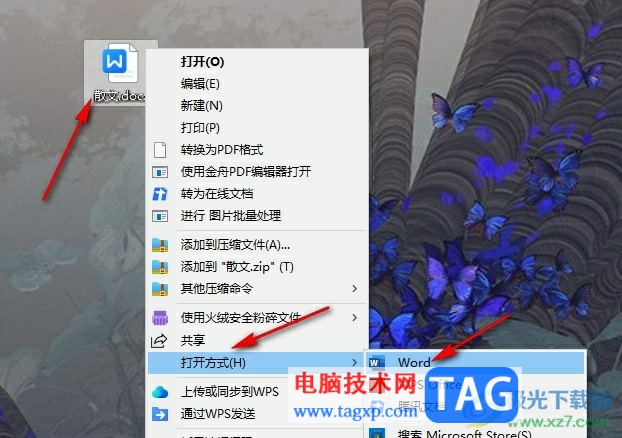
2、第二步,进入Word页面之后,我们在插入的子工具栏中打开图片工具,再在下拉列表中选择“此设备”选项
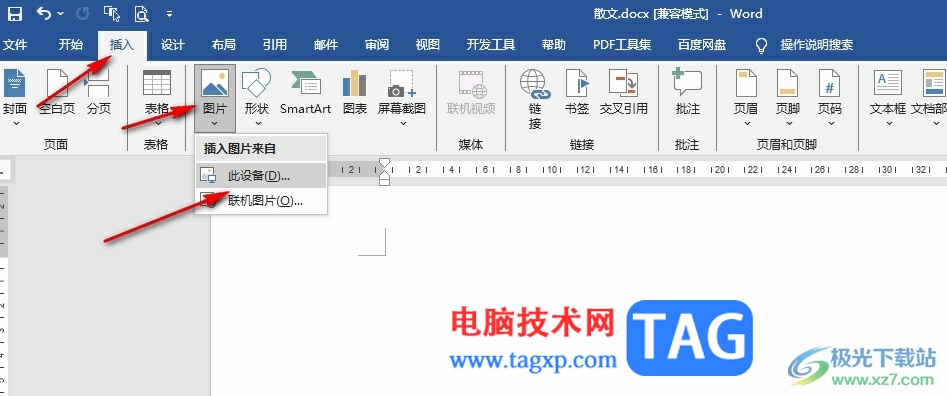
3、第三步,将本地图片插入文档,然后在布局的子工具栏中打开页边距工具,再在下拉列表中选择“自定义页边距”选项
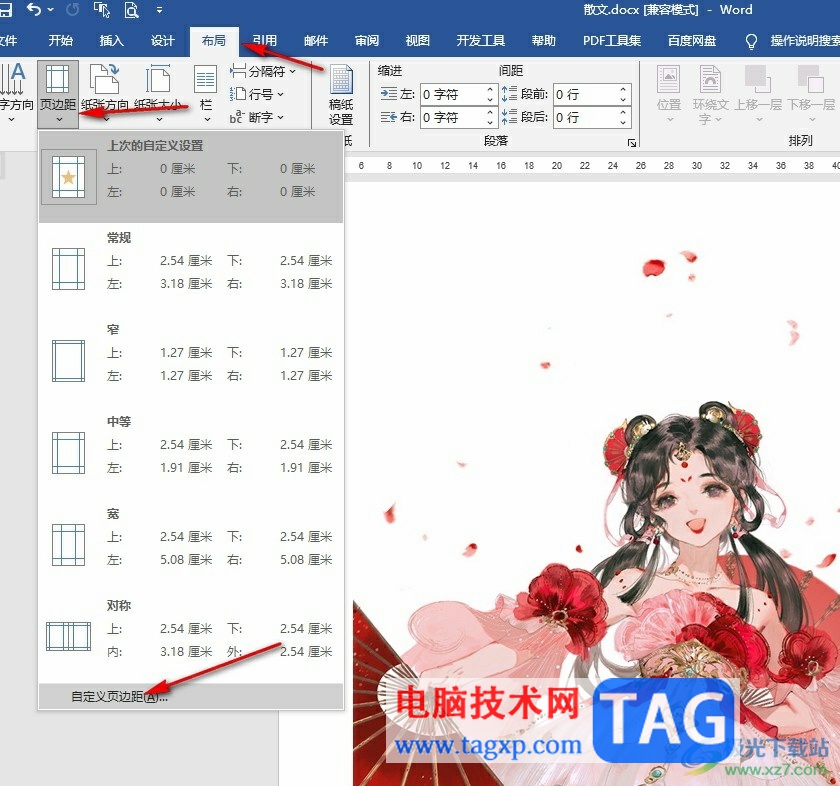
4、第四步,进入页面设置页面之后,我们将上下左右的边距都设置为“0”,再点击“确定”选项
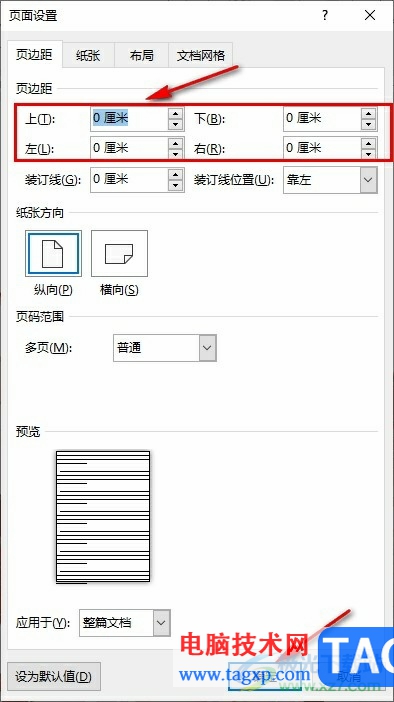
5、第五步,最后我们对文档中的图片进行拉伸,使其填满页面即可
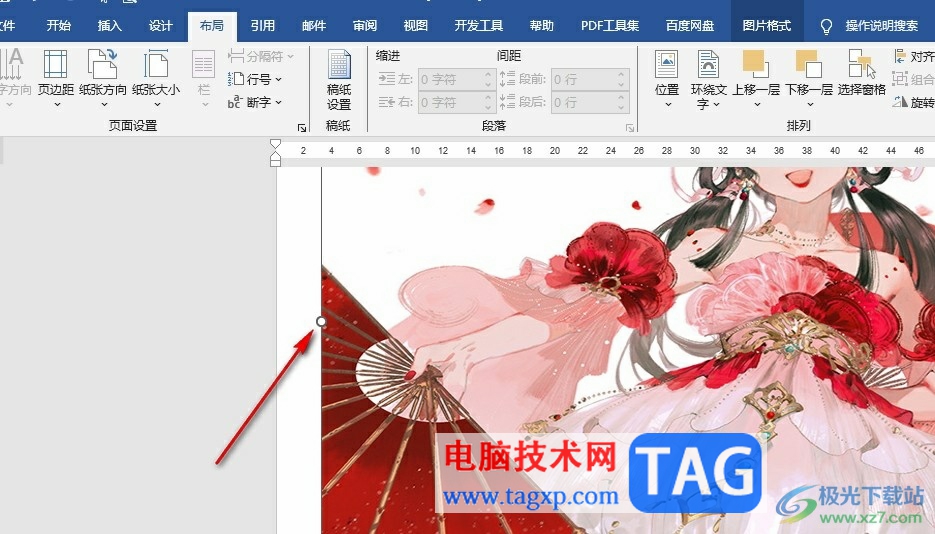
以上就是小编整理总结出的关于Word文档打印图片铺满a4纸的方法,我们在Word程序中插入一张图片,然后打开布局子工具栏中的页边距工具,再点击自定义页边距选项,接着将页边距的上下左右都设置为“0”,最后拉伸图片填满页面即可,感兴趣的小伙伴快去试试吧。
 职业小三拆散家庭(揭秘职业小三惊人手段
职业小三拆散家庭(揭秘职业小三惊人手段
小三用什么方法让男人离婚, 望爱 导师微信:wanga006 小三让男......
阅读 系统之家win11安装教程
系统之家win11安装教程
系统之家是很多朋友喜欢使用的系统下载地址,在win11正式推出......
阅读 WPS Word里面取消一按回车就自动编号的方
WPS Word里面取消一按回车就自动编号的方
在进行办公时,我们都或多或少地会需要使用到WPS这款软件,在......
阅读 win11下面的关机键没了解决方法
win11下面的关机键没了解决方法
我们在关机的时候,一般都习惯使用开始菜单,电源中的关机按......
阅读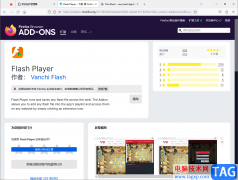 火狐浏览器安装flash插件的方法
火狐浏览器安装flash插件的方法
火狐浏览器是我们经常在使用的一款浏览器软件,这款浏览器的......
阅读 iPhone 8 Plus手机电池爆炸:
iPhone 8 Plus手机电池爆炸: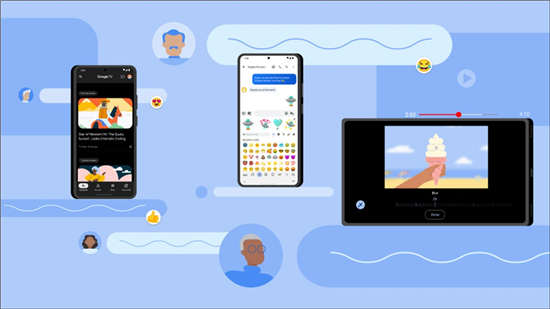 谷歌改进的 iPhone 在消息中
谷歌改进的 iPhone 在消息中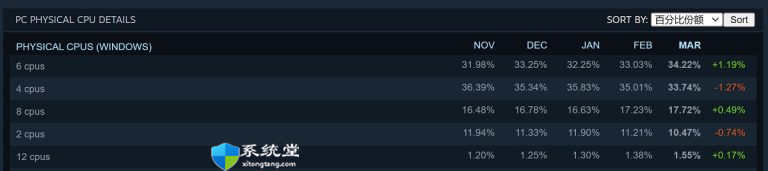 2022年3月Steam硬件和软件调
2022年3月Steam硬件和软件调 2021年2月,适用于Windows
2021年2月,适用于Windows 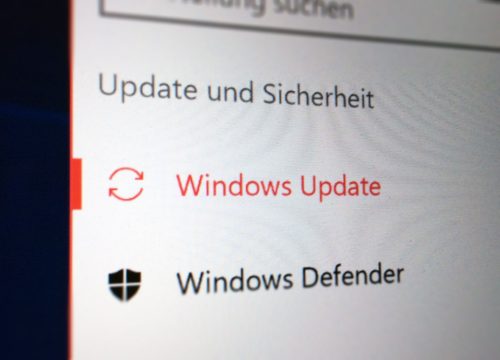 由 KB5005394 (Win10 1809) 和
由 KB5005394 (Win10 1809) 和 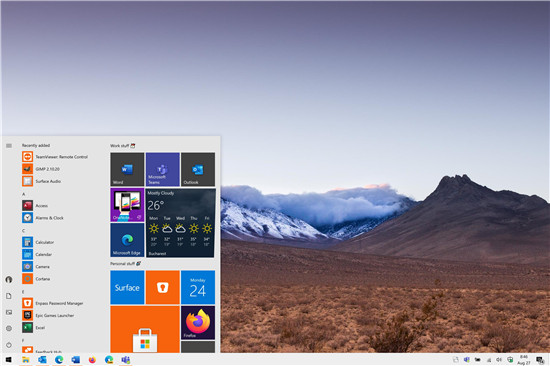 Windows10版本2004的使用量在
Windows10版本2004的使用量在 “相爱相杀”,电商与物
“相爱相杀”,电商与物 密码安全,QQ安全,木马防范
密码安全,QQ安全,木马防范 纸嫁衣3火钳子在哪里
纸嫁衣3火钳子在哪里 像素冒险世界德古拉要怎
像素冒险世界德古拉要怎 《太阁立志传V DX》招揽武
《太阁立志传V DX》招揽武 2022年显卡天梯图
2022年显卡天梯图 洗衣机从机械按钮到电子
洗衣机从机械按钮到电子 驱动更新后没声音了解决
驱动更新后没声音了解决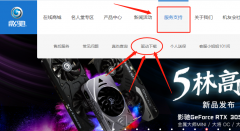 影驰显卡驱动怎么安装
影驰显卡驱动怎么安装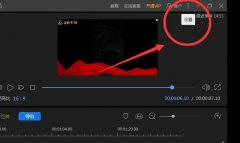 蜜蜂剪辑自动保存在哪里
蜜蜂剪辑自动保存在哪里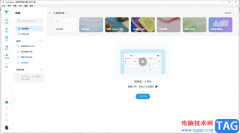 teambition分享文件的教程
teambition分享文件的教程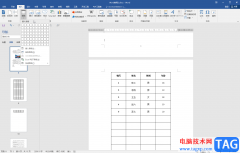 Word设置标题行在每一页重
Word设置标题行在每一页重 excel表格将元转换成万元的
excel表格将元转换成万元的 win10插耳机没有声音怎么办
win10插耳机没有声音怎么办 Android版Flyme对比YunOS版Fl
Android版Flyme对比YunOS版Fl 无线路由器150m和300m区别
无线路由器150m和300m区别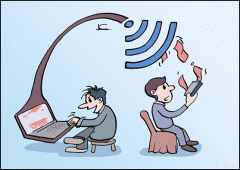 怎么通过MAC地址过滤防止
怎么通过MAC地址过滤防止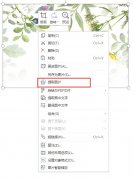
word中图片如何导出来保存呢,话说不少用户都在咨询这个问题呢?下面就来小编这里看下快速保存word图片方法吧,需要的朋友可以参考下哦。...
次阅读

Word文档是一款非常好用的办公软件,很多小伙伴都在使用在,在Word文档中我们有时候会插入一些图片,插入图片后我们可以为图片插入图注,如果我们希望设置图注的格式为“图1-1”,小伙伴...
次阅读
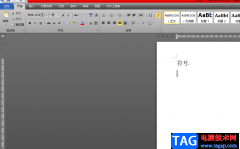
word软件是由微软公司发布的一款专业文字处理软件,一般用来编辑或是整理文档文件,给用户带来了许多的方便,因此这款软件成为了热门的办公软件,当用户这款软件中编辑文档文件时,根...
次阅读
![WPS word在文字右上角输入[1]的方法](http://www.tagxp.com/uploads/allimg/c231230/1F3Z02Z1P60-22L15_lit.png)
很多小伙伴平时会通过WPS进行办公,比如对于一些相关的文档资料的整理的情况,那么就可以在WPS中的Word文字文档中进行操作,一些小伙伴想要知道怎么在文字旁边添加一个[1]的上标符号,想...
次阅读

我们在WPS中进行文档的编辑修改是十分好操作的,且其中我们常常也会对文档内容进行页码的设置,我们可以自定义设置起始页,也可以设置页码的一个显示位置,当你想要设置页码显示在内外...
次阅读
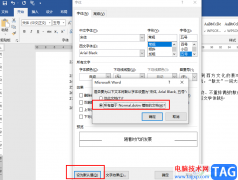
很多小伙伴在选择对文字文档进行编辑的软件或是程序时都会优先选择Word程序,因为Word中的功能十分的丰富,并且操作简单。在Word中我们可以给文章设置默认的字体格式,让之后所有创建的文...
次阅读

Billfish是一款非常不错的素材管理工具,当前多数小伙伴的电脑中都有安装这样一个工具,特别是一些经常喜欢整理电脑文件的小伙伴们,想要让自己的电脑文件有一个更好的管理效果,那么就...
次阅读

作为一款专业的文字处理工具,word软件为用户带来了许多的好处和帮助,让用户在处理文档文件时,能够简单轻松的解决好编辑问题,因此word软件吸引了不少的用户前来下载使用,当用户在编...
次阅读

很多小伙伴都喜欢使用Word程序来对文档进行编辑,因为Word中的功能十分的丰富,并且操作简单。同一种问题我们在Word中可以找到多种解决方式,例如在文档中添加下标,我们在文档中先选中设...
次阅读
经典word使用技巧,是在word使用过程中常用到的操作,了解一些并掌握一些技巧有利于提高工作效率。 1.快速定位光标位置 用WPS编辑文件时有一个特点,就是当你下次打开一WPS文件时,...
次阅读

很多小伙伴之所以会选择使用Word程序对文字文档进行编辑,就是因为Word中的功能十分的丰富,可以满足我们对于文档编辑的各种需求。在使用Word程序编辑文字文档的过程中,我们不仅可以在文...
次阅读
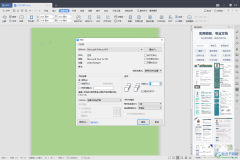
WPS这款办公软件是我们平时使用比较多的一款办公软件,这款办公软件带给大家非常多的体验功能,是十分强大的一款文档编辑软件,而我们可以在WPS中进行各种文档的编辑操作,有的时候我们...
次阅读

Word文档是一款非常好用的文字处理软件,很多小伙伴都在使用。在Word文档中编辑文本内容时,我们还需要关注一些排版效果,比如我们会设置基础的对齐操作,缩进操作等等。小伙伴们知道...
次阅读
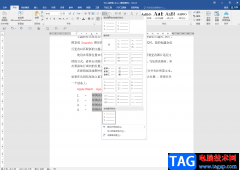
Word文档是一款非常好用的办公软件,我们可以在其中进行各种文本处理,很多小伙伴基本上每天办公时都会需要使用到该软件。在Word文档中我们可以为有条理性的内容添加编号,方便进行查看...
次阅读
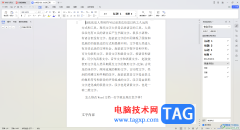
在WPS中进行文档的编辑很频繁,大家在进行编辑的时候,会发现标尺和文字的距离是有很大空白的,有的小伙伴想要将这样的空白进行隐藏起来,那么该如何进行隐藏呢,其实我们可以进入到...
次阅读