很多小伙伴在word文档中编辑文字内容时,都会插入一些图片,在Word文档中插入图片后,我们还可以进行很多图片后期处理操作。比如我们可以调整图片的亮度和对比度,调整图片的颜色,删除图片背景,设置图片的艺术效果等等。完成图片的编辑和设计后,如果有需要我们还可以将图片单独保存,在保存时还可以选择想要的格式。如果我们希望在Word中将图片另存为JPG格式,小伙伴们知道具体该如何进行操作吗,其实操作方法是非常简单的。我们只需要在文档中右键点击图片后在子选项中中点击“另存为图片”,然后在打开的窗口中进行操作就可以了。接下来,小编就来和小伙伴们分享具体的操作步骤了,有需要或者是感兴趣的小伙伴们快来和小编一起往下看看吧!
第一步:双击打开需要将图片另存为jpg格式的Word文档,在文档中选中图片后可以在自动出现的“图片工具”下进行想要的编辑处理;

第二步:完成图片的编辑设计后,右键点击图片,在子选项中点击“另存为图片”;
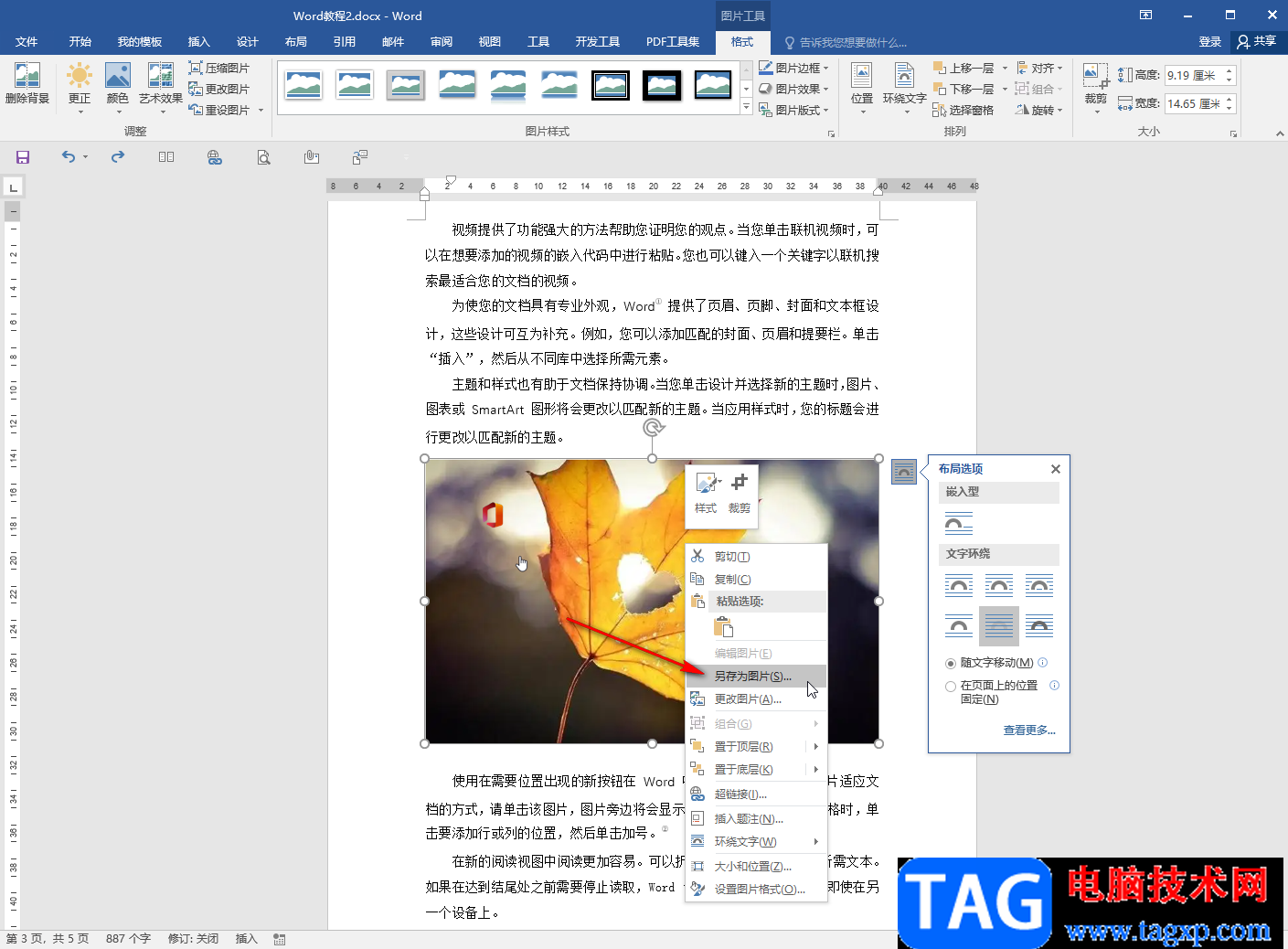
第三步:然后在打开的窗口中设置想要的图片保存位置,为图片设置想要的名称;
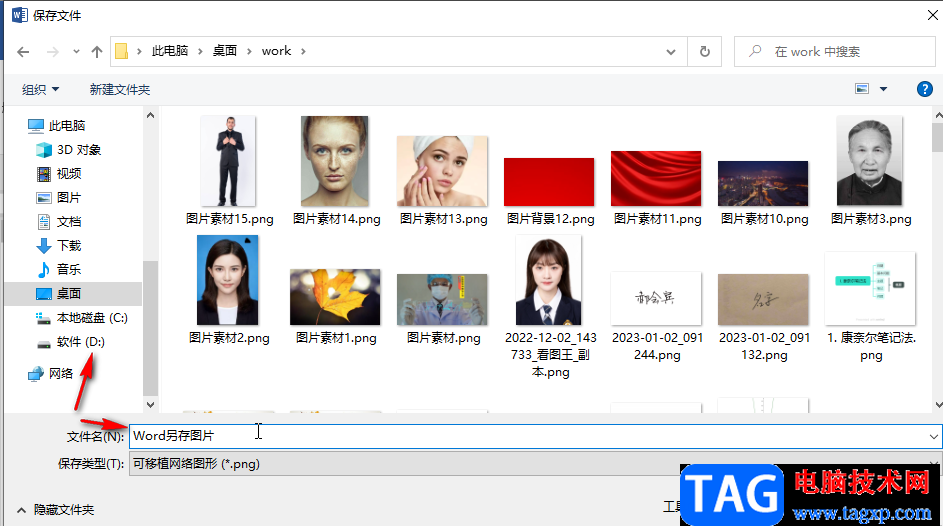
第四步:接着点击“保存类型”处的下拉箭头,在子选项中点击“JPEG 文件交换格式”;
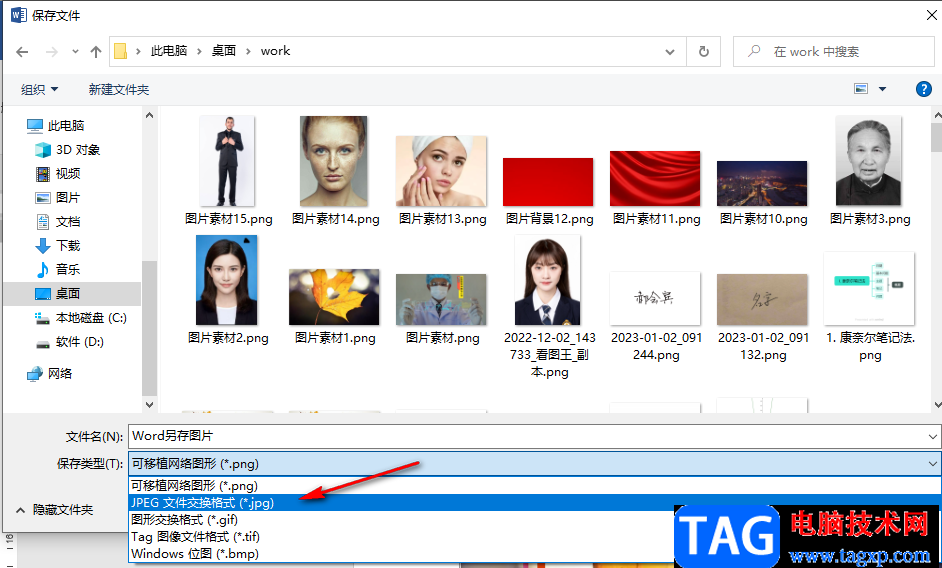
第五步:就可以看到文件名后面出现了相应的后缀名,点击“保存”按钮就可以了;
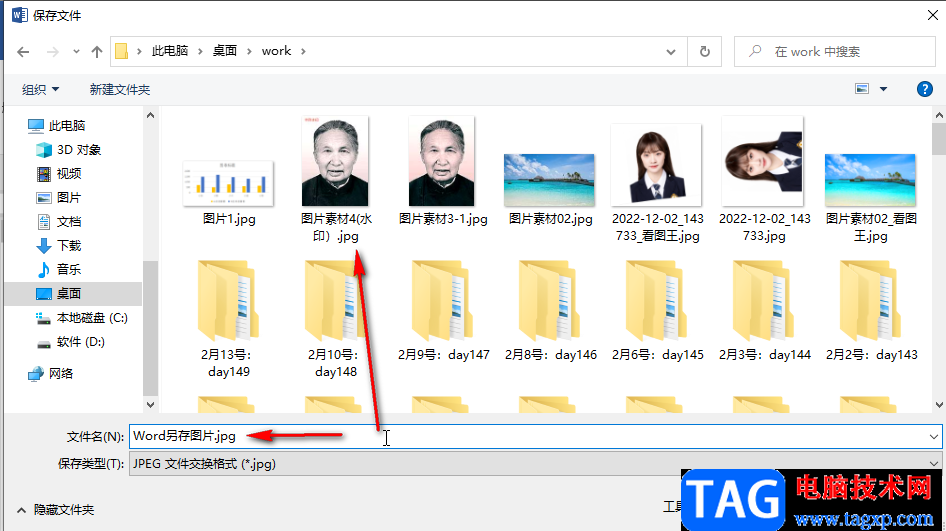
第六步:在文档中右键点击图片后,我们还可以在子选项中点击“设置图片格式”打开侧边栏,在侧边栏中也可以对图片格式进行调整。
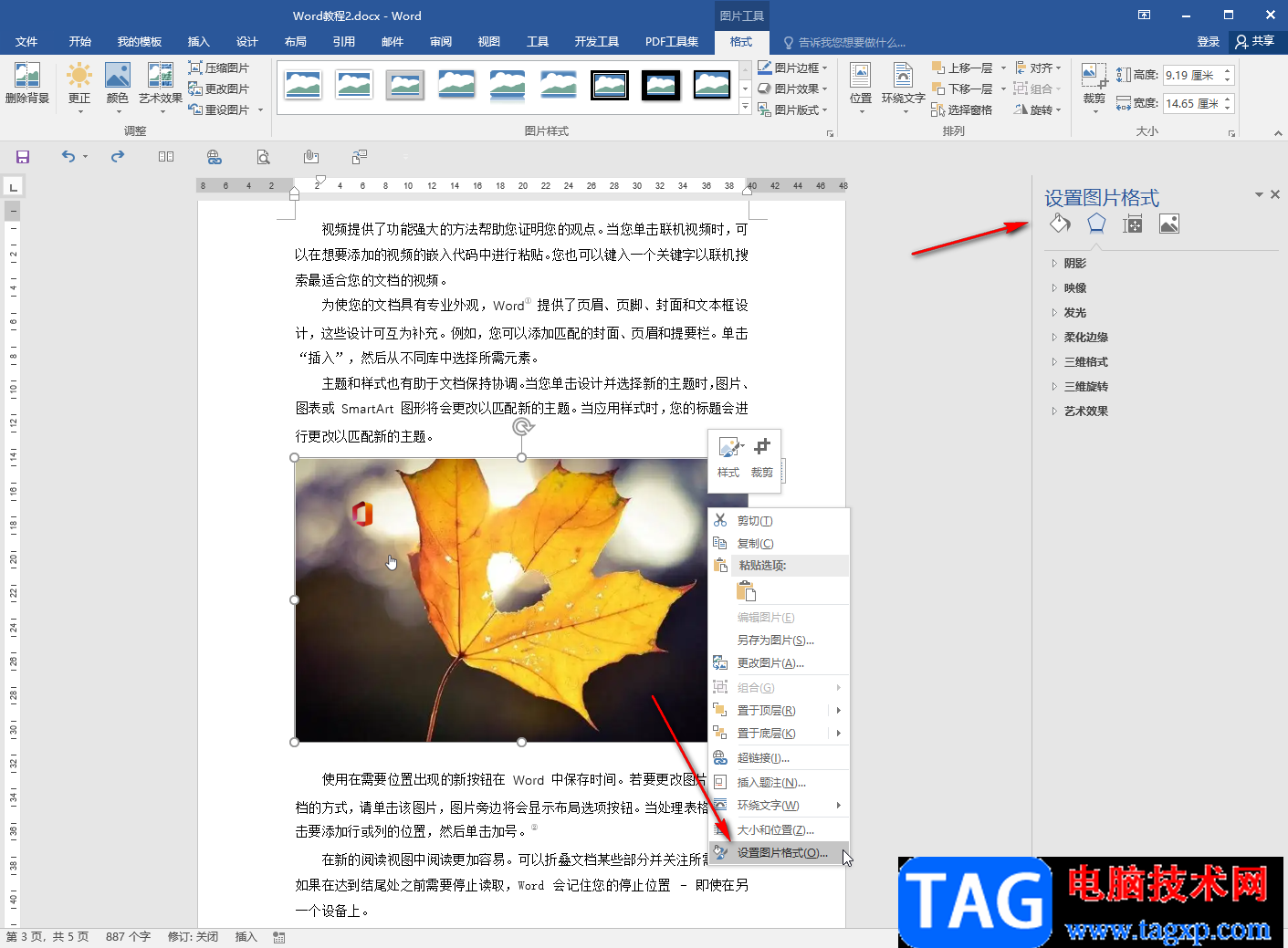
以上就是Word文档中将图片另存为JPG格式的方法教程的全部内容了。在另存图片时,如果有需要我们也可以点击选择其他想要的图片格式,比如PNG,GIF等图片格式,小伙伴们可以按需进行选择和保存。
 腾讯微云自动续费怎么关
腾讯微云自动续费怎么关
有些小伙伴开通腾讯微云会员时,不小心开通了会员自动续费,......
阅读 xbox控制台无法显示好友解决方法
xbox控制台无法显示好友解决方法
用户在使用xbox控制台时,发生了xbox控制台无法显示好友,该怎......
阅读 《生死狙击2》是端游还是移动端游戏?游
《生死狙击2》是端游还是移动端游戏?游
生死狙击2是端游还是移动端游戏?最近周杰伦代言的生死狙击......
阅读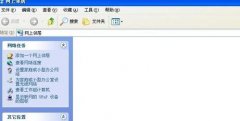 局域网怎么连接其他电脑上网
局域网怎么连接其他电脑上网
局域网是指在某一区域内由多台计算机互联成的计算机组,那么......
阅读 《鬼谷八荒》0.8.6004更新了什么内容?7月
《鬼谷八荒》0.8.6004更新了什么内容?7月
鬼谷八荒羽化登仙版本正式上线后官方针对一些玩家反馈的bug进......
阅读 三星正式宣布将于 3 月
三星正式宣布将于 3 月  钉钉群收款输错了怎么办
钉钉群收款输错了怎么办 新一轮勒索病毒来袭!我
新一轮勒索病毒来袭!我 微软的重组确认其对Wind
微软的重组确认其对Wind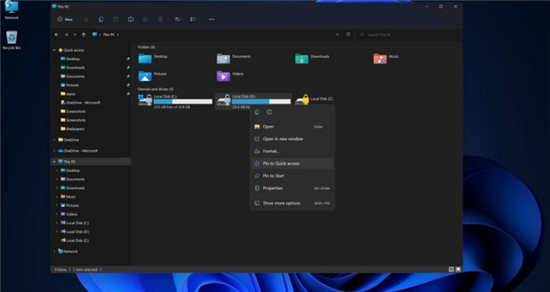 Windows11文件资源管理器高
Windows11文件资源管理器高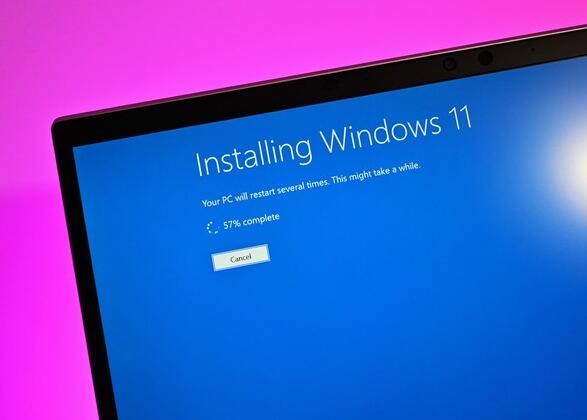 Windows 11:到目前为止喜欢
Windows 11:到目前为止喜欢 电脑网络基础:很实用的
电脑网络基础:很实用的 哔哩哔哩小电视免流卡套
哔哩哔哩小电视免流卡套 《无双大蛇2终极版》无限
《无双大蛇2终极版》无限 宝可梦传说阿尔宙斯天蝎
宝可梦传说阿尔宙斯天蝎 星之卡比探索发现BOSS猩猩
星之卡比探索发现BOSS猩猩 电竞叛客显卡和七彩虹哪
电竞叛客显卡和七彩虹哪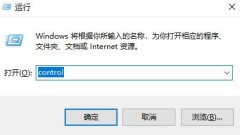 查看打印机的ip地址方法
查看打印机的ip地址方法 linux是什么操作系统详情
linux是什么操作系统详情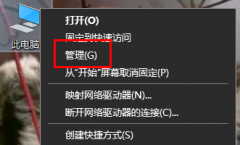 驱动网卡怎么重新安装
驱动网卡怎么重新安装 nodevideo插入位置关键帧的
nodevideo插入位置关键帧的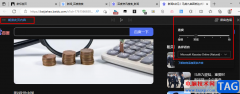 Edge浏览器设置大声朗读网
Edge浏览器设置大声朗读网 WPS Excel中快速填充部门的
WPS Excel中快速填充部门的 Word文档中修改字体颜色的
Word文档中修改字体颜色的 京东微联怎么清除缓存?
京东微联怎么清除缓存? 网游加速器哪个好用
网游加速器哪个好用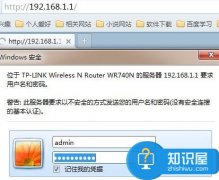 主路由器如何再连接分路
主路由器如何再连接分路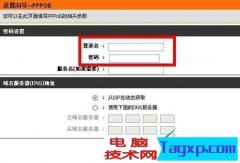 dlink无线路由器设置密码的
dlink无线路由器设置密码的
很多小伙伴之所以喜欢使用WPS来对文字文档进行编辑,就是因为WPS中的功能十分的丰富,并且操作简单。在WPS中,我们可以给文档设置不同的段落格式、更改字号或是字体颜色,当我们想要调整...
次阅读

Word文档是一款非常好用的文字处理软件,在Word文档中我们可以对文本内容进行专业化的编辑处理。如果有需要我们还可以使用其中的“修订”模式进行多人合作编辑。如果后续不再需要进行合...
次阅读

word软件是许多用户很喜欢的一款办公软件,让用户在编辑文档文件时,可以满足对文档段落的设置需求,因此word软件成为了用户编辑文档文件时的首选办公软件,当用户在word软件中编辑文档文...
次阅读

突出显示可以对文章中的内容高亮显示,从而引起阅读者的注意力,下面我们来看一个练习; 1)启动Word,输入两行文字,1、突出显示↙↙2、突出显示可以对文章中的内容高亮显示↙...
次阅读

大家喜欢通过WPS进行图表的插入,那你在插入图表的时候,会根据自己的数据内容插入多个图表的情况,为了区分图表,就会为图表添加编号,那么如何快速的为图表插入相应的编号呢,其实我...
次阅读

很多小伙伴喜欢WPS进行文档的编辑操作,我们在使用这款软件的时候会需要进行很多资料的整理和编辑设置,有时候在整理资料时,会需要进行纸张方向的调整,但是一些小伙伴想要知道只调整...
次阅读
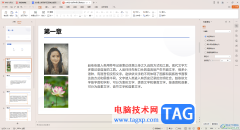
大家通过WPS会编辑很多的内容,会在文档中插入图片、文字以及表格或者是图表等内容,有的小伙伴会想要将编辑出来的文字文档转换为PPT来展示,那么怎么转换呢,在当前最新版本的WPS办公软...
次阅读

很多小伙伴都喜欢使用Word程序对文本文档进行编辑,因为Word中的功能十分的丰富,可以满足我们对于文档编辑的各种需求。在Word中有的小伙伴在编辑文档时可能会遇到多音字词或是生僻字,那...
次阅读

在使用word进行编辑文档的时候,我们经常会需要替换文字,如果逐个替换会很麻烦,那么有什么好办法可以方便快捷的替换文字呢?接下来小编就为大家带来了word替换文字的详细方法哦,感兴趣...
次阅读
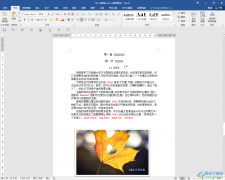
在Word文档中编辑文本内容时,我们有时候会需要为文档添加一定的目录,通常我们都会设置好标题级别后使用自动目录功能,这样后续如果对内容有改动,可以轻松对目录进行更新,非常地方...
次阅读

很多小伙伴在对文字文档进行编辑时都会选择使用Word程序,因为Word程序中的功能十分的丰富,并且操作简单。在使用Word程序的过程中,有的小伙伴想要打印出稿纸,但又不知道该怎么进行设置...
次阅读
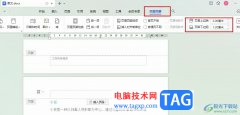
WPS是很多小伙伴都在使用的一款文档编辑软件,在这款软件中我们可以对各种格式的文档进行编辑,例如文字文档、表格文档或是演示文稿等。有的小伙伴在使用WPS对文字文档进行编辑的过程中...
次阅读

很多小伙伴都喜欢使用Word程序,因为Word中的功能十分的丰富,可以满足我们对于文档编辑的各种需求。在Word中,我们不仅可以编辑文档,还可以直接截取需要的画面,在Word“插入”工具的子...
次阅读

Word文档是一款非常好用的文字处理软件,在其中我们可以轻松对文本内容进行专业化的编辑处理。如果我们的文档中有比较重要的内容,我们可以设置限制编辑用以保护文档,这样其他人就无...
次阅读
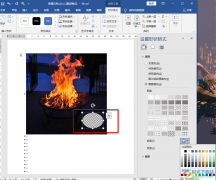
很多小伙伴在使用Word的时候经常会遇到各种各样的问题,例如当我们想要在文章中添加图片,又需要给图片的部分区域打赏马赛克时,该怎么进行操作呢。其实在Word中无法直接找到马赛克工具...
次阅读