在word文档这款软件中编辑和处理文本内容时,我们经常会需要在文档中插入一些图片,但是有的小伙伴会发现插入的图片只显示了一小截,不能全部显示出来,影响了后续的工作。那小伙伴们知道遇到这种情况该如何解决吗,其实解决方法是非常简单的。我们只需要选中图片以及图片所在位置上下文段落,然后点击进入“段落”窗口,在“行距”处点击下拉箭头选择“单倍行距”并进行确定,回到编辑界面就可以看到图片全部显示出来了。后续还可以适当调整图片的大小和位置,样式效果等细节参数。接下来,小编就来和小伙伴们分享具体的操作步骤了,有需要或者是感兴趣的小伙伴们快来和小编一起往下看看吧!
第一步:打开Word文档,可以看到图片只显示了一部分,没有全部显示出来;
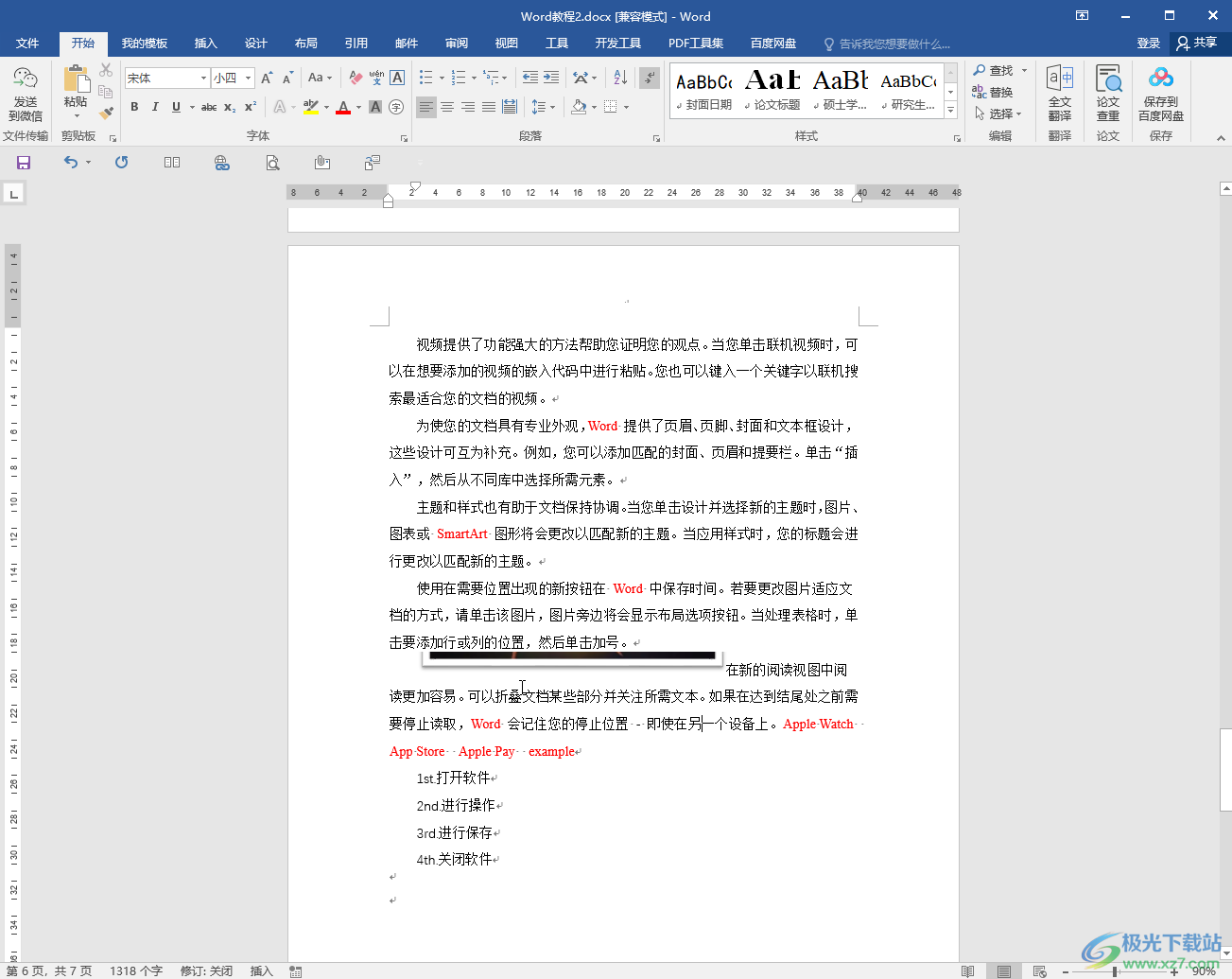
第二步:选中图片及上下文段落,右键点击一下并在子选项中点击“段落”,或者在“开始”选项卡中点击“段落”栏右下角的小图标;
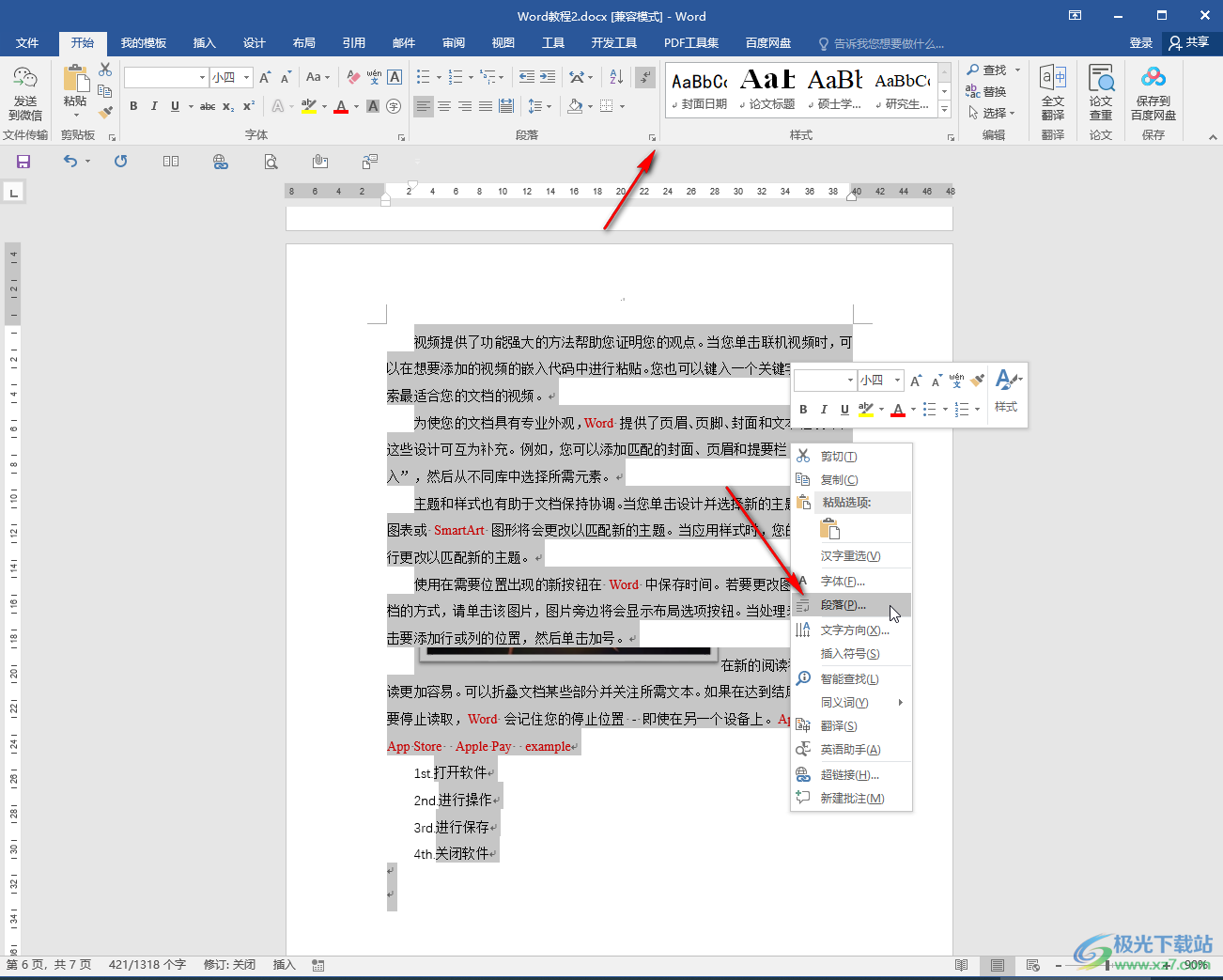
第三步:进入段落窗口后,点击“行距”处的下拉箭头,选中“单倍行距”;
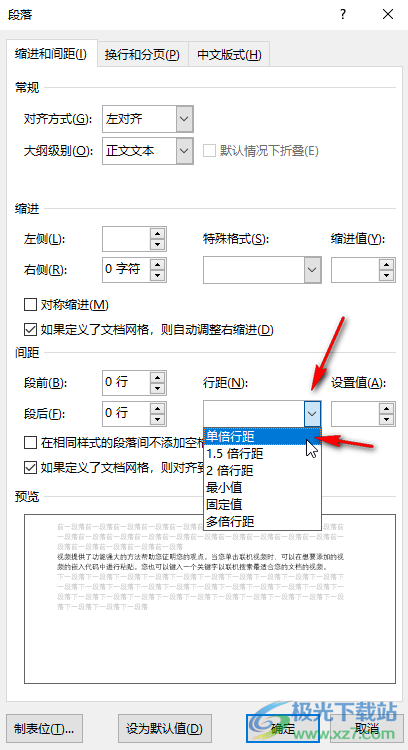
第四步:如果有需要还可以设置段落间距,设置首行缩进2字符等格式,然后点击“确定”;
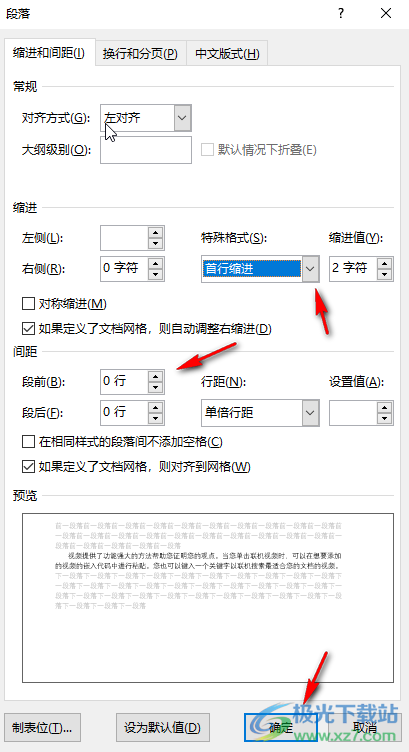
第五步:就可以看到图片全部显示出来了。
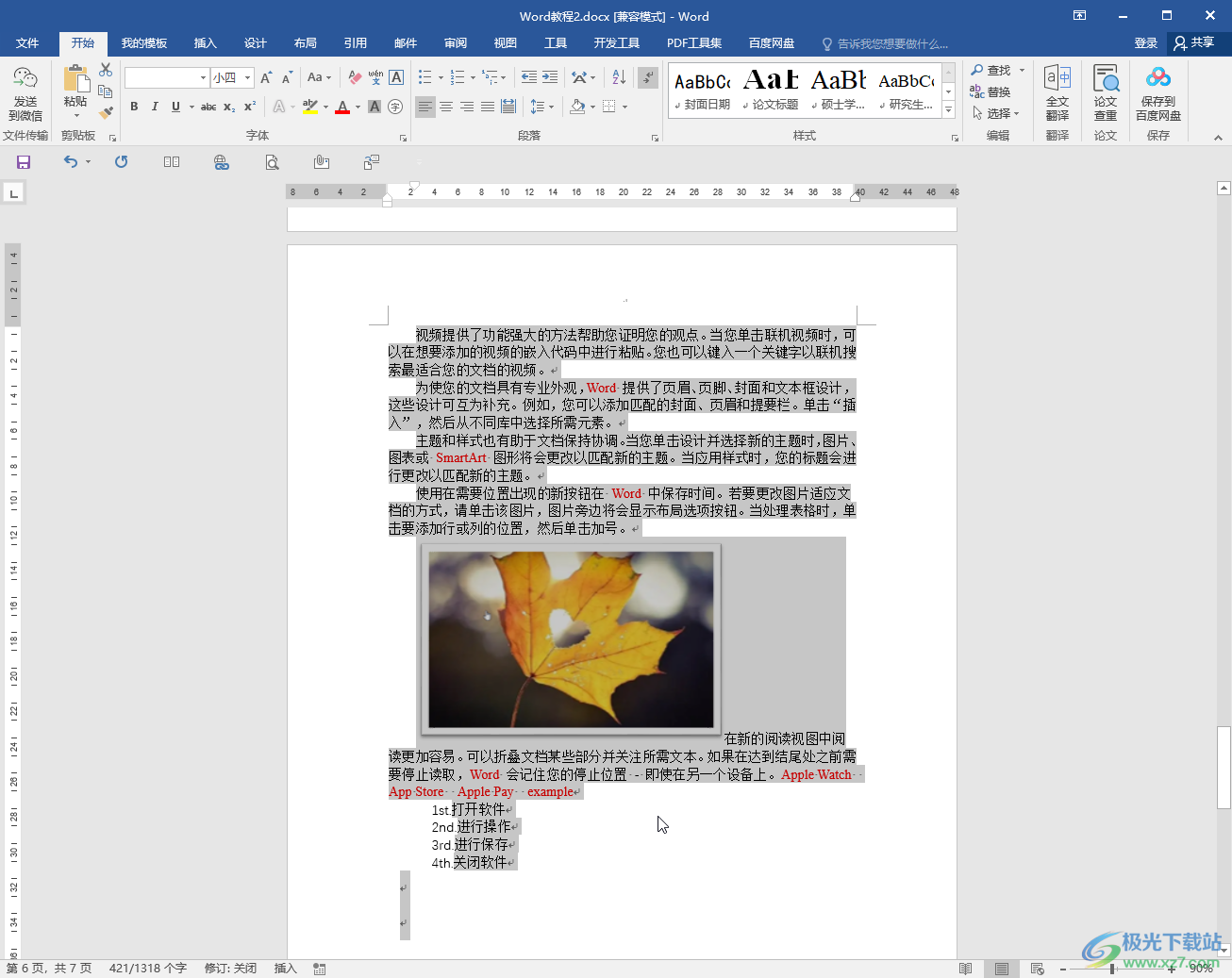
以上就是Word文档中解决图片只显示一小截的方法教程的全部内容了。后续还可以点击选中图片后在自动出现的“图片工具”下点击“格式”,然后对图片进行详细的调整设置。
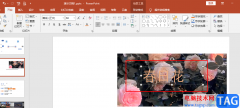 PPT在图片上输入文字的方法
PPT在图片上输入文字的方法
PPT是很多小伙伴在编辑演示文稿时的首选程序,因为PPT中的功能......
阅读 QQ不显示iPhone在线的解决教程
QQ不显示iPhone在线的解决教程
用户对手机的依赖是很严重的,现在不管是在哪里、在干嘛,都......
阅读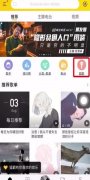 酷我音乐如何k歌
酷我音乐如何k歌
很多用户都不知道,其实在酷我音乐里也可以进行唱歌哦,开启......
阅读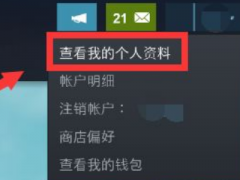 steam怎么删除动态-steam删除动态的具体方
steam怎么删除动态-steam删除动态的具体方
在steam游戏平台上,怎么删除动态呢?可能有多朋友还不太清楚,......
阅读 Android版手机“QQ桌面”实用的小技巧
Android版手机“QQ桌面”实用的小技巧
腾讯已将手机QQ桌面带到了安卓手机平台。该版本不仅能关注城......
阅读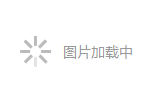 中国标准动车组下线:时
中国标准动车组下线:时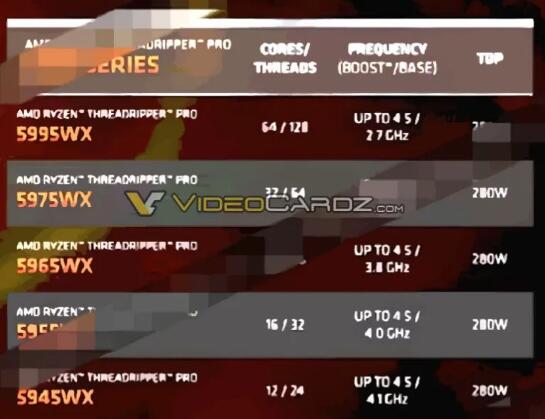 AMD Ryzen Threadripper Pro 5000
AMD Ryzen Threadripper Pro 5000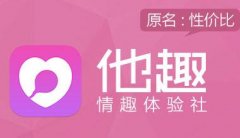 他趣app最早是干嘛的
他趣app最早是干嘛的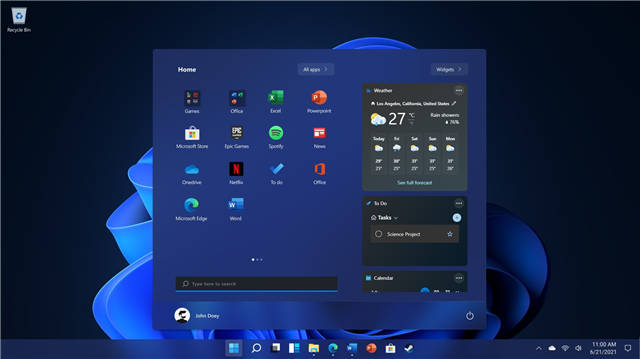 开始菜单在 Windows 11 中进
开始菜单在 Windows 11 中进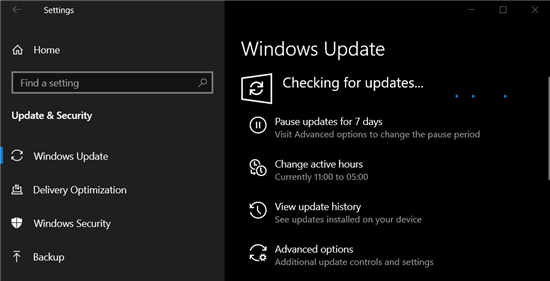 Windows10 KB5003214(21H1、20
Windows10 KB5003214(21H1、20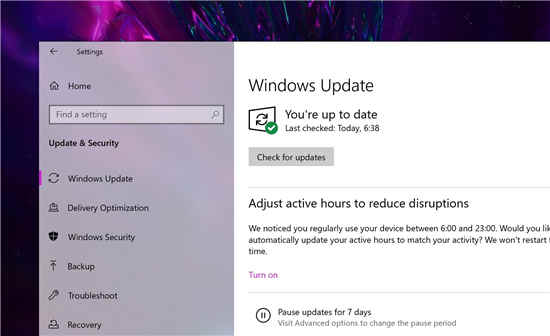 windows10 版本 21H1 现在作为
windows10 版本 21H1 现在作为 即使可以访问Internet,Wi
即使可以访问Internet,Wi 淘宝人生成就步骤介绍
淘宝人生成就步骤介绍 原神风行迷踪游侠隐藏位
原神风行迷踪游侠隐藏位 诺亚之心沧海鲸吟怎么获
诺亚之心沧海鲸吟怎么获 古剑奇谭木语人菜谱有哪
古剑奇谭木语人菜谱有哪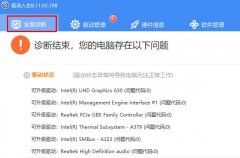 网卡驱动安装详细方法
网卡驱动安装详细方法 主板H610和B660、Z690区别是
主板H610和B660、Z690区别是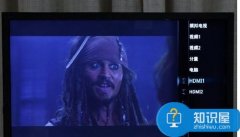 笔记本连接电视机的操作
笔记本连接电视机的操作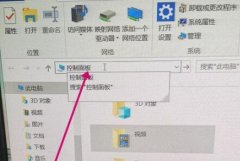 耳机插入电脑没有声音
耳机插入电脑没有声音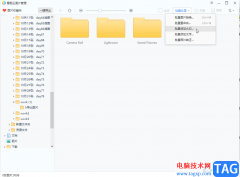 2345看图王批量添加水印的
2345看图王批量添加水印的 sai进行模糊效果的制作教
sai进行模糊效果的制作教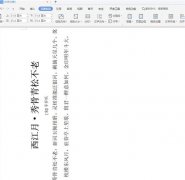 word如何纵向显示文字-文字
word如何纵向显示文字-文字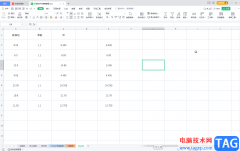 WPS Excel中求出中位数的方
WPS Excel中求出中位数的方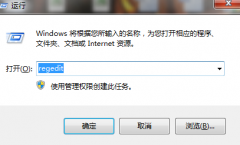 魔兽争霸war3电脑游戏怎么
魔兽争霸war3电脑游戏怎么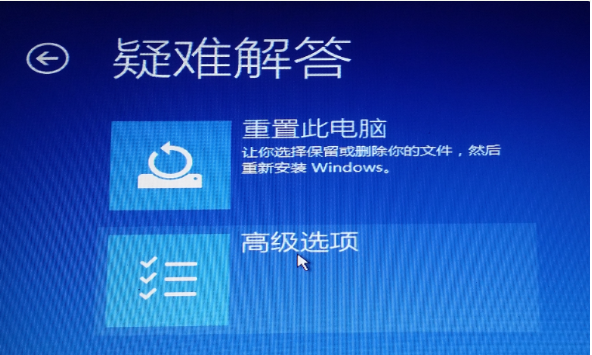 教你装win11卡住了怎么办
教你装win11卡住了怎么办 tp-link最新路由器设置方法
tp-link最新路由器设置方法 飞鱼星路由器内网DHCP地址
飞鱼星路由器内网DHCP地址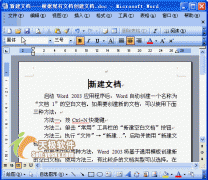
我们为各位不熟悉Word的读者准备了这个入门级动画教程,希望带领您了解Word、用好Word。 从今天开始我们会陆续为大家发布,敬请关注! 第一讲:新建Word文档 启动Word 2003应用程序后,...
次阅读
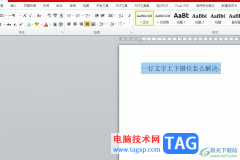
相信大部分用户在编辑文档文件时,都会选择在word软件中来解决,因为word软件中有着很专业的文字处理工具,并且深受用户的喜爱,当用户在使用word软件来编辑文档文件时,就会发现里面的功...
次阅读
怎么样才能去除word2007页眉中碍眼的横线,方法如下: 双击文档中的任意页面的页眉,使页眉处于编辑状态;在开始选项卡,单击样式组的对话框启动器; 在样式窗口,指向页眉,并单...
次阅读
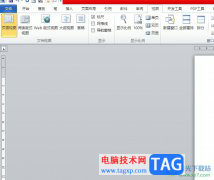
word软件是一款功能强大的文档编辑软件,为用户带来了许多的好处和便利,让用户简单操作几个步骤即可完成文档文件的编辑工作,因此word软件收获了不少用户的喜欢,当用户在编辑文档文件...
次阅读

在excel中,合并、拆分单元格是经常会用到的。而在word文档中,偶尔我们也需要插入表格,然后编辑表格,那么如何对word中的表格单元格进行合并、拆分呢?下面小编就给大家支招了。...
次阅读
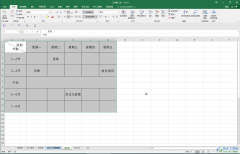
Word文档,Excel表格,PowerPoint演示文稿都是我们比较熟悉的办公软件,我们在进行日常工作时或多或少地都会需要使用到该软件。在日常进行办公时我们经常会需要将Word文档与PowerPoint演示文稿进...
次阅读
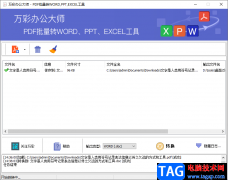
平时我们可能会在电脑中编辑一些文字文档,有时候需要将编辑好的Word文档转成PDF文档,那么就会直接在WPS或者office办公软件中进行转换,但是有时候需要将PDF文档转换成Word文档的情况,那么...
次阅读

在WPS中包含的相关功能是非常实用的,且功能也十分的丰富,带给大家十分有帮助的相关功能可以操作,其中我们可以在文字文档中进行文档的编辑修改,以及可以将一些重要的图片添加到文档...
次阅读

通过为Word2003文档设置水印,可以使原本单调Word文档根据阅读性,并可以实现一定意义的提示(例如希望突出所编辑Word文档的版权或重要程度)。用户可以为Word文档设置文字水印或图...
次阅读

很多小伙伴都喜欢使用Word程序对文本文档进行编辑,因为Word中的功能十分的丰富,可以满足我们对于文档编辑的各种需求。在Word中有的小伙伴在编辑文档时可能会遇到多音字词或是生僻字,那...
次阅读

很多小伙伴在Word文档中编辑文字内容时,都会插入一些图片,在Word文档中插入图片后,我们还可以进行很多图片后期处理操作。比如我们可以调整图片的亮度和对比度,调整图片的颜色,删除...
次阅读
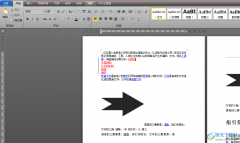
用户在word软件中会发现这款办公软件有着许多很多实用且专业的功能,给用户带来了许多的好处,同时也满足了用户不同的需求,当用户在word软件中编辑文档文件时,可以根据自己的需求来使...
次阅读

对于WPS这款软件来说,已经成为多数小伙伴办公必备的编辑软件了,通过该软件提供的功能让我们可以更好的进行文字处理、数据统计以及幻灯片的设计等操作,其中在进行文字处理的过程中,...
次阅读
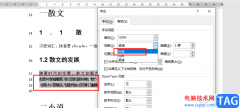
Word是很多小伙伴都在使用的一款文档编辑软件,在这款软件中,我们可以对文档进行格式的编辑,还可以在文档中插入图片、图表、形状等各种内容,使用起来十分的方便。在使用Word的过程中...
次阅读
记住一些常用的word快捷键,可以方便的提高我们的效率。...
次阅读