Draw.io作为一款免费使用的在线绘图工具,为用户带来了许多实用的功能,而且用户还可以自由地修改和定制Draw.io的代码,为用户提供了不错的灵活性和可扩展性,当用户在使用Draw.io软件时,会发现其中的功能是很强大的,能够让自己绘制出各种各样的图表类型,因此Draw.io软件满足了用户的多样编辑需求,最近小编看到有用户问到Draw.io怎么使形状具有固定的大小问题,这个问其实是很好解决的,用户直接在编辑样式窗口中输入代码resizable=0并按下应用按钮即可解决问题,这样用户只可以调整位置大小,形状的大小是不可以调整的,那么接下来就让小编来向大家分享一下Draw.io使形状具有固定大小的方法教程吧。
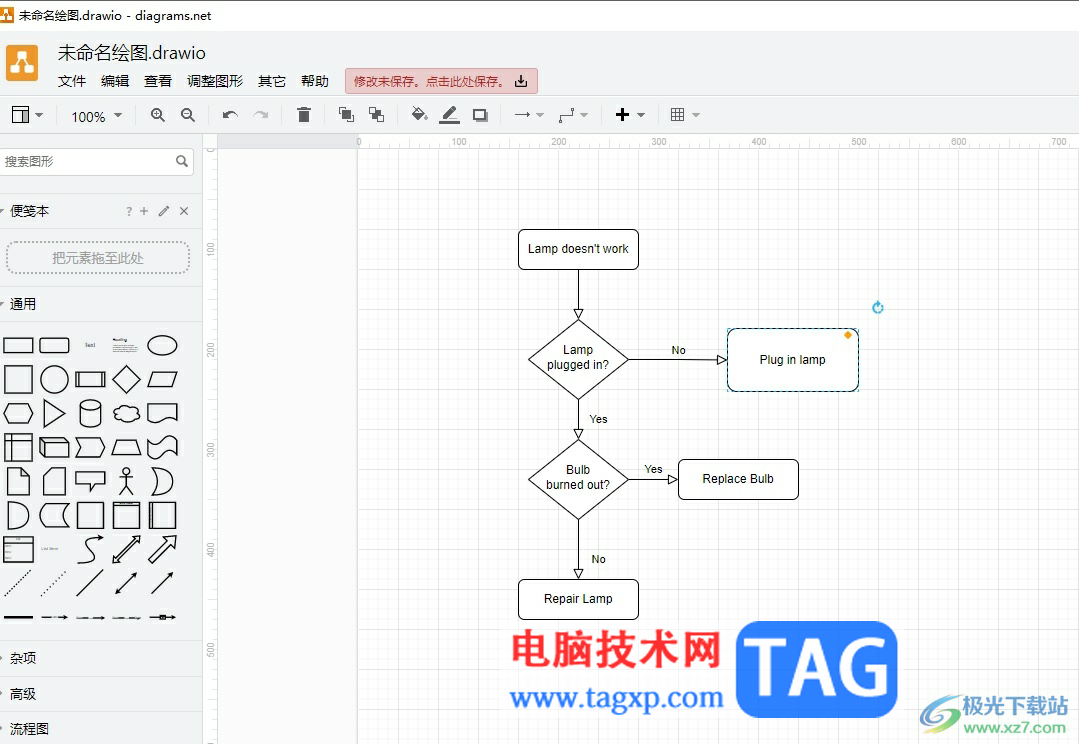
1.用户在电脑上打开Draw.io软件,并来到图表的编辑页面上来进行设置
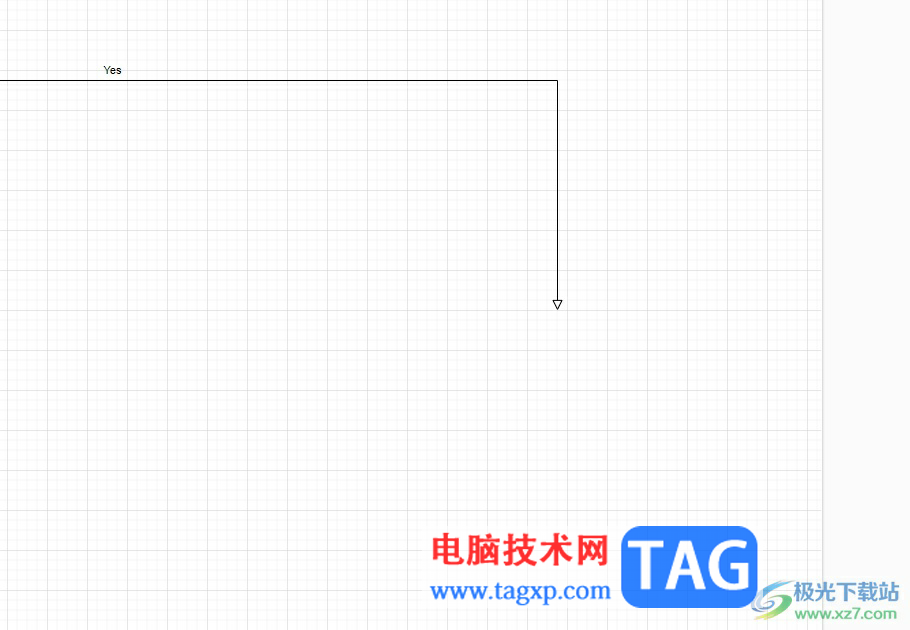
2.在页面上方用户选中一个形状后,可以看到四周弹出来的选择框和圆点,点击圆点即可调整图形的大小
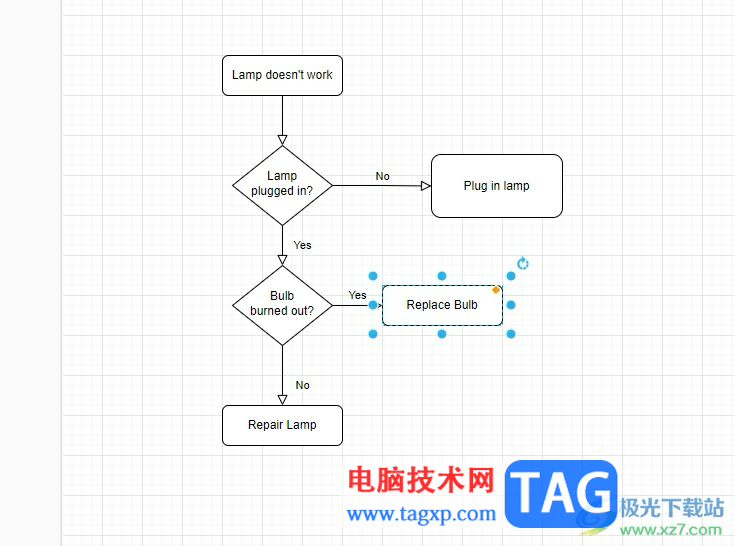
3.用户想要固定形状的大小不改变,就需要在侧边窗的样式选项卡中点击编辑选项
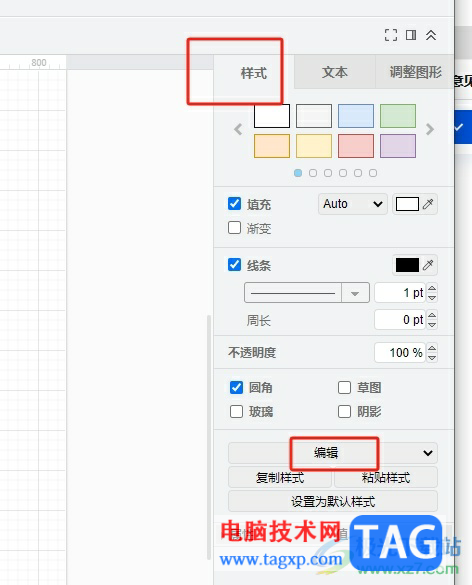
4.在弹出来的下拉选项卡中,用户选择其中的编辑样式选项来进行设置
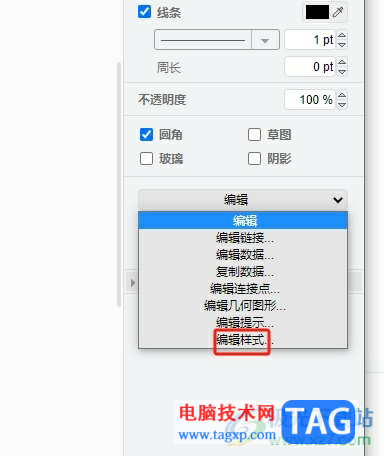
5.进入到编辑样式窗口中,用户在代码中加入resizable=0并按下应用按钮
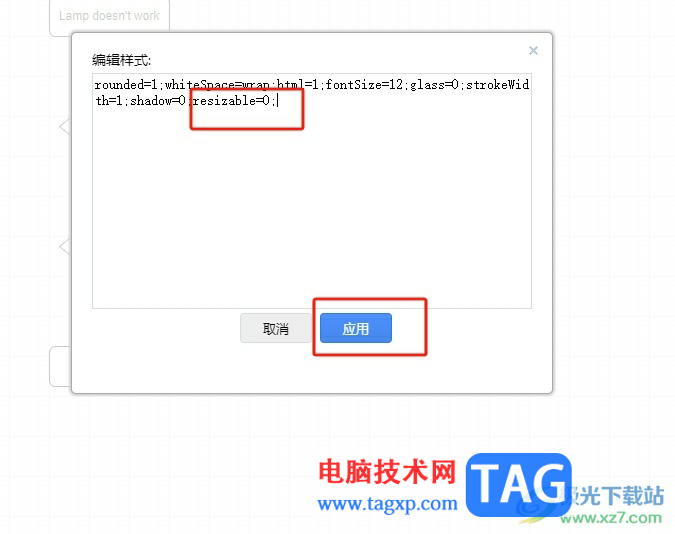
6.完成设置后,回到编辑页面上用户再次选中图形会发现,选择框消失不见,大小也无法改变,只可以改变形状的位置
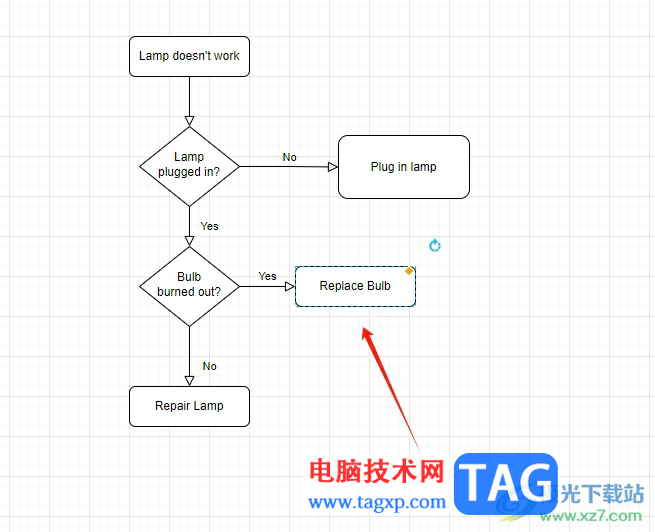
以上就是小编对用户提出问题整理出来的方法步骤,用户从中知道了大致的操作过程为点击样式——编辑样式——输入resizable=0——应用这几步,方法简单易懂,因此感兴趣的用户可以跟着小编的教程操作试试看,一定可以成功把形状的大小固定起来的。
 switch手柄取下无法连接 关于ns手柄连接问
switch手柄取下无法连接 关于ns手柄连接问
switch手柄的掌机模式卸下来后经常会出现连接不上的问题,需要......
阅读 win7文件夹属性没有共享选项解决方法
win7文件夹属性没有共享选项解决方法
我们可以通过局域网的方式连接各台电脑和账户完成文件夹的共......
阅读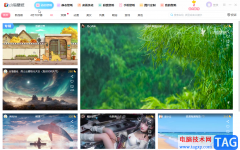 小鸟壁纸设置拉一拉的壁纸分类的方法教
小鸟壁纸设置拉一拉的壁纸分类的方法教
小鸟壁纸是一款素材非常丰富的壁纸软件,在其中有很多不同分......
阅读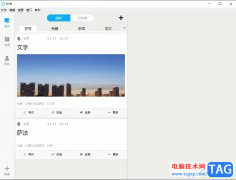 秒书禁用焦点模式的教程
秒书禁用焦点模式的教程
秒书是一款非常好用的文章编写排版软件,它拥有着强大的智能......
阅读 QuickSilver for mac使用教程
QuickSilver for mac使用教程
,QuickSilver for mac使用教程......
阅读 英伟达收购数据存储解决
英伟达收购数据存储解决 铠侠与西部数据宣布共同
铠侠与西部数据宣布共同 半导体交货期已超过六个
半导体交货期已超过六个 Intel首批第12代酷睿系列处
Intel首批第12代酷睿系列处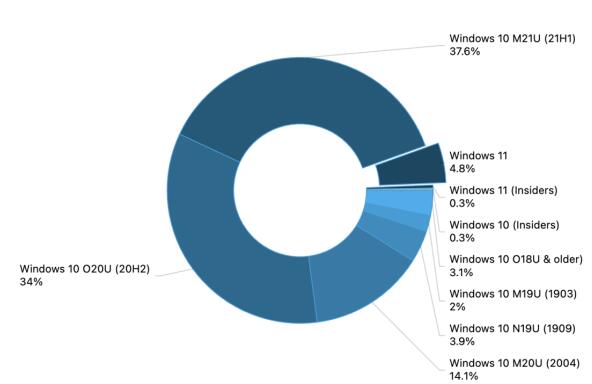 更新:5%的用户已经使用
更新:5%的用户已经使用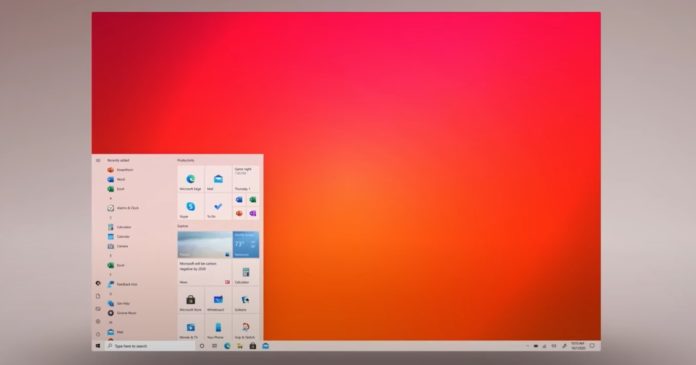 英特尔发布win10 20h2正式版
英特尔发布win10 20h2正式版 密码安全,QQ安全,木马防范
密码安全,QQ安全,木马防范 计算机病毒的常见特性
计算机病毒的常见特性 代号职场与生活金融流要
代号职场与生活金融流要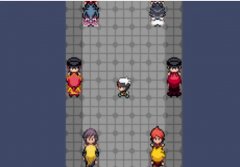 口袋妖怪究极绿宝石5金手
口袋妖怪究极绿宝石5金手 原神谒索雷痕电威横织完
原神谒索雷痕电威横织完 盈通rx6500xt大地之神是丐版
盈通rx6500xt大地之神是丐版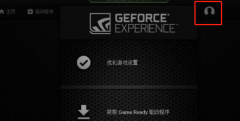 磐镭NVIDIA显卡驱动不能自
磐镭NVIDIA显卡驱动不能自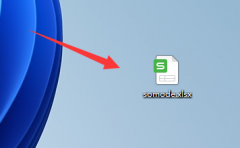 新北洋打印机怎么连接电
新北洋打印机怎么连接电 1050ti能玩绝地求生吗,1
1050ti能玩绝地求生吗,1 有道云笔记去除锁定密码
有道云笔记去除锁定密码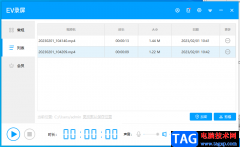 EV录屏将录好的视频文件发
EV录屏将录好的视频文件发 WPS Word设置目录的字体格式
WPS Word设置目录的字体格式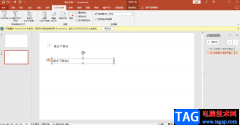 ppt让文字一段一段出来的
ppt让文字一段一段出来的 Win10麦克风没有声音怎么办
Win10麦克风没有声音怎么办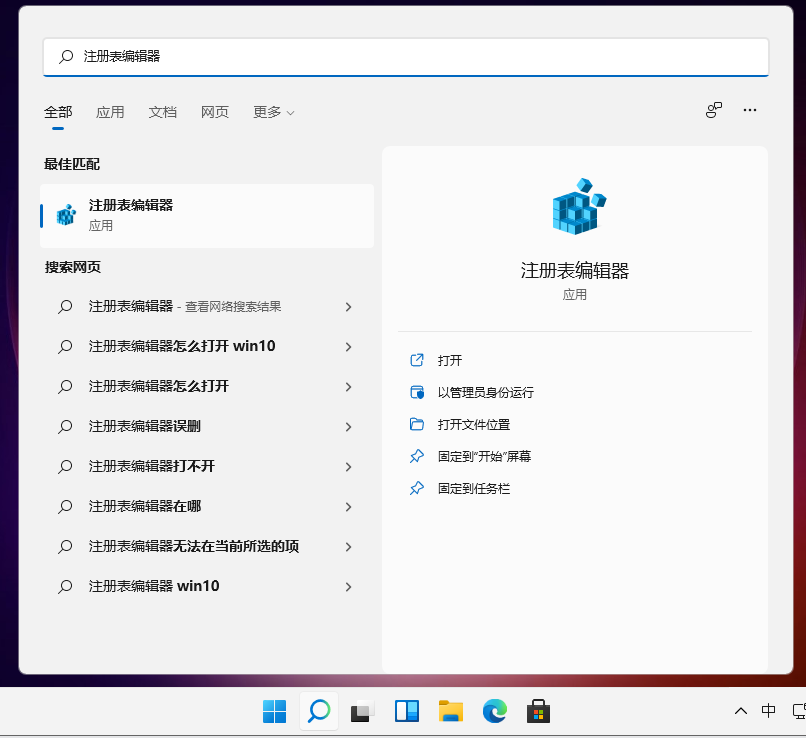 教你win11任务栏怎么设置大
教你win11任务栏怎么设置大 tplink路由器用手机怎么设
tplink路由器用手机怎么设 电脑怎么改无线网密码?
电脑怎么改无线网密码?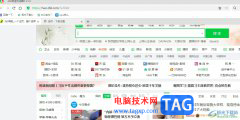
360极速浏览器是一款很受用户喜欢的网页浏览软件,为用户带来了许多强大且实用的功能,例如它有着智能加速功能安全的防护体系,让用户在健康安全的环境下上网,因此360极速浏览器受到了...
次阅读
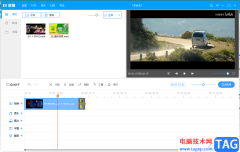
ev剪辑软件是一款视频编辑器,我们可以将自己想要的视频通过ev剪辑进行剪辑操作,这款软件是一款比较简单的剪辑软件,如果你只是想要进行视频剪辑操作的话,那么通过该软件就可以很好...
次阅读

2021的八一建军节马上就要到了,有些用户想利用PS设计八一建军节海报,应该如何操作呢?这篇文章是教大家制作八一建军节主题海报的设计方法,教程简单易学,有需要的小伙伴就赶紧和小编...
次阅读
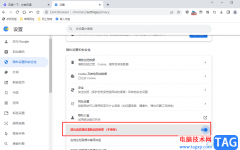
很多小伙伴在使用百分浏览器的时候都会担心自己的上网安全问题,我们在浏览器中的浏览数据需要进行定期的清理,当我们在使用一台不受信用的电脑时,为了防止电脑保存我们的浏览记录,...
次阅读
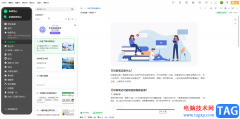
印象笔记是一款非常好用的办公软件,很多上班族和学生群体都在使用,在其中我们可以轻松记录自己的想法,快速制作思维导图等等,非常地方便使用。如果我们希望在印象笔记中设置密码锁...
次阅读

会声会影是一款非常好用的视频剪辑软件,在其中我们可以轻松进行视频的间距操作。如果我们希望在会声会影中添加局部马赛克效果,小伙伴们知道具体该如何进行操作吗,其实操作方法是非...
次阅读
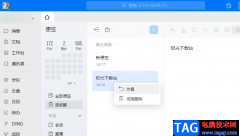
钉钉是很多小伙伴都很熟悉的一款软件,我们的日常办公经常会用到该软件,因为在该软件中,我们可以快速的组织并开启一场线上会议,还能够上传或是分享文件,提高工作效率。对于需要记...
次阅读
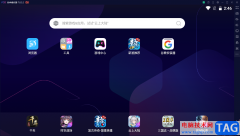
夜神模拟器和雷电模拟器功能是差不多的,这两款模拟器目前是非常受大家喜欢的,可以将大家手机上的app通过夜神模拟器进行下载安装,那么我们就可以在电脑上运行我们的app软件了,比如安...
次阅读
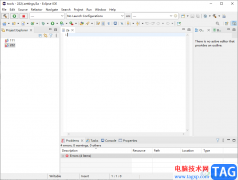
eclipse可以进行代码的编辑,想要在eclipse中编辑自己需要的代码的话,那么我们需要通过创建项目才能进行编辑代码,比如你想要在eclipse中编辑一个c项目工程,那么我们就需要先新建一个c项目...
次阅读
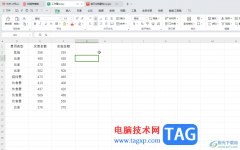
WPS表格是一款非常好用的数据处理软件,很多小伙伴都在使用。如果我们在电脑版WPS表格中插入数据透视表后,出现了很多汇总数据,我们希望设置不显示汇总,小伙伴们知道具体该如何进行操...
次阅读
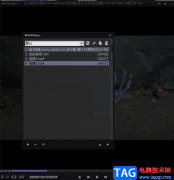
很多小伙伴在使用Kmplayer播放器时,都会遇到各种各样的问题,例如当我们想要更换视频进行播放时,我们除了使用打开文件功能之外,还可以打开播放列表,在播放列表中进行选择。有的小伙...
次阅读
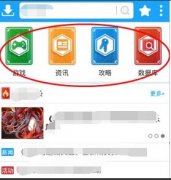
可能很多朋友还不知道光环助手怎么加速游戏?那么今天小编就和大家一起分享关于光环助手加速游戏的操作方法,有需要的朋友可以来看看这篇文章哦,希望可以帮助到大家。...
次阅读
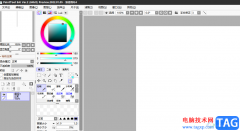
相信一些绘画爱好者的电脑上都会下载安装一些绘图软件来便于自己使用,其中最受用户欢迎的是sai软件,sai软件是一款很独特的画图软件,作为一款绘画软件,有着许多不可替代的绘画功能,...
次阅读
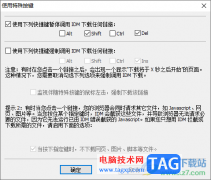
idm下载器是一款可以方便大家下载网页视频的软件,你可以在浏览器中安装该下载器插件进行使用,也可以自定义安装该下载器客户端到电脑中使用,但是在使用的过程中会发现这样一个问题,...
次阅读
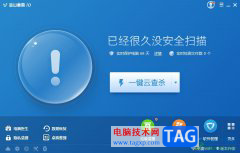
金山毒霸是一款云安全智扫反病毒软件,它有着病毒防火墙实时监控、压缩文件病毒、查杀电子邮件病毒等功能,为用户带来了不错的使用体验,并且让用户可以在安全健康的环境下使用电脑,...
次阅读