powerpoint演示文稿是一款非常好用的办公软件,很多小伙伴都在使用,在PowerPoint演示文稿中我们有时候会为幻灯片添加一定的编号,那小伙伴们知道具体的添加步骤吗,其实添加方法是非常简单的。我们只需要在“插入”选项卡中点击打开“页眉和页脚”窗口后,点击勾选“幻灯片编号”并选择“全部应用”就可以了,操作步骤其实是非常简单的,小伙伴们可以打开自己的PowerPoint演示文稿软件后,跟着下面的图文步骤一起动手操作起来。接下来,小编就来和小伙伴们分享具体的操作步骤了,有需要或者是有兴趣了解的小伙伴们快来和小编一起往下看看吧!
第一步:双击打开需要设置幻灯片编号的PPT;
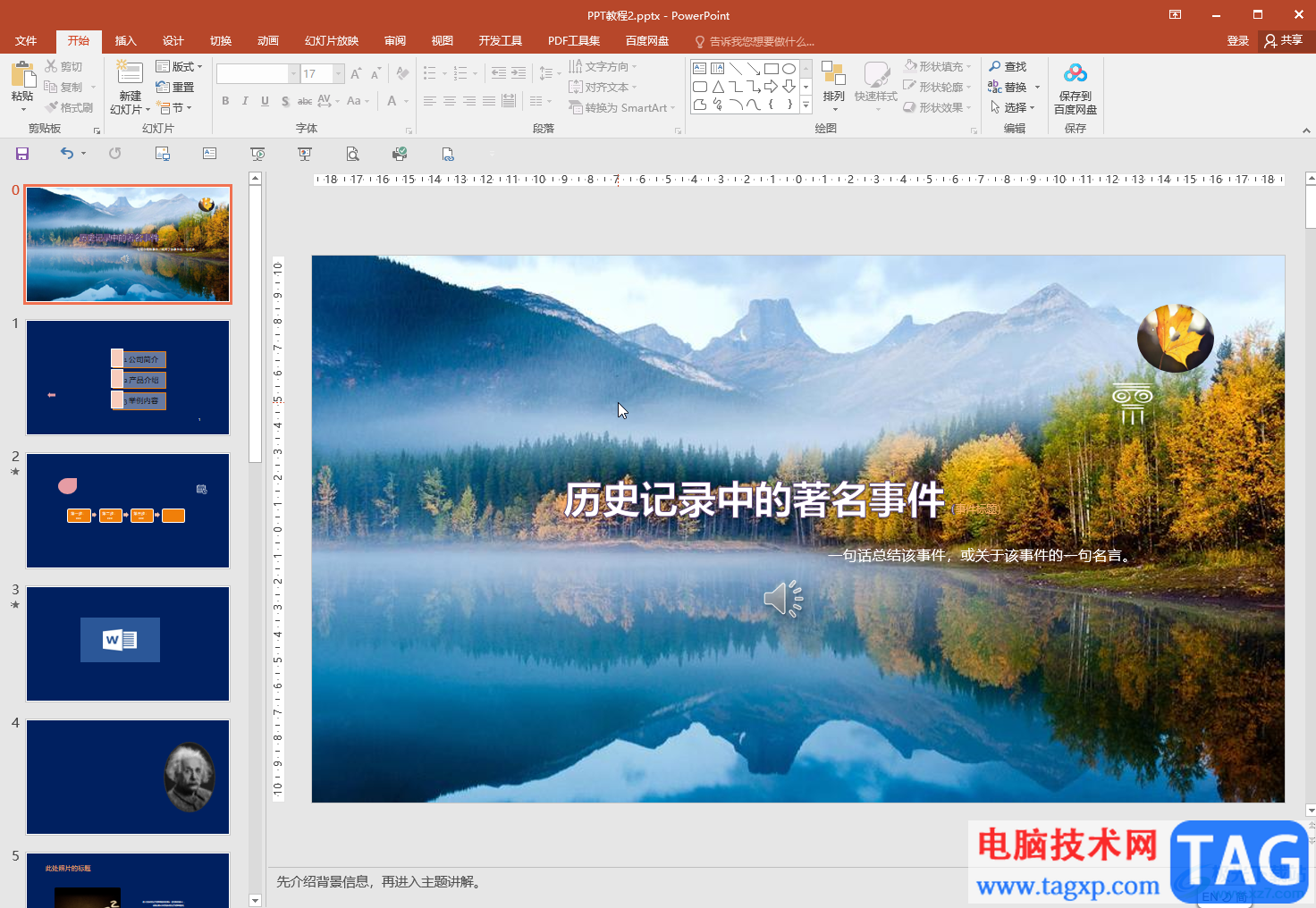
第二步:在“插入”选项卡中点击“页眉和页脚”或者“日期和时间”或者“幻灯片编号”打开窗口;

第三步:在打开的窗口中点击切换到“幻灯片”栏,点击勾选“幻灯片编号”,如果有需要还可以点击勾选或取消勾选“标题幻灯片中不显示”,然后点击“全部应用”;
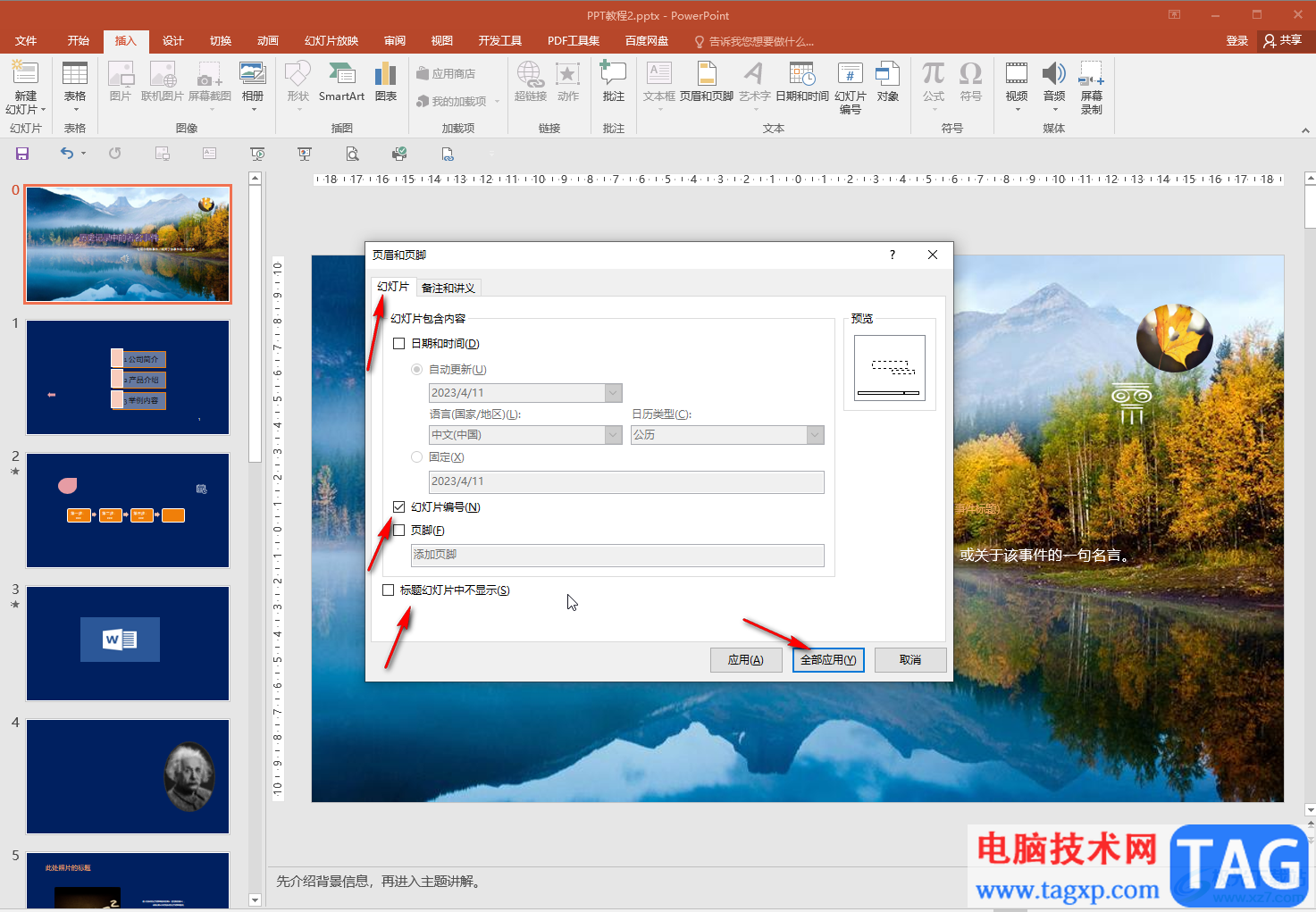
第四步:就可以看到成功添加幻灯片编号了;
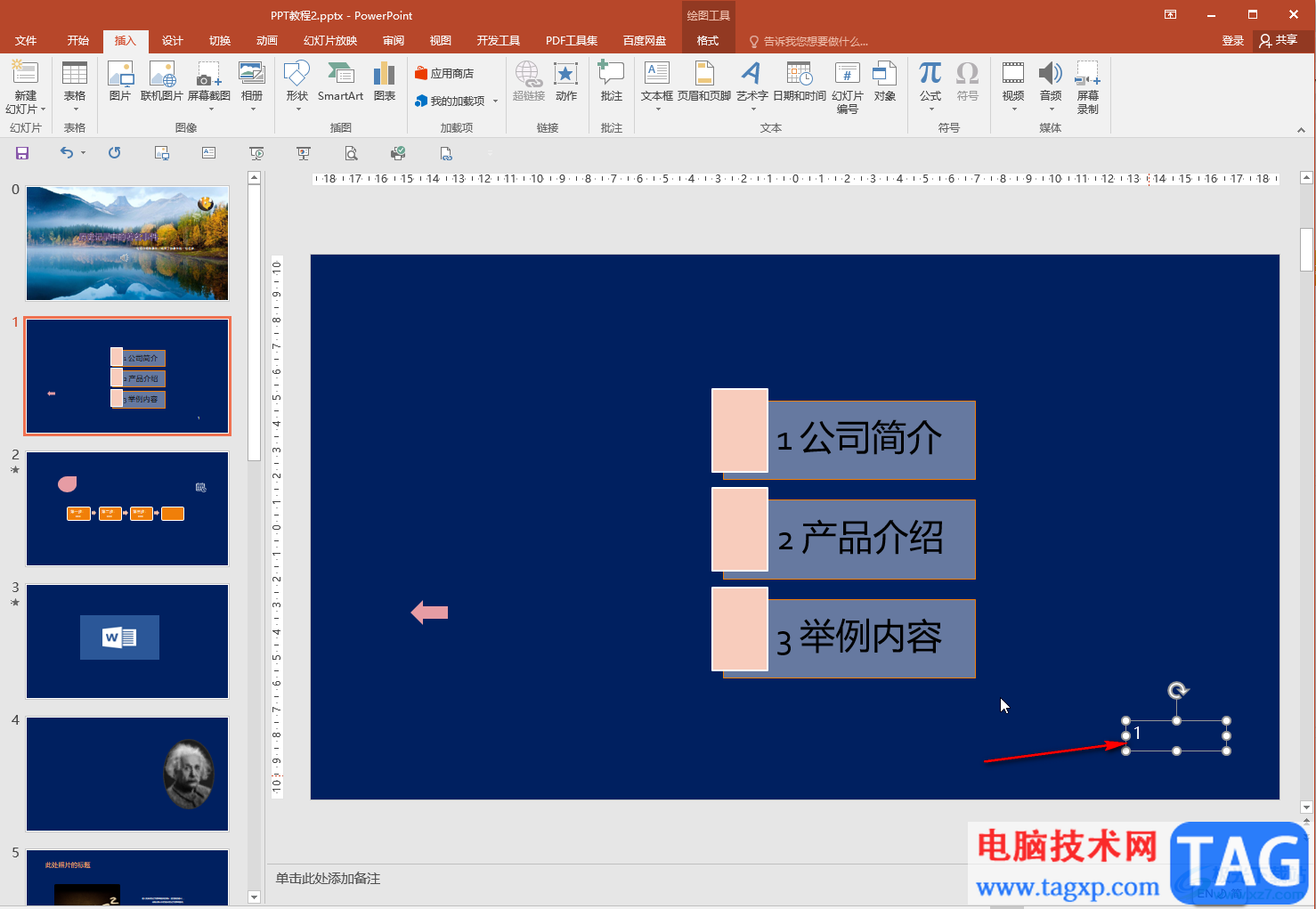
第五步:在“设计”选项卡中点击“幻灯片大小”按钮后选择“自定义幻灯片大小”,在窗口中可以设置编号的起始值。
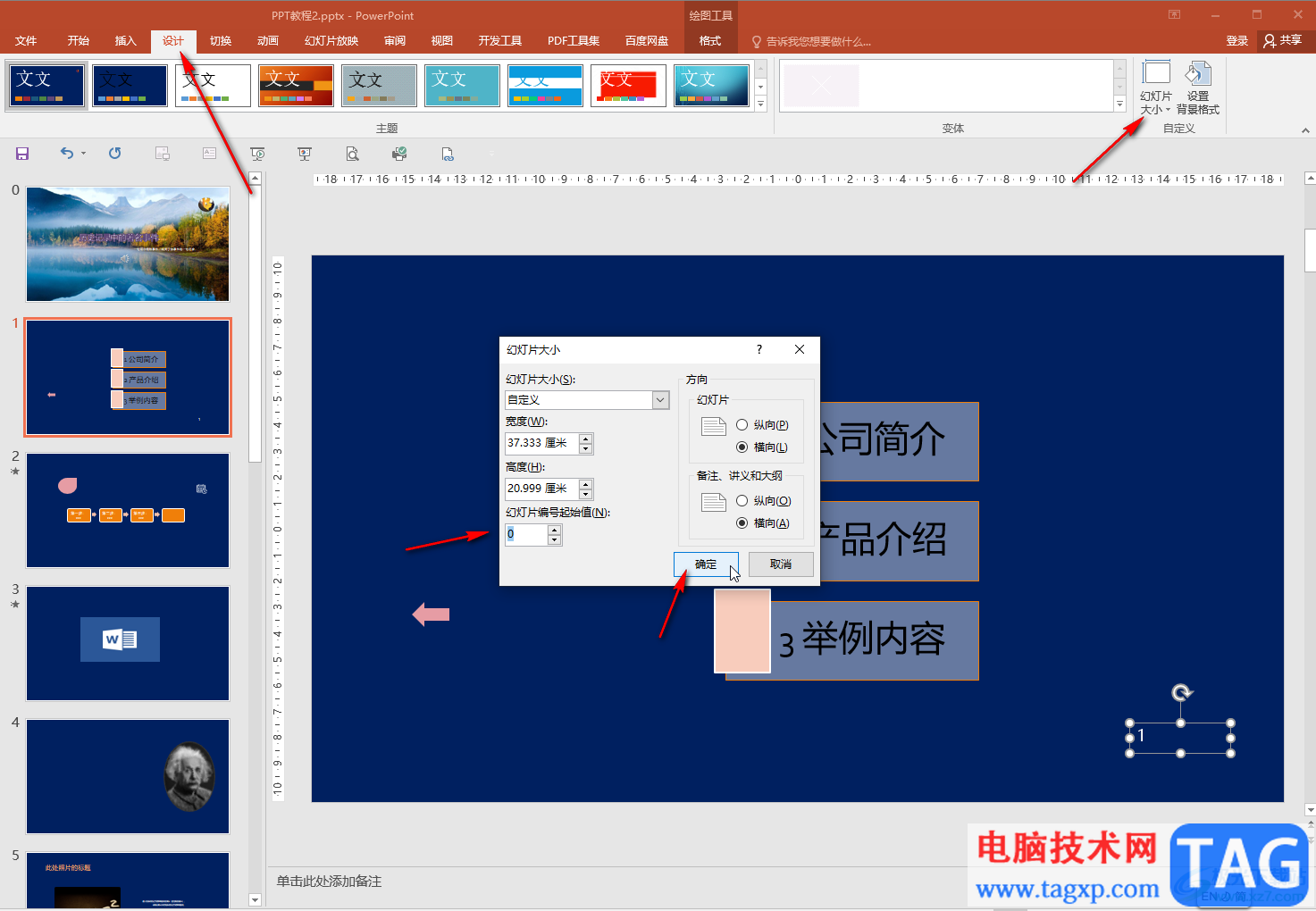
以上就是PowerPoint演示文稿中设置幻灯片编号的方法教程的全部内容了。在打开的“页眉和页脚”窗口,我们还可以点击勾选日期和时间后设置自动更新的时间或者固定的时间。
 PL62 7RC微星笔记本预装win10换win7
PL62 7RC微星笔记本预装win10换win7
微星PL62 7RC是一款搭载了intel酷睿七代处理器的15.6寸笔记本,新......
阅读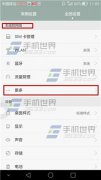 华为Mate7黑屏自动断网怎么办
华为Mate7黑屏自动断网怎么办
打开华为Mate7手机【全部设置】点击【更多】,选择【移动网络......
阅读 优酷怎么登陆别人的会员
优酷怎么登陆别人的会员
优酷app是最受欢迎的视频播放平台之一,如果自己不想开通优酷......
阅读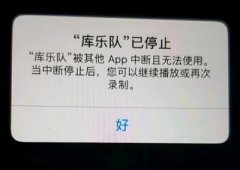 库乐队被其他app中断且无法使用
库乐队被其他app中断且无法使用
库乐队弹出提示被其他App中断且无法使用,是怎么回事?后台并无......
阅读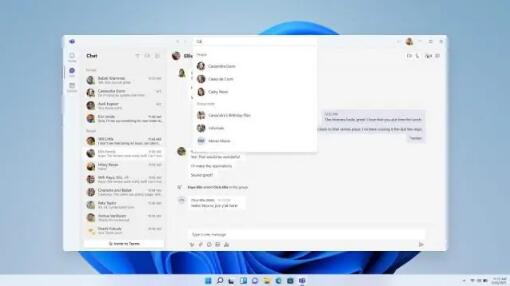 Windows11的新Teams消费者应用程序开始向I
Windows11的新Teams消费者应用程序开始向I
Windows11的新Teams消费者应用程序开始向Insiders 推出 ghost win11将在......
阅读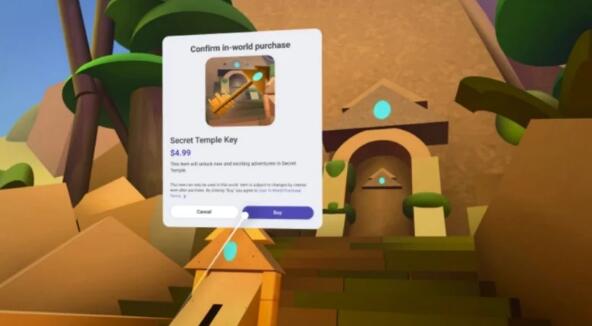 Meta 开始准备让创作者通过
Meta 开始准备让创作者通过 腾讯会议怎么加入会议列
腾讯会议怎么加入会议列 英特尔在 AXG 内部建立了新
英特尔在 AXG 内部建立了新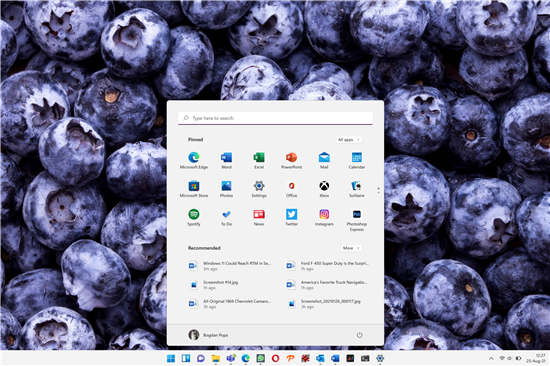 Windows11 可能在 9 月达到
Windows11 可能在 9 月达到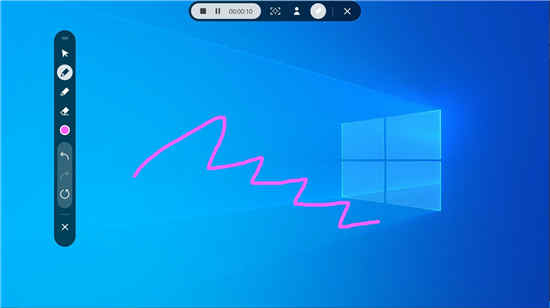 三星正在为Windows10开发S
三星正在为Windows10开发S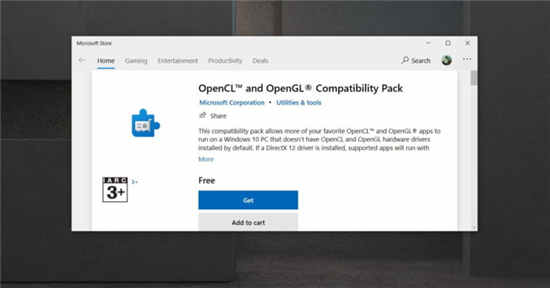 Windows10为应用程序获取O
Windows10为应用程序获取O 电脑基础安全常识 看完秒
电脑基础安全常识 看完秒 亲身讲述QQ中奖防骗案例
亲身讲述QQ中奖防骗案例 摩尔庄园手游宝宝帽子如
摩尔庄园手游宝宝帽子如 吸血鬼幸存者疯狂骷髅怎
吸血鬼幸存者疯狂骷髅怎 无极仙途怎么派遣仙仆?
无极仙途怎么派遣仙仆? GTX1650Super显卡评测跑分大
GTX1650Super显卡评测跑分大 显卡天梯图2022年最新版高
显卡天梯图2022年最新版高 目前微软操作系统最好的
目前微软操作系统最好的 win7系统zlib1.dll丢失的解决
win7系统zlib1.dll丢失的解决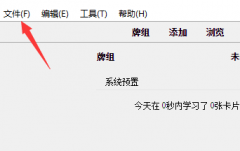 Anki怎么导入文件-Anki导入
Anki怎么导入文件-Anki导入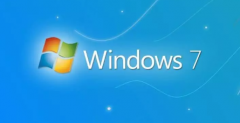 2020年win7还能用吗
2020年win7还能用吗 excel中如何制作不同颜色显
excel中如何制作不同颜色显 wps Excel文字太长自动隐藏
wps Excel文字太长自动隐藏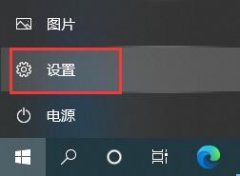 win10卸载更新卸载不了解决
win10卸载更新卸载不了解决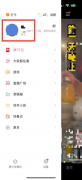 快手如何设置快手号-快手
快手如何设置快手号-快手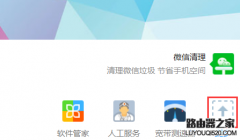 路由器怎么查看连接人数
路由器怎么查看连接人数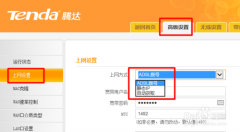 路由器上网方式怎么选择
路由器上网方式怎么选择
ppt2007无法输入中文 win7电脑ppt幻灯片不能输入中文怎么办。我们经常会接触到电脑账中的PPT幻灯片应用,以为生活和工作中的一些事情都是要通过PPT来完成的。那么在PPT中,无法输入中文。那么...
次阅读
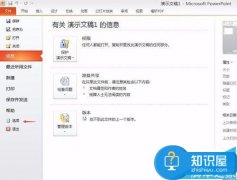
ppt2007怎么设置自定义功能区 ppt自定义功能区怎么设置 ppt中怎么自定义设置功能区?ppt功能区中默认的快捷操作很多自己都用不到,想自己自定义功能区,该怎么自定义呢?下面我们就来看看...
次阅读
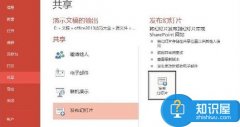
怎么把ppt发布到幻灯片库 ppt发布到幻灯片库的教程图解 为了更好的保存以及使用幻灯片,我们可以将自己制作的幻灯片发布到ppt的幻灯片库上,那么,如何将ppt幻灯片发布到幻灯片库里呢?下面...
次阅读
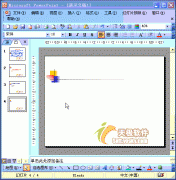
为演示文稿配上声音,可以大大增强演示文稿的播放效果。 1、执行插入影片和声音文件中的声音命令,打开插入声音对话框。 2、定位到需要插入声音文件所在的文件夹,选中相应的声...
次阅读

PowerPoint演示文稿是一款非常好用的办公软件,在其中我们可以轻松编辑和制作幻灯片。如果我们在PowerPoint演示文稿中需要合并形状时发现“合并形状”功能是灰色不可使用状态,小伙伴们知道...
次阅读

在我们办公工作中,避免不了将一些PPT幻灯片里面的内容复制到Word当中,一些朋友预见这种情况就不知道从何下手了,有的朋友甚至直接复制粘贴过去,这样的话肯定会影响外观,甚至...
次阅读

很多小伙伴在日常工作和学习中都会需要制作各种各样的PPT,这种情况下我们就可以使用PowerPoint演示文稿这款强大的软件了。如果我们在PowerPoint演示文稿中希望将图片和文字合并为一张图片,...
次阅读
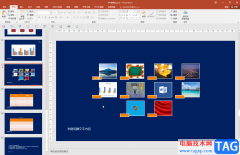
PowerPoint演示文稿是很多小伙伴都在使用的一款软件,在其中我们有时候会需要进行打印操作。如果我们希望在打印时自动根据纸张调整大小,小伙伴们知道具体该如何进行操作吗,其实操作方...
次阅读

单击Powerpoint“插入”菜单中的“对象”命令,打开“插入对象”对话框,选择“Microsoft Word文档”,单击“确定”按钮,此时在幻灯片中出现了一个Word编辑框,菜单栏中也出现了“表格”菜单...
次阅读
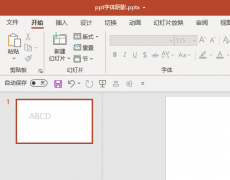
PPT怎么设置文本框渐变边框为手绘样式?下面是小编介绍PPT设置文本框渐变边框为手绘样式的操作过程,有需要的小伙伴一起来下文看看吧,希望可以帮助到大家!...
次阅读

很多小伙伴在日常工作和生活中都会需要制作一些PPT,比如各种课件PPT,各种产品介绍PPT等等。在需要编辑和制作PPT时,很多小伙伴都会选择使用PowerPoint演示文稿这款软件。如果我们在PowerPo...
次阅读
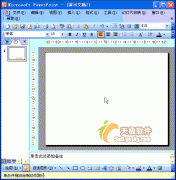
如果对Powepoint演示文稿中内置的动画 路径 不满意,可以自定义动画路径。下面,我们以演示布朗运动为例,看看具体的实现过程。 1、用 绘图 工具栏 上的椭圆按钮,在 幻灯片 中画出...
次阅读
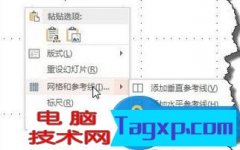
powerpoint环形箭头如何做 ppt制作环形箭头的图文教程 我们在制作ppt演示文稿的时候,可能需要在其中加入一些循环箭头的效果,那么,你知道怎样制作循环箭头图形吗?下面就让小编告诉大家在...
次阅读
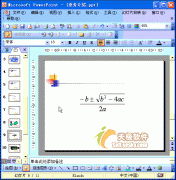
默认情况下,插入的公式都是黑白的,影响演示效果,如何将其设置为彩色的呢? 1、执行视图工具栏图片命令,展开图片工具栏。 2、选中插入的公式,然后单击图片重新着色按钮,打...
次阅读

PowerPoint演示文稿是很多小伙伴的必备软件,在其中我们可以插入一些文字,图片,形状等元素。如果我们需要在PowerPoint演示文稿中进行选择性粘贴,小伙伴们知道具体该如何进行操作吗,其实...
次阅读