怎么在PPT文档中制作出箭头图案 PPT文档中制作出箭头图案的方法在编辑文档的时候,如果能适当的加入一些箭头,能够引导阅读者有序的去关注我们想要表达的内容。在编辑PPT文档的时候,箭头图案尤为重要,下面就跟小编一起学习在PPT中制作出箭头图案,为PPT增色。
1、启动PPT 2016后,切换到“插入”选项卡,点击“形状”,选择绘制一个正圆形,绘制的时候,可以先按住Shift键不放。
2、接下来再绘制一个特别的箭头。在这里小编先绘制了一个普通箭头以及一个没有尾巴的等线体箭头,然后将它们合在一起,再通过“绘图工具-格式”选项卡下的“合并形状→联合”将它们合并为单一的形状。

3、将箭头与之前绘制的圆形组合到一起,同样通过“合并形状→联合”将它们合为单一的形状。

4、接下来进行一些装饰。再次绘制一个正圆形,比原先的圆心小一点,然后将两个圆重合。将后绘制的圆形填充上灰色,再在“绘图工具-格式”选项卡中,点击“形状效果→棱台”并选择一个立体效果。最后在这个圆形中标上数字序号。

5、将这个图形复制,并再粘贴出两个,然后为它们设置不同的填充颜色,并叠加到一起。排列好位置后,修改好中间的数字。
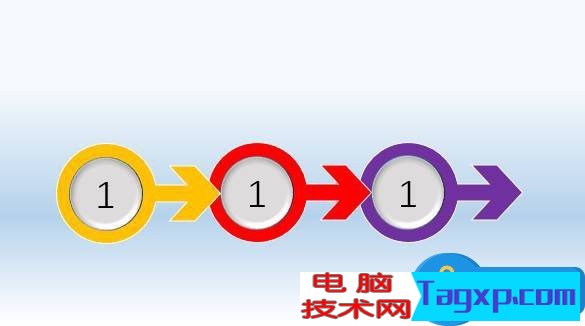
6、最后,给整张幻灯片添加渐变色的背景,再为制作的三个箭头图形添加“映像”倒影特效,添加文字等,就可以得到本文开头的示例效果啦。
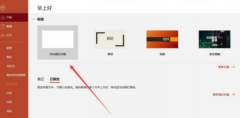 PPT怎样设置文本框根据文字调整形状大小
PPT怎样设置文本框根据文字调整形状大小
使用PPT怎样设置文本框根据文字调整形状大小呢?想必有的网友还......
阅读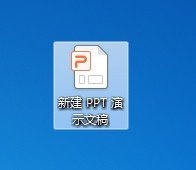 ppt如何删除开始选项卡字体-PPT开始选项卡
ppt如何删除开始选项卡字体-PPT开始选项卡
ppt如何删除开始选项卡字体呢,话说不少用户都在咨询这个问题......
阅读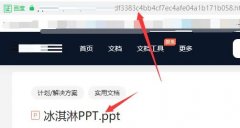 冰点文库怎么下载ppt-冰点文库下载ppt的方
冰点文库怎么下载ppt-冰点文库下载ppt的方
相信大家都知道冰点文库软件是支持下载ppt的,但是会修改它的......
阅读 PPT2019中怎么插入视频-PPT2019中插入视频方
PPT2019中怎么插入视频-PPT2019中插入视频方
近日有一些小伙伴咨询小编关于PPT2019中怎么插入视频呢?下面就......
阅读 ppt自动放映如何改成手动放映-ppt教程
ppt自动放映如何改成手动放映-ppt教程
使用ppt得过程中可以预计排练时间,进行自动放映,那么自动放......
阅读
ppt怎么制作倒计时动画效果 ppt里怎样做倒计时的效果制作方法 我们都知道ppt的演示功能很强大,其实ppt也可以制作出炫酷的动画效果,现在就制作一款倒计时动画效果,同时分享制作的步骤...
次阅读
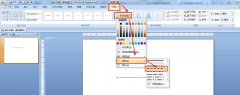
亲们想知道ppt怎么画等温线的凸向图解课件的操作吗?下面就是小编整理的ppt画等温线的凸向图解方法,赶紧来看看吧,希望能帮助到大家哦!...
次阅读

ppt中怎样加入背景音乐 ppt中加入背景音乐的图文教程 ppt2003添加背景音乐你知道怎么做吗 ? 一份好的PPT不仅可以吸引观众的眼球同时还可以反映自己的制作能力,下面小编就为你提供ppt2003怎么...
次阅读
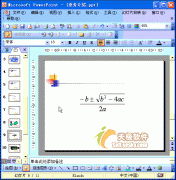
默认情况下,插入的公式都是黑白的,影响演示效果,如何将其设置为彩色的呢? 1、执行视图工具栏图片命令,展开图片工具栏。 2、选中插入的公式,然后单击图片重新着色按钮,打...
次阅读
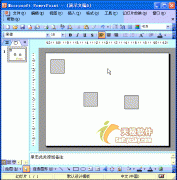
当我们在PPT幻灯片中添加了多个对象后,可以通过网格线来精确定位对象的位置: 1、执行视图网格和参考线命令,打开网格和参考线对话框。 2、单击间距右侧的下拉按钮,在随后弹出...
次阅读
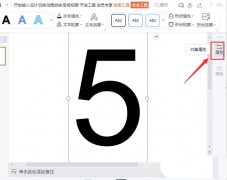
小伙伴们你们知道ppt怎么制作格子数字效果呢?今天小编很乐意与大家分享ppt文字填充格子效果的技巧,感兴趣的可以来了解了解哦。...
次阅读
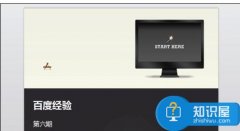
ppt中如何加入表格 ppt加入表格的图文教程 我们用PPT时 ,有时会用它汇报工作,在所汇报的工作中就可能有表格的东西,那如何在ppt中加入表格呢,下面给大家分享ppt中加入表格的方法。...
次阅读
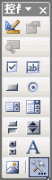
Flash动画具有更好地交互功能和动画效果,在幻灯片中插入一个Flash动画,可以完成一些更加复杂的动作,下面我们通过一个练习来学习操作; 注意:系统需要安装FlashPlayer网页播放控件...
次阅读
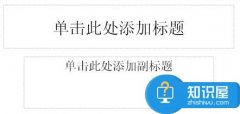
制作PPT课件 PPT课件制作的图文教程 谈起PPT我想很多人并不是很陌生,它是Office软件之一,它常用于课堂、报告等,但是要用于课堂、报告也需要先制作一下课件,那么如何制作PPT课件呢?不懂...
次阅读

powerpoint启动出现错误怎么解决 ppt启动出现错误的解决方法 在日常的办公中,使用PowerPoint绝对是少不了的,而在使用PowerPoint的过程中,有时我们会发现PowerPoint文件打不开了,弹出提示的错误信...
次阅读

pptX格式文件怎么打开 PPTX格式是PowerPoint2007或以上版本中默认保存文件的格式,我们平常用到比较多的都是PPT、PPS、POT等这些格式的。最近,有用户遇到打不开PPTX格式的文件,因为格式不一样,...
次阅读

打开需要转换的演示文稿,执行“文件发送Microsoft Office Word”命令,打开“发送到Microsoft Office Word”对话框,选中其中的“只使用大纲”选项,按下“确定”按钮,系统自动启动Word,并将演示...
次阅读

PPT文档制作出箭头图案教程 在编辑文档的时候,如果能适当的加入一些箭头,能够引导阅读者有序的去关注我们想要表达的内容。在编辑PPT文档的时候,箭头图案尤为重要,下面就跟小编一起...
次阅读
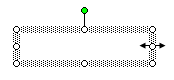
自定义动画是一个经常使用的操作,这一节我们来做一些练习,以便熟练掌握设置自定义动画的方法; 要求:插入5张幻灯片,每张一个文本框和一个动画效果,以练习四为文件名,保...
次阅读
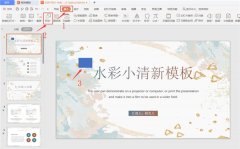
有那么一部份多朋友还不熟悉PPT如何制作文字散开效果的操作,下面小编就讲解PPT制作文字散开效果方法步骤,希望对你们有所帮助哦。...
次阅读