Pixso设计软件界面十分的个性化,大家可以通过这样的设计软件进行思维导图的窗口,有的小伙伴在创建思维导图的时候,想要将创建的两个中心主题进行合并在一起来显示,那么就会将其中的两个导图合并成一个,那么该如何进行设置呢,其实我们可以通过用鼠标左键移动其中一个中心主题到另外一个中心主题中,那么即可将这两个主题进行合并在一起,是一个十分简单的操作,下方是关于如何使用Pixso将两个导图合并成一个的具体操作方法,如果你需要的情况下可以看看方法教程,希望对大家有所帮助。
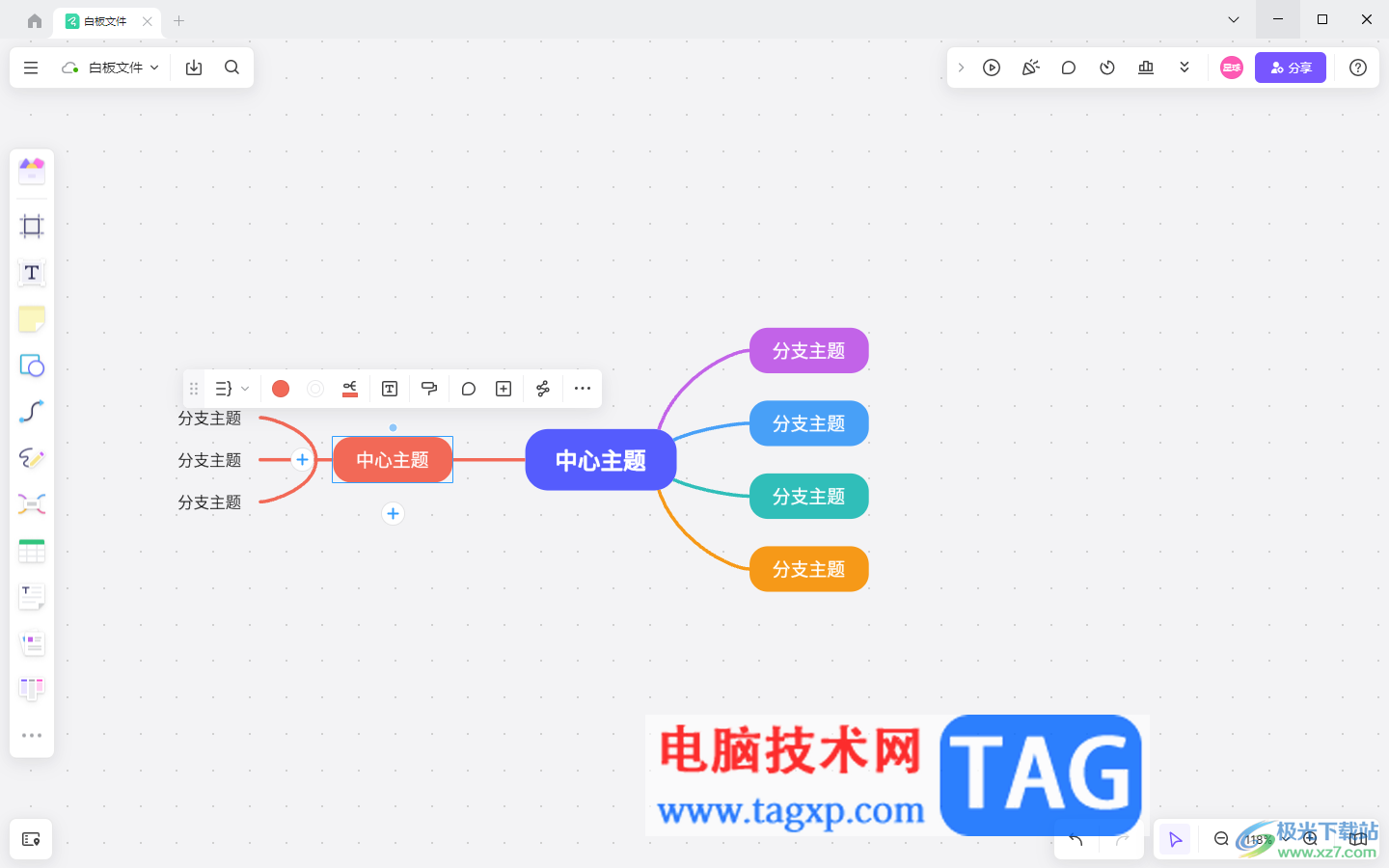
1.直接在电脑中找到Pixso软件,进行双击之后进入,在页面上点击【新建白板文件】选项。
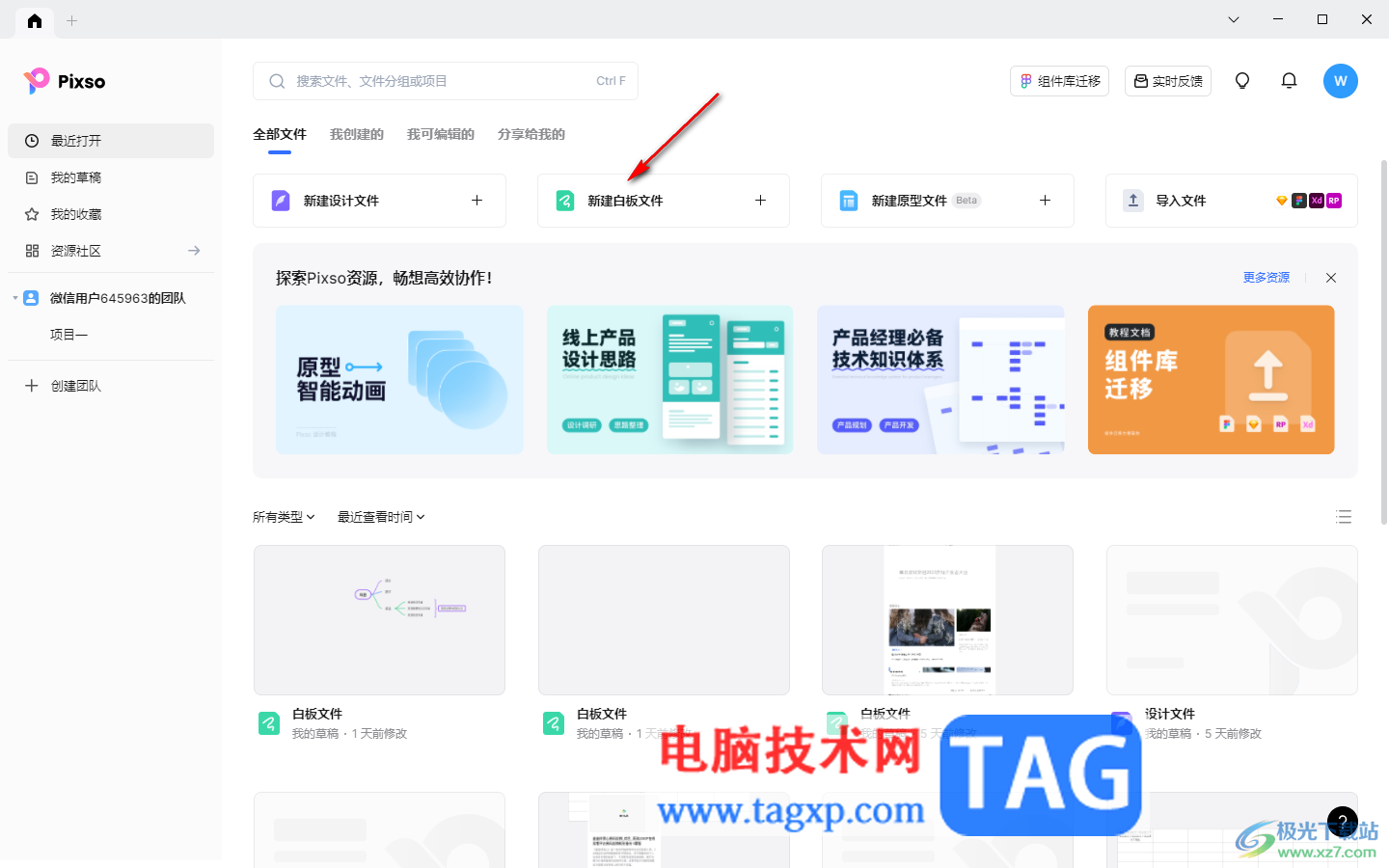
2.在打开的创建页面中,直接在左侧的工具栏中找到思维导图的图标点击一下,然后选择其中一个导图类型进行创建一个导图样式,并且编辑自己需要的的内容。
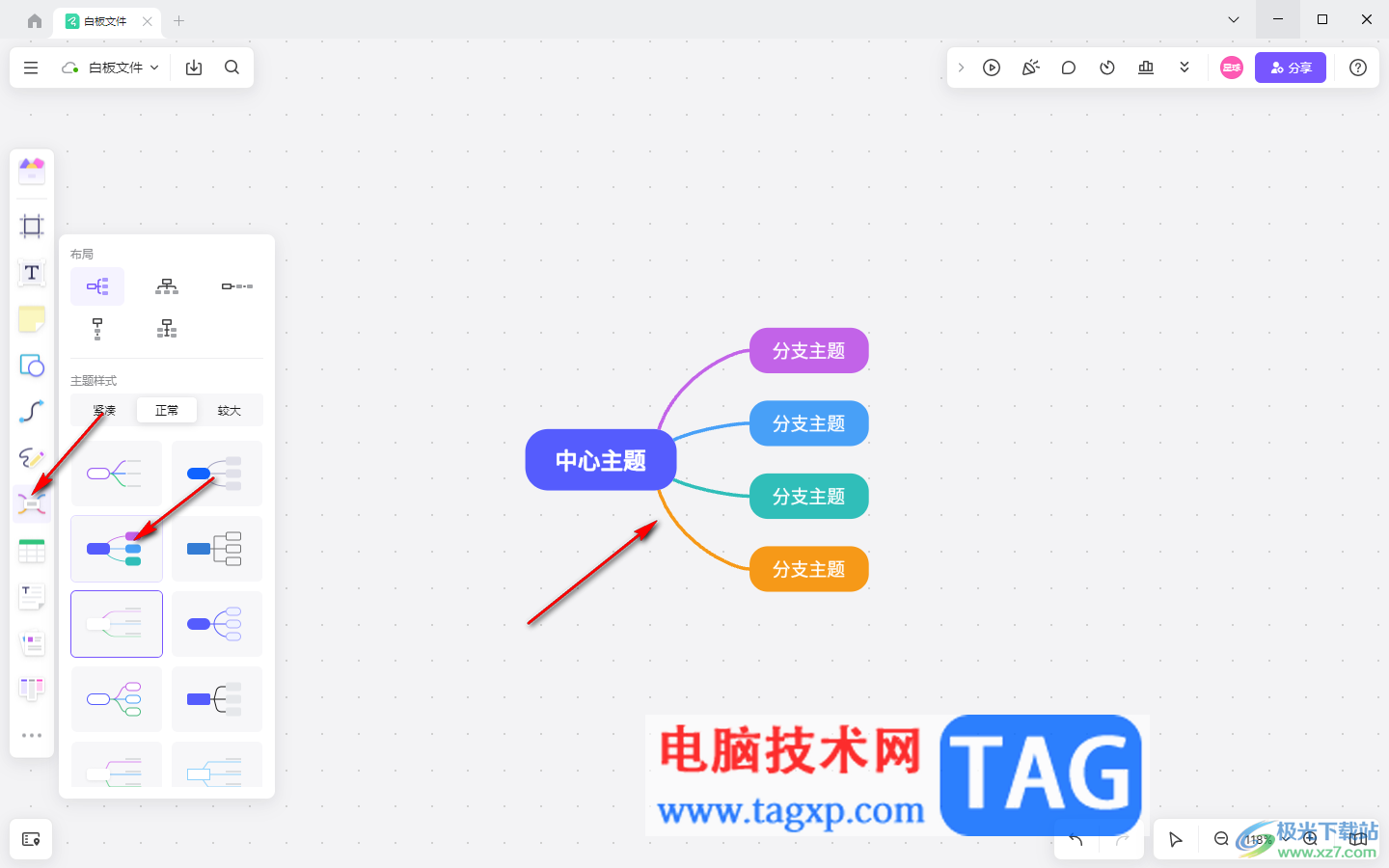
3.之后,我们再使用鼠标左键选择其中的一个导图样式进行创建第二个导图样式内容。
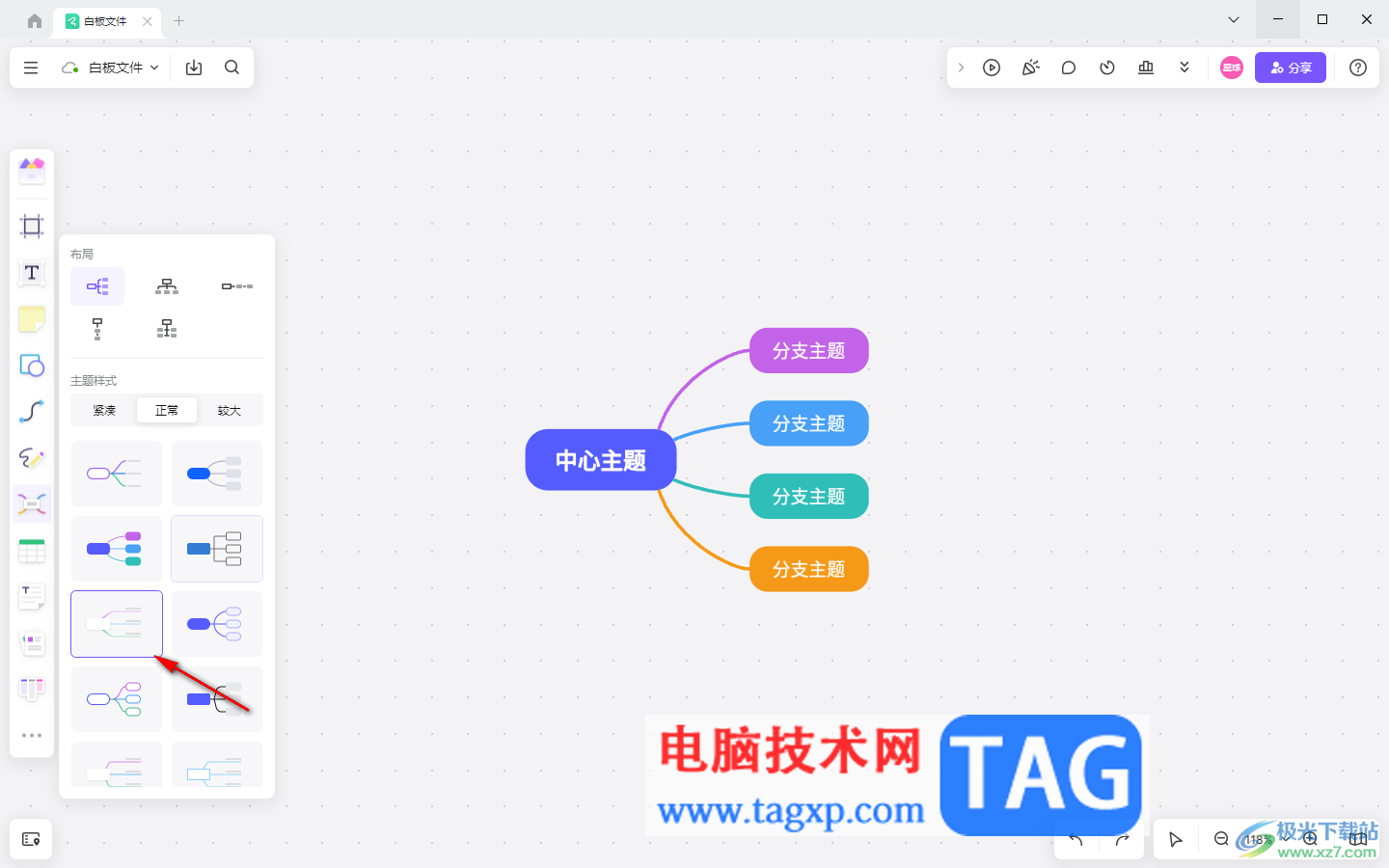
4.当你创建好导图之后,那么我们需要将鼠标光标定位到要移动的那个导图中心主题中,然后使用鼠标左键进行移动。
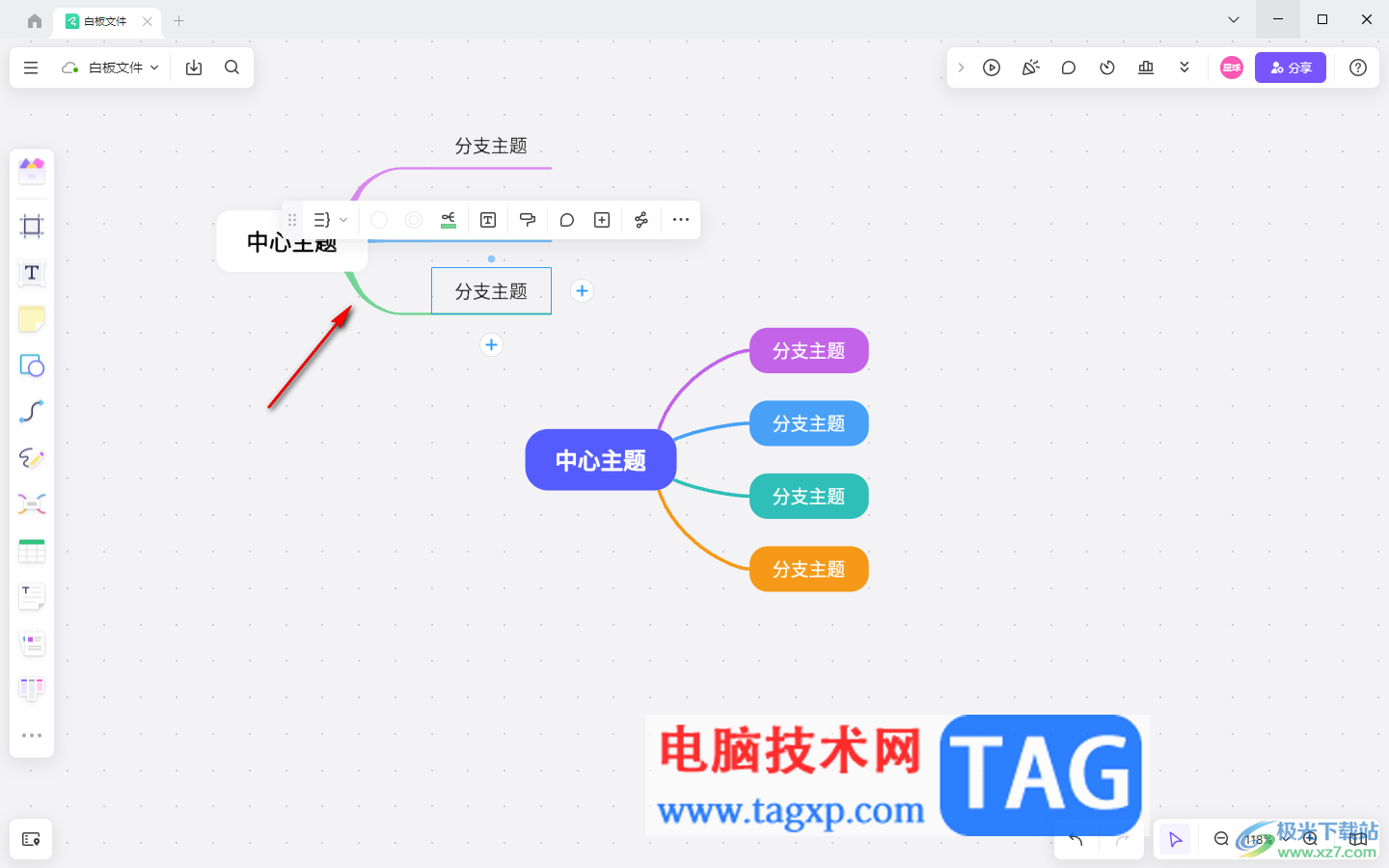
5.直接将该导图移动到另外一个导图的中心主题框中,就会出现一个虚线框,之后我们将鼠标松开。
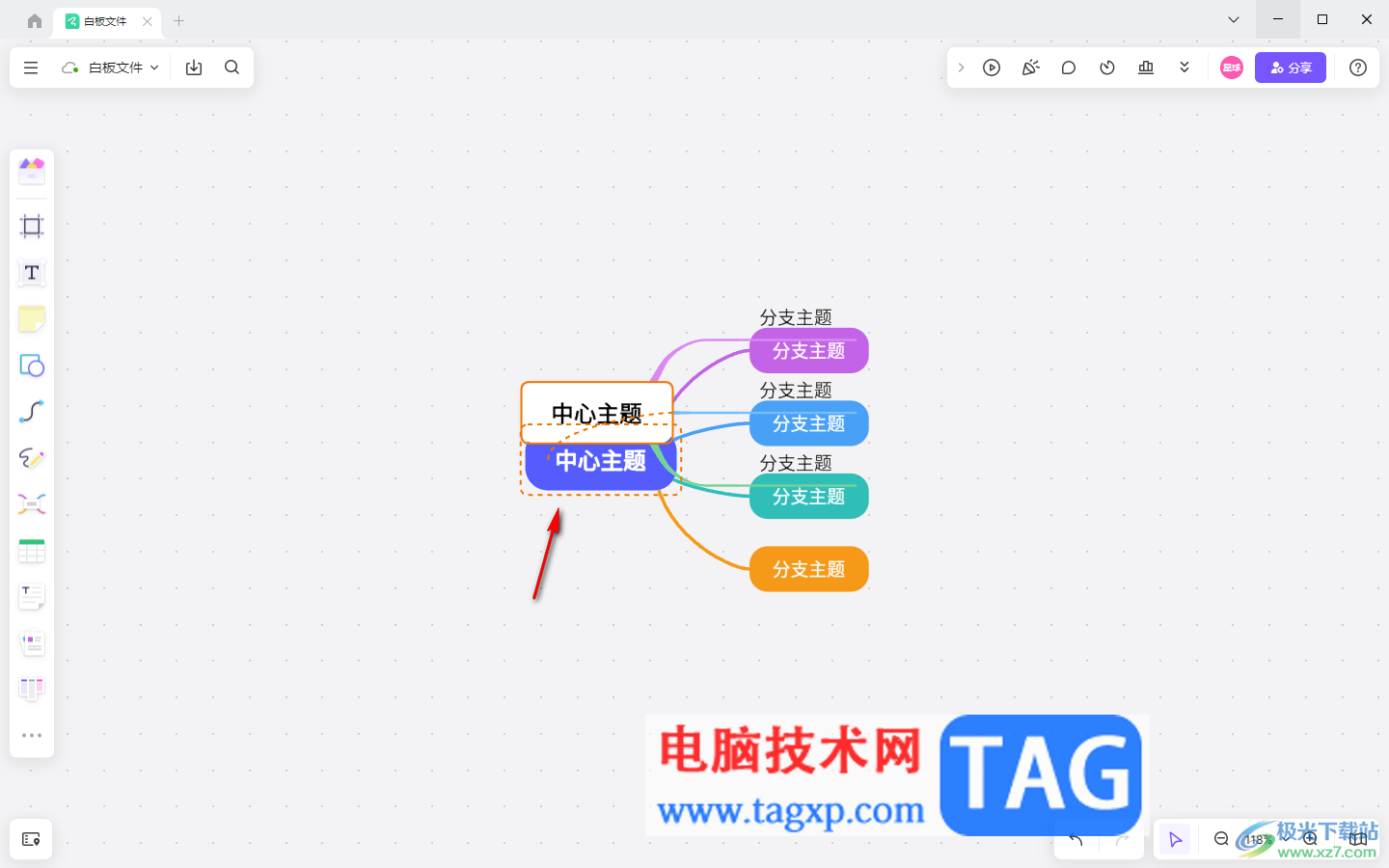
6.这时你可以看到页面上的两个导图内容已经合并在一起来显示了,如图所示。
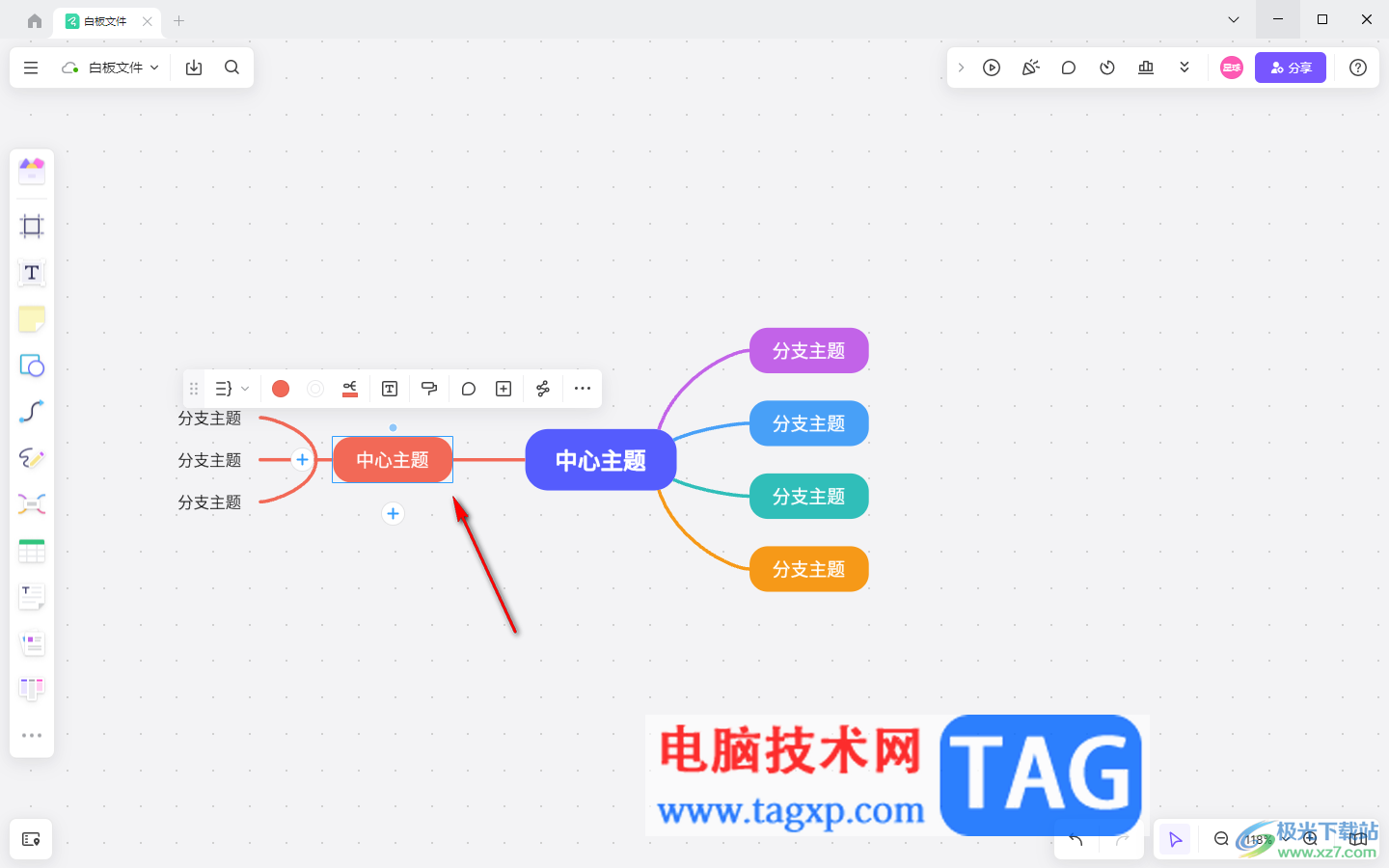
以上就是关于如何使用Pixso白板合并两个导图的具体操作方法,当你在该软件中创建了两个导图内容,想要将这两个导图进行合并在一起来显示,那么就可以通过上述的方法教程进行合并导图操作即可,感兴趣的话可以操作试试。
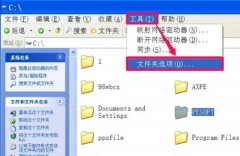 win7更改权限拒绝访问解决方法
win7更改权限拒绝访问解决方法
我们在使用win7系统的时候,有可能会遇到文件拒绝访问的情况,......
阅读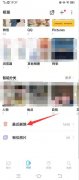 手机相机里的照片删了怎么恢复
手机相机里的照片删了怎么恢复
在手机最近删除中恢复:以vivoY73s手机为例,打开手机相册,往......
阅读 伊利爱儿俱乐部怎么上传出生证明
伊利爱儿俱乐部怎么上传出生证明
购买过伊利奶粉产品的用户想知道,如何在爱儿俱乐部里上传宝......
阅读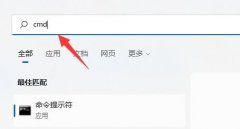 win11硬盘读写慢解决方法
win11硬盘读写慢解决方法
不少win11系统用户发现自己的win11硬盘读写速度非常慢,不知道是......
阅读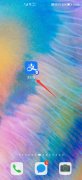 怎么解除支付宝亲情账号
怎么解除支付宝亲情账号
1、打开支付宝,在搜索框输入亲情卡,搜索。2、点击亲情卡进......
阅读 兄嫂本无缘全靠我花钱是
兄嫂本无缘全靠我花钱是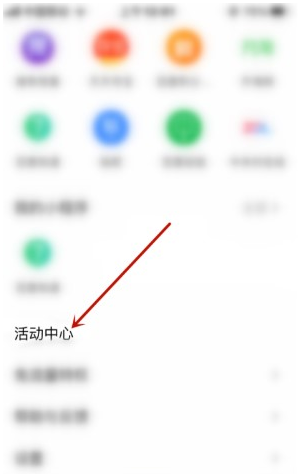 百度520限时拆盲盒活动开
百度520限时拆盲盒活动开 AMD 正在招聘 RISC-V 架构工
AMD 正在招聘 RISC-V 架构工 星期二安装Windows10补丁程
星期二安装Windows10补丁程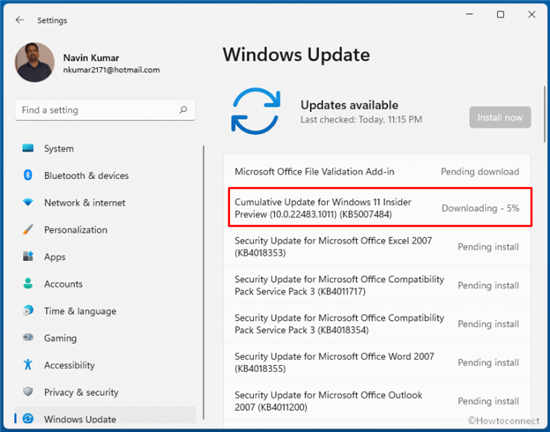 KB5007484 Win11 Build 22483.101
KB5007484 Win11 Build 22483.101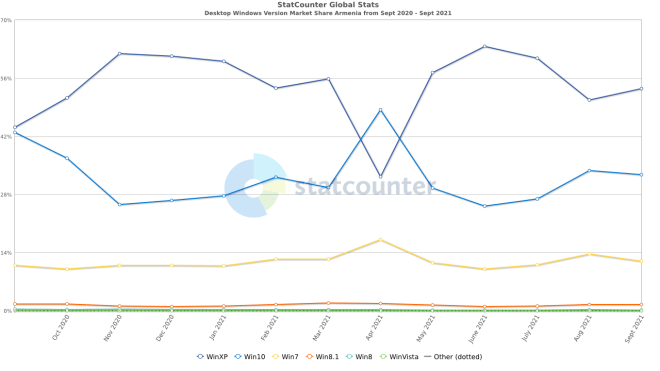 超过50%的市场份额:Wind
超过50%的市场份额:Wind 游戏提示游戏环境异常怎
游戏提示游戏环境异常怎 手机淘宝上的群聊怎么退
手机淘宝上的群聊怎么退 原神卸去铠甲之时任务怎
原神卸去铠甲之时任务怎 宝可梦传说阿尔宙斯怎么
宝可梦传说阿尔宙斯怎么 《ROOM Girl》游戏多少钱?
《ROOM Girl》游戏多少钱? 日本家电品牌国有化:中
日本家电品牌国有化:中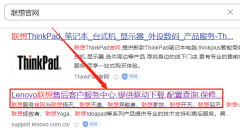 联想台式机显卡驱动装不
联想台式机显卡驱动装不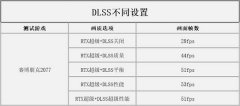 dlss要不要开详细介绍
dlss要不要开详细介绍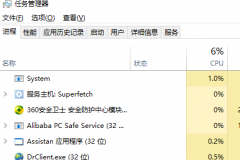 电脑cpu占用过高怎么办
电脑cpu占用过高怎么办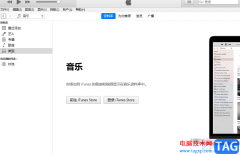 itunes无法连接itunes sto
itunes无法连接itunes sto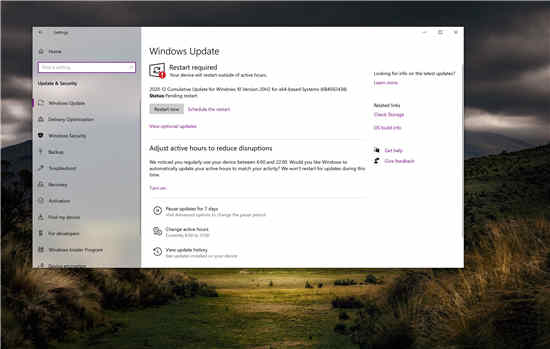 Win10累积更新KB4592438的新增
Win10累积更新KB4592438的新增 WPS Excel电脑版锁定部分单
WPS Excel电脑版锁定部分单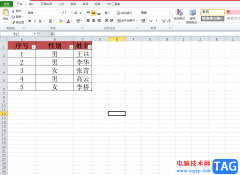 excel表格替换图片背景颜
excel表格替换图片背景颜 飞书一键删除表格中的迷
飞书一键删除表格中的迷 关闭微信朋友圈广告
关闭微信朋友圈广告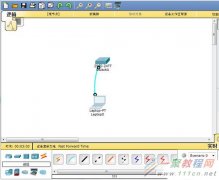 交换机最基本配置与管理
交换机最基本配置与管理![[已解决]为什么wifi连接上](http://www.tagxp.com/uploads/allimg/c211105/163611R43c120-105214.jpg) [已解决]为什么wifi连接上
[已解决]为什么wifi连接上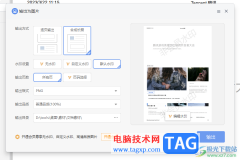
金山PDF软件被多数小伙伴用来进行转换、拆分以及替换页面等操作,而常用的功能其中转换文档功能用的是最多的,我们可以将PDF文件进行多种文件格式的转换操作,当你想要将PDF文件转换成图...
次阅读
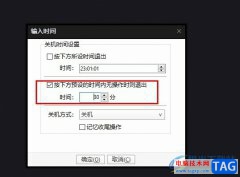
很多小伙伴在使用PotPlayer播放器时经常会遇到忘记关闭播放器的情况,为了避免该情况的发生,我们可以设置在规定时间之后进行关机,也可以设置在多久之内没有操作就自动关机。在PotPlaye...
次阅读

伴随着用户对手机的需求越来越高,手机的种类也逐渐变得丰富起来,给用户带来了多样的选择性,当用户使用的小米手机时,就会感受到手机中的强大功能带来的便利,一般情况下用户刚开始...
次阅读
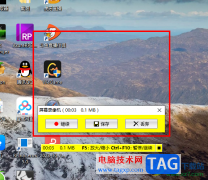
faststonecapture是大家平时也在使用的一款截图工具,该截图工具对于经常需要进行截图的小伙伴来说,就是十分实用的,通过该截图工具可以帮助大家快速的进行截取相应的内容,并且还可以进...
次阅读
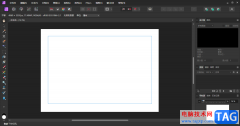
AffinityPhoto是一款可以进行图像编辑的软件,这款软件的功能是十分强大的,你可以在这款软件中进行各种图像的编辑和设计,并且也可以进行创建自己需要的模板类型,比如你可以在AffinityPh...
次阅读
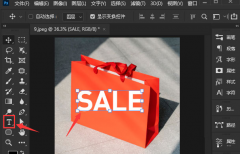
ps软件的功能很强大,可以制作各种倾斜字体,很多小伙伴想知道斜体文字怎么设置,下面小编给大家整理了相关步骤介绍,感兴趣的小伙伴不要错过哦!...
次阅读
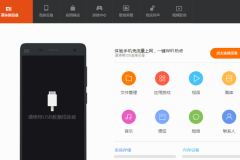
下载安装了小米助手后,该怎么使用小米助手进行刷机呢?还不会的朋友赶紧来和小编一起学习一下小米助手刷机的操作方法哦,希望通过本篇教程的学习,可以帮助到大家。...
次阅读

在各种常用办公软件中,都有“自动保存”功能,使用该功能我们可以避免忘记保存或者突发情况导致的操作流失。在这些常用办公软件中设置自动保存时我们可以根据实际需要设置自动保存的...
次阅读
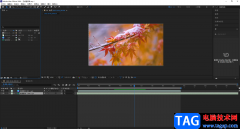
ae是很多小伙伴都在使用的一款特效制作软件,在其中我们可以实现各种视觉特效的设计和制作。如果我们需要在ae中将不需要的素材部分剪切掉,小伙伴们知道具体该如何进行操作吗,其实操...
次阅读
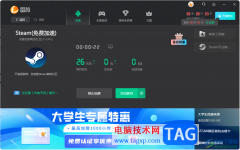
雷神加速器是一款可以对游戏进行加速的软件,也可以在该软件中对Steam进行加速操作,Steam同样是一款游戏平台软件,可以在该软件中进行游戏的运行,如果你在运行Steam的过程中,发现运行的...
次阅读
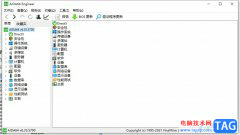
aida64是一个为家庭用户设计的精简型计算机诊断和基准测试软件,它为用户提供了协助超频、硬件错误诊断、压力测试、传感器检测等功能,总之能够详细的显示出电脑各个方面的信息,所以...
次阅读

最近,随着微软正式发布Windows11系统以来,有非常多的小伙伴都将自己的电脑系统升级到了Windows11系统,但是有不少用户反应Win11任务栏太宽了怎么办呢?下文就是关于Win11任务栏太宽设置方法,...
次阅读
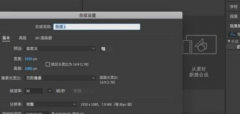
AE怎样使用表达式绘制花瓣?下面是小编介绍的AE利用表达式制作花瓣图案教程,有需要的小伙伴一起来下文看看吧,希望可以帮助到大家!...
次阅读
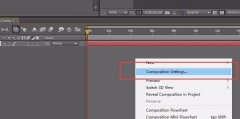
还不会增加时间线长度?想必很多才入手AE软件的朋友可能还不了解,下面小编就分享关于AE增加时间线长度的具体步骤,希望对你们有所帮助哦。...
次阅读
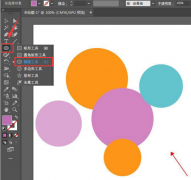
ai是一款功能强大的图像处理软件,那么ai怎么设置胶片颗粒效果图片呢?可能有很多朋友都很想知道,那么今天小编就将ai设置胶片颗粒效果图片方法分享如下哦。...
次阅读