Adobe旗下有很多非常受欢迎的办公软件,比如专业处理图片的Adobe photoshop,批量处理图片的Adobe
lightroom,专业剪辑视频的adobe premiere,专业制作特效效果的Adobe after effects等软件。在Adobe
lightroom中我们可以一次性处理多张图片,如果我们需要在Adobe
lightroom中裁剪图片,小伙伴们知道具体该如何进行操作吗,其实操作方法是非常简单的。我们只需要在界面右侧找到并点击裁剪图片按钮后拖动裁剪就可以了。如果有需要我们还可以设置裁剪的比例,设置裁剪的参考线等等。接下来,小编就来和小伙伴们分享具体的操作步骤了,有需要或者是有兴趣了解的小伙伴快来和小编一起往下看看吧!
第一步:打开lr软件,导入图片;
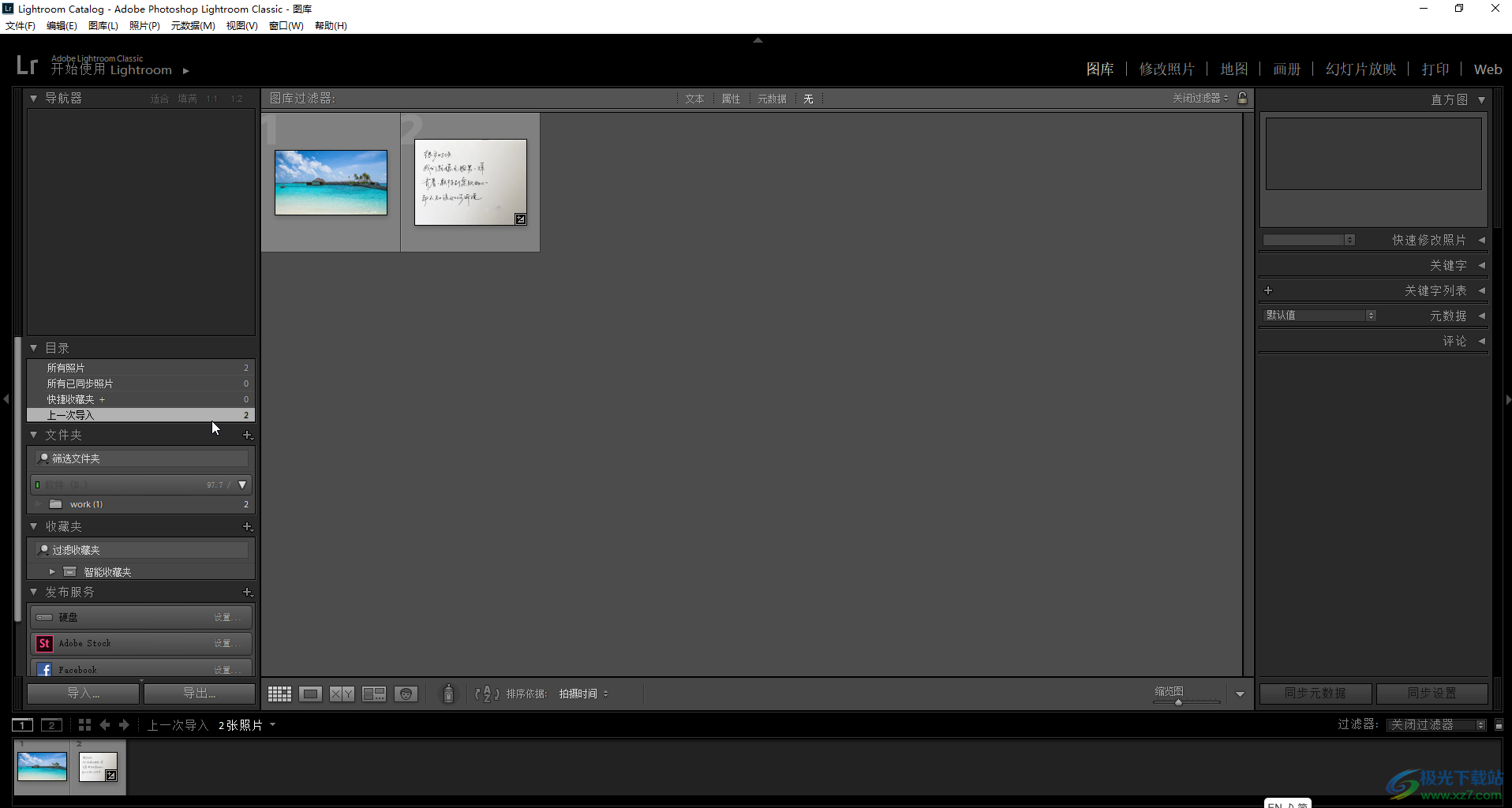
第二步:在界面右上方点击切换到“修改照片”栏,在右侧点击如图所示的裁剪图标,在展开的选项中可以设置裁剪的比例;
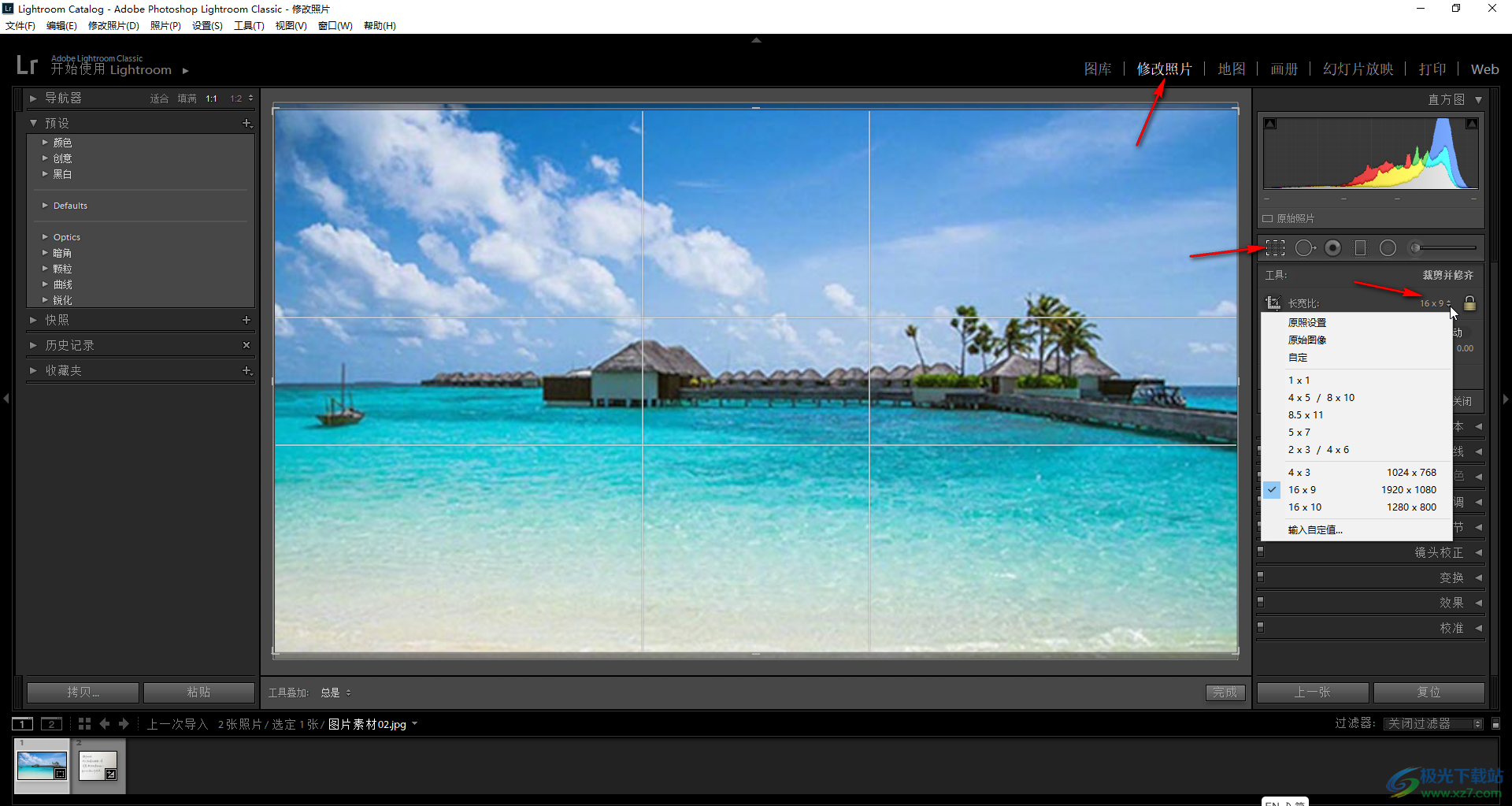
第三步:在“工具”选项卡中点击“裁剪参考线叠加”后,可以在子选项中选择参考线,切换网格叠加或者切换网格叠加方向;
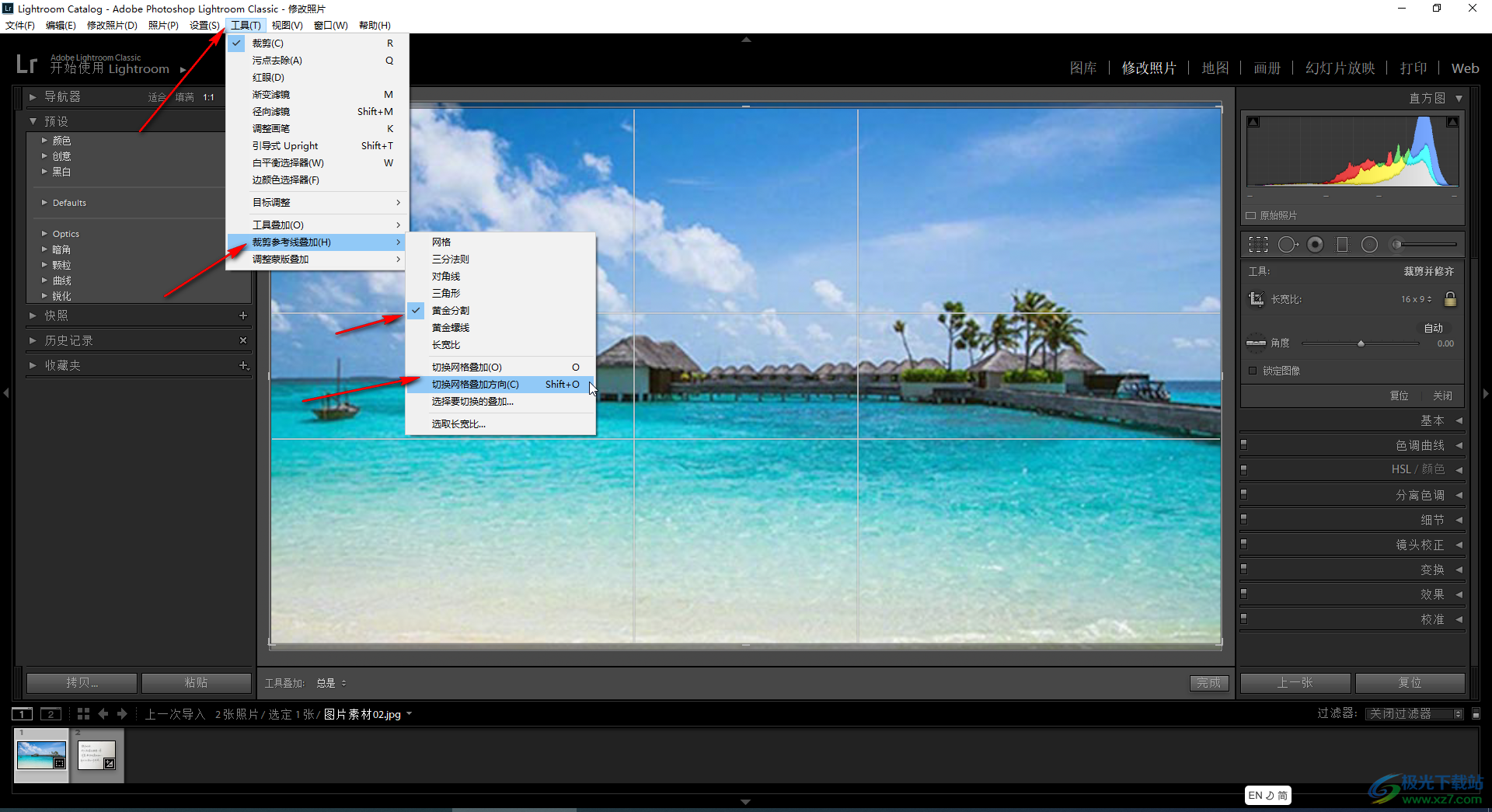
第四步:然后拖动图片周围的锚点裁剪图片就可以看,可以拖动高亮显示区域到需要显示的画面区域,然后点击右下方的“完成”按钮就可以进行裁剪了;
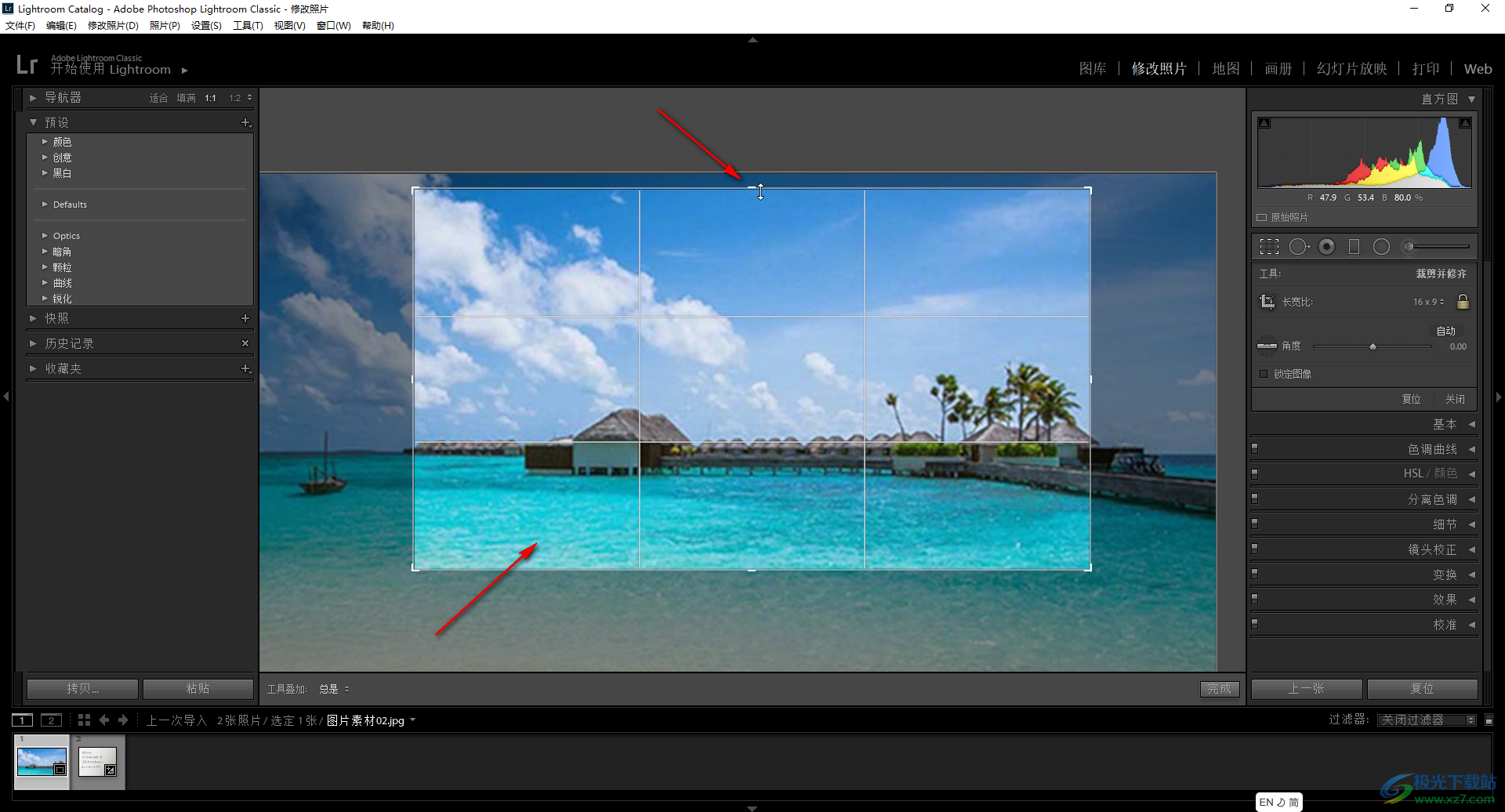
第五步:如图所示是裁剪后的图片效果,如果不满意,可以点击“复位”按钮恢复原始图片样式。
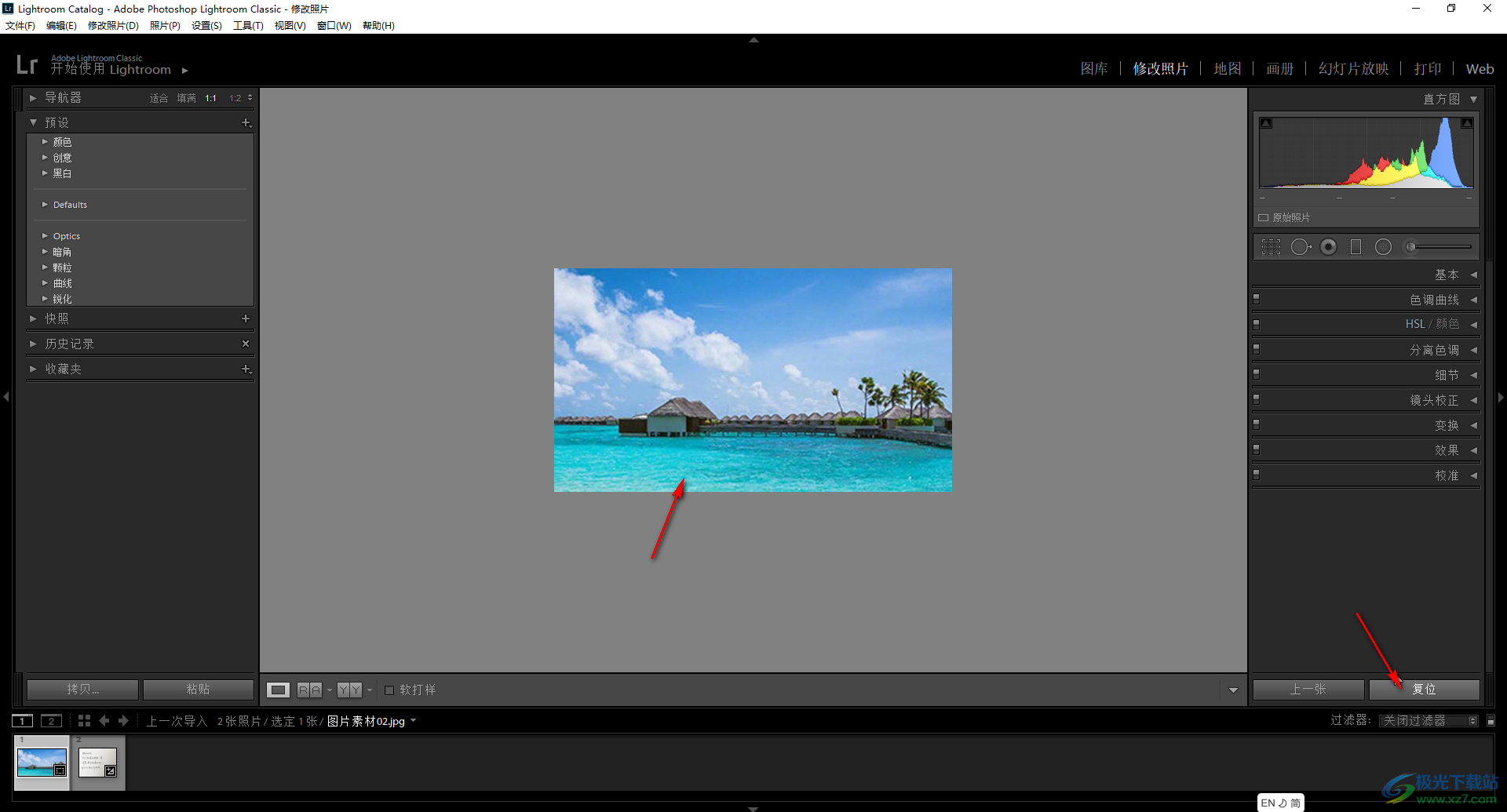
以上就是Adobe lightroom中裁剪图片的方法教程的全部内容了。在裁剪图标右侧,我们还可以点击使用污点去除工具,涂抹去除图片中不需要的瑕疵或者污点等内容。
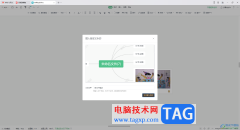 WPS思维导图插入自定义水印的方法
WPS思维导图插入自定义水印的方法
在WPS中进行思维导图的创建是非常不错的,大家可以通过在WPS中......
阅读 iPhone13调整字体尺寸的教程
iPhone13调整字体尺寸的教程
在各种各样的手机中,最受用户喜欢和欢迎的是iPhone手机,这款......
阅读 互联网的基本含义是
互联网的基本含义是
互联网始于1969年美国的阿帕网。是网络与网络之间所串连成的庞......
阅读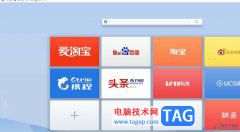 uc浏览器将网页截图保存到桌面的教程
uc浏览器将网页截图保存到桌面的教程
在每个用户的电脑上都会有一两款常用的浏览器,这样方便自己......
阅读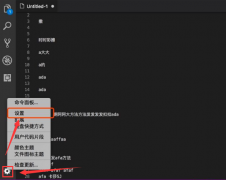 vscode小地图怎么打开-vscode打开小地图的步
vscode小地图怎么打开-vscode打开小地图的步
在使用vscode进行代码编辑的时候,我们经常会使用小地图视窗查......
阅读 支付宝微信3月1日新规是什
支付宝微信3月1日新规是什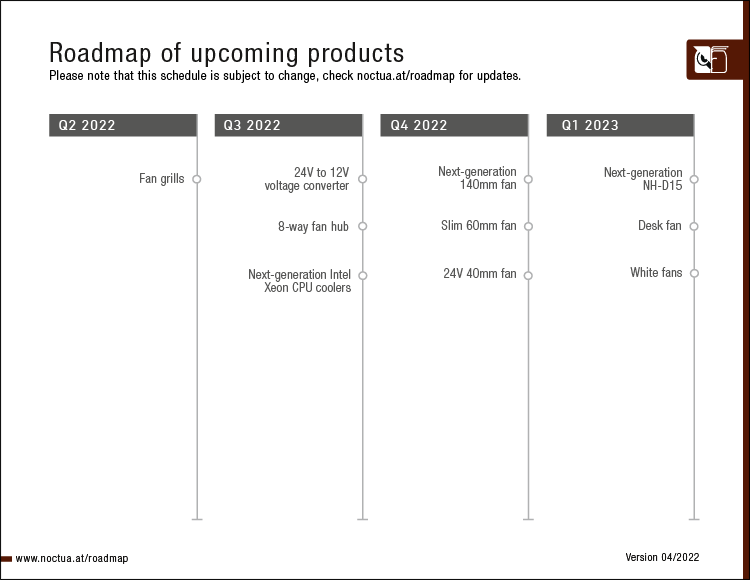 Noctua推迟发布新NH-D15和白
Noctua推迟发布新NH-D15和白 EVGA 展示双 GeForce RTX 3090
EVGA 展示双 GeForce RTX 3090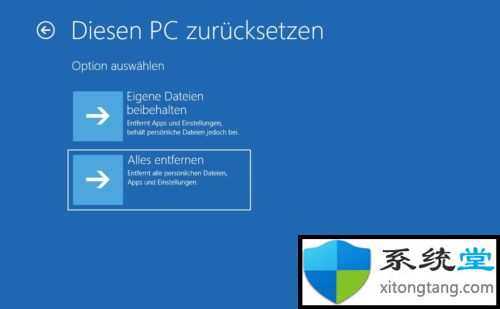 Windows 10X只能通过防盗用密
Windows 10X只能通过防盗用密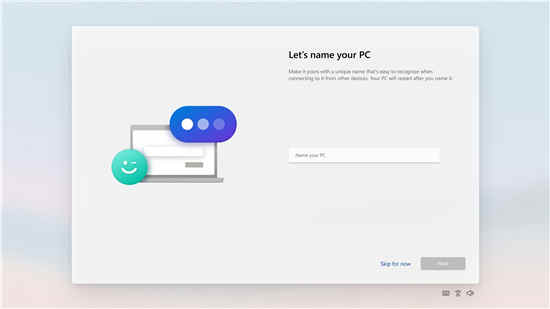 微软发布了第一个 Window
微软发布了第一个 Window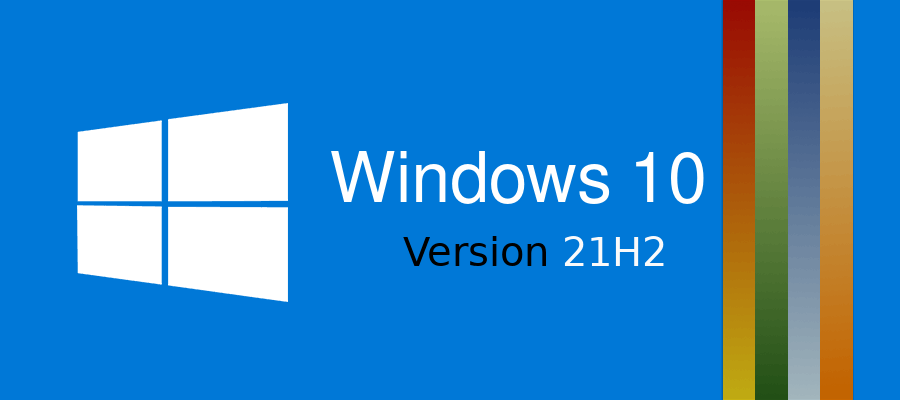 Win10系统更新 KB5006738 版本
Win10系统更新 KB5006738 版本 计算机病毒的常见特性
计算机病毒的常见特性 屏蔽广告,一键下片!顶
屏蔽广告,一键下片!顶 哈利波特魔法觉醒拼图1
哈利波特魔法觉醒拼图1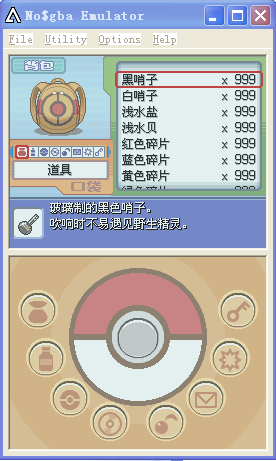 口袋妖怪钻石金手指代码
口袋妖怪钻石金手指代码 原神共饮之杯如何获取-原
原神共饮之杯如何获取-原 电竞叛客显卡怎么样
电竞叛客显卡怎么样 OnePlus TV Y1s Pro 43 英寸 4K
OnePlus TV Y1s Pro 43 英寸 4K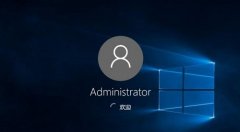 电脑重装系统十大排名
电脑重装系统十大排名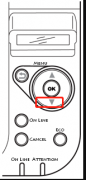 oki打印机如何恢复出厂设
oki打印机如何恢复出厂设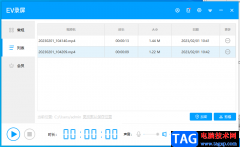 EV录屏将录好的视频文件发
EV录屏将录好的视频文件发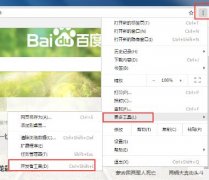 谷歌浏览器(Google Chrome)查
谷歌浏览器(Google Chrome)查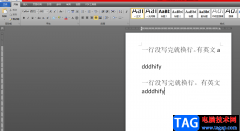 word文档中的段落有的宽
word文档中的段落有的宽 PPT自定义母版标题字体的
PPT自定义母版标题字体的 win10更新失败0x800f0982解决
win10更新失败0x800f0982解决 realtek高清晰音频管理器隐
realtek高清晰音频管理器隐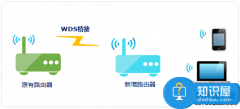 无线信号不好如何进行扩
无线信号不好如何进行扩 无线路由器显示wan口未连
无线路由器显示wan口未连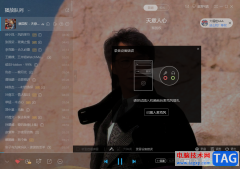
酷狗音乐电脑版也是可以k歌的,但是有的小伙伴却不知道在电脑版的酷狗音乐中如何进行k歌,其实我们只需要进入到需要k的歌曲播放页面中,在播放页面就可以找到k歌这个功能,我们可以直...
次阅读
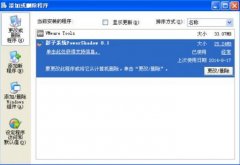
想要将影子系统(powershadow)掉,该如何操作呢?下面小编就和大家一起分享关于影子系统(powershadow)的卸载方法,有需要的朋友可以来看看这篇文章哦,相信通过学习本篇教程,会帮助到大家。...
次阅读
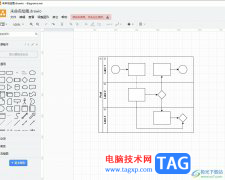
Draw.io是一款功能强大且专业的开源绘图软件,它的功能是很强大的,支持各种各样的流程图绘制,为用户带来了许多的便利和好处,例如用户能够从中绘制出流程图、组织结构图、泳道图等多...
次阅读
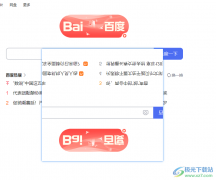
Snipaste是我们大家平时经常在使用的一款截图软件,这款截图软件是非常简便的,使用起来也比较容易好用,这款软件有比较常用的快捷键功能,比如我们截图的时候直接使用F1快捷键进行截图...
次阅读
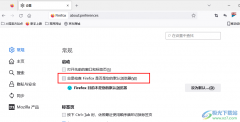
火狐浏览器是很多小伙伴都在使用的一款自由及开放源代码的网页浏览器,与其他浏览器相比,它拥有更小的体积,更快的速度,并且手机和电脑都可以使用并进行数据的关联。在使用火狐浏览...
次阅读

近日有一些小伙伴咨询小编关于arcgis如何插入指北针呢?下面就为大家带来了arcgis添加指北针的相关技巧方法,有需要的小伙伴可以来了解了解哦。...
次阅读

近日不少用户咨询小编ps怎么添加模糊背景?下面小编就给大家分享一下ps制作光圈模糊效果教程,有需要的用户一起来看看吧。...
次阅读

很多小伙伴之所以喜欢使用VLC播放器,就是因为在这款播放器中,我们无论遇到什么问题都可以通过设置来解决。当我们在使用VLC播放器播放视频时如果因为设置导致视频音调被改变,我们可以...
次阅读
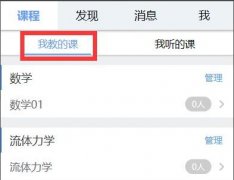
雨课堂怎么邀请学生加入班级呢?对于刚使用这款软件的用户来说,可能还不会,那么今天小编就将雨课堂邀请学生加入班级的方法分享给大家哦,大家一起来看看吧。...
次阅读
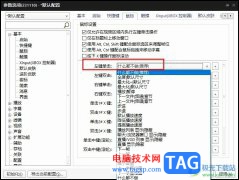
很多小伙伴在使用PotPlayer播放器的过程中经常会遇到各种各样的问题,例如鼠标单击视频画面时,画面就自动变为全屏模式。想要解决该问题,我们可以选择右键单击视频画面,然后在菜单列表...
次阅读
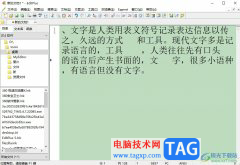
作为一款功能强大的文本编辑器,它支持编程语言的语法高亮和的无限撤销与重做功能,为用户提供了更加便捷、高效的编写代码体验,因此editplus软件很受用户的喜爱,当用户在editplus软件在...
次阅读
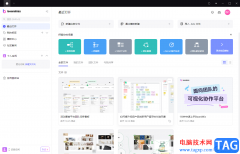
boardmix作为一款办公软件,有着许多强大的功能吸引着用户,其中就有着思维导图、流程图、多维表格等工具,在一定程度上满足了用户的编辑需求,总的来说是一款不错的的数字化实时协作白...
次阅读
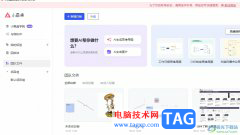
小画桌是一款轻量级的在线实时多人协作白板工具,让用户可以应用在头脑风暴、远程会议、在线授课等场景中,能够有效提升用户与团队之间的沟通效率,因此小画桌软件吸引了不少用户前来...
次阅读
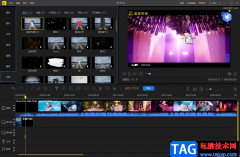
蜜蜂剪辑软件想必有很多小伙伴们在使用,当你进入到蜜蜂剪辑页面之后,你可以自行调整制作视频的一个尺寸,然后你可以给视频添加一个好看的转场特效,也可以给视频添加一个画中画效果...
次阅读
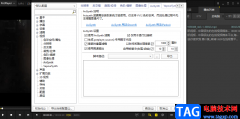
PotPlayer这是一款非常强大的视频播放器软件,被非常多的小伙伴所使用,但是大家在使用该播放器的时候难免会遇到一些问题,比如想要给视频添加一个aviSynth滤镜,那么怎么设置呢,其实我们...
次阅读