很多小伙伴都喜欢使用GIMP软件来对图像进行处理,因为GIMP可以让我们得到高品质的图片,还能对图片进行格式转换以及图像大小调整等操作,十分的方便。在使用GIMP的过程中,有的小伙伴可能会需要调整图像的大小,以方便哦我们进行保存或是传输,这个时候我们只需要打开GIMP中的图像工具,然后在下拉列表中找到缩放图像选项,打开该选项,我们就能在页面中输入自己需要的图像宽度以及高度了。有的小伙伴可能不清楚具体的操作方法,接下来小编就来和大家分享一下GIMP调整图像大小的方法。
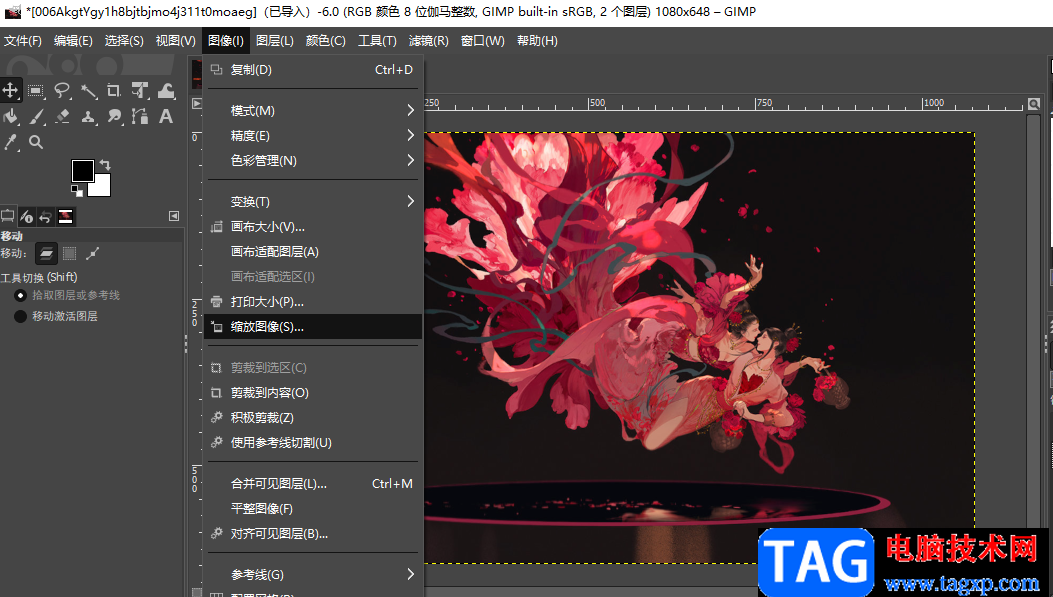
1、第一步,我们先在电脑中点击打开gimp软件,然后在软件页面的左上角点击打开“文件”选项
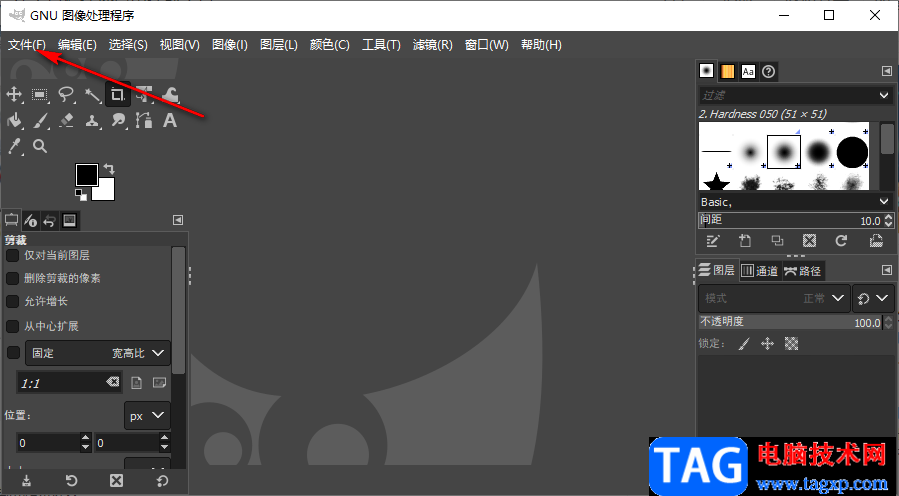
2、第二步,在“文件”的下拉列表中,我们找到“打开”选项,点击该选项,然后进入打开图像页面
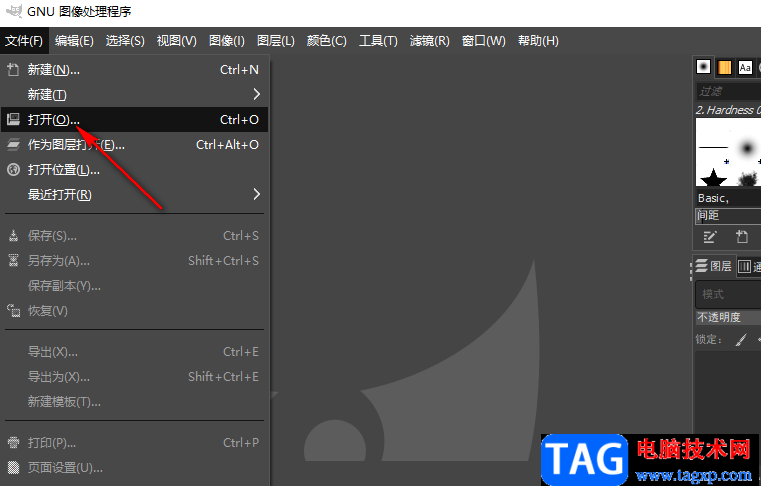
3、第三步,在打开图像页面中,我们找到图像所在文件夹,然后选择图像并点击“打开”选项
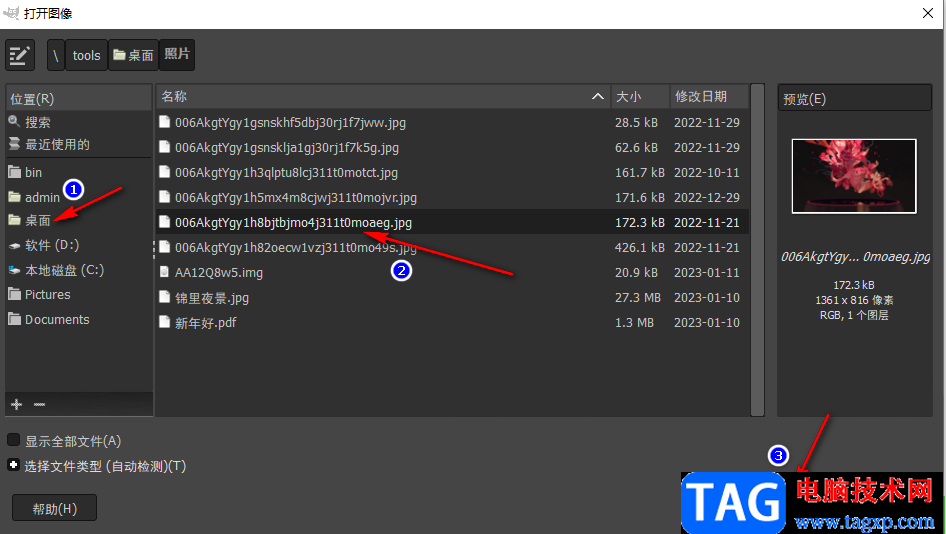
4、第四步,打开图像之后,我们在页面上方的工具栏中找到“图像”选项,打开该选项并在下拉列表中选择“缩放图像”选项
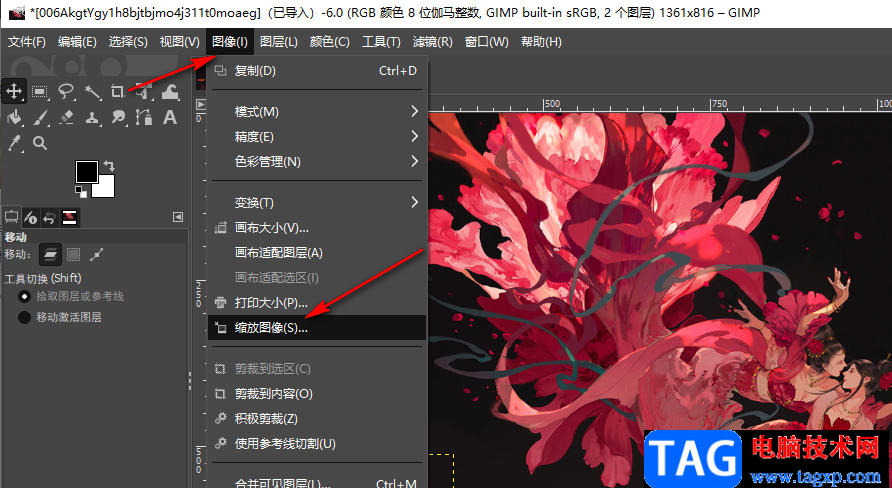
5、第五步,进入缩放图像页面之后,我们在“图像大小”处就可以输入自己需要的图片宽度以及高度了,当图像大小的右侧有个锁链图标时,代表图像的宽度和高度的比例是固定的,想要自定义宽高比时,我们只需要点击一些该锁链图标将其取消即可,设置好宽和高之后,我们点击“缩放”选项
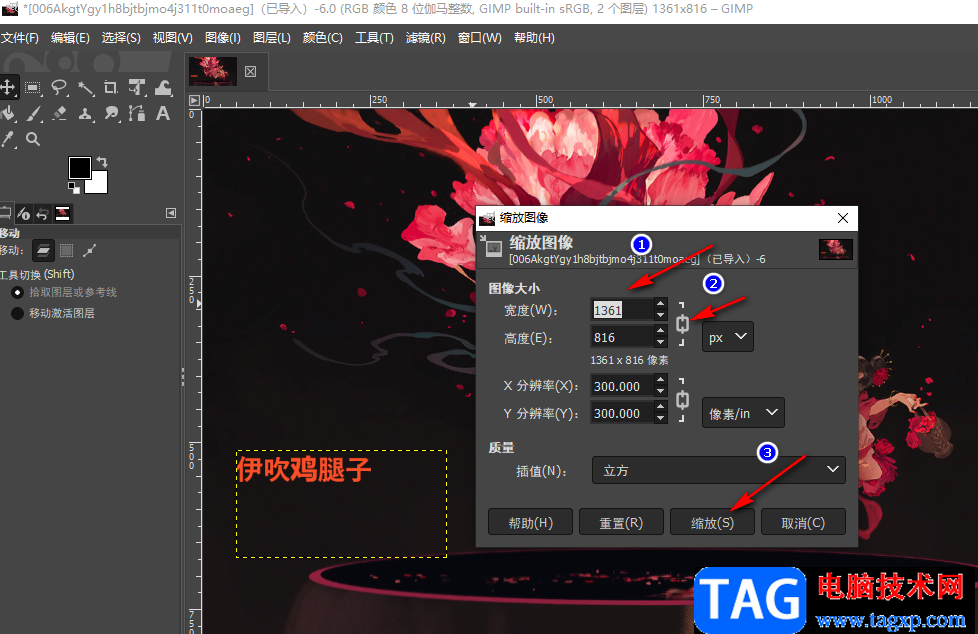
6、第六步,点击缩放选项之后,我们就可以看到屏幕中的图像大小已经被更改了,如果没有达到自己满意的图像大小,只需要重复上述操作再次进行图像缩小即可

以上就是小编整理总结出的关于GIMP调整图像大小的方法,我们先打开gimp软件,然后打开一个图像,接着打开“图像”工具,再在下拉列表中选择“缩放图像”选项,最后在图像大小处输入自己需要的图像宽度以及高度即可,感兴趣的小伙伴快去试试吧。
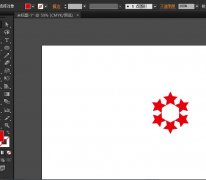 ai怎样制作圆形的循环图-ai制作圆形的循
ai怎样制作圆形的循环图-ai制作圆形的循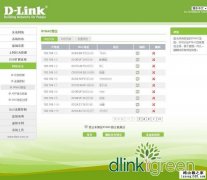 D-Link di-7200无线路由器功能介绍
D-Link di-7200无线路由器功能介绍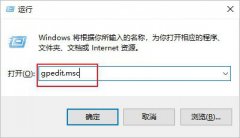 怎么安装Mastercam2022-Mastercam2022的安装教程
怎么安装Mastercam2022-Mastercam2022的安装教程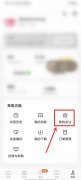 番茄小说如何取关话题-番茄小说取关话题
番茄小说如何取关话题-番茄小说取关话题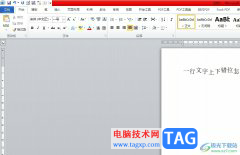 word文档一行文字上下错位的解决教程
word文档一行文字上下错位的解决教程
word是一款专业的文档文件处理工具,为用户带来了许多的便利和......
阅读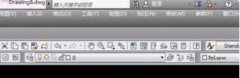 AutoCAD2019将工具栏放左右两边的操作流程
AutoCAD2019将工具栏放左右两边的操作流程
还不会将工具栏放左右两边?其实在AutoCAD2019中操作起来是非常......
阅读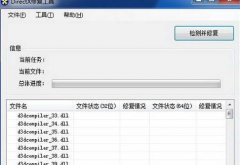 0xc000007b应用程序无法正常启动win10解决方
0xc000007b应用程序无法正常启动win10解决方
大家在电脑打开应用的时候可能很多都会遇见提示应用程序无法......
阅读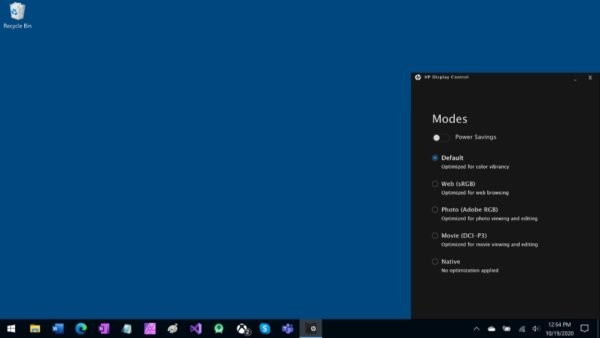 Windows10现在阻止安装某些第三方驱动程序
Windows10现在阻止安装某些第三方驱动程序
Windows10现在阻止安装某些第三方驱动程序 微软表示,在部署了本......
阅读 win11右击任务栏打开任务管理器教程
win11右击任务栏打开任务管理器教程
有的朋友在更新win11后,发现右击任务栏只有任务栏设置了,不......
阅读 戴尔宣布推出新的 32 英寸
戴尔宣布推出新的 32 英寸 哔哩哔哩2020转正答题的答
哔哩哔哩2020转正答题的答 2022款搭载M2芯片的iPad Pr
2022款搭载M2芯片的iPad Pr Windows 10 Insider Preview Dev
Windows 10 Insider Preview Dev 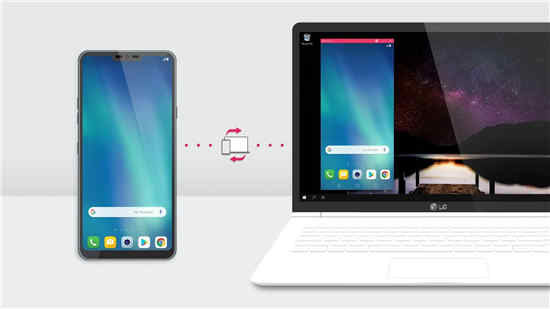 这是Windows 10上的Your Phon
这是Windows 10上的Your Phon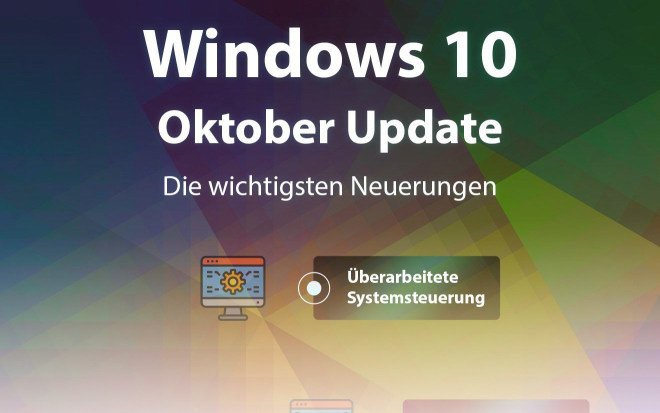 Windows10的预备兼容性更新
Windows10的预备兼容性更新 IPv6协议栈脆弱性分析
IPv6协议栈脆弱性分析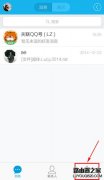 避免QQ帐号被盗的三条建议
避免QQ帐号被盗的三条建议 鬼谷八荒器灵怎么获得?
鬼谷八荒器灵怎么获得? 江南百景图扬州怎么开荒
江南百景图扬州怎么开荒 超级机器人大战30有哪些精
超级机器人大战30有哪些精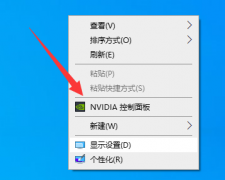 撼讯显卡驱动界面在哪里
撼讯显卡驱动界面在哪里 AMD锐龙R7 5800X3D和5800X区别
AMD锐龙R7 5800X3D和5800X区别 博思得打印机碳带不转解
博思得打印机碳带不转解 戴尔笔记本装什么系统比
戴尔笔记本装什么系统比 win7文件夹背景色更改教程
win7文件夹背景色更改教程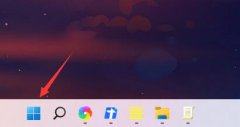 win11跳过开机更新的方法
win11跳过开机更新的方法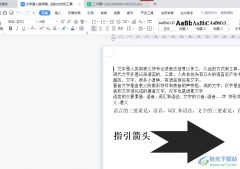 wps开启文档云同步的教程
wps开启文档云同步的教程 Word文档设置段前分页的方
Word文档设置段前分页的方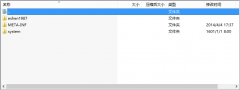 ROM包下载后怎么用?
ROM包下载后怎么用?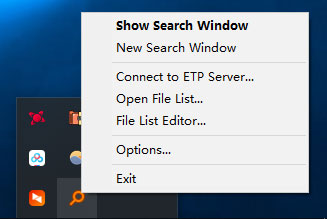 Windows10系统everything设置中
Windows10系统everything设置中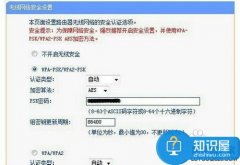 广电宽带网络怎样设置无
广电宽带网络怎样设置无 wifi信号增强的技巧介绍
wifi信号增强的技巧介绍
vlcmediaplayer是很多小伙伴都在使用的一款播放器,vlcmediaplayer中的功能十分的丰富,并且操作简单。我们可以在vlcmediaplayer中设置视频的播放速度,还可以使用直播源直接观看视频直播,当视频出...
次阅读
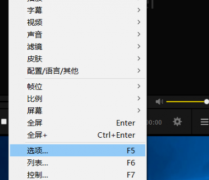
一些用户使用PotPlayer软件,觉得很不错就想着设置为默认播放器,你们知道怎么操作吗?下文这篇教程就为你们带来了PotPlayer设置为默认播放器的操作流程介绍。...
次阅读
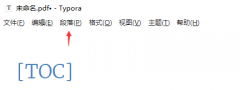
Typora支持输入各种编程语言的代码,那么Typora是如何输入代码的呢?接下来小编就和大家一起分享一下Typora输入代码教程哦,感兴趣的朋友赶快来看看吧。...
次阅读
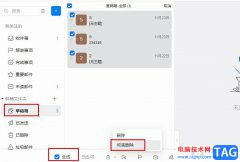
很多小伙伴在使用钉钉软件的过程中经常会需要进行新邮件的编辑,所有未完成编辑的邮件都会保存在草稿箱中,当我们不再需要草稿箱中的邮件时,我们可以一键删除草稿箱中的邮件,减小钉...
次阅读

sai图层面板怎么放到右侧呢,话说不少用户都在咨询这个问题呢?下面就来小编这里看下sai图层面板位置的设置方法吧,需要的朋友可以参考下哦。...
次阅读
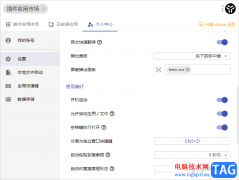
我们在使用uTools插件工具的时候,你可以使用该插件工具进行下载安装自己喜欢的插件,而在uTools中,还提供了一个可以屏蔽应用程序的功能,当你在操作电脑的时候,发现有的应用程序会自动...
次阅读
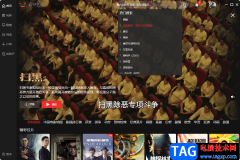
南瓜电影是一款提供了丰富的视频资源,你可以在该软件中搜索自己想要查看的各种影片,并且当你进入到南瓜电影中就可以提供免费观看影片的机会,当你进入到南瓜电影的页面中之后,你可...
次阅读

剪映是目前非常火热的一款视频编辑器,可以通过剪映软件制作出自己喜欢的一个作品,你可以通过添加特效、转场、贴纸、字幕等操作,让视频更加的丰富多彩,增强视频的画面感,此外,我...
次阅读
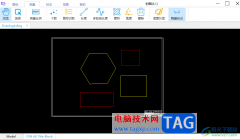
当你接收到对方发来的CAD文件时,需要进行查看CAD文件图纸效果,那么就需要在电脑中打开可以查看CAD图纸的软件,如果你想要使用到一款比较便利且小巧的CAD看图软件,那么就可以使用豹图...
次阅读
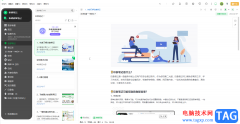
现如今,我们可以使用各种各样的电子设备和软件帮助我们更好地进行办公和学习。比如很多小伙伴都在使用印象笔记这款软件。在该软件中有一个“演示”功能,类似于PowerPoint演示文稿的功...
次阅读
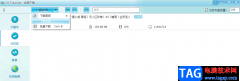
CRTubeGet软件是一款非常好用的视频下载神器,它可以免费下载包括腾讯、B站、抖音、优酷、爱奇艺以及网易云等在线网站的视频以及音频,并且使用方法非常简单,我们只需要在浏览器中打开...
次阅读
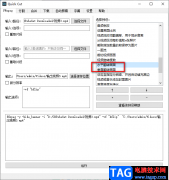
QuickCut软件是一款功能强大的视频剪辑软件,在QuickCut中我们可以使用工具对视频进行各种操作,例如旋转视频、裁切视频或是翻转视频画面。当我们发现自己下载的视频出现了画面被翻转的情...
次阅读

很多朋友使用blender过程里却还不会选择物体,为此,下面小编就提供了关于blender选择物体的操作方法,希望对你们有所帮助哦。...
次阅读
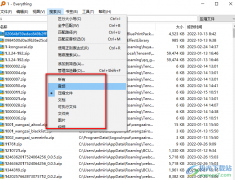
everything是一款很多小伙伴都在使用的文件管理器,它可以让我们在庞大的文件数据库中快速的找到自己需要的文件,还可以分类查看文件。在Everything中,我们只需要输入自己想要搜索的关键词...
次阅读
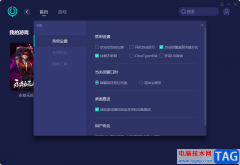
对于经常玩游戏的小伙伴来说,有一款游戏加速的软件是非常必要的,当你在玩游戏的时候,游戏画面非常的卡,运行起来很缓慢,一点都不顺畅,那么这时我们就需要使用到一款好用的游戏加...
次阅读