很多小伙伴在使用kmplayer软件观看自己保存的视频时,都喜欢将精彩的片段进行截图保存,也有的小伙伴喜欢将保存的截图分享给好友,在播放器中对视频进行截图是一件很简单的事,在Kmplayer中我们不仅可以截图,还可以逐帧进行截图,让截图的画面更加准确,也更方便我们将截图内容制作成GIF动画。在Kmplayer中我们只需要先打开一个视频,然后右键单击选择捕获选项,在捕获的子菜单栏中点击“画面:高级捕获”选项,最后在帧设置页面中设定好数量以及捕获的帧选项,再播放视频并点击开始选项即可。有的小伙伴可能不清楚具体的操作方法,接下来小编就来和大家分享一下Kmplayer逐帧截图的方法。
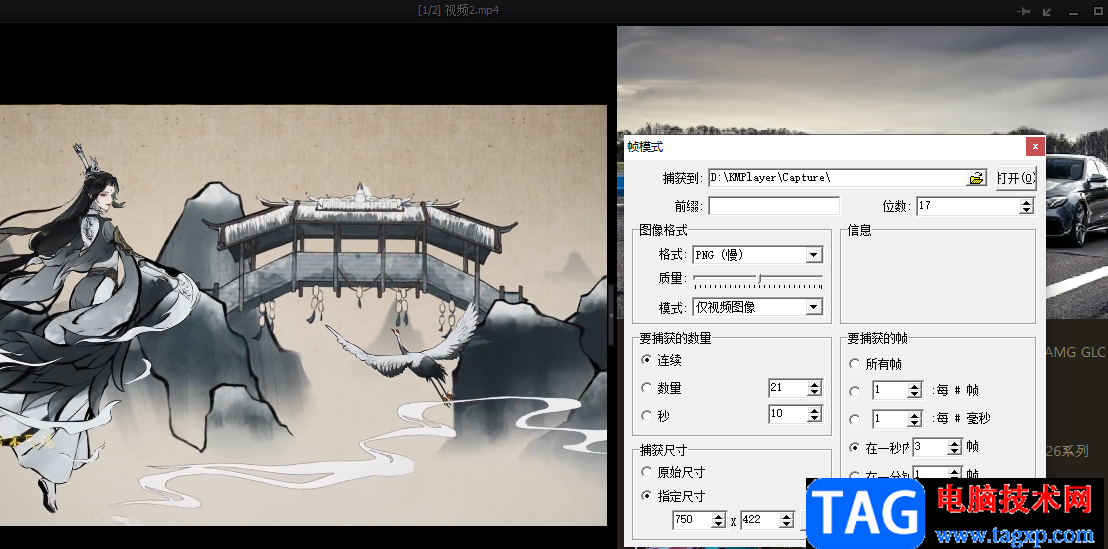
1、第一步,我们先在电脑中打开KMPlayer软件,然后在播放器页面中右键单击选择“打开文件”选项
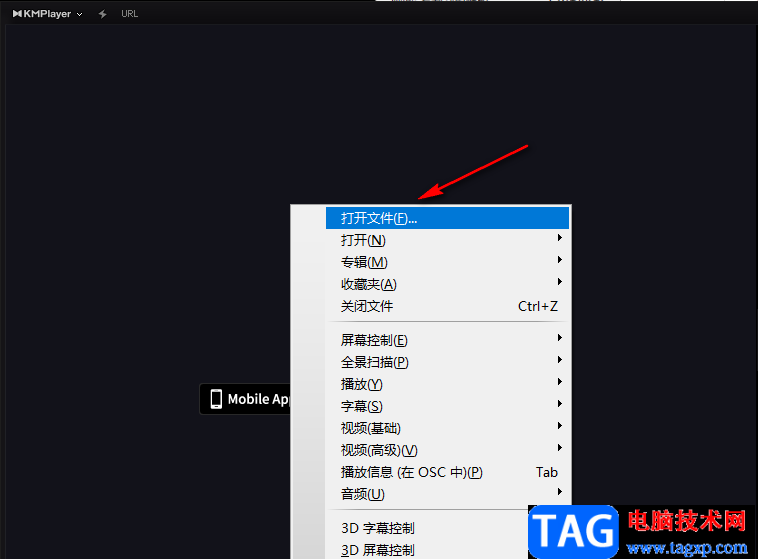
2、第二步,进入文件夹页面之后,我们在该页面中找到自己需要的视频文件,然后点击“打开”选项
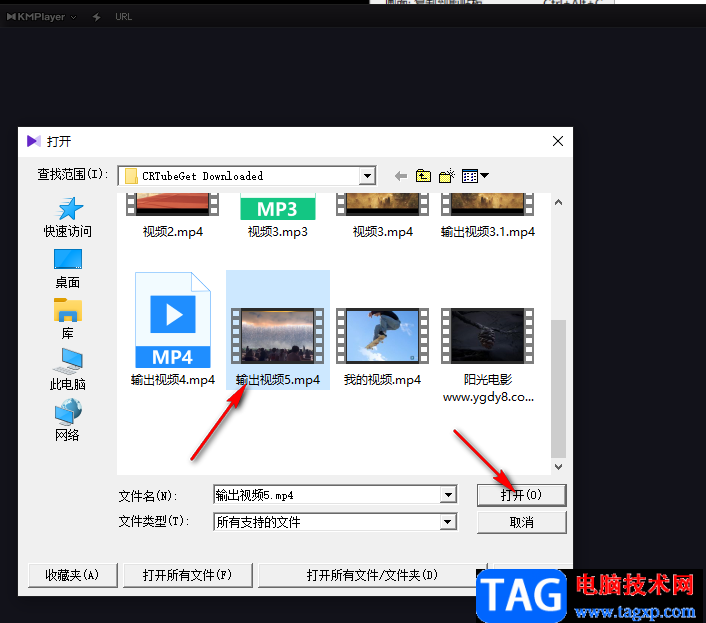
3、第三步,打开视频之后,我们在页面中右键单击然后在菜单列表中找到“捕获”选项,再在捕获的子菜单列表中找到“画面:高级捕获”选项,点击选择该选项
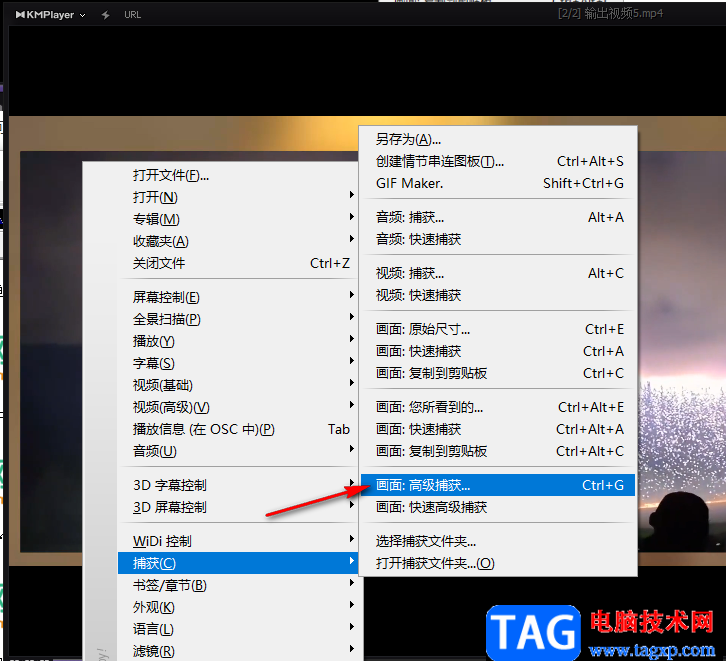
4、第四步,点击“画面:高级捕获”选项之后,我们在弹框中先对“要捕获的数量”以及“要捕获的帧”进行设置,其中数量一栏中我们可以点击数量或是秒选项,也可以选择“连续”,然后输入自己需要的帧数或是秒数,在帧处我们不选择所有帧,在下面四个选项中进行设置
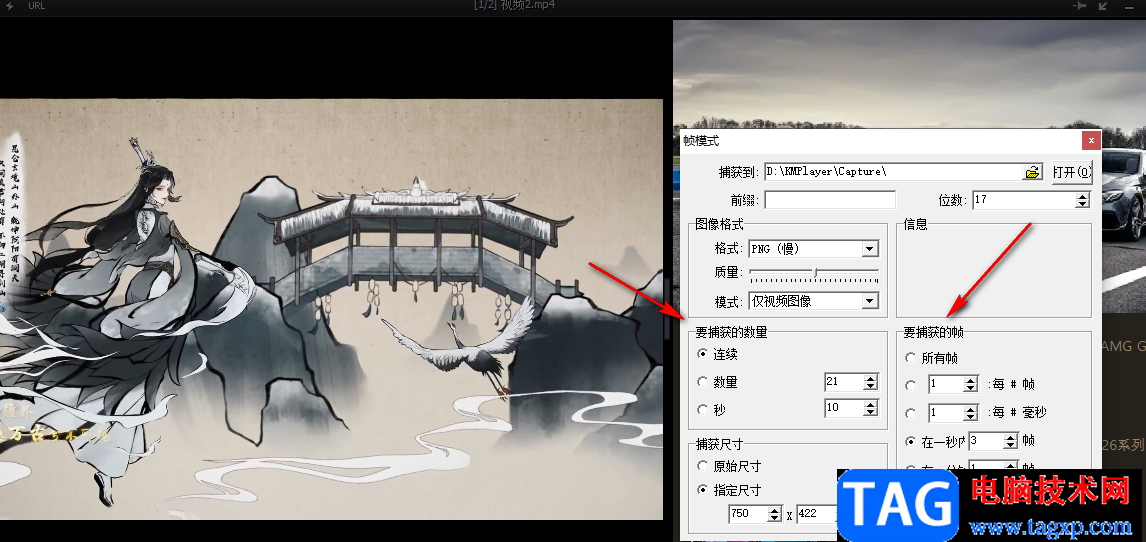
5、第五步,设置完成之后我们先在Kmplayer中让视频开始播放,再在页面右下角点击“开始”选项,然后页面左上角会出现“开始连续截图”的显示,等待截图完成之后我们再点击“停止”选项即可
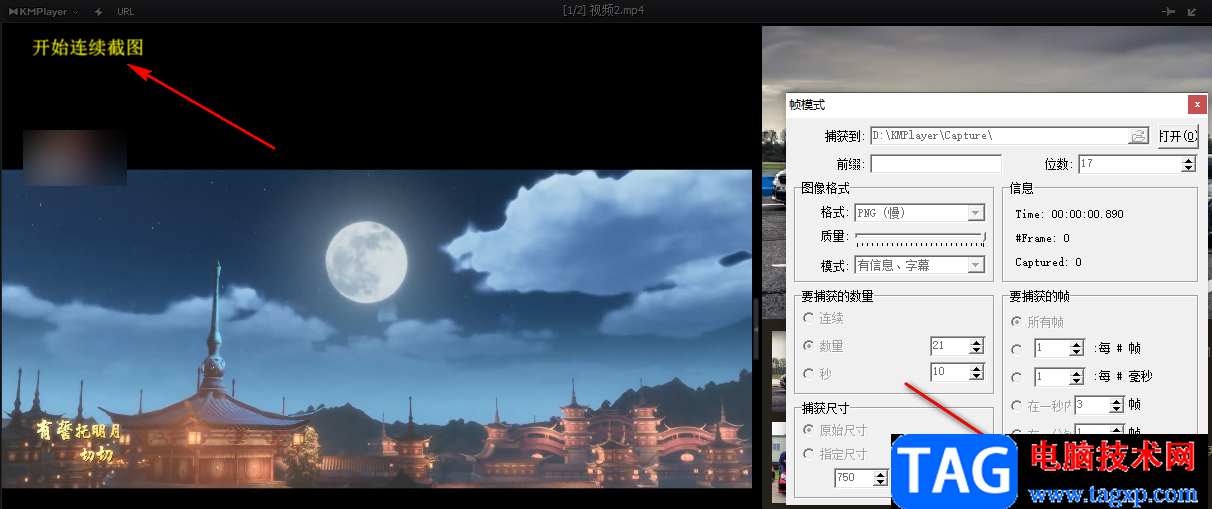
以上就是小编整理总结出的关于Kmplayer逐帧截图的方法,我们在Kmplayer中打开一个视频文件,再右键单击选择捕获选项,再点击高级捕获选项,在帧模式页面中设置好需要捕获的数量以及帧,最后点击开始选项即可,感兴趣的小伙伴快去试试吧。
 电脑桌面工具栏弄显示屏上边去了,怎么
电脑桌面工具栏弄显示屏上边去了,怎么
电脑故障现象:我电脑的桌面工具栏不小心弄显示屏上边去了,......
阅读 迅捷路由器ADSL是计时收费的PPPoE虚拟拨号
迅捷路由器ADSL是计时收费的PPPoE虚拟拨号
迅捷路由器在进行PPPOE拨号设置时,都支持按需连接的方式。 该......
阅读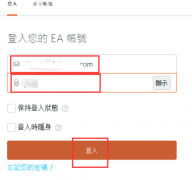 Origin橘子平台关闭安全模式的具体操作方
Origin橘子平台关闭安全模式的具体操作方
说起Origin橘子平台软件,相信很多用户都在使用,不过你们晓得......
阅读 win7纯净版iso镜像文件去哪里下载
win7纯净版iso镜像文件去哪里下载
我们在准备给自己的电脑安装win7纯净版操作系统的时候,有的小......
阅读 仙剑奇侠传7特典武器怎么领取 望舒、羲
仙剑奇侠传7特典武器怎么领取 望舒、羲
仙剑奇侠传7特典武器怎么领取?相信大家今日终于登陆了仙剑......
阅读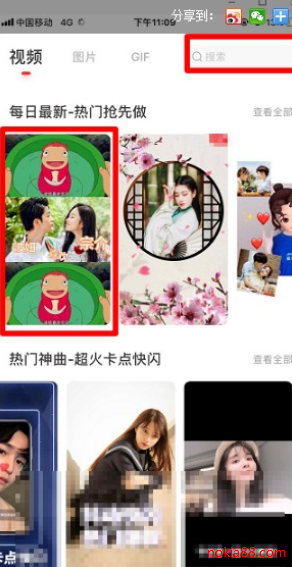 抖音带波妞喜欢宗介模板
抖音带波妞喜欢宗介模板 群联将与希捷建立长期合
群联将与希捷建立长期合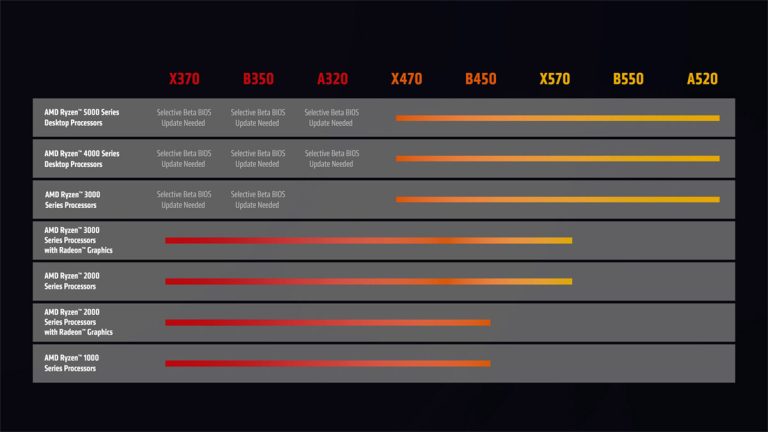 AMD 兑现承诺让 B350/X370/A
AMD 兑现承诺让 B350/X370/A 压缩Windows10 iso值得吗?
压缩Windows10 iso值得吗?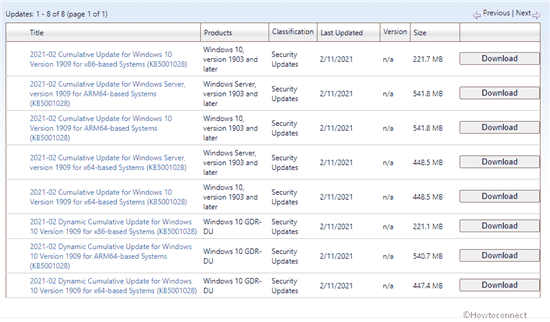 适用于Win10 1909 18363.1379的
适用于Win10 1909 18363.1379的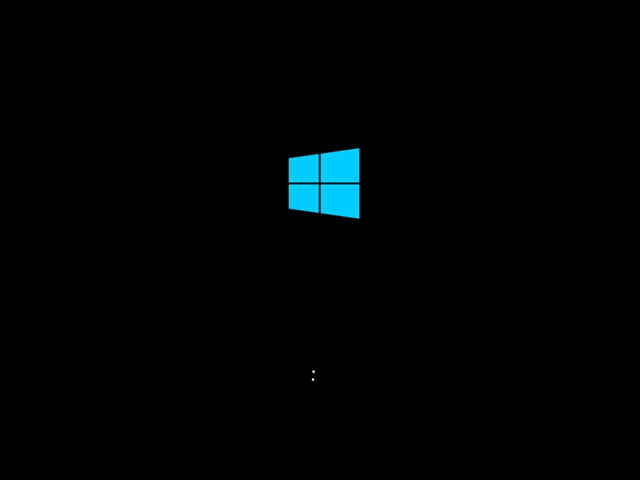 下面是如何在Windows10上启
下面是如何在Windows10上启 如何防范计算机病毒
如何防范计算机病毒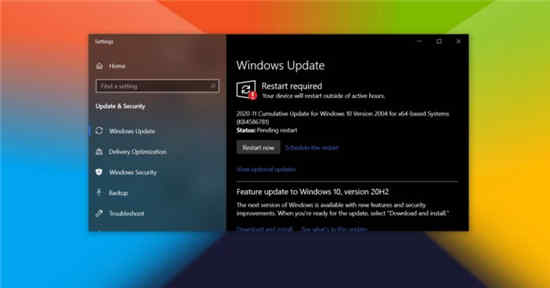 通过微补丁修复了Interne
通过微补丁修复了Interne 第五人格唐人街玩哪个监
第五人格唐人街玩哪个监 原神雷怒之境怎么过-原神
原神雷怒之境怎么过-原神 和平精英psc充能礼包怎么
和平精英psc充能礼包怎么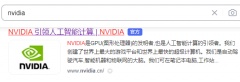 旌宇9800gt显卡驱动哪里下
旌宇9800gt显卡驱动哪里下 显卡天梯图太平洋电脑网
显卡天梯图太平洋电脑网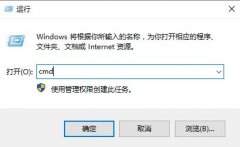 重置网络命令使用方法
重置网络命令使用方法 笔记本硬盘接口类型
笔记本硬盘接口类型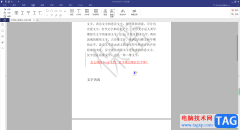 pdfelement添加附件内容的方
pdfelement添加附件内容的方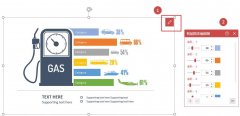 islide tools怎么用-islide to
islide tools怎么用-islide to wps思维导图导出为一个文
wps思维导图导出为一个文 WPS文档解决空格后出现小
WPS文档解决空格后出现小 iPhone13连接蓝牙耳机的教
iPhone13连接蓝牙耳机的教 QQ不显示iPhone在线的解决
QQ不显示iPhone在线的解决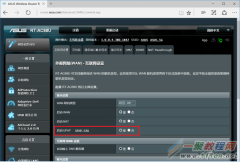 路由器有漏洞怎么办 怎么
路由器有漏洞怎么办 怎么 小米路由器3天线位置怎么
小米路由器3天线位置怎么
如何使用ps2021制作粉笔字效果呢?想必有很多朋友都很想知道,那么今天小编就为大家带来了ps2021制作粉笔字效果教程,感兴趣的朋友就赶快来看看吧。...
次阅读
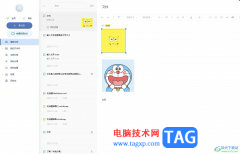
有道云笔记是一款个人与团队的线上资料库,它不仅支持多端同步功能,还为用户提供了可以轻松访问、安全存储的云笔记空间,能够让用户随时随地完成编辑工作,因此有道云笔记软件很受大...
次阅读

ps软件是我们常用的一款图片处理软件,那么ps怎么进行悬停抠图呢?或许有的小伙伴还不太清楚,那么今天小编就为大家带来了ps悬停抠图方法介绍哦,希望可以帮助各位小伙伴更好地使用ps软件...
次阅读
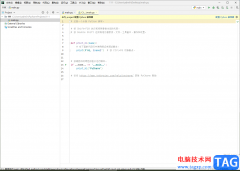
Pycharm中有非常强大的编辑功能,该软件是专门用来进行把代码的编辑的,可以使用该软件完成我们编辑代码的需求,一些开发人员会通过这样的开发工具进行代码的编辑和运行,从而得出自己...
次阅读
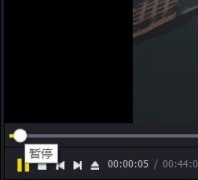
有很多刚刚接触PotPlayer的用户们,不是很熟悉其中是怎么制作GIF动图的?今日这篇文章内小编就为各位带来了PotPlayer制作GIF动图的具体操作方法。...
次阅读
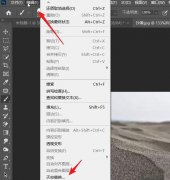
ps2021如何为沙漠设置天空呢?想必有很多朋友都很想知道,那么今天小编就为大家带来了ps2021为沙漠设置天空的方法哦,感兴趣的朋友赶快来看看吧。...
次阅读
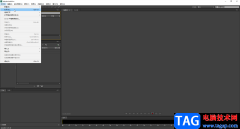
在日常办公时我们有时候可能会需要对音频文件进行编辑处理,比如我们有时候会需要对一段音频素材进行调整后,将其应用到PPT中作为背景音乐,或者将其导入到各种视频剪辑软件中,为视频...
次阅读
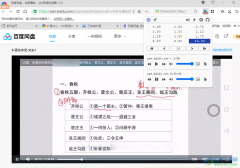
很多小伙伴在日常生活中经常会用到的一个资源收集软件就是百度网盘,无论是重要的视频文件,还是学习资料都会保存在百度网盘中,但在观看百度网盘中的视频时,我们经常会发现需要会员...
次阅读
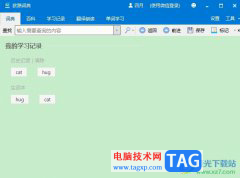
欧路词典是一款英语学习者必备的参考软件,它不仅启动快功能全,还有着无广告骚扰的查词环境,为用户带来了不错生词学习体验,而且欧路词典软件支持多语种翻译,以及为用户提供了海量...
次阅读
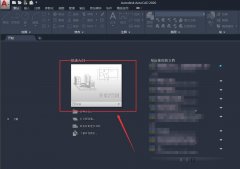
还不会使用Auto CAD2020设置标注的属性吗?还不会的朋友赶快来和小编一起学习Auto CAD2020设置标注属性的方法吧,希望通过本篇教程的学习,可以帮助大家更好地了解Auto CAD2020这款软件。...
次阅读
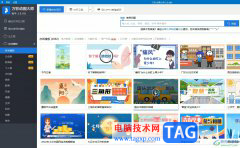
万彩动画大师是一款可以用来制作视频动画的软件,让用户可以轻松的用来制作相关场景中的视频片段,当用户在万彩动画大师中制作动画时,可以根据自己的需求来新建多个场景,以此来丰富...
次阅读
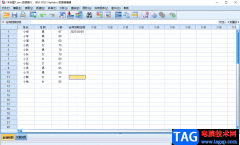
在SPSS这款软件中编辑和处理数据时,我们有时候会需要像在Excel表格中那样对数据进行排序,比如我们可以设置数据的升序排列或者降序排列效果等等。如果我们需要在SPSS这款软件中对数据进...
次阅读
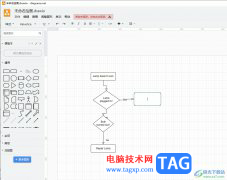
Draw.io是一款非常出色的流程图绘制工具,这款软件内置了丰富的绘图资源,包括形状、图标、连接器和模板等资源,很好的满足了用户的绘图需求,因此Draw.io软件吸引了不少的用户前来下载使...
次阅读
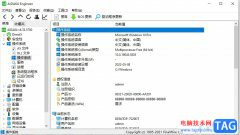
aida64是大家最常用的电脑硬件检测和软件测试的工具之一,它随着不断的发展,为用户带来了强大的电脑诊断、故障排除、性能测试和基准评估等功能,让用户可以深入测量电脑系统和网络布局...
次阅读
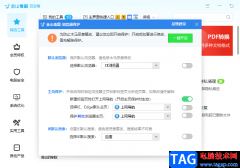
很多时候我们会遇到浏览器主页被篡改的情况,很多小伙伴不知道怎么回事,比如有些时候我们打开谷歌浏览器或者edge浏览器后,发现一打开浏览器,浏览器的主页面不是我们原本的主页面,...
次阅读