迅捷视频剪辑软件应该很多小伙伴都有听说过,该软件提供十分丰富的编辑功能,这款软件目前是很受欢迎的,不仅可以将视频中显示的水印进行无痕去除,也可以自由的添加马赛克或者转场效果等,也可以进行视频的裁减操作,当你在使用迅捷视频剪辑软件进行视频的处理时,想要将视频的画面裁剪成自己需要的一个播放画面效果,那么可以通过工具栏中的裁减功能进行操作即可,该软件提供的裁减功能在操作的过程中是十分简单的,因此你不用担心自己不会操作的问题,下方是关于如何使用迅捷视频剪辑软件裁减视频的具体操作方法,如果你需要的情况下可以看看方法教程,希望小编的方法教程对大家有所帮助。
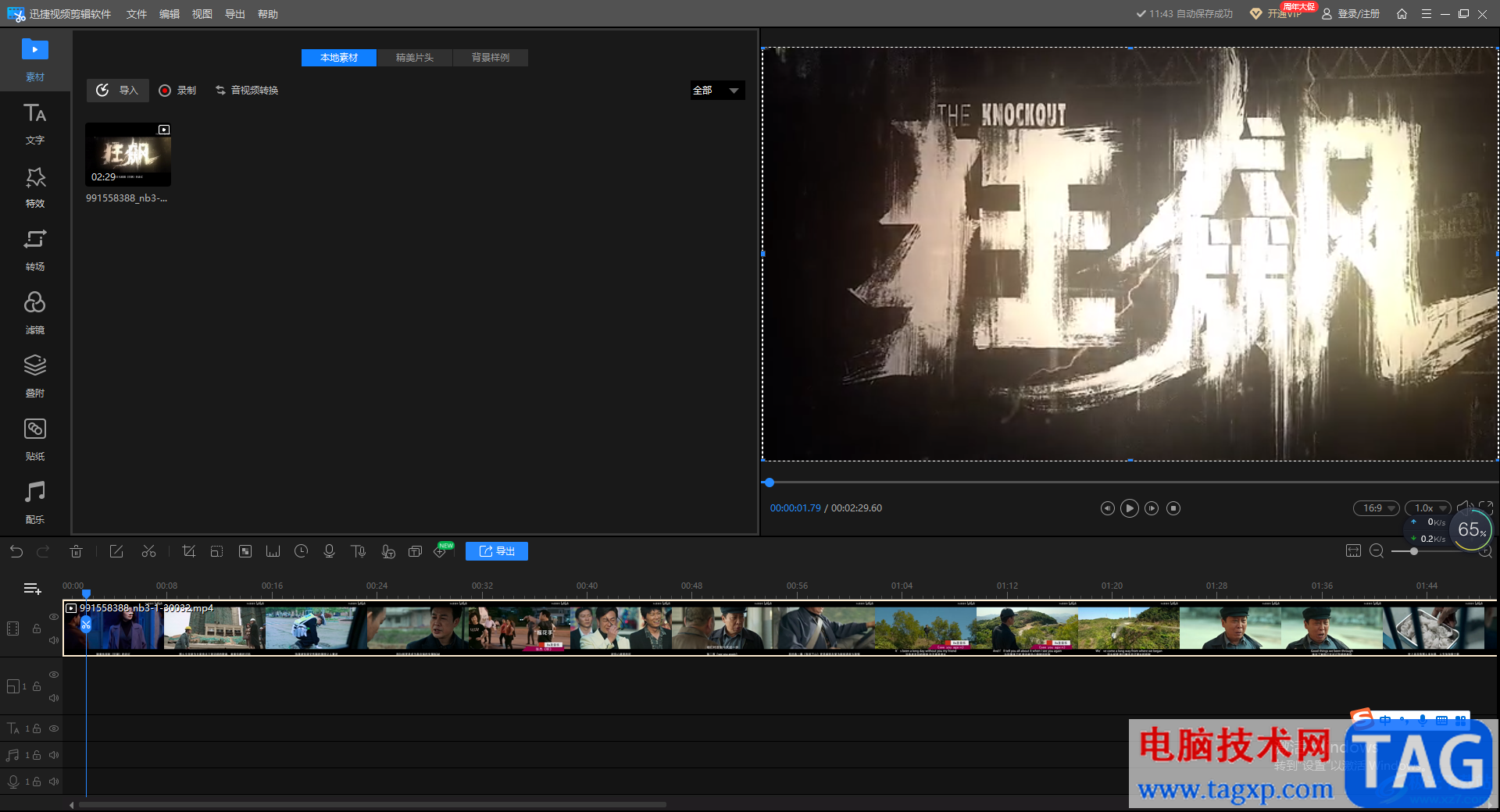
1.将迅捷视频剪辑软件双击打开,在主页面中将【新建】按钮点击打开进入到编辑页面中。
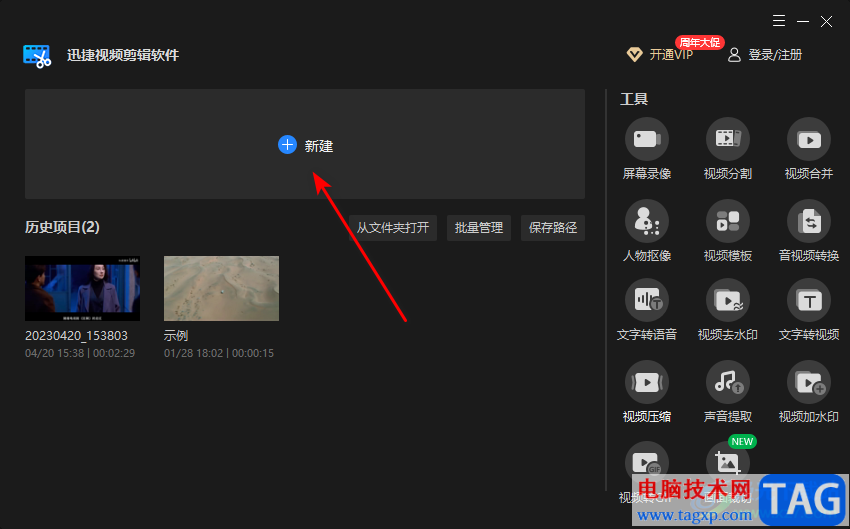
2.你可以将视频直接拖动到左侧的窗口中,或者点击该窗口即可打开本地文件夹,将视频素材导入进来即可。
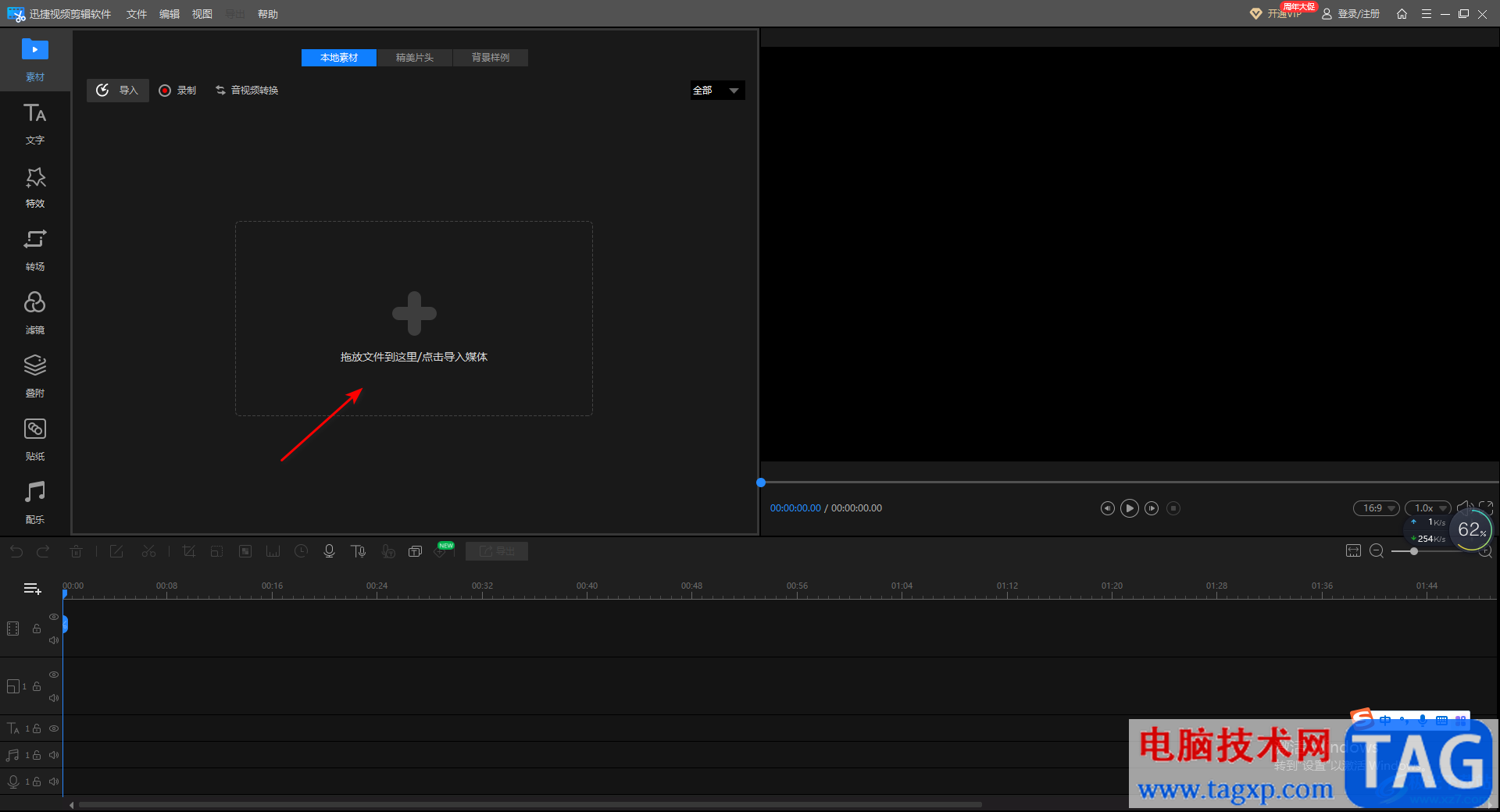
3.接着我们将鼠标移动到视频素材上,当出现了一个【+】图标之后,用鼠标点击该图标,即可将我们的视频添加到视频轨道上。
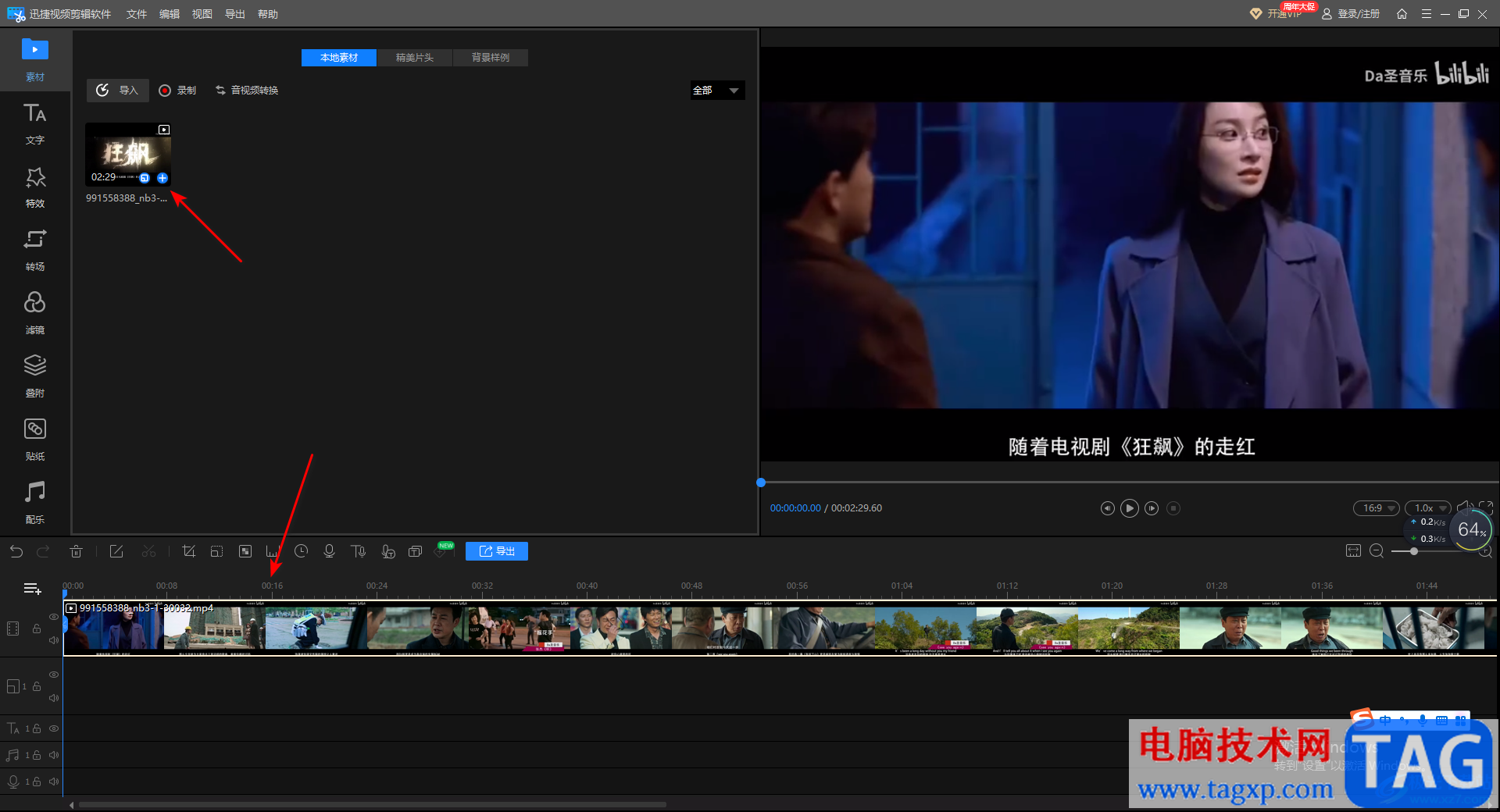
4.接着我们在轨道的上方工具栏中找到【裁减】这个图标按钮,然后点击该图标打开裁减窗口。
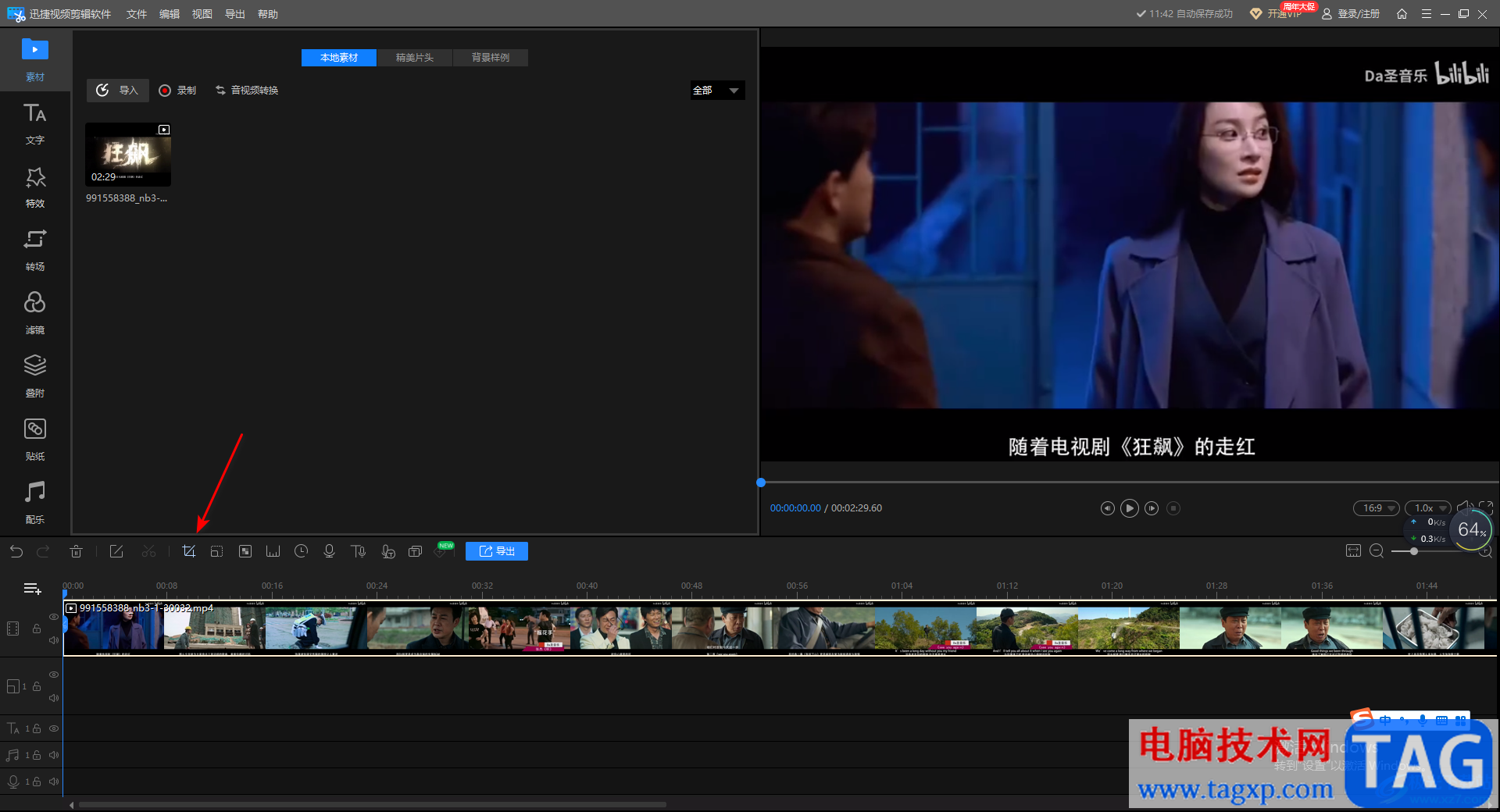
5.在左侧的窗口中就是我们的裁减设置窗口,将【保持宽高比】点击勾选,然后再使用鼠标拉动虚线边框进行裁减操作,当你左侧在进行裁减的时候,右侧的播放画面就会进行相应的改变。
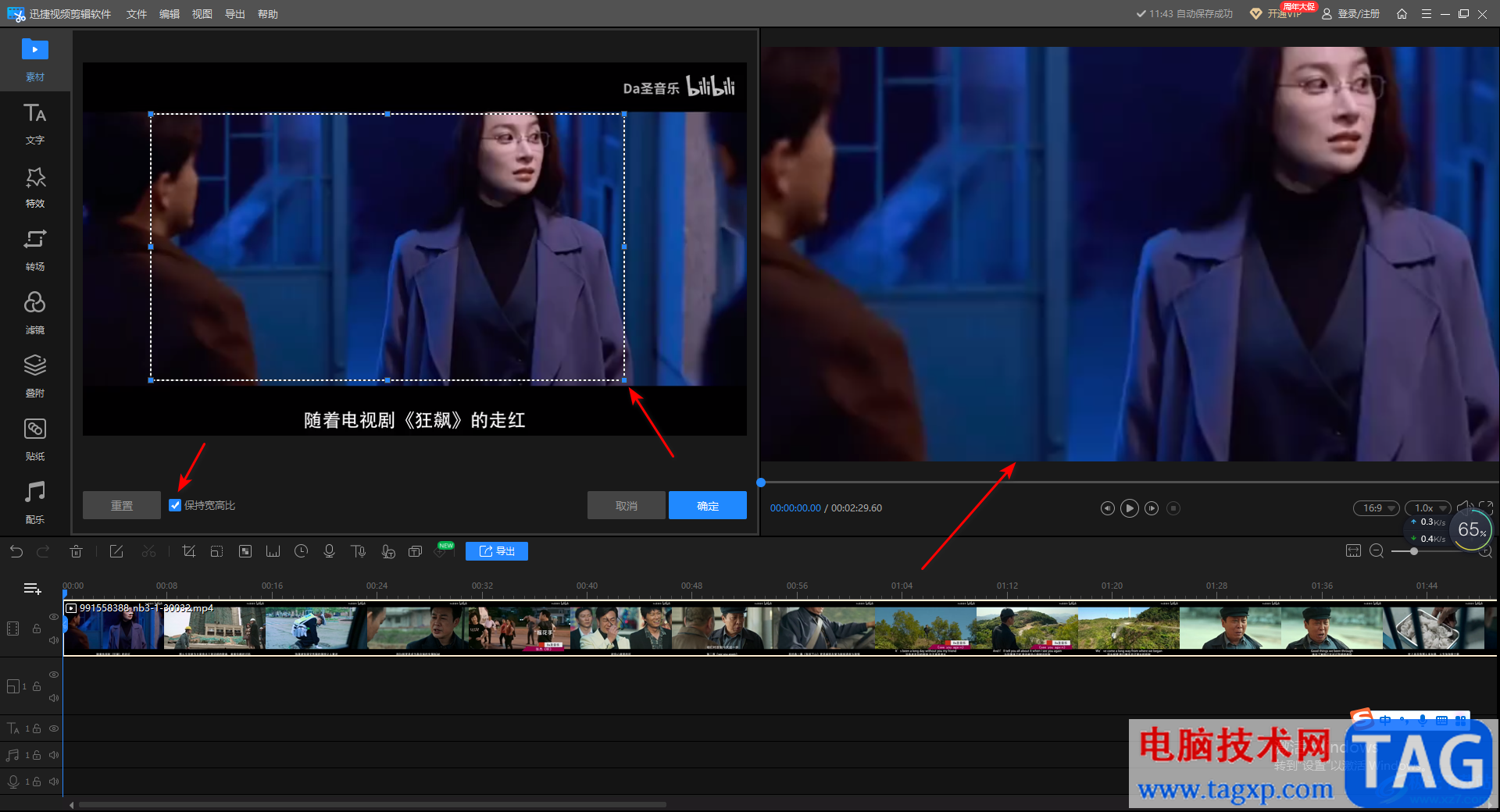
6.裁减完成之后点击【确定】按钮保存我们的裁减设置。
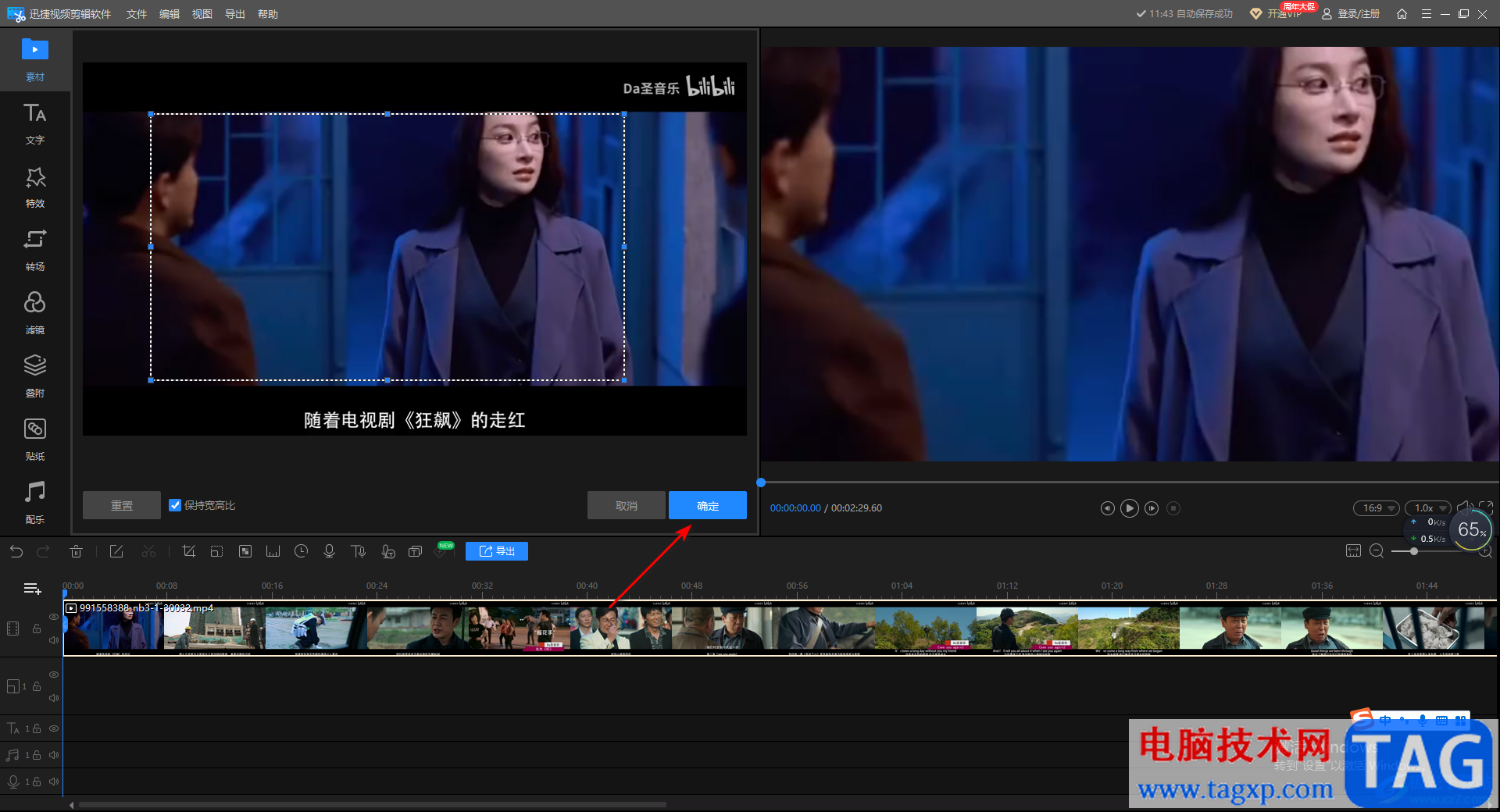
7.最后你可以点击【播放】按钮查看一下自己裁减的效果,如图所示。
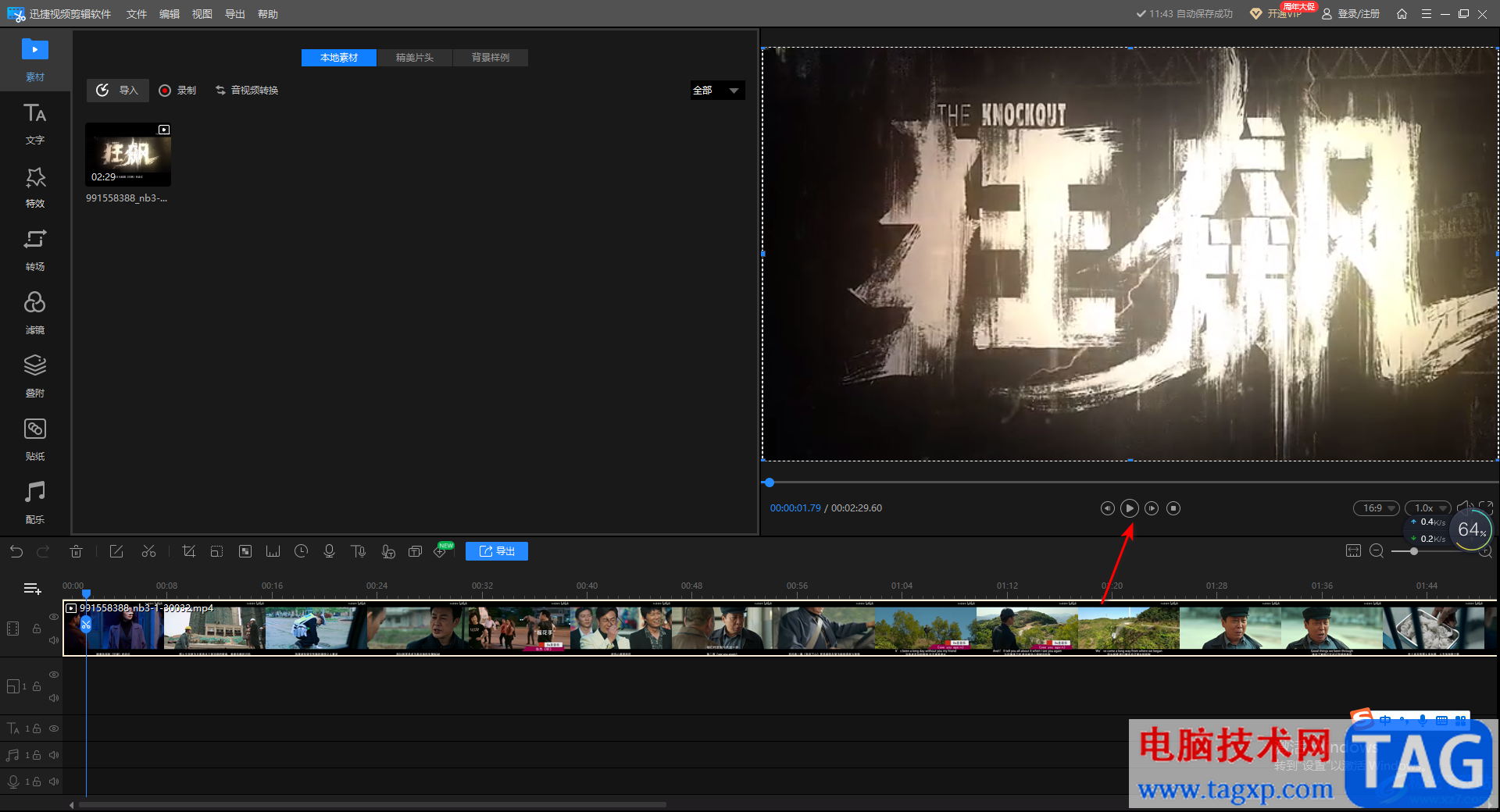
以上就是关于如何使用迅捷视频剪辑软件裁减视频的具体操作方法,当你在编辑视频的时候,如果你觉得视频画面在播放的过程中人物比较显小,那么你可以通过裁减功能将画面进行裁减,裁减之后播放的画面就会比较大,并且不会影响到该视频的一个清晰度,感兴趣的话可以操作试试。
 Excel设置下拉列表的条件的方法教程
Excel设置下拉列表的条件的方法教程
Excel表格是一款非常好用的专业数据处理的软件,其中的功能非......
阅读 《饥荒联机版》月岛有什么特殊天气吗?
《饥荒联机版》月岛有什么特殊天气吗?
饥荒联机版是一款由Klei Entertainment发行的冒险解谜类游戏。玩家......
阅读 苹果iPhone6s怎么批量删除通话记录
苹果iPhone6s怎么批量删除通话记录
苹果iPhone6s批量删除通话记录教程。当我们想节省空间或者不想......
阅读 局域网传输文件
局域网传输文件
如果您现在需要从一个电脑拷贝某些文件到另一个电脑,一般情......
阅读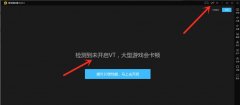 雷电模拟器怎么开vt-雷电模拟器开启vt的
雷电模拟器怎么开vt-雷电模拟器开启vt的
很多朋友都知道用雷电模拟器在VT模拟出的独立CPU上运行的会更......
阅读 意大利将设立40亿欧元芯片
意大利将设立40亿欧元芯片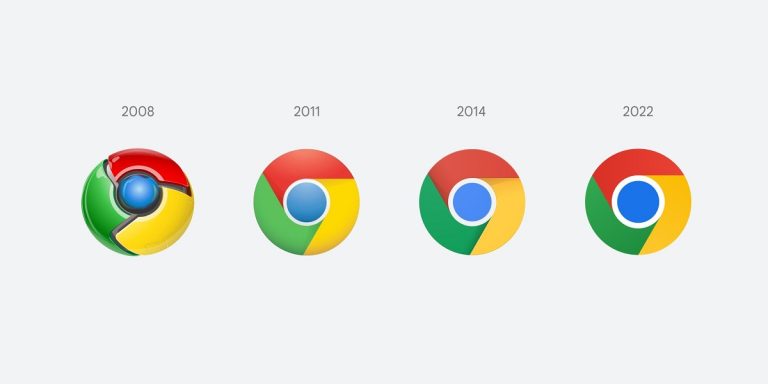 为了让您更轻松地找到信
为了让您更轻松地找到信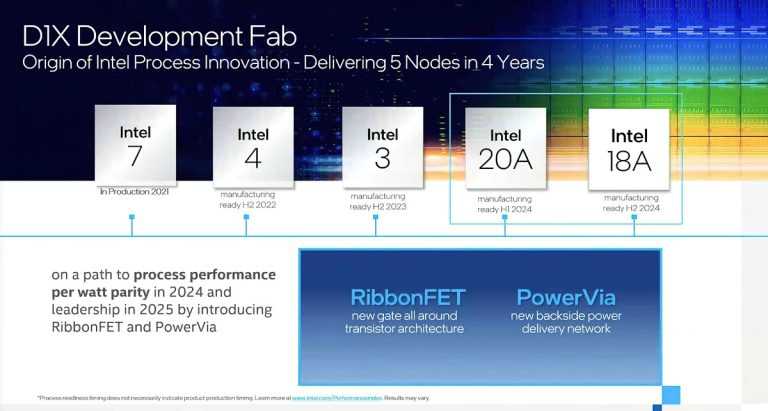 英特尔可能在 2025 年重新
英特尔可能在 2025 年重新 Modder 用 AMD FSR 技术取代
Modder 用 AMD FSR 技术取代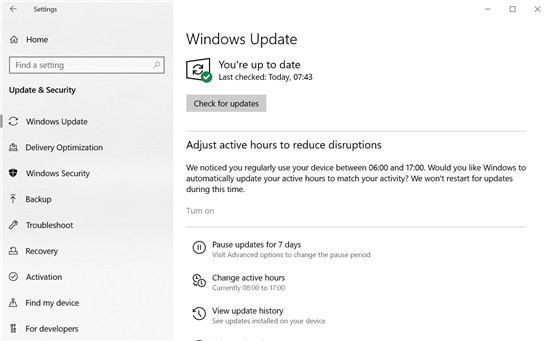 仅出于几个原因安装Wind
仅出于几个原因安装Wind 更多的迹象表明Windows11将
更多的迹象表明Windows11将 云闪付怎么解绑银行卡?云
云闪付怎么解绑银行卡?云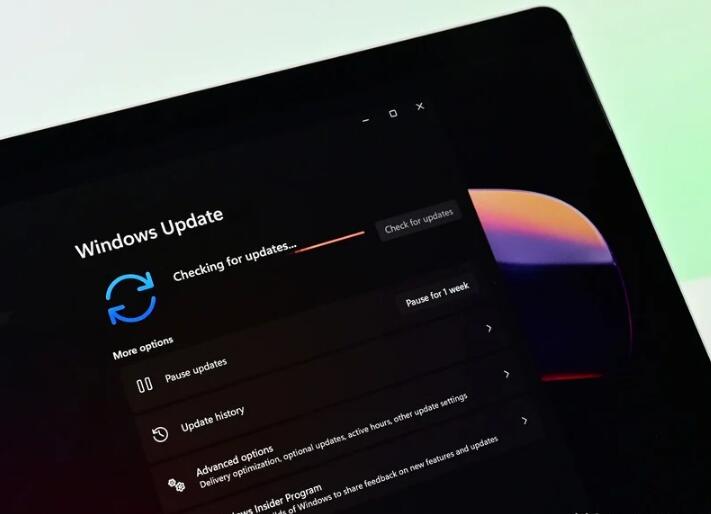 注意最新的Windows11和Wind
注意最新的Windows11和Wind 深空之眼薇儿丹蒂主C怎么
深空之眼薇儿丹蒂主C怎么 《炉石传说酒馆战棋》火
《炉石传说酒馆战棋》火 宝可梦传说阿尔宙斯地图
宝可梦传说阿尔宙斯地图 中国用户到底想要什么样
中国用户到底想要什么样 讯景显卡怎么样
讯景显卡怎么样 台式机独显跟笔记本独显
台式机独显跟笔记本独显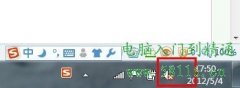 win7音频服务未运行解决办
win7音频服务未运行解决办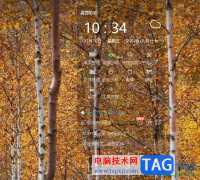 360桌面助手启用桌面新文
360桌面助手启用桌面新文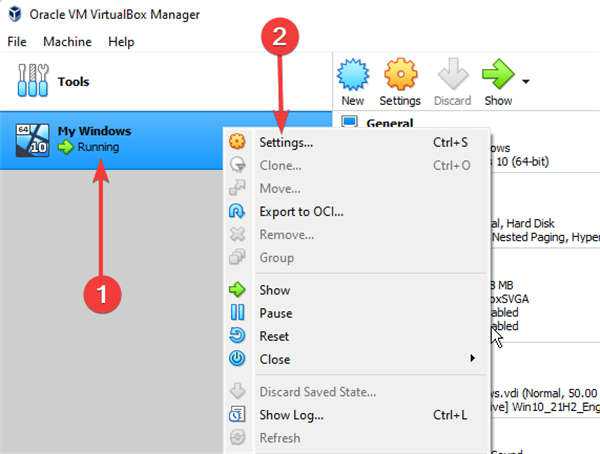 VirtualBox共享_在Windows11中创
VirtualBox共享_在Windows11中创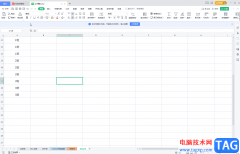 WPS表格合并具有相同内容
WPS表格合并具有相同内容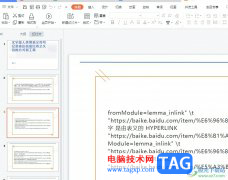 wps演示中的图形水平翻
wps演示中的图形水平翻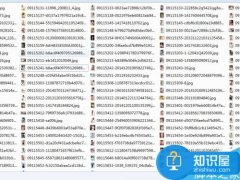 怎样批量删除电脑中重复
怎样批量删除电脑中重复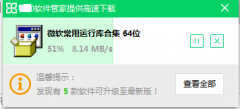 如何解决电脑丢失MSVCP12
如何解决电脑丢失MSVCP12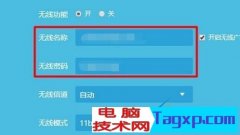 教你如何开启小米路由器
教你如何开启小米路由器 腾达路由器无线桥接详细
腾达路由器无线桥接详细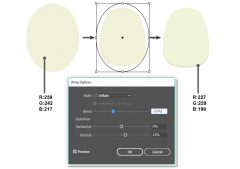
近日有一些小伙伴咨询小编关于教你利用AI绘制可爱羊驼平面插画图片呢?下面就为大家带来了教你利用AI怎样绘制可爱羊驼平面插画图片的具体方法,有需要的小伙伴可以来了解了解哦。...
次阅读
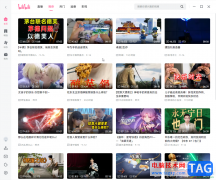
哔哩哔哩是一款非常好用的视频类软件,很多小伙伴每天都在使用。如果我们在电脑版哔哩哔哩中想要查看某个UP主的动态,小伙伴们知道具体该如何进行操作吗,其实操作方法是非常简单的,...
次阅读

大家都知道InDesign中有非常丰富的功能可以使用,因此操作工具就会比较多,当我们进入到新建的InDesign的空白文档中,在左侧就是该软件提供的操作工具,当我们需要插入文字的时候,在左侧...
次阅读
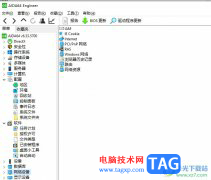
aida64作为一款系统工具软件,可以为用户的电脑提供全面信息和诊断服务,它可以用来查看电脑具体配置信息,还可以测试电脑的稳定性,总之其中的功能是很强大的,为用户带来了不错的使用...
次阅读
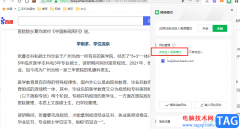
很多还小伙伴在使用浏览器的时候都喜欢在浏览时打开阅读模式,从而得到更好的浏览体验。在使用360安全浏览器的过程中,有的小伙伴会发现自己无法开启阅读模式,这可能是因为我们的36...
次阅读
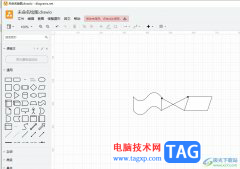
Draw.io是一款最好用的在线编辑和导出图表的绘制软件,为用户提供了免费且高质量的图表绘制平台,并且支持绘制多种类型的图表,所以Draw.io软件吸引了不少的用户前来下载使用,当用户在...
次阅读

xmind是一款专业的思维导图软件,可以让用户更好地组织和表达思维,xmind软件拥有简洁而强大的用户界面,并且支持创建多种形式的思维导图,例如有树状图、组织图或是流程图等,被广泛应...
次阅读

很多小伙伴在使用网易邮箱大师的时候都会担心自己在离开的时候,邮箱中的邮件被别人所查看,为了避免这种情况的发生,我们可以选择将网易邮箱大师中的安全锁功能打开。在网易邮箱大师...
次阅读

AI怎么排版六边形和圆形文字的呢?还有不了解的朋友,下面跟随小编一起看一下AI区域文字的使用技巧吧,感兴趣的小伙伴赶紧过来看看吧!...
次阅读
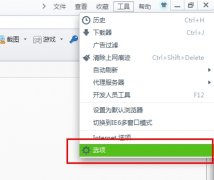
使用360安全浏览器时,会遇到一些问题,例如还不会激活谷歌访问助手,下面小编就分享360安全浏览器激活谷歌访问助手的简单教程,希望可以帮助到你们。...
次阅读
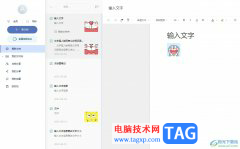
有道云笔记是一款多平台记录工具,支持多端同步,让用户所随时随地对线上资料进行编辑、分享或是协同等,为用户带来了许多的便利,因此有道云笔记软件吸引了不少的用户前来下载使用,...
次阅读
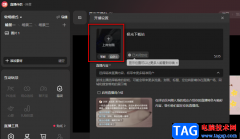
很多小伙伴都喜欢在抖音中观看短视频,也有的小伙伴喜欢在抖音中分享自己的日常生活,或是分享经验,当我们的粉丝数量突破1000之后,我们就可以申请开通直播了,在进行抖音直播时,直...
次阅读

AffinityDesigner2是一款强大的图像处理软件,在该软件中进行图形图像的处理是很方便的,提供的功能很丰富,在该软件中可以直接将需要编辑的图片添加到AffinityDesigner2中,之后可以通过在添加...
次阅读
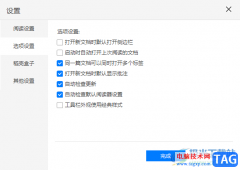
稻壳阅读器一款十分友好的阅读器软件,通过该软件可以将本地存放的文档进行打开查看,但是一般在我们的电脑中都会安装WPS和office这两款办公软件,当你想要打开文档进行阅读的时候,可能...
次阅读
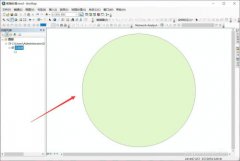
近日有一些小伙伴咨询小编关于ArcGIS怎么将圆环等分呢?下面就为大家带来了ArcGIS将圆环等分的简单方法,有需要的小伙伴可以来了解了解哦。...
次阅读