迅捷图片转换器,顾名思义就是一款对图片格式进行转换的工具,支持jpg、png、bmp、tiff等十多种格式的转换,能够很好的满足用户的需求,当用户在使用这款转换器时,想要将图片转换为pdf格式,应该怎么来操作实现呢,其实很好解决,用户直接在展示出来的选项卡中找到转为pdf选项,接着添加图片进入到转换面板上,随后按照自己的需求设置好输出目录即可成功将图片转换为pdf格式,那么具体的转换过程是怎样的呢,相信有不少用户会很好奇,接下来就让小编来向大家分享一下迅捷图片转换器转换为pdf格式的方法吧,希望用户在看了小编的教程后,能够从中获取到有用的经验。
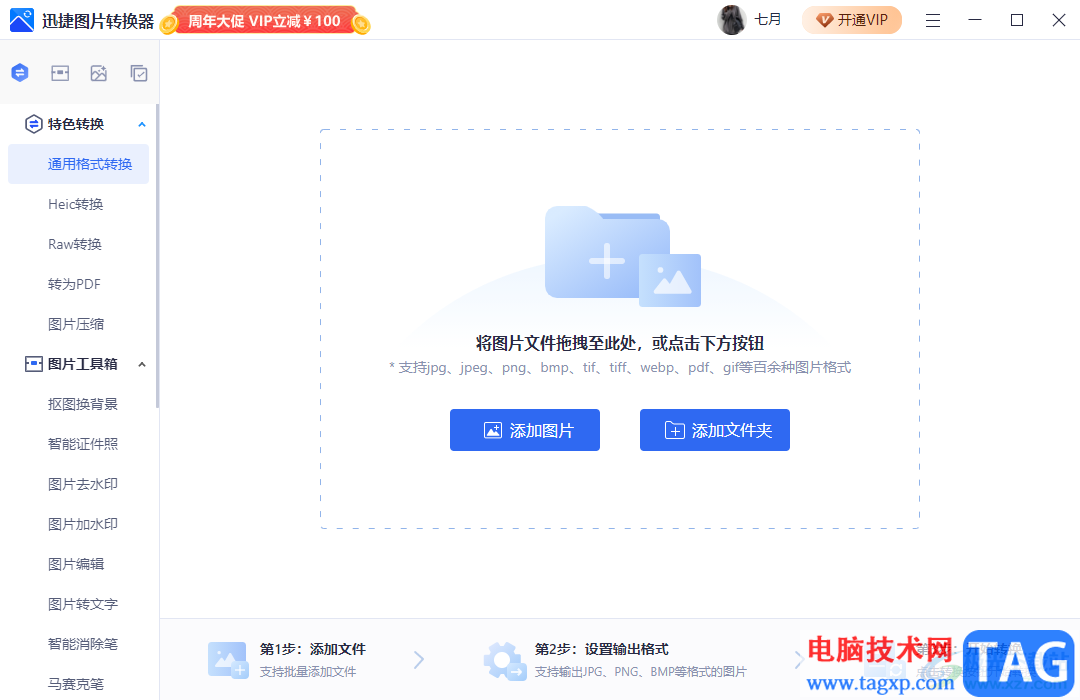
1.用户在电脑桌面上打开迅捷图片转换器,并来到主页上点击特色转换的转为pdf选项
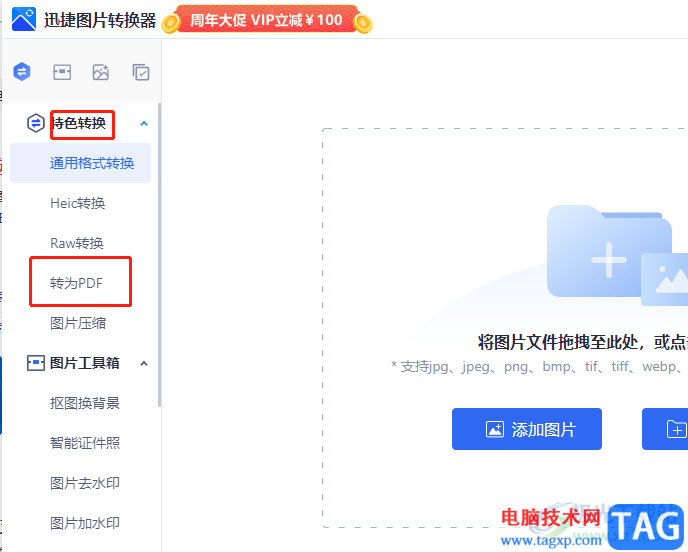
2.接着页面的右侧会显示出添加图片按钮,用户点击该按钮进入到文件夹窗口中
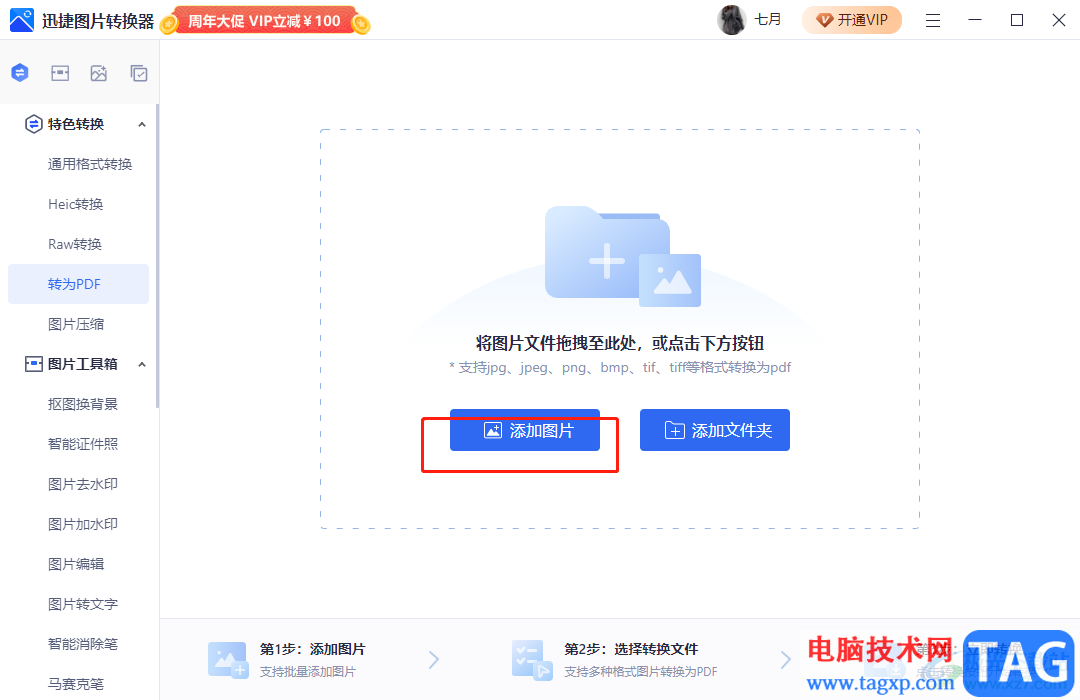
3.在文件夹窗口中,用户选择好需要转换的图片并按下打开按钮,将图片放置在转换面板上
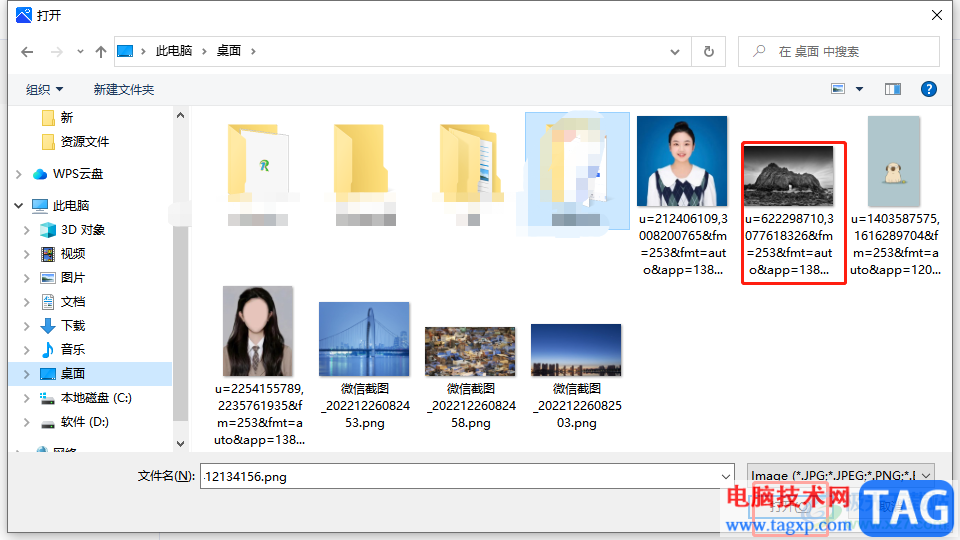
4.添加好图片后,用户可以检查转换格式为pdf,接着用户需要按下输出目录板块右侧的更改目录按钮
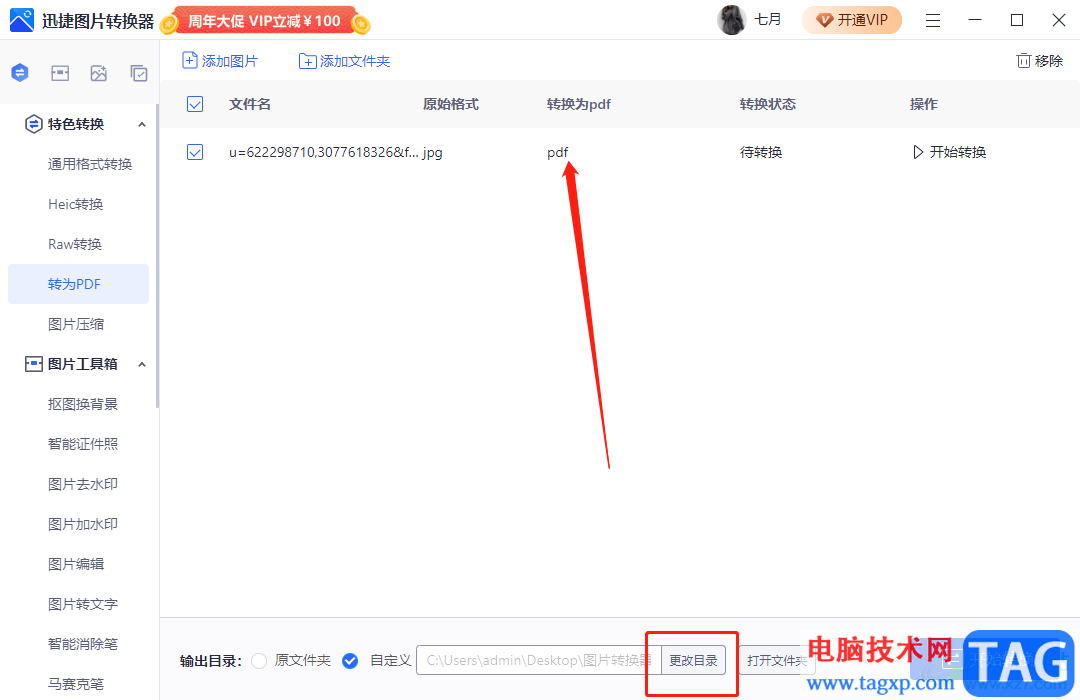
5.这时用户在打开的选择文件夹窗口中选择好保存图片的位置后,按下选择文件夹按钮
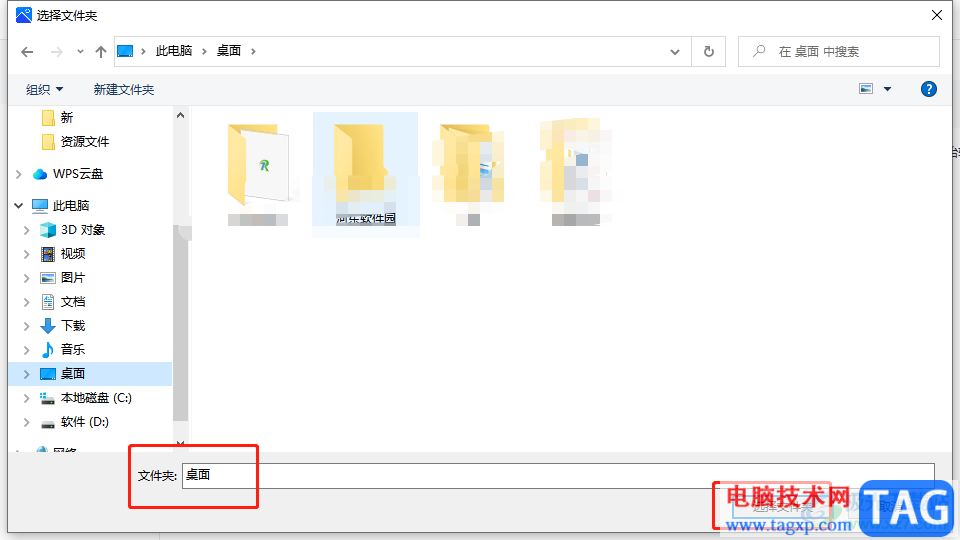
6.设置成功后,用户直接按下窗口右下角的开始转换按钮
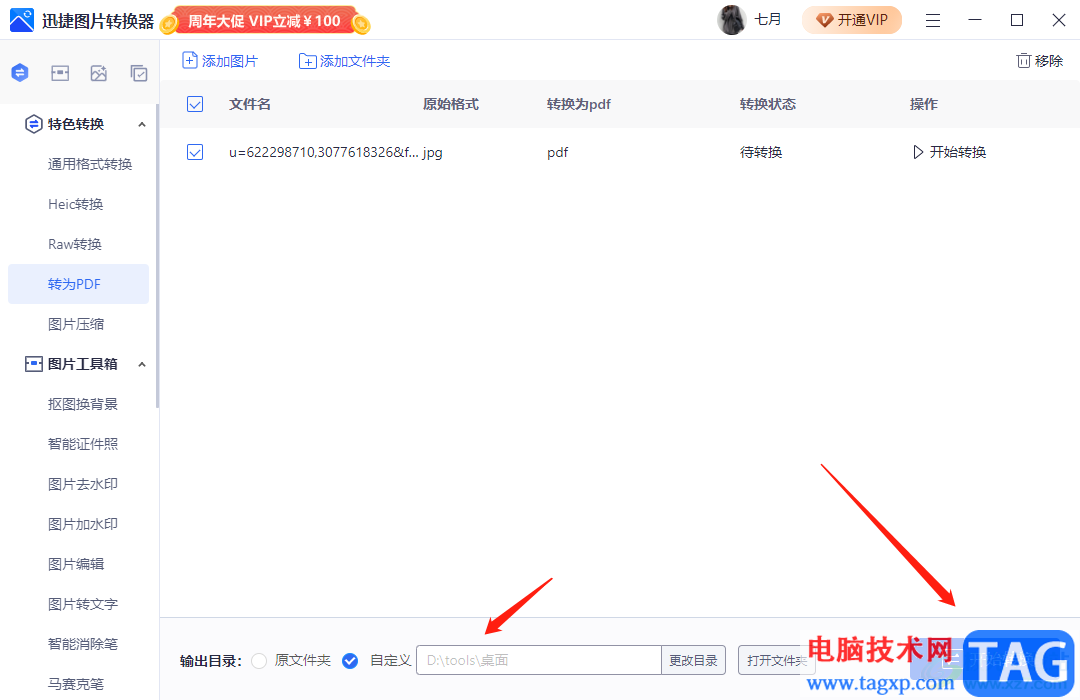
7.会看到弹出来的转换设置窗口,用户按需进行简单的设置后,再次按下开始转换按钮
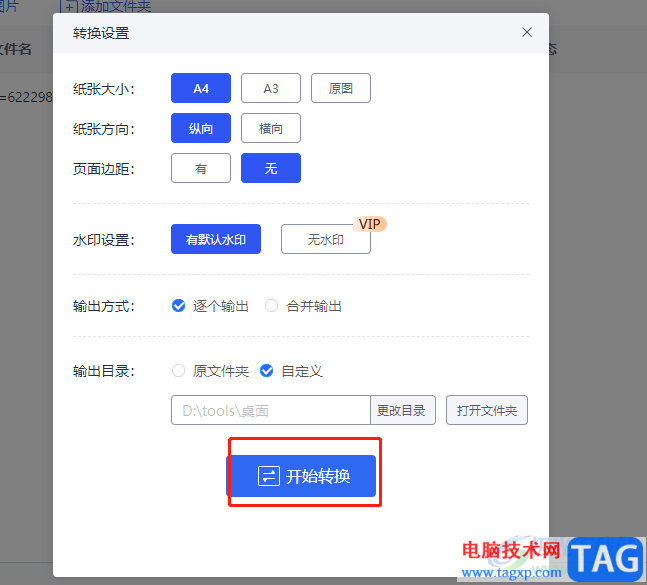
8.然后软件进入到转换状态中,用户等待转换进度条拉至100%即可完成转换
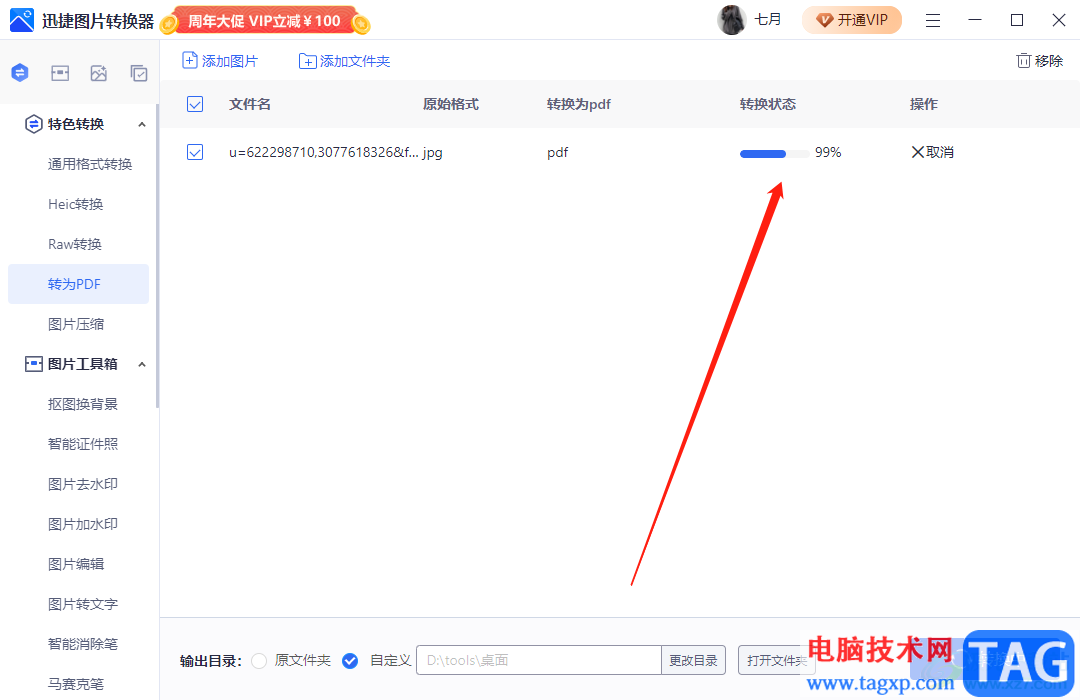
9.完成转换后,会弹出提示窗口,用户可以按下我知道了按钮或是按下立即查看按钮来检查转换效果
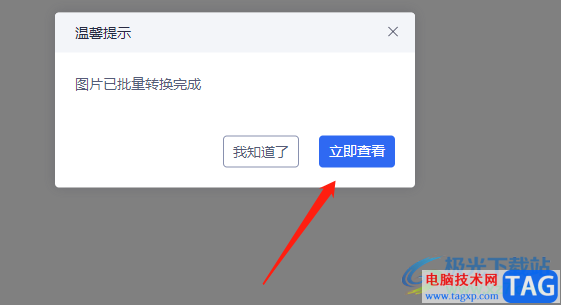
10.最后就会打开保存图片的文件夹窗口,用户直接点击即可查看转换效果了,可以看到显示出来的格式是pdf
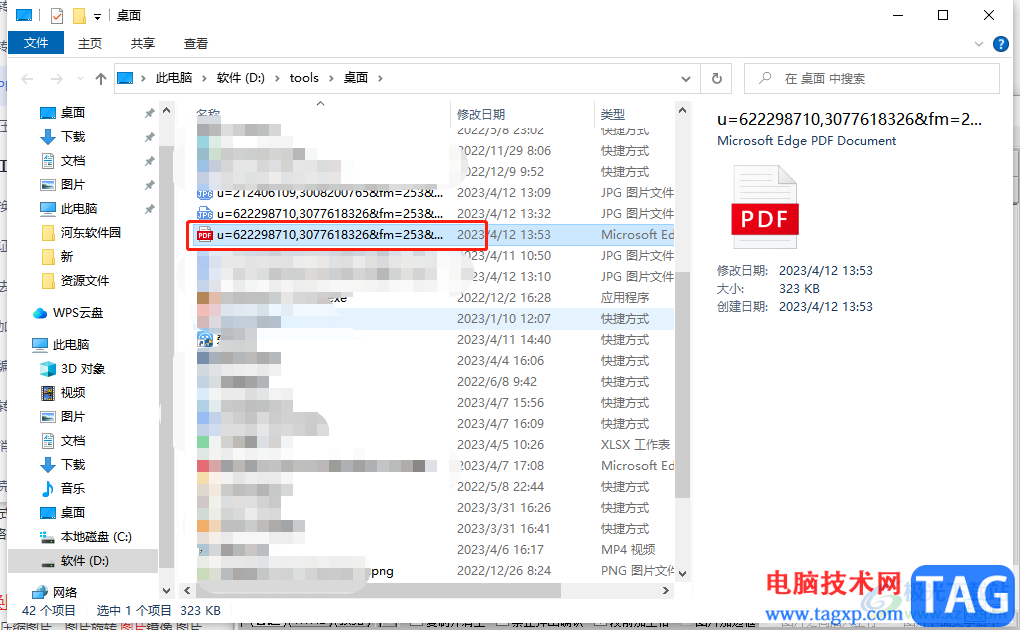
以上就是小编对用户提出问题整理出来的方法步骤,用户从中知道大致的操作过程为点击转为pdf——添加图片打开——设置输出目录——开始转换——查看这几步,整个操作过程简单易上手,所以有着同样想法的用户可以跟着这些步骤操作起来,一定可以成功完成图片格式转换的。
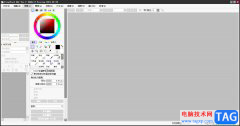 sai在画布上添加图片的教程
sai在画布上添加图片的教程
sai是一款发展不错的绘图工具,它为许多的绘画爱好者提供了轻......
阅读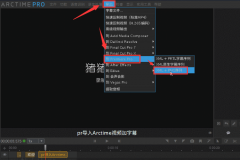 arctime字幕输出路径怎么设置-arctime设置字
arctime字幕输出路径怎么设置-arctime设置字
或许有的朋友还不太清楚arctime字幕输出路径怎么设置?那么接下......
阅读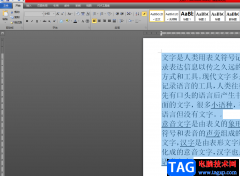 word文档在等宽两栏中添加分隔线的教程
word文档在等宽两栏中添加分隔线的教程
越来越多的用户很喜欢使用word软件来编辑文档文件,作为专业的......
阅读 mac触控板手势大全
mac触控板手势大全
对于用习惯了笔记本电脑Windows操作系统的的用户来说,用Mac触控......
阅读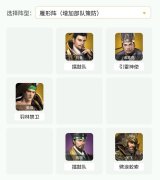 卧龙吟2新五蜀诸葛队怎么配队-卧龙吟2新
卧龙吟2新五蜀诸葛队怎么配队-卧龙吟2新
卧龙吟2新五蜀诸葛队怎么配队呢?想必很多朋友都很想知道,那......
阅读 抖音滚筒洗衣机是什么意
抖音滚筒洗衣机是什么意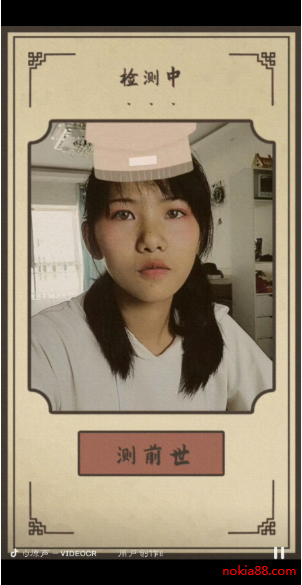 抖音短视频前世身份测试
抖音短视频前世身份测试 英伟达收购数据存储解决
英伟达收购数据存储解决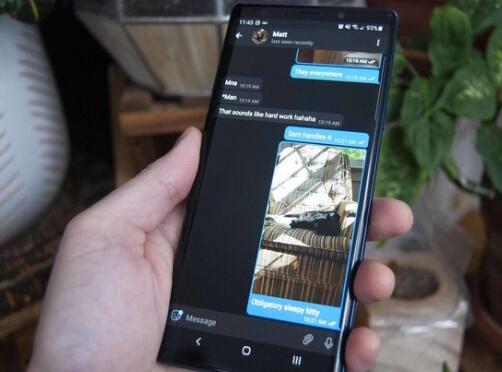 Windows 10的电脑现在支持自
Windows 10的电脑现在支持自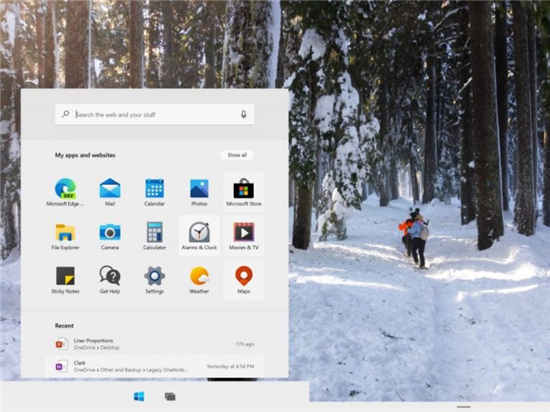 Windows 10X将采用现代待机模
Windows 10X将采用现代待机模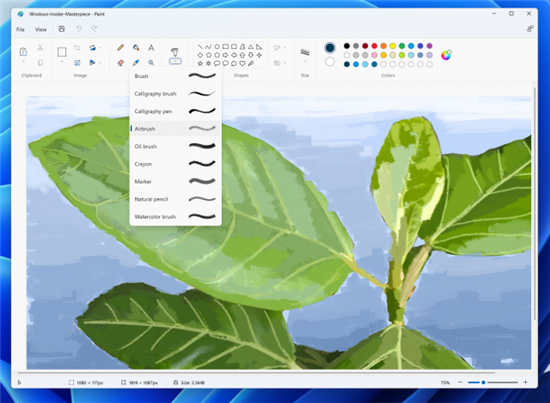 重新设计的 Windows 11 Pain
重新设计的 Windows 11 Pain Windows 10:通过 LPE 漏洞通
Windows 10:通过 LPE 漏洞通 安全上网要注意那些个人
安全上网要注意那些个人 王牌二手车类似游戏有哪
王牌二手车类似游戏有哪 《我的世界》高炉怎么做
《我的世界》高炉怎么做 Switch歧路旅人金手指代码
Switch歧路旅人金手指代码 蓝宝石显卡是几线品牌
蓝宝石显卡是几线品牌 七彩虹推出两款Z690主板,
七彩虹推出两款Z690主板,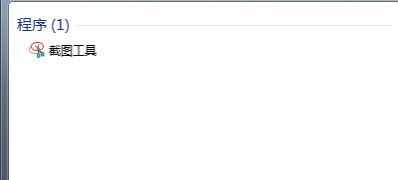 Windows7纯净版系统中把截图
Windows7纯净版系统中把截图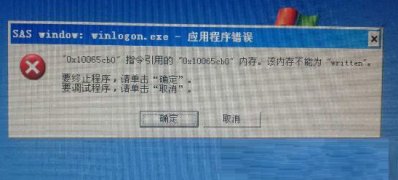 XP系统winlogon.exe应用程序错
XP系统winlogon.exe应用程序错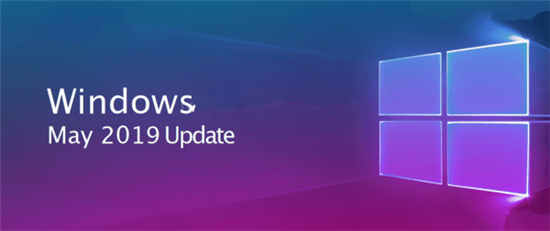 由于终止支持Microsoft开始
由于终止支持Microsoft开始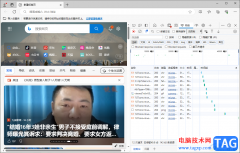 edge浏览器限制浏览器网络
edge浏览器限制浏览器网络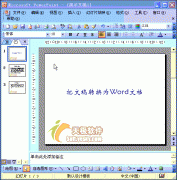 PPT动画教程:转换为Word文
PPT动画教程:转换为Word文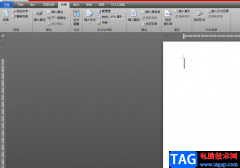 word文档给页面添加400个
word文档给页面添加400个 安卓手机短信如何备份?
安卓手机短信如何备份? Keep健身在哪查看Keep证照信
Keep健身在哪查看Keep证照信 拿到新路由器怎么连接设
拿到新路由器怎么连接设 路由器当交换机用怎么设
路由器当交换机用怎么设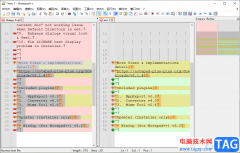
在Notepad++编辑器中,我们会由于自己的需要,要编辑多个不同的代码文件,那么就需要新建多个文件进行编辑,比如新建两个代码文件,然后为了有一个对比效果,就想要将这两个文件进行对比...
次阅读
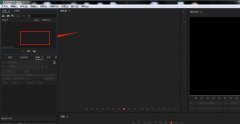
小伙伴们你们知道AU中怎么设置蛇皮扭曲音效呢?今天小编很乐意与大家分享AU中设置蛇皮扭曲音效的详细教程,感兴趣的可以来了解了解哦。...
次阅读

用户在面对众多的手机种类时,会根据手机性价比、存储空间、硬件配置等方面来选择使用的手机,其中的小米手机是部分用户经常使用的电子设备,这款手机有着很不错的性价比吸引着用户前...
次阅读

WPS文档是一款非常好用的办公类软件,其中的功能非常丰富,操作非常简单,很多小伙伴都在使用。如果我们想要在电脑版WPS文档中调出左侧菜单栏,小伙伴们知道具体该如何进行操作吗,其实...
次阅读
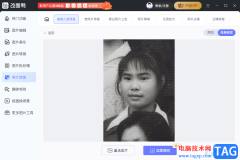
改图鸭是一款图片编辑软件,这款软件中有很多的功能可以供我们使用,比如当你有一张很模糊的照片,想要将该照片调整一下清晰度,让照片可以变得很清晰,那么我们可以通过进入到模糊人...
次阅读
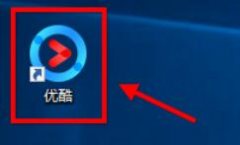
可能有的朋友还不会使用优酷电脑版设置弹幕,那么还不会的朋友赶快来和小编一起学习一下优酷电脑版设置弹幕的操作方法,希望通过本篇教程的学习,可以对各位朋友有所帮助。...
次阅读
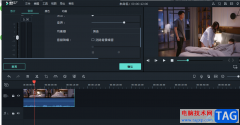
喵影工厂是一些小伙伴正在使用的视频制作软件,大家在使用这款软件的过程中,会对视频进行马赛克的添加,会进行声音淡入淡出的设置,同时也会对视频的音频声音进行大小的调节,但是有...
次阅读
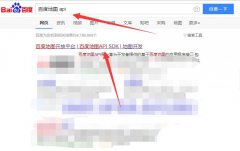
最近不少伙伴咨询微信小程序如何加载百度地图的操作,今天小编就带来了微信小程序接入百度地图的技巧步骤,感兴趣的小伙伴一起来看看吧!...
次阅读
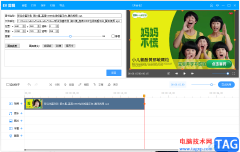
ev剪辑软件对于一些新用户来说,是非常便利的视频剪辑软件,不管你平时是否对视频剪辑软件熟悉,这款软件都可以让你很好的编辑和制作属于自己的视频,因为该软件中的编辑工具比较简单...
次阅读
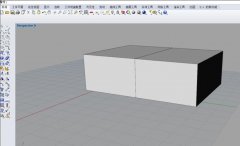
各位使用rhino的朋友,如果你还不会改变物体的颜色的话,就来下文学习学习关于rhino改变物体的颜色的图文教程吧,希望可以帮助到大家。...
次阅读

有的新手朋友使用Matlab计算过程里,表示还不会表达e,其实很简单的,今天小编就专门为大家分享Matlab中表达e的操作方法,希望可以帮助到大家。...
次阅读
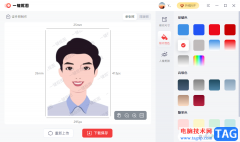
一键抠图软件软件一款非常实用的图片制作软件,在该软件中提供非常多的实用功能,比如有人像抠图、物品抠图、证件照制作以及批量抠图人像和图片编辑等操作功能,这些功能都是我们平时...
次阅读
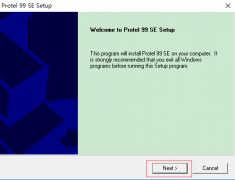
最近有很多小伙伴表示准备入手Protel99se这款软件,但是又不知道该怎么安装?那么接下来小编就将Protel99se安装步骤如下介绍哦,有需要的朋友赶快来看看吧。...
次阅读
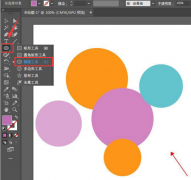
ai是一款功能强大的图像处理软件,那么ai怎么设置胶片颗粒效果图片呢?可能有很多朋友都很想知道,那么今天小编就将ai设置胶片颗粒效果图片方法分享如下哦。...
次阅读
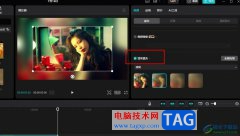
很多小伙伴之所以喜欢使用剪映来对视频进行剪辑,就是因为剪映中的功能十分的丰富,并且操作简单。在剪映中我们不仅可以对视频进行剪辑、拼接,还可以将图片制作成视频,在对图片进行...
次阅读