很多小伙伴在日常生活中都会拍摄各种图片来记录自己的生活点滴,也会将图片分享给粉丝或好友。在分享照片之前,很多喜欢都会对照片进行滤镜或是边框的添加,以求美化图片。在可画中,我们同样可以对图片进行边框的添加,并且操作方法十分的简单,我们在编辑照片工具中打开自己喜欢的图片,然后在编辑图像页面中找到“Frames”选项,打开该选项就能看到各种类型的边框了。有的小伙伴可能不清楚具体的操作方法,接下来小编就来和大家分享一下Canva可画给图片添加边框的方法。
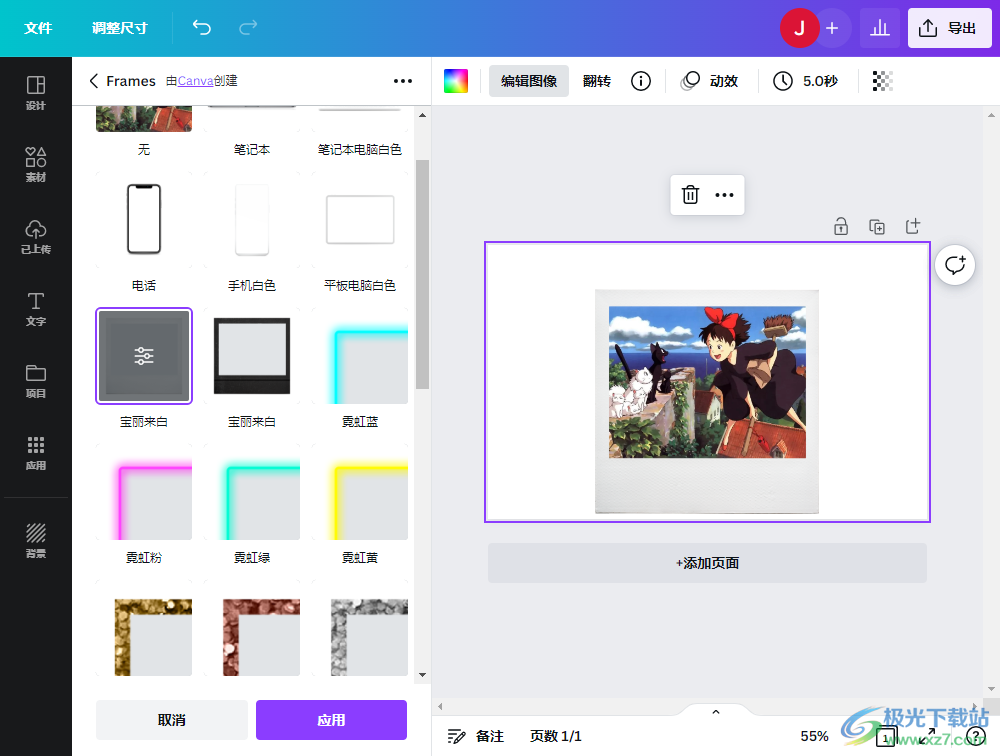
1、第一步,我们先在电脑中先打开Canva可画软件,然后在软件的首页找到“编辑照片”工具,点击打开该工具
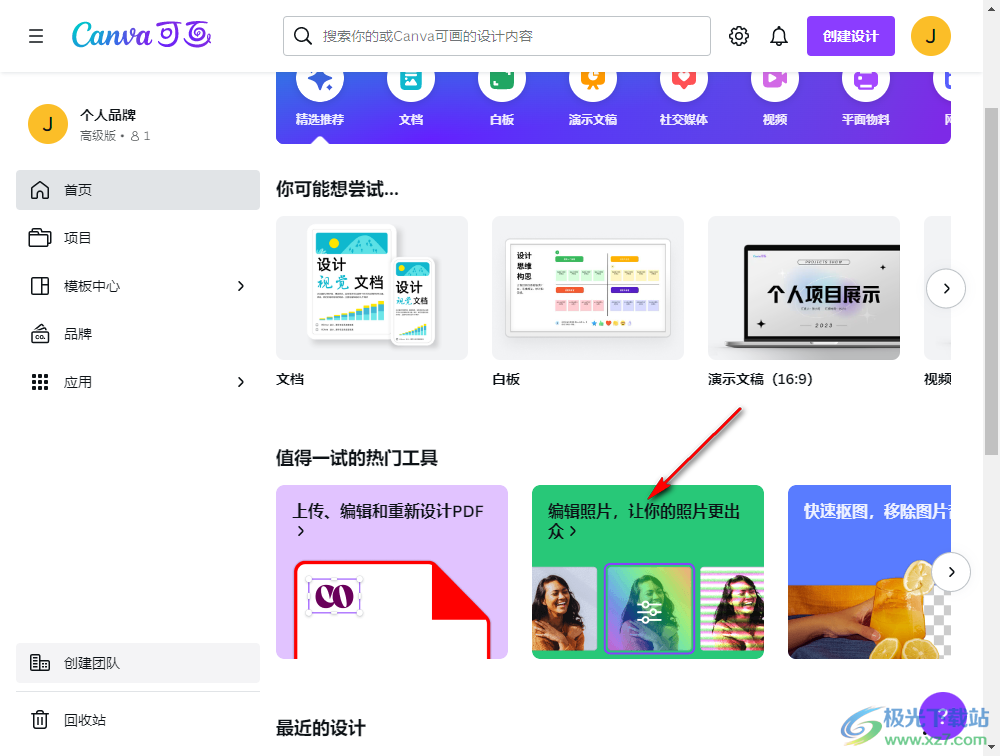
2、第二步,点击编辑照片工具之后,我们进入文件夹页面,在该页面中我们选择一个自己需要的图片,然后点击“打开”选项
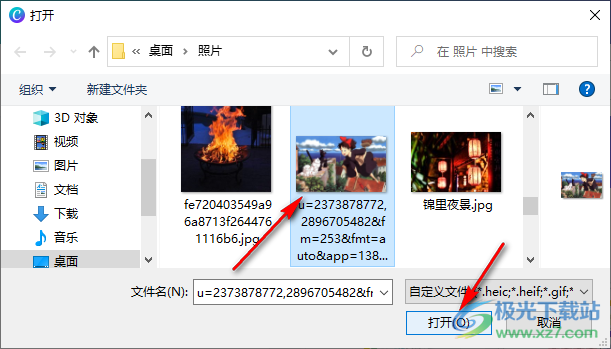
3、第三步,打开图片之后,页面中会出现一个弹框,我们可以选择“上传并编辑照片”也可以选择“在新设计中使用”,后者需要选择设计类型,并直接进入设计页面,前者只是对图片的单独设置
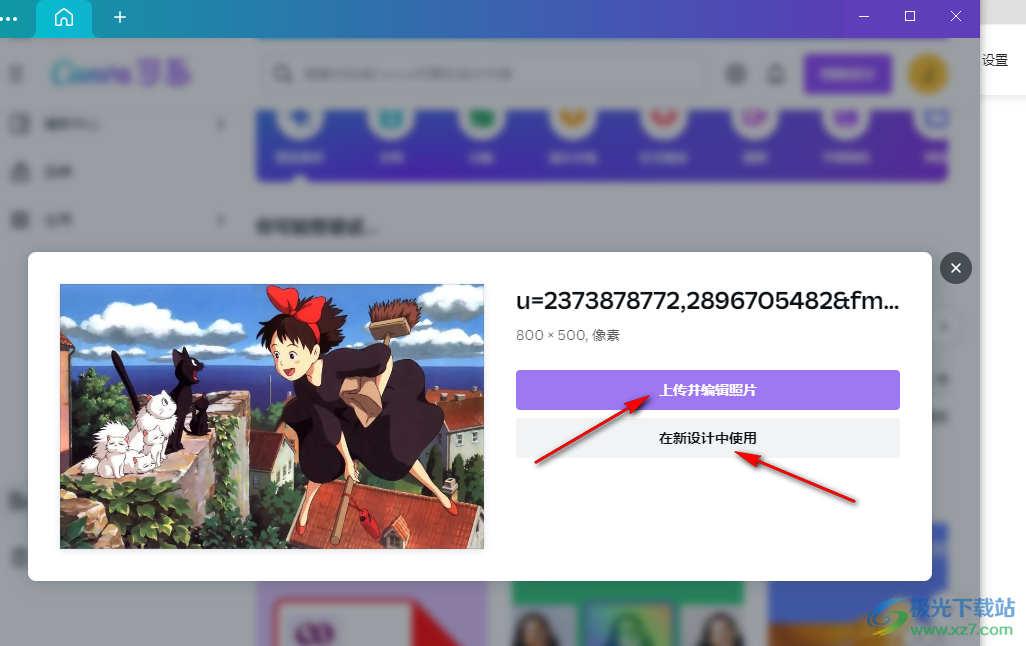
4、第四步,进入设计页面之后,我们在该页面中先点击图片,再点击工具栏中的“编辑图像”选项,在编辑图像页面中我们找到“Frames”选项,点击该选项
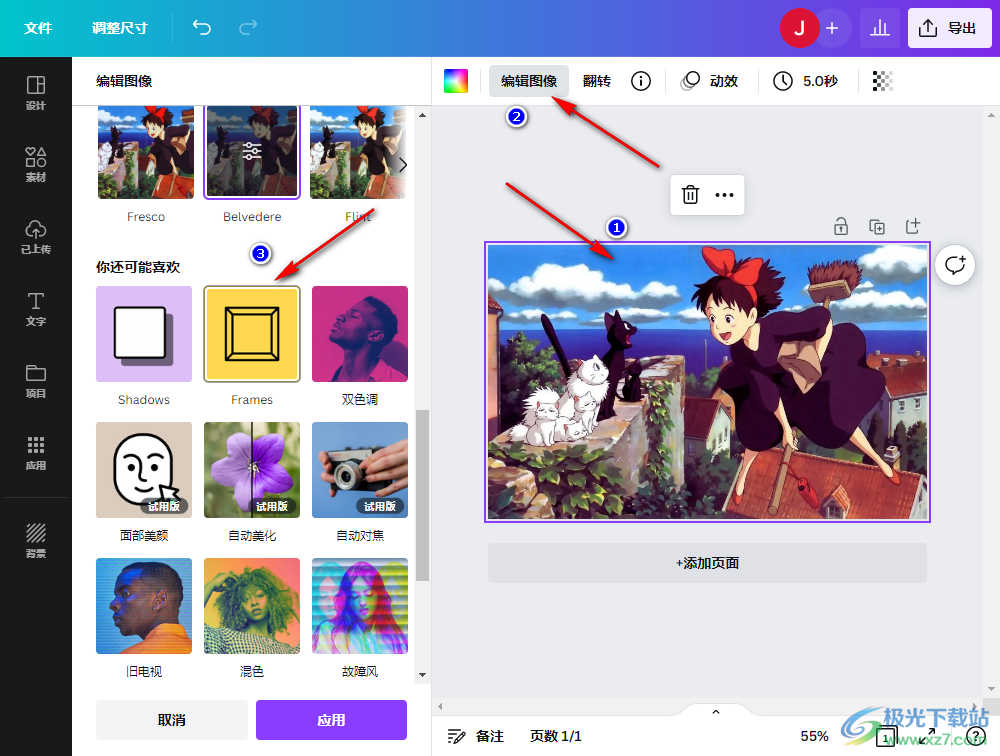
5、第五步,进入“Frames”选项页面之后,我们在该页面中先点击使用选项,然后在边框页面中选择一个合适的边框并点击“应用”选项即可
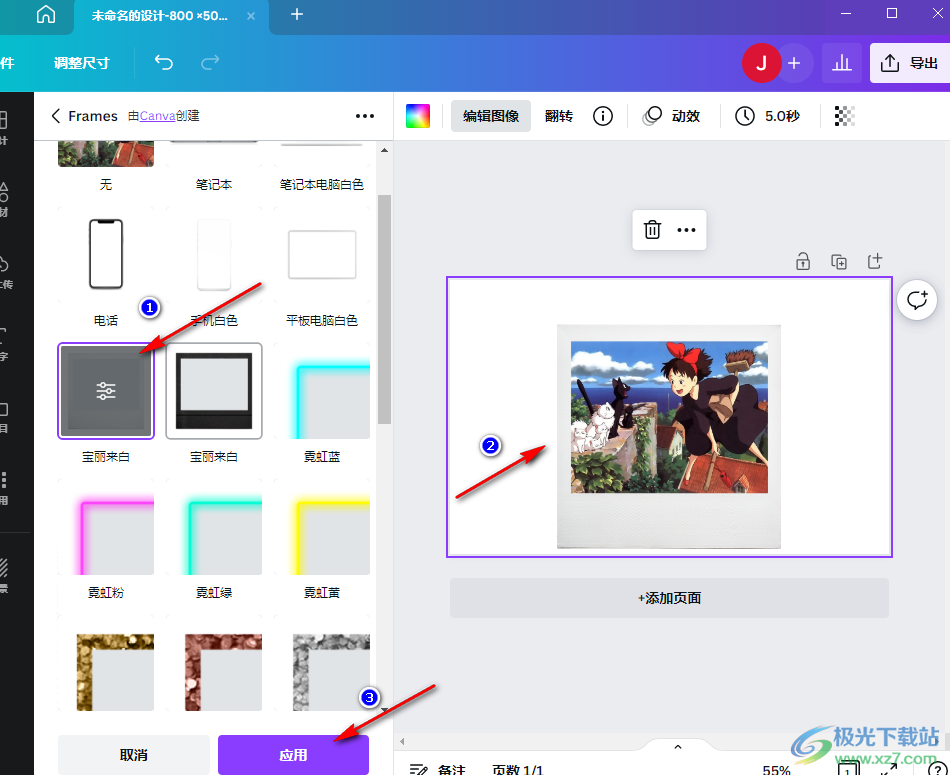
以上就是小编整理总结出的关于Canva可画给图片添加边框的方法,我们在Canva可画中点击编辑照片选项,然后上传图片并选择“上传并编辑照片”,接着在图片编辑页面中找到“Frames”选项,点击该选项之后就能看到各种类型的边框了,选择其中一个边框并点击“应用”选项即可,感兴趣的小伙伴快去试试吧。
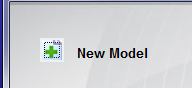 Adams设置模型文件保存路径的具体操作流
Adams设置模型文件保存路径的具体操作流
很多用户在Adams中新建了模型,但是并不熟悉其中是怎么设计模......
阅读 小三怎么聪明上位及转正方法(亲身经历转
小三怎么聪明上位及转正方法(亲身经历转
小三快速上位】-【小三快速转正教程】-望爱 小三上位俱乐部:......
阅读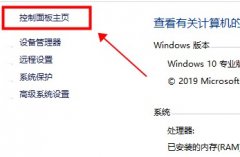 win10硬件加速设置开启介绍
win10硬件加速设置开启介绍
在使用win10系统时,用户都遇到卡顿、不够流畅的情况,我们可......
阅读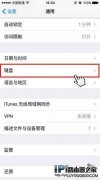 iPhone6s设置聊天常用短语的方法
iPhone6s设置聊天常用短语的方法
当你和小伙伴愉快的聊天的时候,每每输入需要耗费很多时间。......
阅读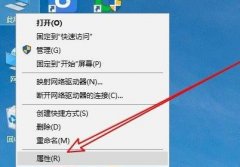 临时文件夹无写入权限不能安装解决方法
临时文件夹无写入权限不能安装解决方法
临时文件夹无写入权限不能安装这个问题让很多的用户都十分的......
阅读 DDR5内存供应持续增加
DDR5内存供应持续增加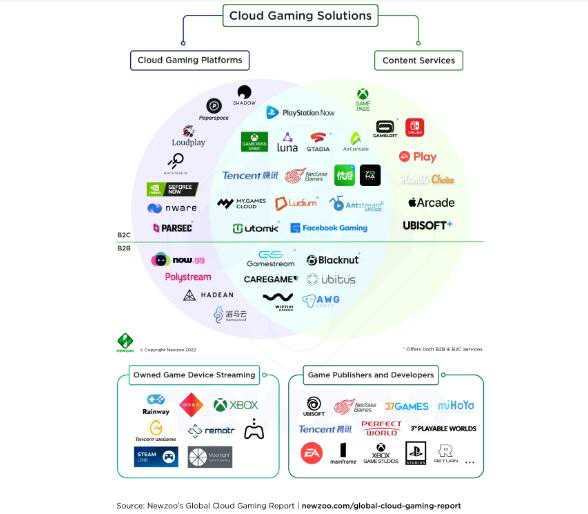 Newzoo:云流媒体游戏市场
Newzoo:云流媒体游戏市场 Kioxia将在北上工厂建立新
Kioxia将在北上工厂建立新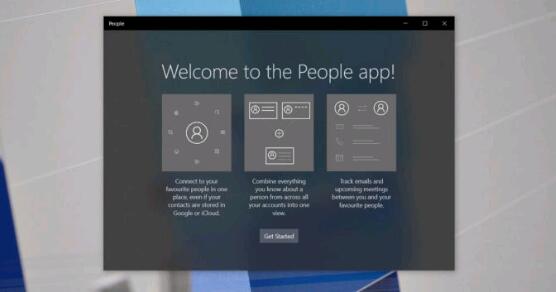 Windows10的``人脉''
Windows10的``人脉'' Windows10 Mail应用程序现在可
Windows10 Mail应用程序现在可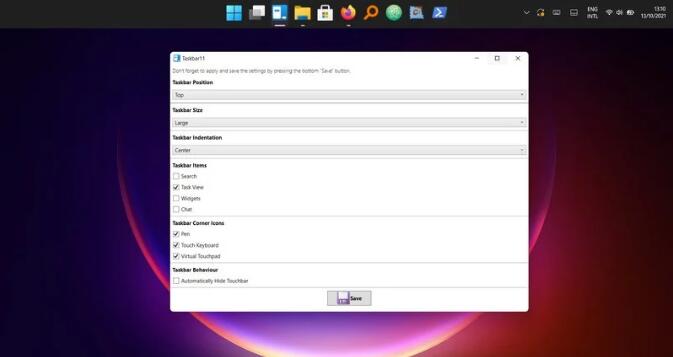 将Windows11任务栏移至屏幕
将Windows11任务栏移至屏幕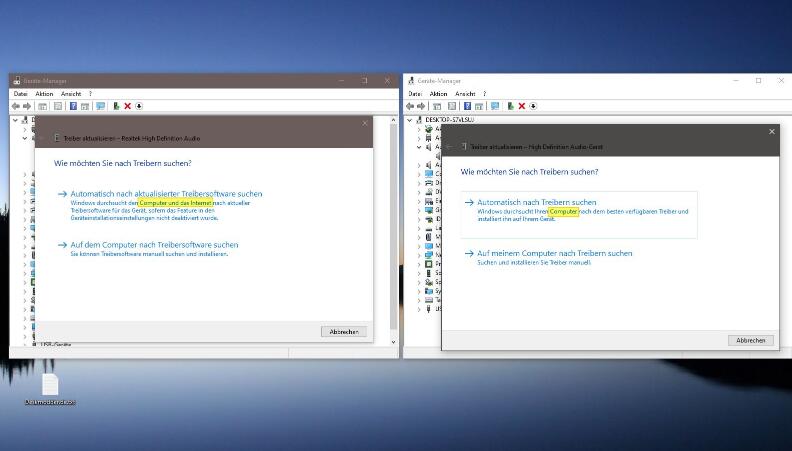 Win10 2004:通过设备管理器
Win10 2004:通过设备管理器 自拍须谨慎!教你如何通
自拍须谨慎!教你如何通 《怪物猎人崛起》秘传支
《怪物猎人崛起》秘传支 斗罗大陆武魂觉醒欧亚阵
斗罗大陆武魂觉醒欧亚阵 鬼谷八荒宗门大比怎么玩
鬼谷八荒宗门大比怎么玩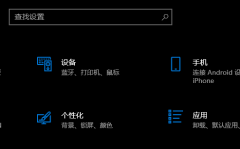 微星主板升级win11方法
微星主板升级win11方法 旌宇显卡品牌整机bios调试
旌宇显卡品牌整机bios调试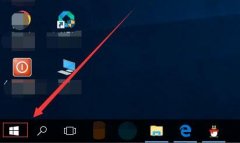 电脑刷新率调节教程
电脑刷新率调节教程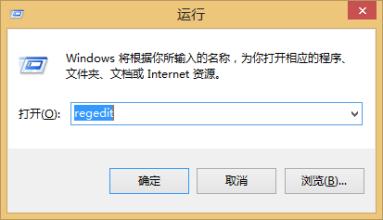 电脑公司xp系统提升开机启
电脑公司xp系统提升开机启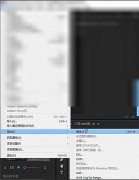 Adobe Premiere pro cc 2018怎么导
Adobe Premiere pro cc 2018怎么导 石墨文档没有权限访问怎
石墨文档没有权限访问怎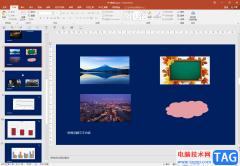 PPT中进行颜色提取的方法
PPT中进行颜色提取的方法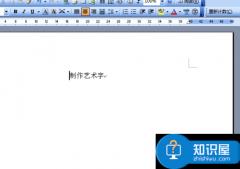 Word2007如何添加美观的艺术
Word2007如何添加美观的艺术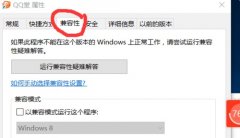 win10玩老游戏兼容性设置方
win10玩老游戏兼容性设置方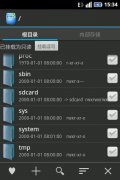 安卓如何关闭拍照声音
安卓如何关闭拍照声音 水星(MERCURY)300M无线路由
水星(MERCURY)300M无线路由 忘记登录fast路由器用户名
忘记登录fast路由器用户名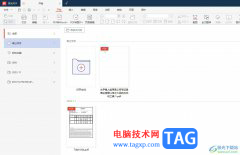
极光pdf是一款强大的多功能pdf编辑处理软件,它为用户带来了pdf编辑、格式转换、压缩合并、pdf翻译等多种功能,以此满足了用户的编辑需求,并且可以帮助用户简单轻松的完成pdf文件的编辑工...
次阅读
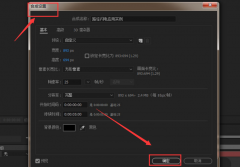
如何使用Ae制作闪电特效的动画呢?最近有很多小伙伴在咨询小编这个问题,那么针对这个问题,小编今天就为小伙伴们带来了Ae制作闪电特效的动画方法,希望可以帮助到各位小伙伴哦。...
次阅读
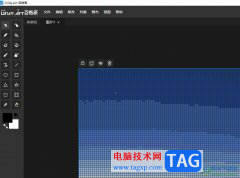
Gridy.Art作为一款百格画和像素画创作软件,为用户提供了多种图画的创作工具,让用户可以在百格画上添加新的内容,例如插入形状、输入文字或是改变网格形状等,总之制作的过程是很轻松的...
次阅读
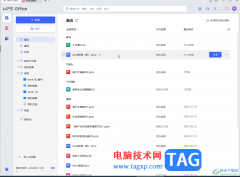
WPS文档是一款非常好用的软件,其中的素材非常丰富,操作非常简单,很多小伙伴都在使用。如果我们想要在电脑版WPS文档中去掉表格里的小箭头,小伙伴们知道具体该如何进行操作吗,其实操...
次阅读

提到Eplan这款软件,相信有的伙伴们还不太熟悉。今天小编就普及一下Eplan插入接触器线圈和触点映像的详细步骤,下面就一起来看一看吧,去了解了解,相信可以帮助到大家的。...
次阅读
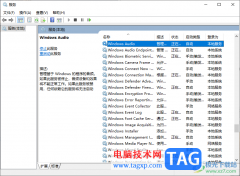
win10电脑系统成为大家十分喜欢的一款操作系统,大家在这款软件中会使用到麦克风声音功能,比如我们在播放视频以及听歌等都是需要使用到声音功能的,但是一些小伙伴发现在任务栏的位置...
次阅读
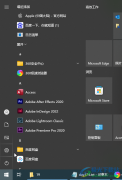
很多小伙伴在进行日常办公时都会需要使用到电脑,现在的电脑系统更新迭代速度非常快,很多小伙伴使用的都是Windows10以上的系统了。如果我们希望在Windows10系统中关闭防火墙,小伙伴们知道...
次阅读

potplayer是一款非常好用的视频播放器,我们可以使用该软件轻松播放各种格式的视频素材。在其中播放视频时,我们还可以根据自己的实际需要适当调节播放参数,比如我们可以调整播放速度,...
次阅读

WPS文档是一款非常好用的文本处理软件,其中的功能非常强大,很多小伙伴都在使用。如果我们想要在电脑版WPS文档中只打印其中某几页,小伙伴们知道具体该如何进行操作吗,其实操作方法是...
次阅读
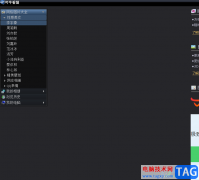
可牛看图作为一款很好用的看图软件,给用户带来了不错的看图体验,这是因为可牛看图可以很好的还原图片的真实色彩,打开图片的速度也很快,且支持各种格式的图片,所以可牛看图是一款...
次阅读
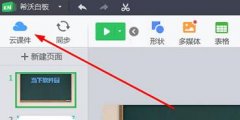
希沃白板这款软件是非常适合用来进行教学的哦。那么制作完课件后,想将课件导出下载到电脑里的话,应该如何操作呢?今日就来看看下面希沃白板将课件导出下载到电脑里的操作方法吧!...
次阅读

福昕pdf编辑器是一款专门用来处理pdf文件的工具,可以让用户轻松修改pdf文档的内容,并且以所见即所得的方式来实现可靠的编辑,让用户能够简单轻松的完成pdf文件的编辑工作,因此福昕pd...
次阅读
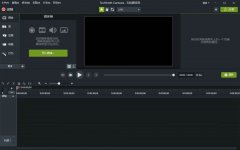
Camtasia Studio这款软件非常不错哦,吸引了不少伙伴入手。那么操作过程里,若想保存为mp4格式的视频的话,应该如何操作呢?接下来小编就来给大家分享Camtasia Studio保存为mp4格式的视频的详细教...
次阅读

Edge浏览器是我们win10系统电脑中自带的一款浏览器软件,该浏览器有着非常强大的兼容性功能,因此当你在使用Edge浏览器进行浏览网页的时候,稳定性是非常好的,而这款浏览器之所以稳定性...
次阅读

potplayer是一款非常好用的图像处理软件,在其中播放视频时,我们还可以适当调整视频效果,比如我们可以适当设置图形的旋转效果,模糊效果,锐化效果等等。如果我们希望在potplayer中设置软...
次阅读