很多小伙伴平时比较喜欢wps这款软件进行相应的编辑设置,比如常常会通过WPS中的word文档工具进行资料的调整和修改,但是最近一些小伙伴想要将图片和背景进行设置成一体来显示,那么怎么设置呢,这种情况我们可以通过添加图片背景功能进行设置即可,直接在背景功能下找到背景图片进行添加本地图片即可,添加到页面中的背景图片就会自动的设置为页面背景,下方是关于如何使用WPS文档将图片和背景融为一体的具体操作方法,如果你需要的情况下可以看看方法教程,希望对大家有所帮助。

1.首先,我们需要在页面顶部的位置将【页面】选项进行点击,然后点击【背景】选项。
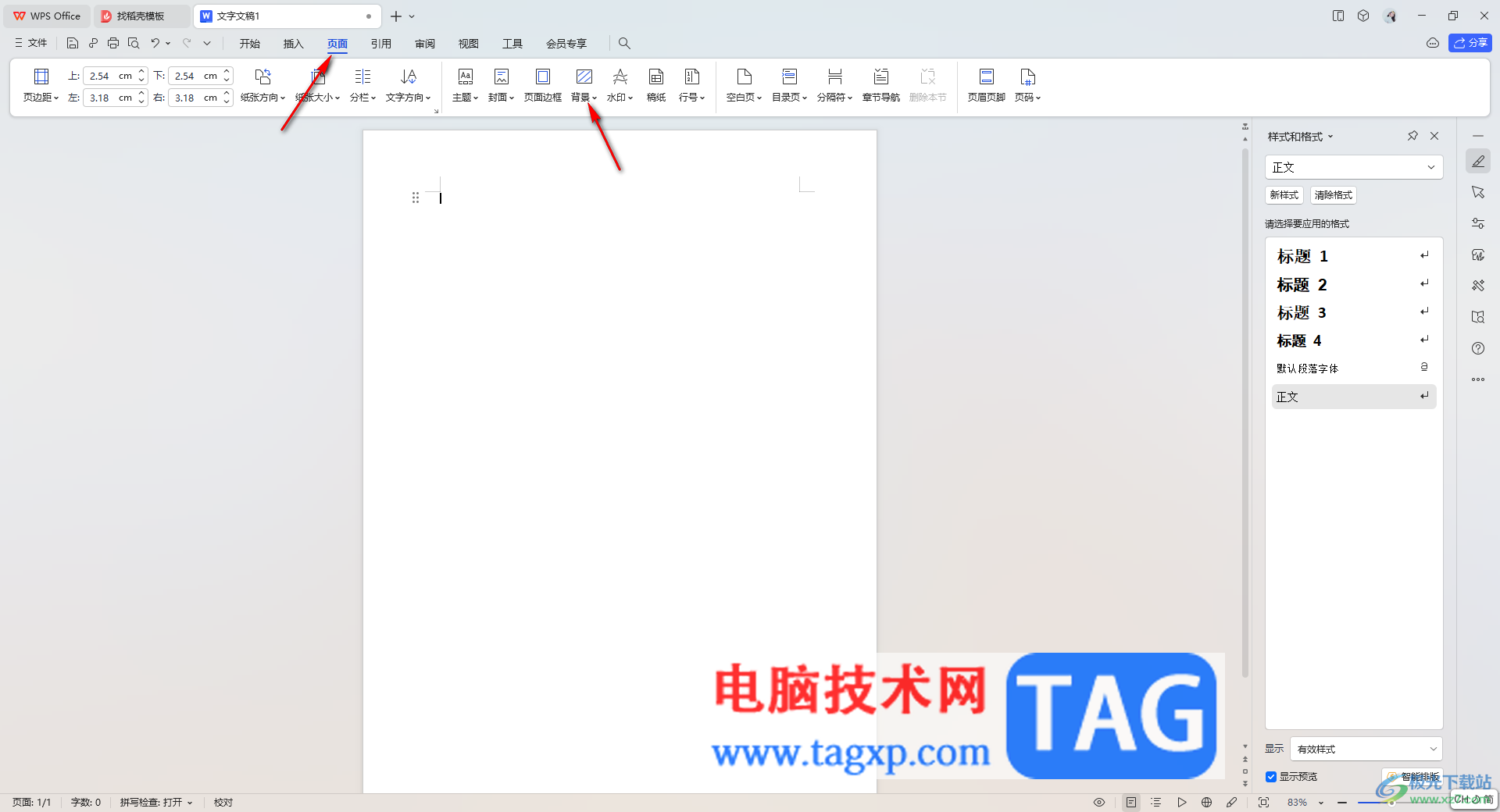
2.这时,你可以看到在背景下方有一个【图片背景】选项,将该选项的扩展选项点击打开,选择【本地图片】。
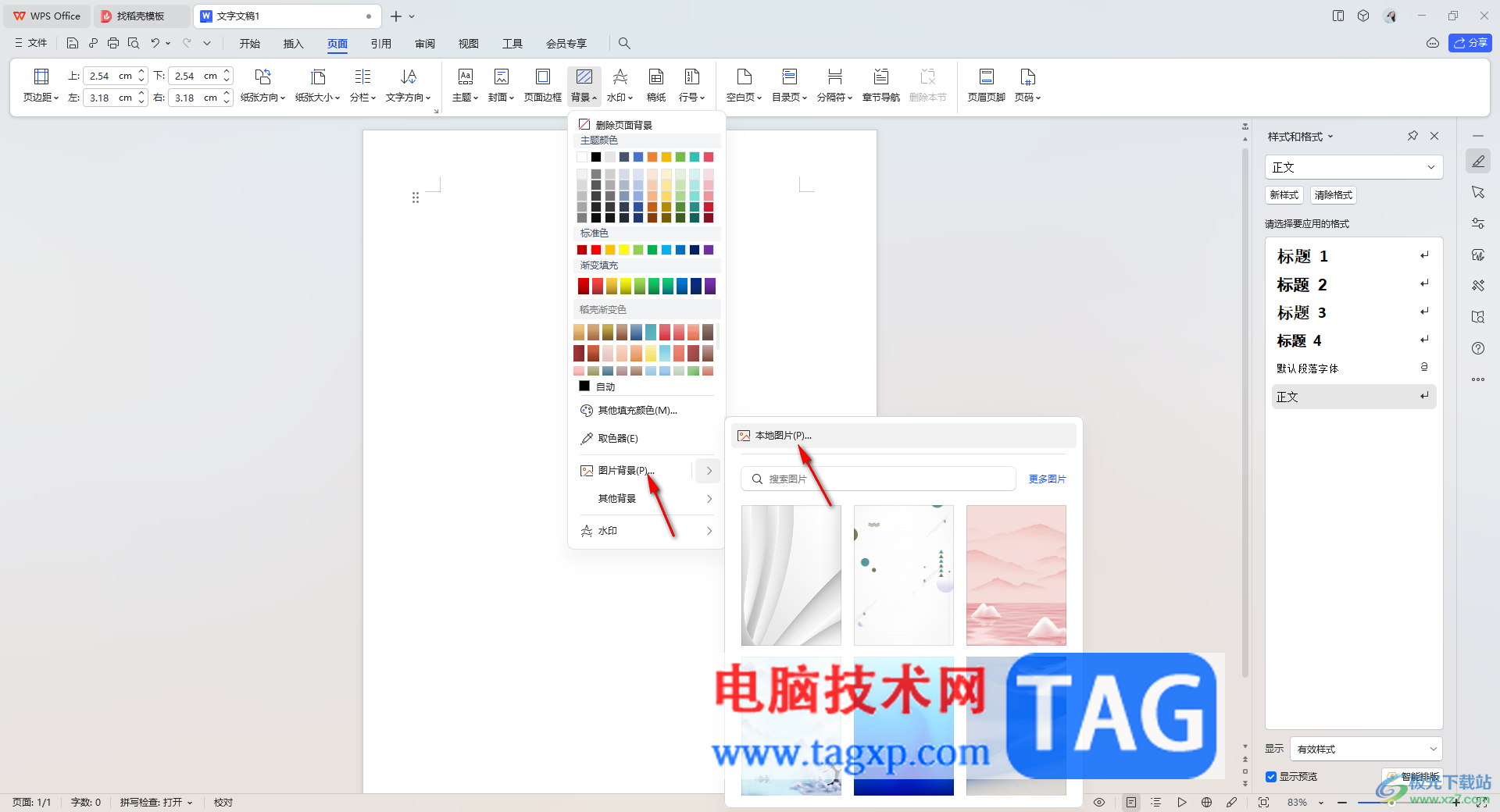
3.随后即可在页面上打开一个【填充效果】的窗口,在该窗口中点击其中的【选择图片】选项按钮。
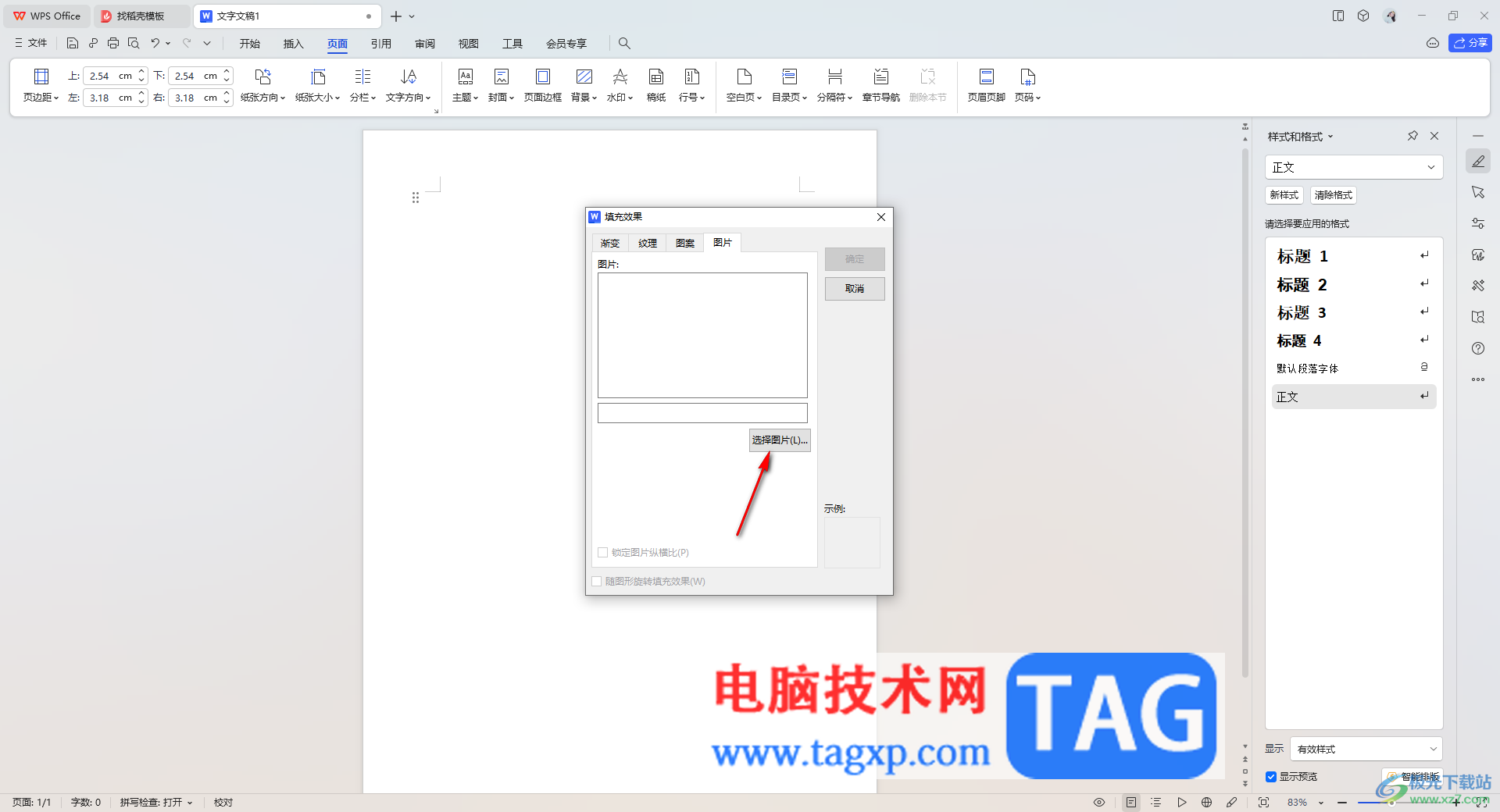
4.这时就会打开一个本地文件夹窗口,将自己需要进行添加的图片选中之后进行添加即可。
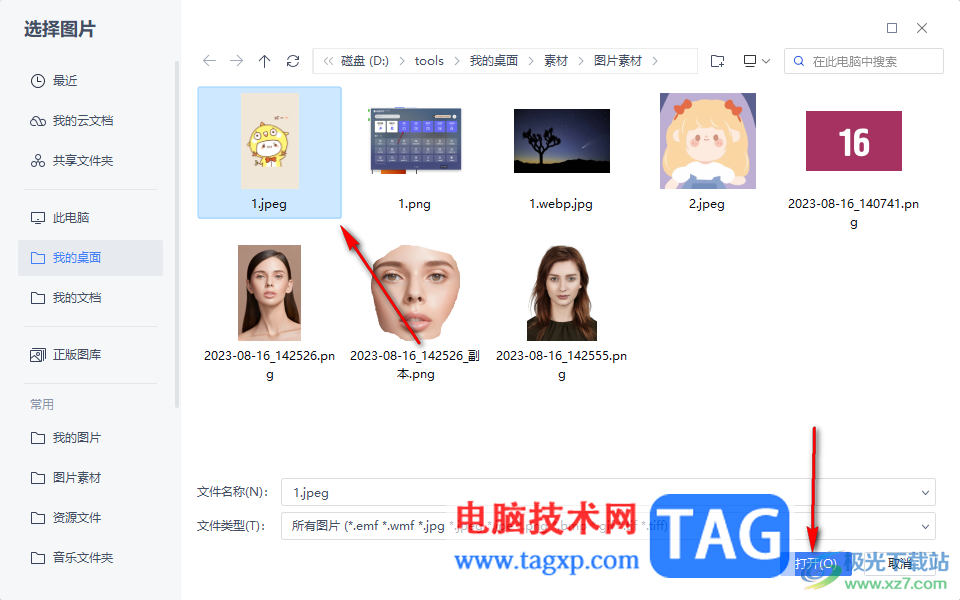
5.那么返回到文档编辑页面中,就会看到页面上的背景已经变成了自己添加的图片了,你可以直接在页面上进行文字内容的编辑。

以上就是关于如何使用WPS Word文档将图片和背景融为一体的具体操作方法,如果你需要将文档页面背景进行修改成自己喜欢的图片背景,那么就可以按照以上的方法教程进行添加即可,操作起来十分的简单,感兴趣的话可以试试。
 威力导演视频如何添加闪光转场-威力导演
威力导演视频如何添加闪光转场-威力导演
使用威力导演视频如何添加闪光转场呢?想必有的网友还不太了解......
阅读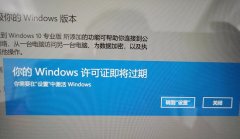 你的windows许可证即将过期不管会怎么样
你的windows许可证即将过期不管会怎么样
如果我们的系统在安装完成后没有进行激活,那么使用过程中就......
阅读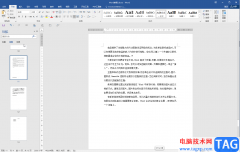 Word文档替换文字的方法教程
Word文档替换文字的方法教程
Word文档是一款非常好用的文字处理软件,很多小伙伴都在使用。......
阅读 小三正确的转正上位,要想上位,首先先学
小三正确的转正上位,要想上位,首先先学
小三被抛弃后聪明的做法 原配和小三谁闹谁就输了 哪种小三是......
阅读 WPS Word中快速插入网格线的方法
WPS Word中快速插入网格线的方法
在WPS中进行Word文字文档的编辑是日常生活中非常常见的,在文字......
阅读 群联将与希捷建立长期合
群联将与希捷建立长期合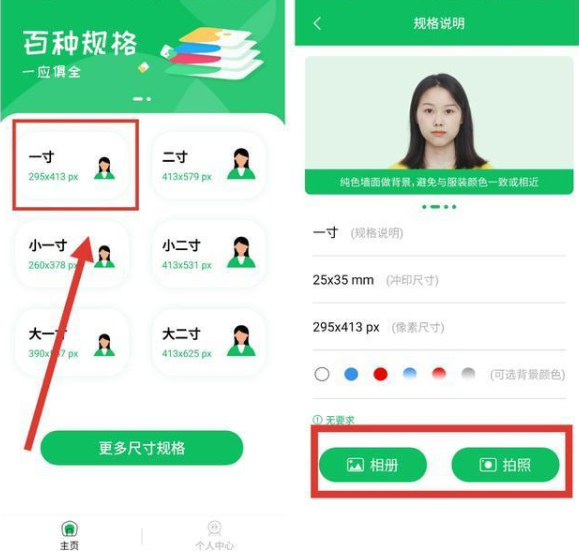 去照相馆拍证件照太麻烦
去照相馆拍证件照太麻烦 抖音你在教我做事啊是什
抖音你在教我做事啊是什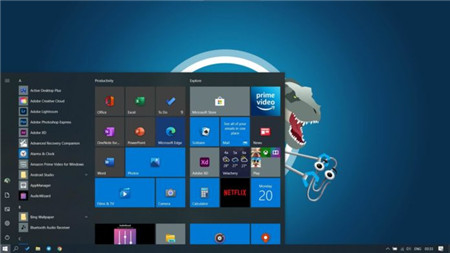 Win10系统将于今年晚些时候
Win10系统将于今年晚些时候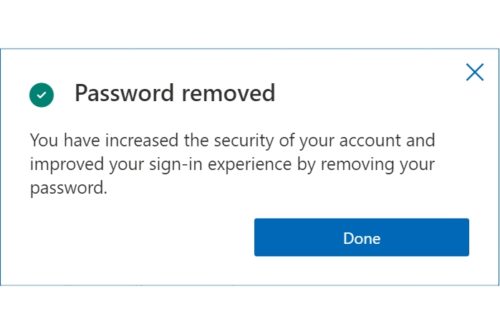 现在可以在 Microsoft 帐户中
现在可以在 Microsoft 帐户中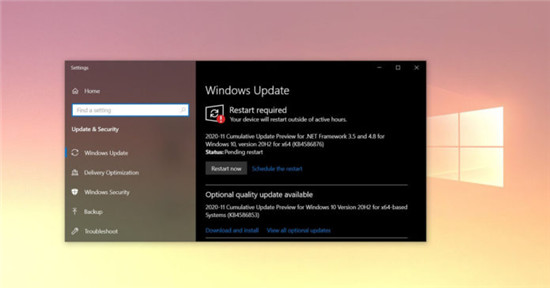 Windows 10 KB4598298现在推出了
Windows 10 KB4598298现在推出了 “相爱相杀”,电商与物
“相爱相杀”,电商与物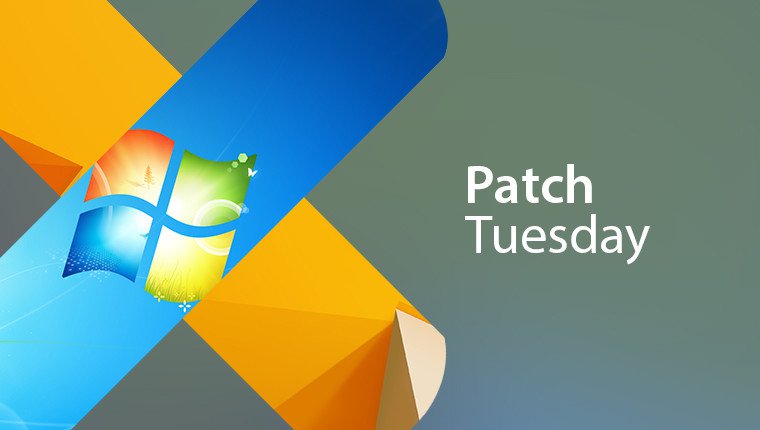 Windows 10零日漏洞利用:尽
Windows 10零日漏洞利用:尽 创造与魔法海底世界宠物
创造与魔法海底世界宠物 月光骑士美剧完整版观看
月光骑士美剧完整版观看 全民奇迹2法师带什么精灵
全民奇迹2法师带什么精灵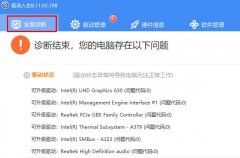 网卡驱动安装详细方法
网卡驱动安装详细方法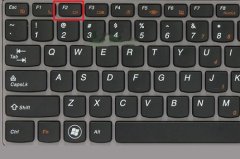 微星主板如何恢复出厂设
微星主板如何恢复出厂设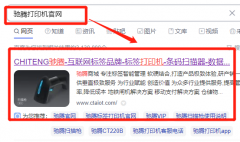 驰腾CT220B打印机驱动
驰腾CT220B打印机驱动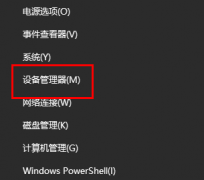 华硕显卡驱动怎么卸载
华硕显卡驱动怎么卸载 小孩桌面便签修改字体大
小孩桌面便签修改字体大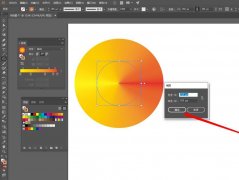 怎么绘制ai圆锥体-ai视觉立
怎么绘制ai圆锥体-ai视觉立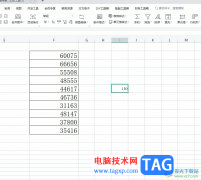 wps表格让数据批量加上
wps表格让数据批量加上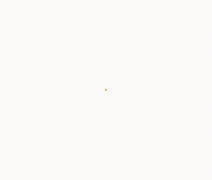 Word入门动画教程:插入符号
Word入门动画教程:插入符号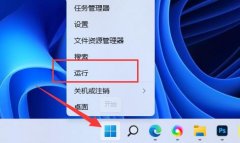 win11隐藏账户详细教程
win11隐藏账户详细教程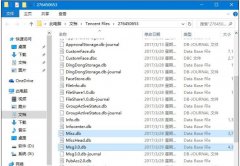 qq的聊天记录删除了怎么恢
qq的聊天记录删除了怎么恢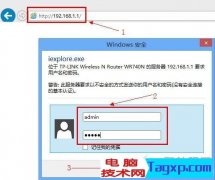 tplink TL-WDR6680路由器的使用
tplink TL-WDR6680路由器的使用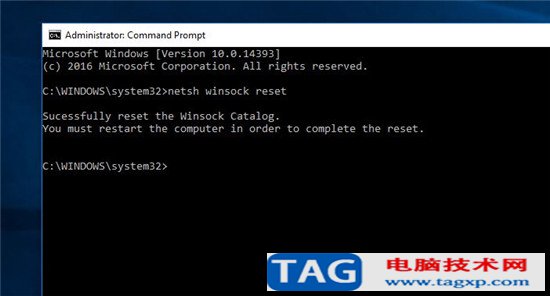 已解决:WiFi没有有效的
已解决:WiFi没有有效的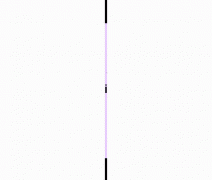
一、输入文字 输入文字时,文字会出现在插入点(也称当前位置,即那个一直闪动的小竖条,其状态显示在Word状态栏中)前。如果要在文字中间插入新的内容,可将鼠标指针移动到相应位...
次阅读
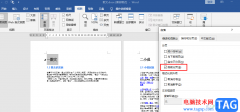
很多小伙伴在编辑文字文档的过程中经常会需要对文档进行一些特殊处理,让文档格式符合我们的需求,这些特殊处理使用Word中的工具都可以轻松实现。有的小伙伴需要按照标题将文档内容进...
次阅读
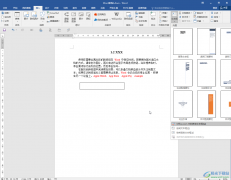
Word文档是我们都比较熟悉的一款办公软件,在需要编辑和处理文本内容时我们都会选择使用该软件,在Word文档中我们有时候会插入文本框,方便我们单独设置部分文字的文字效果,或者在不能...
次阅读
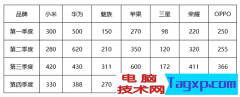
实际的工作中,如果文档中的表格数据非常不符合我们的阅读习惯,通常 需要对表格进行行列互换 ,重新排列一下。 简单来说,就是将原来的列换为行,原来的行转换为列。 例如,下图所示...
次阅读

相信大家在遇到文档的编辑问题时,都会选择在word软件中来解决,作为一款专业的文字处理工具,word软件为用户带来了专业且强大的功能,帮助用户顺利完成文字编写的同时,还可以轻松设置...
次阅读

我们平时在使用Word写文档时,经常遇到在编辑处理完文档后会发现Word中多出了一个或多个空白页,而这些空白页上已经没有任何内容却怎么都删不了,很是苦恼。遇到这种情况我们应该怎么办...
次阅读
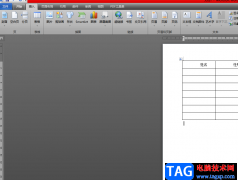
word软件是由微软公司发布的一款专业的文字处理工具,一般用户会用来编辑文字、写论文或者是调整文档格式等,能够满足用户的需求,因此这款软件成为了用户在编辑文档文件时的首选软件...
次阅读
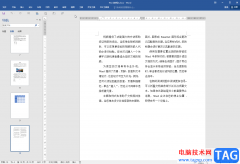
Word文档是很多小伙伴都在使用的一款文字处理软件,在其中我们可以使用上方工具栏中的各种功能,轻松编辑和调整文本内容。有的小伙伴发现自己的Word问你的中的工具栏被隐藏了,那小伙伴...
次阅读

WPS办公软件对于我们办公人员来说,是一款十分重要的操作软件,我们会将自己需要整理的一些资料、数据等内容通过WPS办公软件进行编辑,有的小伙伴在使用该软件编辑文字的时候,想要突出...
次阅读

很多小伙伴在日常办公时都会需要使用到Word文档这款软件,在Word文档中我们可以轻松设置文字的格式等效果。有时候我们还会在Word文档中设置一定的标题样式,很多小伙伴发现自己在Word文档...
次阅读

在Word文档中如果有需要我们可以插入一些表格,方便我们录入和展示数据内容。比如我们可以在Word文档中插入三线表等等表格后进行数据的编辑等等。如果我们在Word文档中插入三线表后希望将...
次阅读

在教学中会碰到输入一些特殊式子,比如数学公式、化学方程式等等,在Word中怎样输入它们呢?下面我们通过一个练习来学习操作; 1、公式工具栏 1)启动Word,自动打开一个空白文档...
次阅读
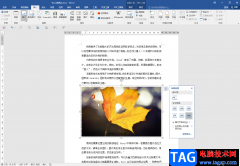
在Word文档中编辑内容时我们经常会需要插入一些图片,但是有的图片上会有一些文字内容,比如一些文字水印等等,这种情况下我们就可以自行将图片上的文字去掉。那小伙伴们知道Word文档中...
次阅读

很多小伙伴之所以喜欢使用Word程序来对文字文档进行编辑,就是因为在Word程序中我们可以对文档进行段落行间距设置,文字字体大小以及颜色设置等。在使用Word程序对文字文档进行编辑的过程...
次阅读
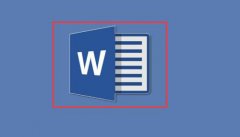
Word怎么输入复杂的公式呢?还有不了解的朋友,下面跟随小编一起看一下Word复杂特殊公式的录入方法介绍吧,感兴趣的小伙伴赶紧过来看看吧!...
次阅读