很多小伙伴在进行日常办公时都会需要使用到word文档这款软件,我们在日常办公时经常会需要编辑和处理一些文本内容,这种情况下就可以使用Word文档了。在Word文档中编辑文本内容时,如果我们希望设置标题级别,小伙伴们知道具体该如何进行操作吗,其实操作方法是非常简单的。我们可以通过多种方法进行设置,小编这里为小伙伴们介绍两种比较常用且操作简单的方法,小伙伴们可以打开自己的Word文档后,分别尝试操作一下,看看两种方法有什么不同之处。接下来,小编就来和小伙伴们分享具体的操作步骤了,有需要或者是有兴趣了解的小伙伴们快来一起往下看看吧!
第一步:双击打开需要设置标题级别的Word文档;
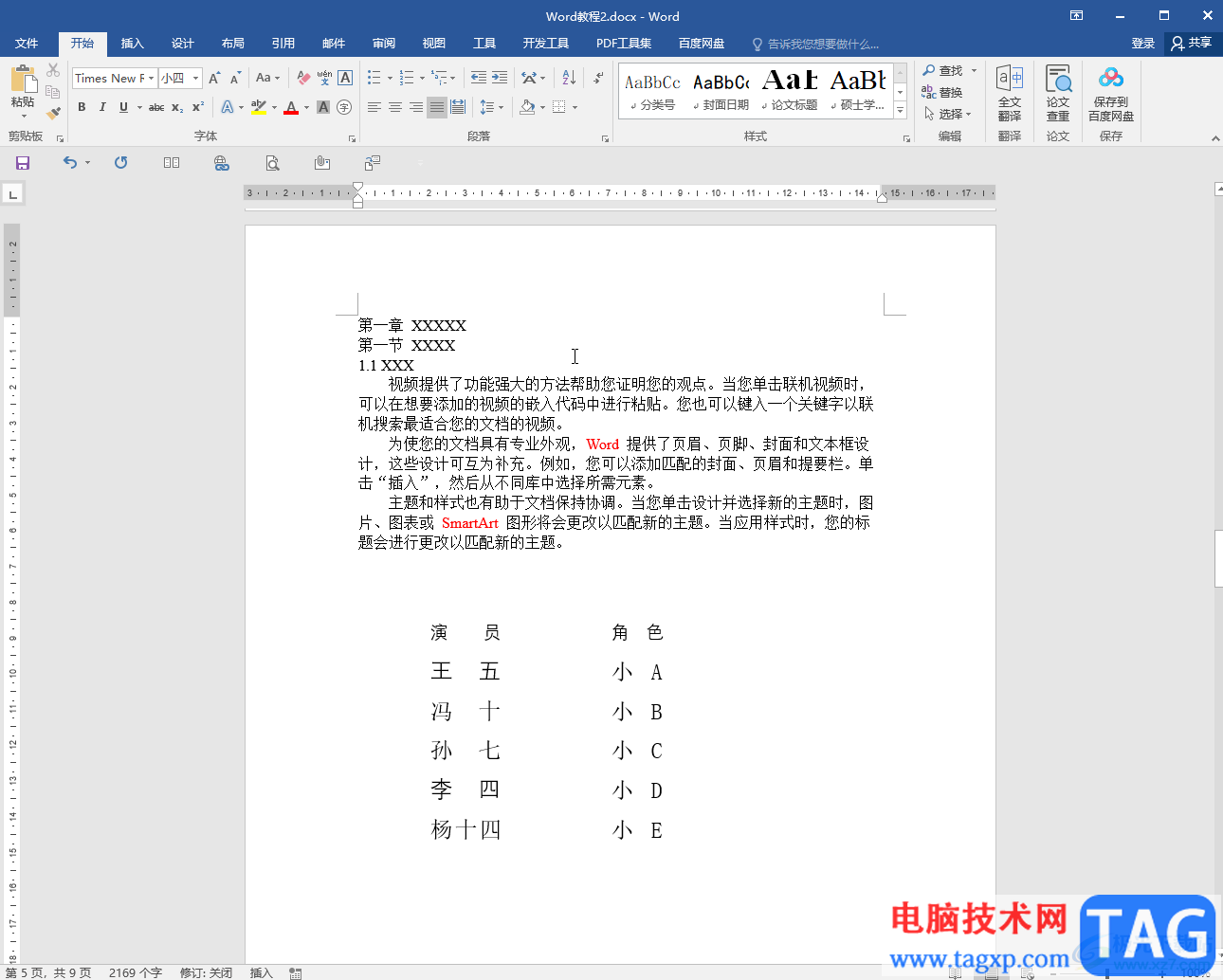
第二步:方法1.选中需要设置为一级标题的内容,在“开始”选项卡的“样式”栏找到并点击“标题1”,如果没有找到可以点击右侧的下拉箭头进行查找,然后选中二级标题内容并设置为“标题2”,依次设置就可以了;
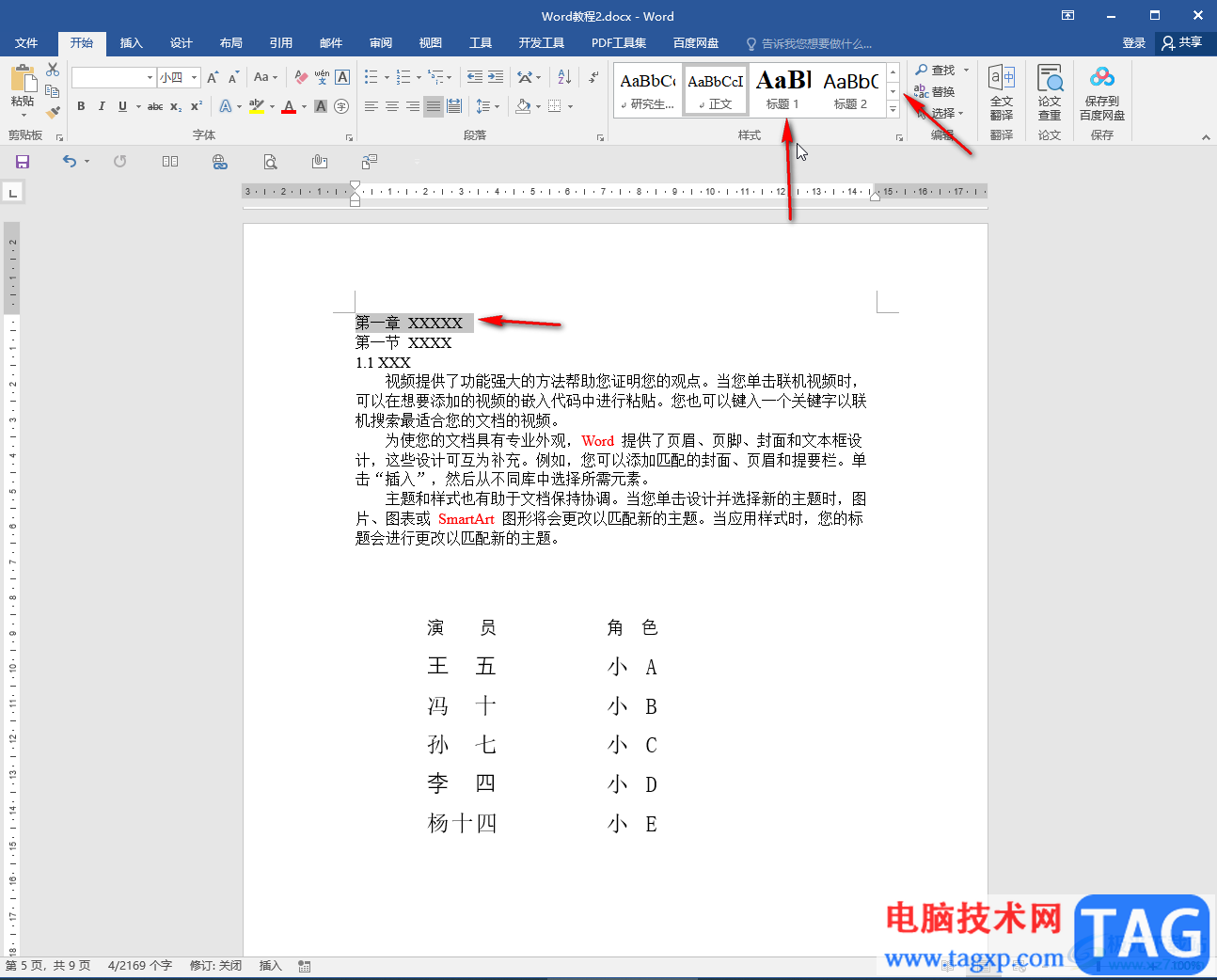
第三步:方法2.选中需要设置为一级标题的内容后右键点击一下,选中“段落”,或者选中内容后点击“段落”栏右下角的小图标;
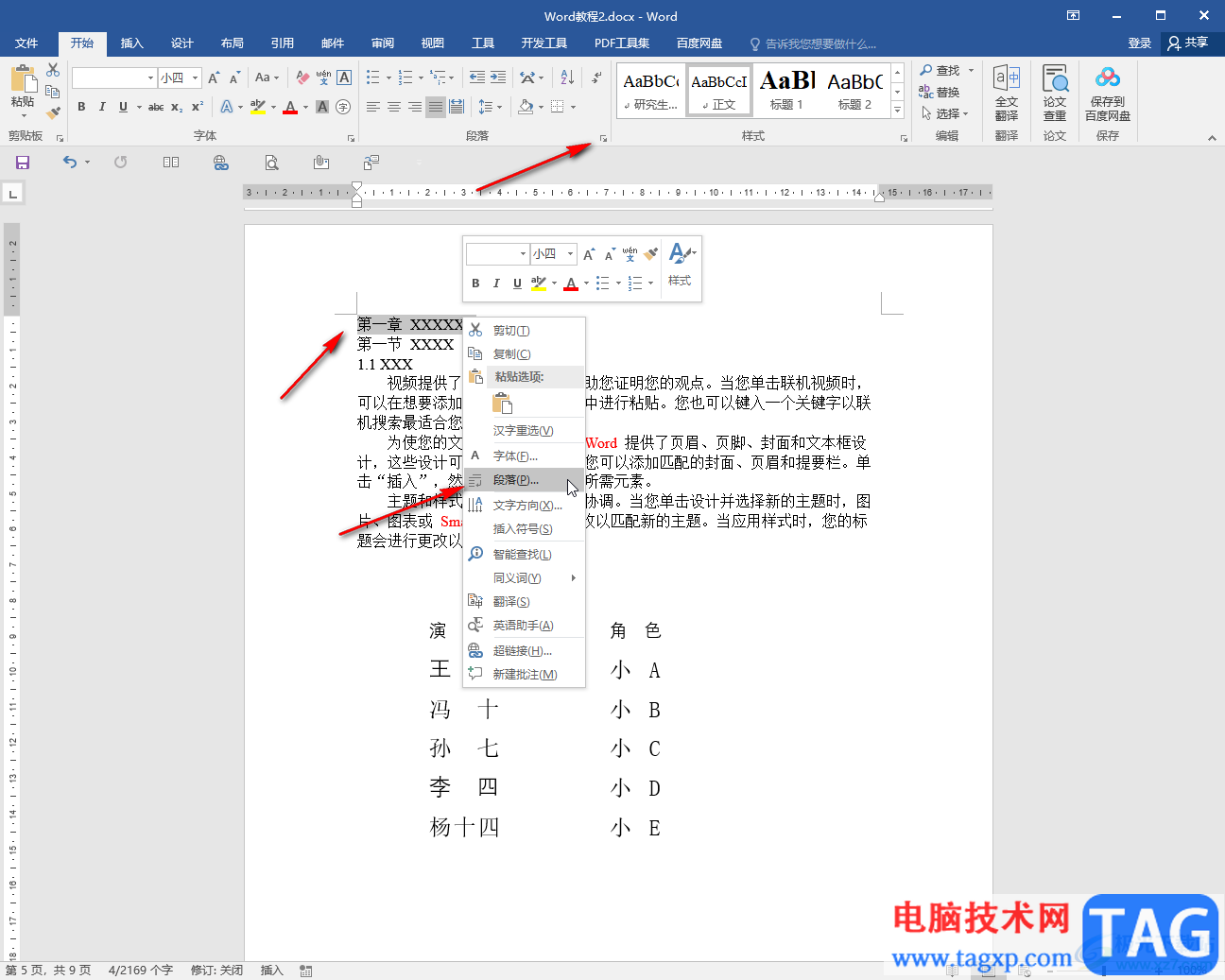
第四步:在打开的窗口中依次设置大纲级别为1级,选中二级标题内容后设置为2级,依次设置就可以了,设置后可以设定设置标题的字体字号等格式;
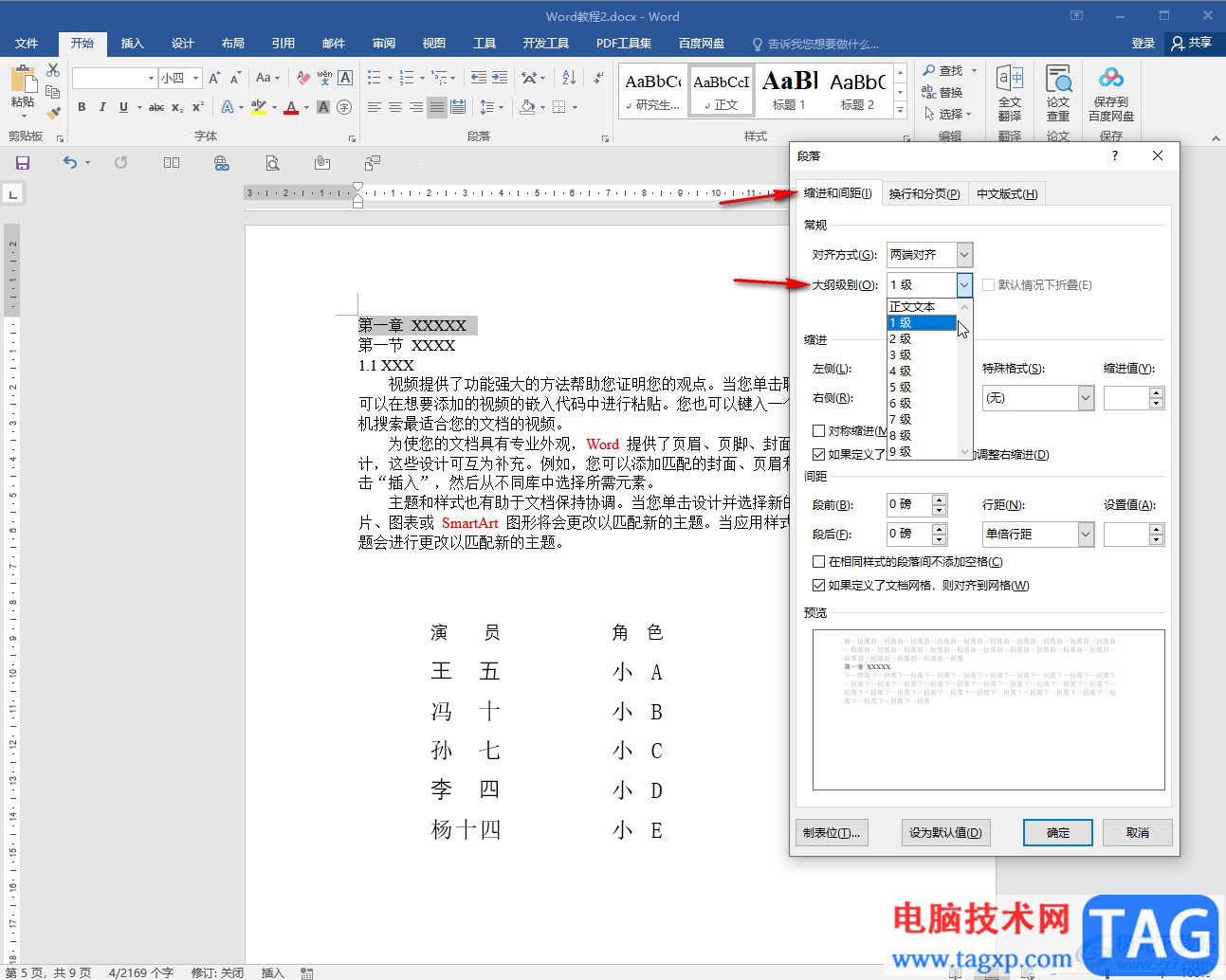
第五步:设置后,将鼠标悬停可以看到标题前出现了三角形折叠符号,点击一下可以收起或者展开下面的内容。
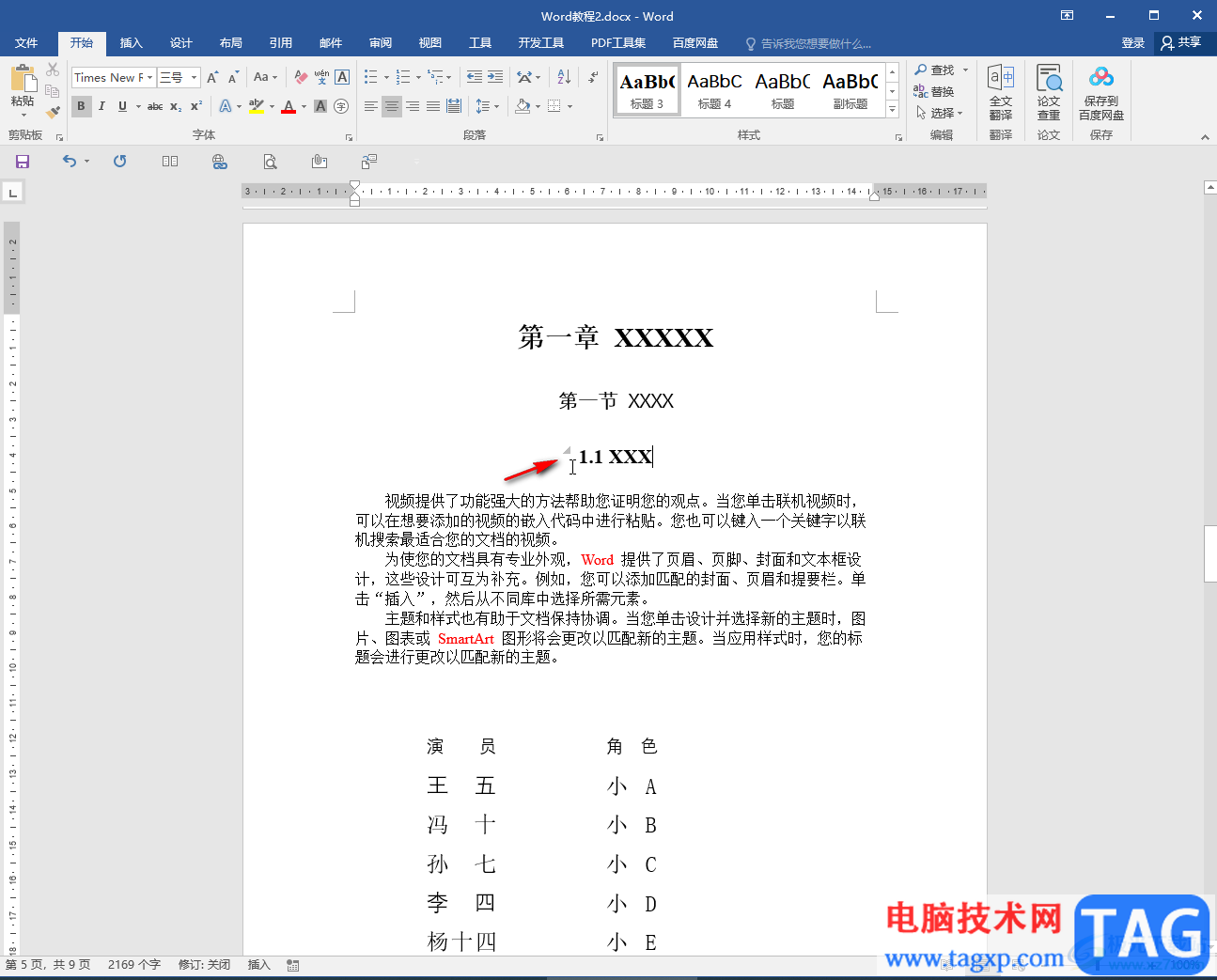
以上就是Word文档中设置标题级别的方法教程的全部内容了。另外,我们还可以在“视图”的“大纲视图”下,设置想要的大纲级别,小伙伴们可以按需设置。
 win10电脑系统源文件怎么恢复
win10电脑系统源文件怎么恢复
我们在使用win10操作系统的时候有些情况下会误删除一些文件,......
阅读 win1019013怎么样详细介绍
win1019013怎么样详细介绍
微软发布了Windows10 Build19013版本后,许多小伙伴想知道Build19013这......
阅读 光遇4.22任务攻略大全
光遇4.22任务攻略大全
光遇4.22任务怎么做光遇游戏中每日都会更新全新的日常任务,每......
阅读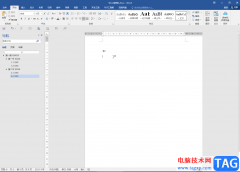 Word文档中取消文字上标的方法教程
Word文档中取消文字上标的方法教程
Word文档是很多小伙伴都在使用的一款办公软件,在其中我们可以......
阅读 Adobe Photoshop去除水印的方法教程
Adobe Photoshop去除水印的方法教程
在日常工作和生活中,我们经常会需要处理一些图片,如果我们......
阅读 新一轮勒索病毒来袭!我
新一轮勒索病毒来袭!我 抖音群聊邀请好友方法图
抖音群聊邀请好友方法图 掌上优衣库用的是什么快
掌上优衣库用的是什么快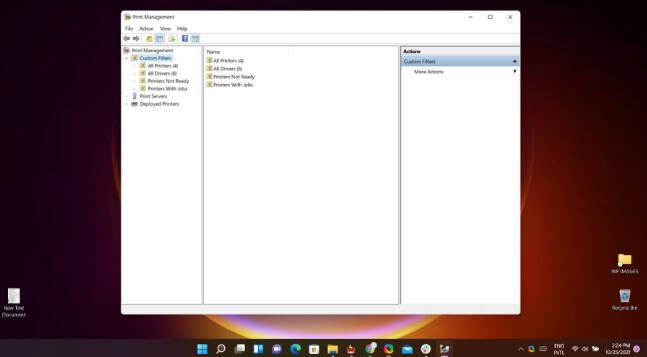 在Windows 11 上只允许管理员
在Windows 11 上只允许管理员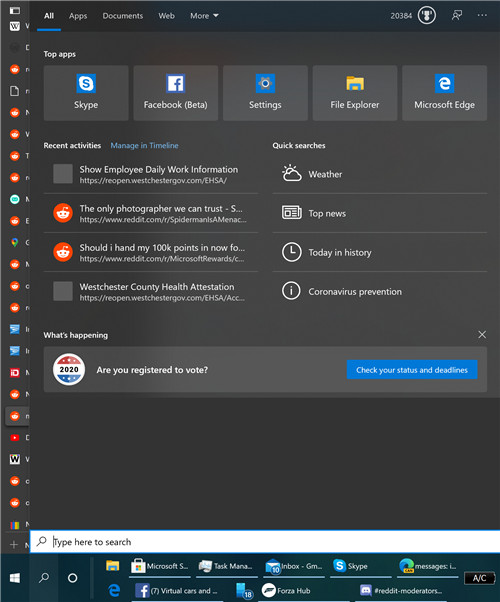 Windows 10的搜索功能再次变
Windows 10的搜索功能再次变![KB5004252 [手册下载] Window](http://www.tagxp.com/uploads/allimg/c211105/16361129604H30-15W7.jpg) KB5004252 [手册下载] Window
KB5004252 [手册下载] Window win10系统防电池膨胀补丁
win10系统防电池膨胀补丁 Microsoft准备关闭Internet E
Microsoft准备关闭Internet E 《泰拉瑞亚》ufo坐骑怎么
《泰拉瑞亚》ufo坐骑怎么 和平精英长草颜团子多少
和平精英长草颜团子多少 魔兽世界洞察之书怎么获
魔兽世界洞察之书怎么获 翔升显卡是几线的牌子
翔升显卡是几线的牌子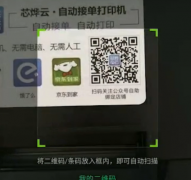 芯烨打印机怎么连接美团
芯烨打印机怎么连接美团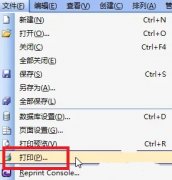 博思得打印机调温度教程
博思得打印机调温度教程 电脑硬盘跳线设置图解
电脑硬盘跳线设置图解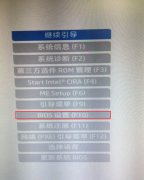 惠普 OMEN 15-AX218TX 笔记本电
惠普 OMEN 15-AX218TX 笔记本电 win7临时文件夹位置更改教
win7临时文件夹位置更改教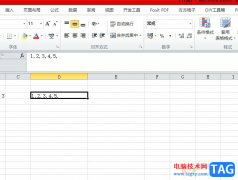 excel把一串数字分开的教
excel把一串数字分开的教 怎么设置excel表格只能看不
怎么设置excel表格只能看不 win10 U盘安装介质
win10 U盘安装介质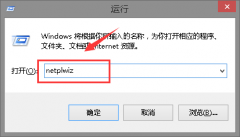 windows102004远程桌面身份无
windows102004远程桌面身份无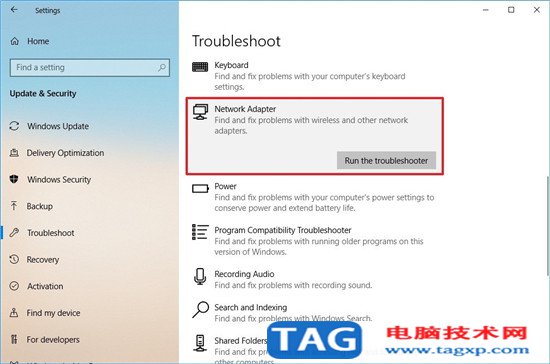 如何在Windows 10版本1909(
如何在Windows 10版本1909(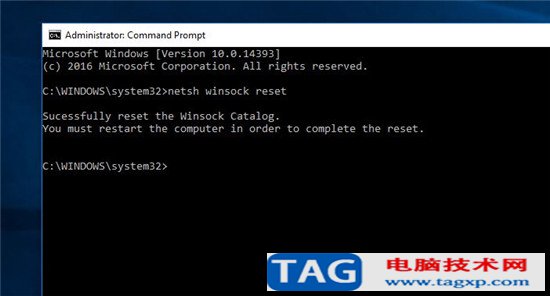 已解决:WiFi没有有效的
已解决:WiFi没有有效的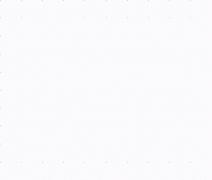
对于需要双面打印的文档,我们可以将其设置为对称页边距,使纸张正反两面的内、外侧均具有同等大小,这样装订后会显得更整齐美观些。设置步骤如下: 1.打开页面设置对话框,切换...
次阅读

Word是财务工作人员常用的办公软件之一,下面的一些和财务工作相关的Word技巧应该对大家有所帮助。 一、运用编辑--选择性粘贴功能,方便编辑复制文本资料 我们有时在有关软件界面...
次阅读
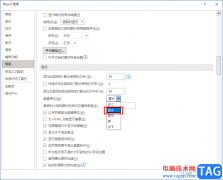
Word是一款功能丰富且操作简单的文档编辑程序,在该程序中,我们不仅可以给文档添加图片、眉头眉尾以及目录等内容,还可以在文档中进行段落格式的编辑,让文章格式更加规范。在使用W...
次阅读

Word文段是一款非常受欢迎的文本处理软件,在其中处理文本内容时我们还可以适当插入一些图片,图形,视频,音频等内容丰富文档内容。很多小伙伴发现自己在Word文档中插入图片后文字之间...
次阅读
在日常办公过程中我们经常要将Word文档与表格之间相互转换来顺利完成我们的工作任务,但很多人都不是很清楚Word文档与表格之间的转换是怎么样进行的,下面笔者在这里来告诉大家...
次阅读
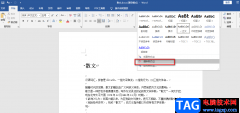
Word这款程序在使用的时候,我们可以感受到它的便利,因为它的功能十分的丰富,并且操作简单,在处理文章中出现的问题时十分的方便。有的小伙伴在编辑文章的时候,可能会发现文字左侧...
次阅读

作为一款专业的文字处理工具,word软件吸引了不少的用户前来下载使用,这是因为word软件中有着许多强大且实用的功能,能够帮助用户解决好文档编写问题和格式修改问题,为用户提供了全面...
次阅读
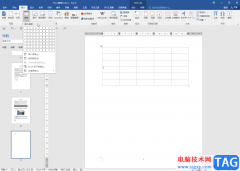
Word文档是一款非常好用的文本处理软件,很多小伙伴都在使用。在Word文档中我们有时候会插入一些Excel表格,方便在编辑和处理文本内容的同时,处理数据内容。很多小伙伴发现自己在Word文档...
次阅读

如何在word中设置不连续的页码?...
次阅读
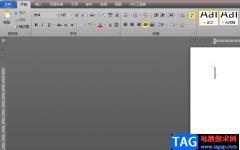
word软件相信是很多用户都很喜欢的一款文字处理工具,这款软具有极强的文字编排功能,给用户带来了许多的帮助,让用户简单操作即可完成文档的编辑任务,因此word软件也成为了热门的办公...
次阅读

Word文档是很多小伙伴都在使用的一款办公软件,在其中编辑和处理文本内容时,我们通常都会设置一定的格式效果,如果我们前期设置了文本内容的灰色底纹效果,后面不再需要这样的效果,...
次阅读
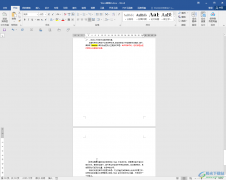
Word文档是一款非常好用的文字处理软件,很多小伙伴都在使用。在Word文档中编辑内容时,有的小伙伴发现自己的文档中有很多空白部分,但是后面的内容调不上去,那小伙伴们知道遇到这种情...
次阅读
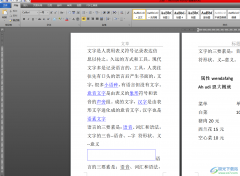
word软件是许多用户经常使用的一款办公软件,给用户带来了许多的帮助,因为在word软件中有着许多强大且实用的功能,让用户能够简单快速的完成编辑工作,因此word软件受到了许多用户的喜欢...
次阅读

很多小伙伴在对文字文档进行编辑时都会选择使用Word程序,因为Word程序中的功能十分的丰富,并且操作简单。在Word程序中,我们可以对文字文档进行图片、图表、形状或是文本框等内容的添加...
次阅读
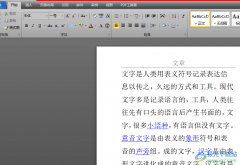
word软件是大家很熟悉的一款文字处理软件,受到了许多用户的喜欢和欢迎,软件中的强大功能为用户带来了不少的帮助,让用户能够避免许多的麻烦,因此用户在遇到需要编辑文档文件的情况...
次阅读