有的小伙伴在使用Wps软件对文字文档进行编辑的过程中经常会遇到各种各样的问题,大部分问题都可以使用wps中的功能进行解决。有的小伙伴在文档中插入图片之后,可能会遇到图片跟随文字变动的情况,当我们只需要图片保持在原处不动时,我们可以选择在WPS中右键单击该图片,然后在菜单列表中找到环绕方式选项,点击打开该选项,最后在子菜单列表中点击选择“嵌入型”选项即可。有的小伙伴可能不清楚具体的操作方法,接下来小编就来和大家分享一下WPS Word将图片嵌入文档的方法。
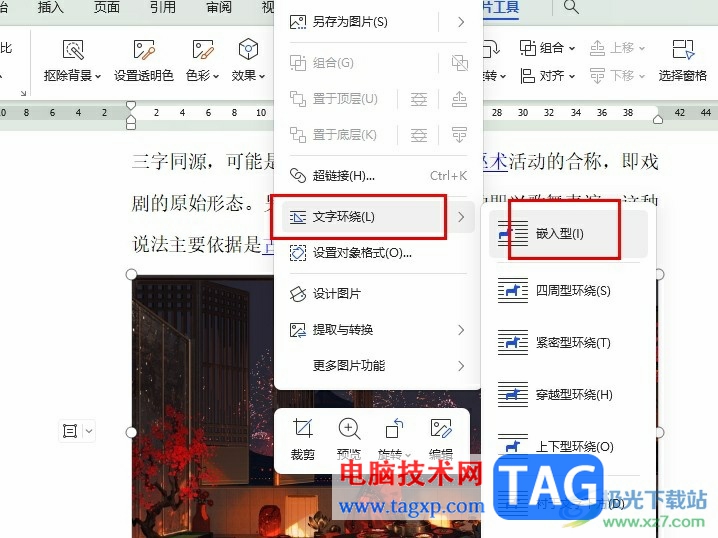
1、第一步,我们在桌面右键单击一个文字文档,然后在菜单列表中点击“打开方式”选项,再在子菜单列表中点击选择“WPS office”选项
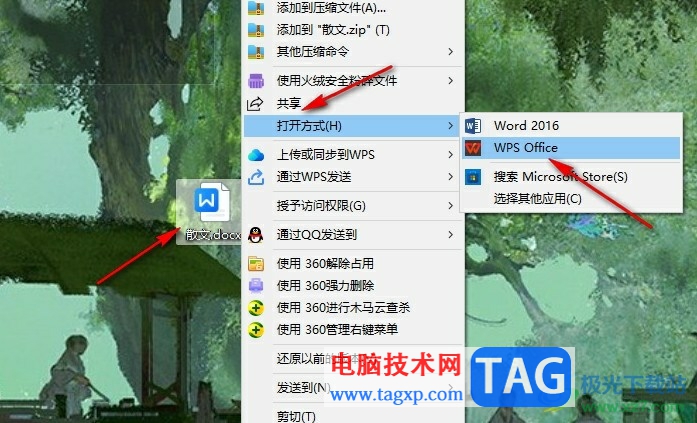
2、第二步,在WPS对文字文档的编辑页面中,我们先将鼠标光标放在需要嵌入图片的位置,然后点击打开工具栏中的“插入”工具
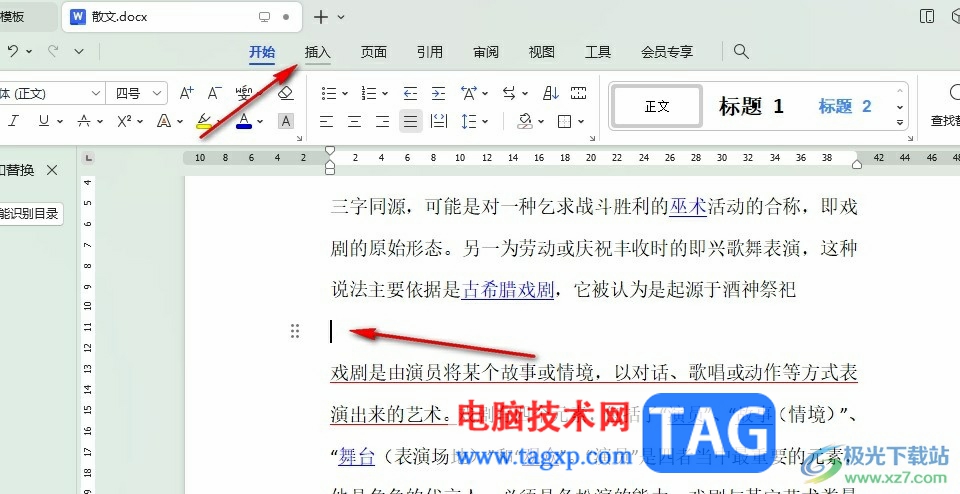
3、第三步,打开插入工具之后,我们在其子工具栏中找到“图片”工具,打开该工具,再选择“本地图片”选项
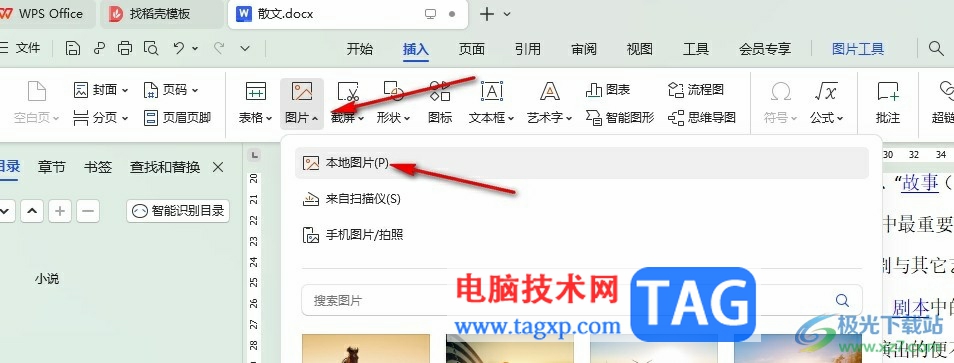
4、第四步,接着在文件夹页面中,我们点击一个自己需要的图片,然后点击“打开”选项
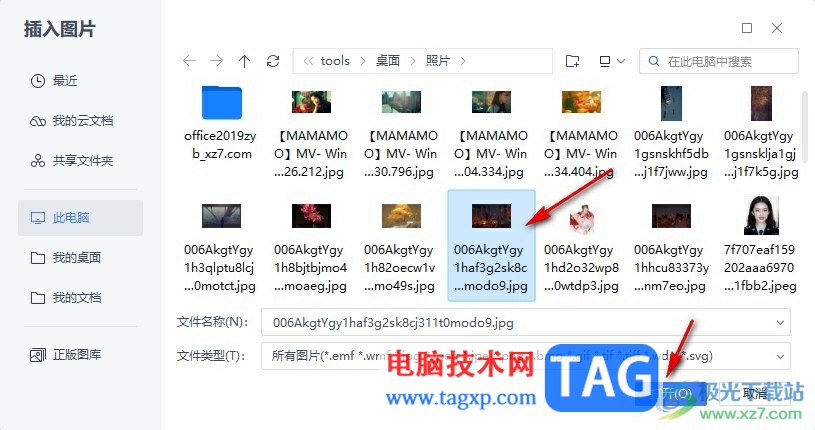
5、第五步,插入图片之后,我们右键单击图片,然后先打开“环绕方式”选项,再点击“嵌入型”选项即可
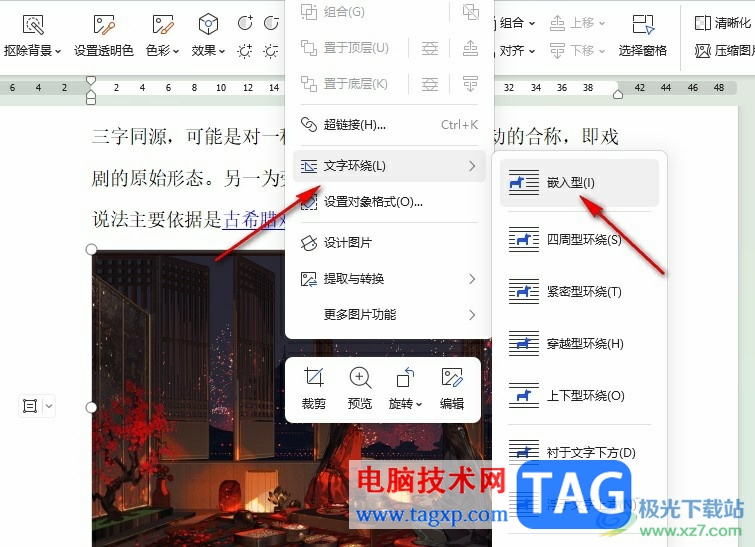
以上就是小编整理总结出的关于WPS Word将图片嵌入文档的方法,我们先将鼠标光标定位到需要嵌入图片的位置,然后在插入的子工具栏中打开图片工具,接着在文件夹页面中上传自己需要的图片,最后将图片的环绕方式改为“嵌入型”即可,感兴趣的小伙伴快去试试吧。
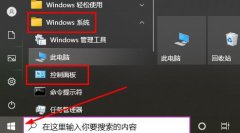 win10补丁卸载方法
win10补丁卸载方法
在系统进行了补丁修复之后,这些补丁都会留在电脑之内,久而......
阅读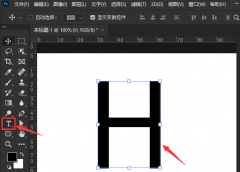 ps如何设置字体前后交错?ps设置字体前后
ps如何设置字体前后交错?ps设置字体前后
很多用户不清楚在ps中如何设置字体前后交错?下面小编就为大家......
阅读 win7开始菜单不见了解决方法
win7开始菜单不见了解决方法
我们在开始菜单里可以快速打开电脑里大部分的功能和软件,但......
阅读 哔哩哔哩电竞抄袭VUP形象了吗
哔哩哔哩电竞抄袭VUP形象了吗
哔哩哔哩电竞抄袭VUP形象了吗,哔哩哔哩电竞vup形象抄袭怎么回事......
阅读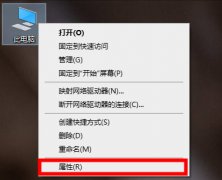 8g虚拟内存设置多少好初始值和最大值
8g虚拟内存设置多少好初始值和最大值
最近有许多小伙伴修改电脑的虚拟内存的时候不清楚8G的运行内......
阅读 ATT称准备于美国这些城市
ATT称准备于美国这些城市 任天堂收购其总部附近的
任天堂收购其总部附近的 QQ操作频繁导致添加好友功
QQ操作频繁导致添加好友功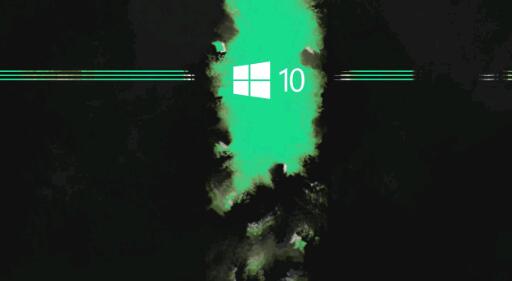 微软将对Windows 10版本180
微软将对Windows 10版本180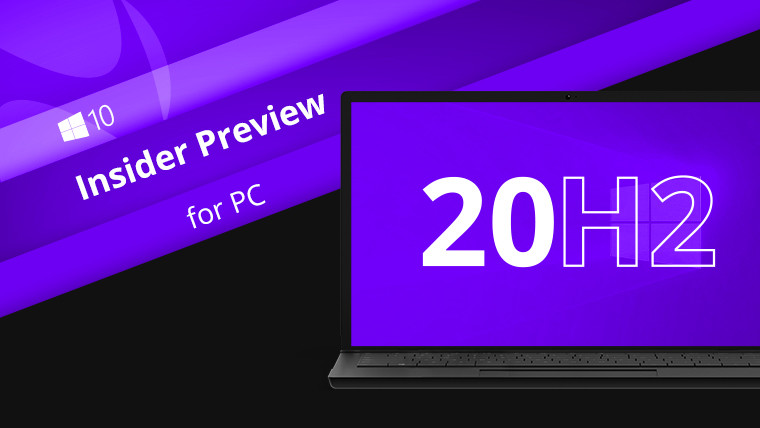 Win10 20H2(2020年10月更新)微
Win10 20H2(2020年10月更新)微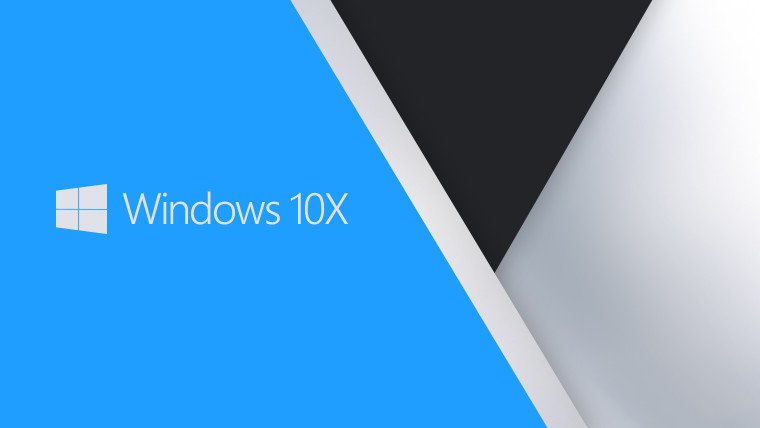 Windows 10X具有防盗保护功能
Windows 10X具有防盗保护功能 密码安全,QQ安全,木马防范
密码安全,QQ安全,木马防范 谷歌公布最新Windows10提权
谷歌公布最新Windows10提权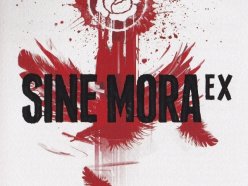 Switch不再犹豫EX金手指代码
Switch不再犹豫EX金手指代码 摩尔庄园手游机器怎么充
摩尔庄园手游机器怎么充 江南百景图江南大盗活动
江南百景图江南大盗活动 小影霸rx570显卡驱动感叹号
小影霸rx570显卡驱动感叹号 i5 12490F和12400F哪个好?i
i5 12490F和12400F哪个好?i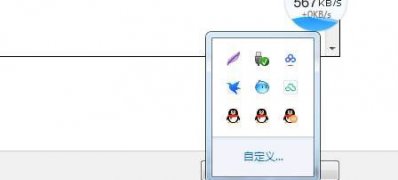 Windows7旗舰版系统任务栏
Windows7旗舰版系统任务栏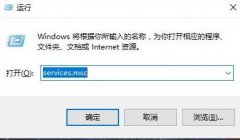 wmi provider host占用cpu过高解
wmi provider host占用cpu过高解 Edge浏览器切换成ie模式的
Edge浏览器切换成ie模式的 win7c盘清理最有效方法
win7c盘清理最有效方法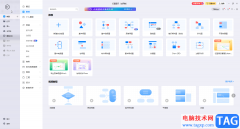 亿图图示导出为Excel的方法
亿图图示导出为Excel的方法 wps流程图设置竖排文字的
wps流程图设置竖排文字的 获取root权限是什么
获取root权限是什么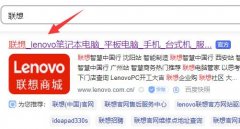 小新升级了win11开启野兽模
小新升级了win11开启野兽模 教你解决可能是Wi-Fi适配器
教你解决可能是Wi-Fi适配器 磊科无线路由器登录地址
磊科无线路由器登录地址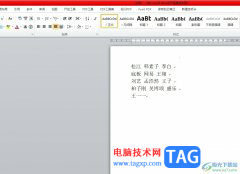
word软件是大部分用户在工作中经常接触的一款办公软件,通常都会用来完成各种文字文件的处理,能够有效提高用户的办事速度,因此word文件吸引了不少的用户前来使用,当用户在word软件中编...
次阅读
使用Word进行简历表格编辑。有一些非常重要的Word文档,希望进行加密处理,但总是失败。请问应如何操作才能正确地对Word文档进行加密? 【分析处理】 在使用Word的过程中,对一些涉...
次阅读
![Word文档输入右上角标注[1]的方法教程](http://www.tagxp.com/uploads/allimg/c230503/1D311YP5P-225V3_lit.png)
Word文档是我们都比较熟悉的一款办公软件,其中有很多专业化的文字处理工具,非常强大。在其中编辑和处理文本内容时,我们有时候会需要在右上角输入[1]格式的标注,那小伙伴知道这样的...
次阅读

WPS是很多小伙伴都在使用的一款文档编辑软件,在这款软件中,我们可以对各种格式的文档进行编辑,例如文字文档、表格文档、演示文稿或是PDF文档等。有的小伙伴在使用WPS对文字文档进行编...
次阅读
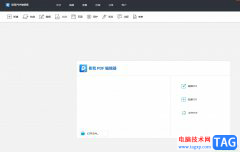
易我PDF编辑器是一款功能强大且易于使用的pdf编辑软件,它可以协助用户轻松建立pdf、转换pdf、查看dpf或是合并pdf等,让用户能够快速上手并轻松完成各种操作,因此易我PDF编辑器软件成为了不...
次阅读
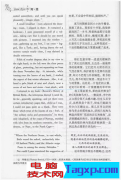
用过Word的人都知道一个道理:用Word写文章容易,但用Word排版却很困难。 特别是一些中、英文长文档,经常因为一些排版问题搞崩溃,例如,我们常看见的英汉对照读物,报刊、杂志、书籍等...
次阅读

Word文档是一款非常好用的文本处理软件,很多小伙伴都在使用。在Word文档中我们可以设置文本的分栏效果,也就是在一页中分为不同的几列显示内容的效果。设置分栏后我们还可以适当调整栏...
次阅读
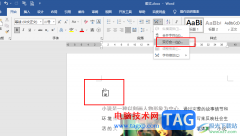
很多小伙伴在对文字文档进行编辑时都会选择使用Word程序,因为在Word程序中,我们可以对文字文档中的文字、段落、图片等各种内容进行编辑,功能十分的丰富。在使用Word程序编辑文字文档的...
次阅读
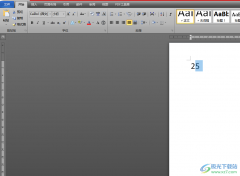
word软件作为用户电脑上必备的办公软件,让用户在编辑文档文件时,能够提升编辑速度,在这款办公软件中用户不容忽视的是专业且强大的功能,给用户带来了不少的好处,用户在遇到编辑问...
次阅读
在编辑Word表格时,有时或许需要进行一些简单的计算。这项工作,你可以使用表格菜单中的公式命令(Word2003)或者表格工具的布局选项卡数据组中的公式(Word2007)来完成。 随时手动更新域...
次阅读
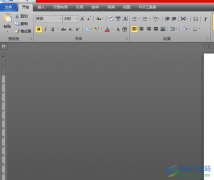
用户在遇到需要编辑文档文件的情况时,会选择在word软件中进行设置,在word软件中用户可以体验到更加专业的文字处理功能,能够为自己带来许多的便利,当用户在word软件中编辑文档文件时,...
次阅读

很多小伙伴在对文字文档进行编辑时都会选择使用WPS软件,因为在WPS中我们可以找到各种自己所需的工具来对文档进行编辑。有的小伙伴在对文字文档进行编辑时想要将所有的句首字母改为大写...
次阅读

Billfish是一款非常不错的素材管理工具,当前多数小伙伴的电脑中都有安装这样一个工具,特别是一些经常喜欢整理电脑文件的小伙伴们,想要让自己的电脑文件有一个更好的管理效果,那么就...
次阅读
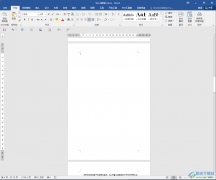
Word文档是一款非常好用的文本编辑和处理软件,在Word文档中我们可以对文本进行各种专业化的编辑和处理操作。有时候我们在Word文档中编辑车处理文本内容时,会发现文档中有一些空白页,无...
次阅读

Word程序是很多小伙伴都在使用的一款文字文档编辑程序,在这款程序中我们可以对对文字文档中的文字、段落进行设置,还可以给文档或是内容添加边框。有的小伙伴在对文字文档进行编辑时...
次阅读