很多小伙伴在使用Word程序编辑文档时经常会遇到各种各样的问题,例如在设置文档的标题样式时,有的小伙伴会发现在样式的框内,只有标题1到标题3的选项,没有标题4和标题5,当我们需要给文章设置四级以及五级标题时,该怎么找到这两个选项呢,其实很简单,在Word中,我们只需要先依次设置好标题1、2、3,这三级标题,然后在样式框内就会自动出现四级标题了,以此类推,设置好四级标题之后就能看到五级标题的工具了。有的小伙伴可能不清楚具体的操作方法,接下来小编就来和大家分享一下Word设置标题4和标题5的方法。
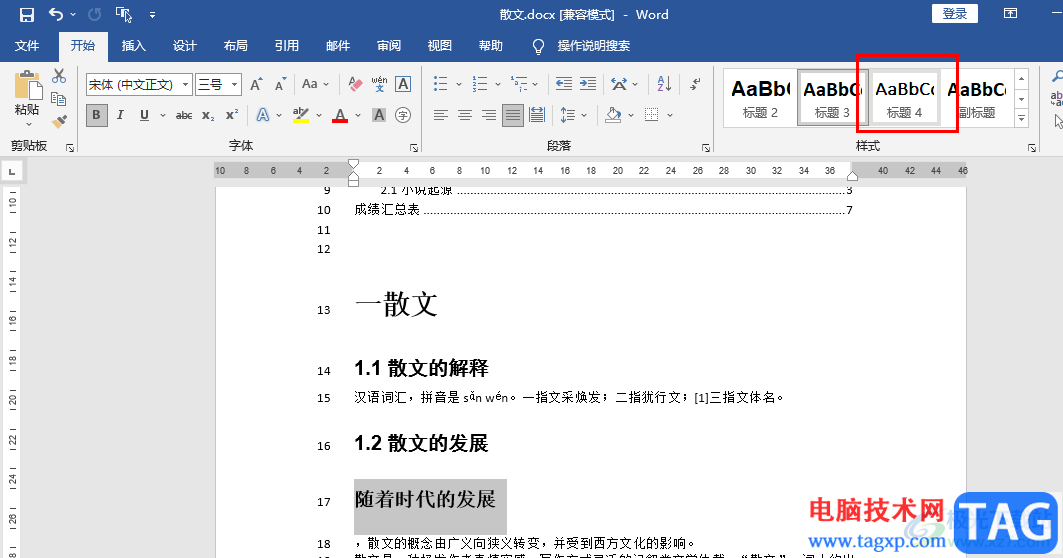
1、第一步,我们先在电脑中找到需要设置的文字文档,右键单击该文档,然后选择“打开方式”,再点击“Word”选项
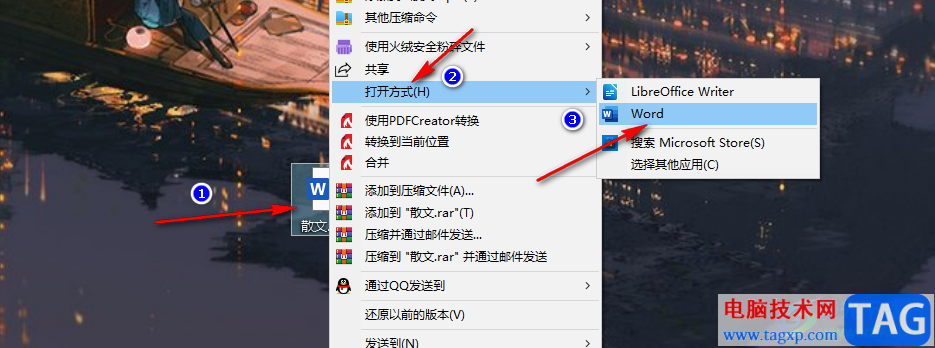
2、第二步,进入Word页面之后,我们在该页面先点击“开始”工具,然后在其子工具栏中找到“样式”选项,我们点击样式选项右下角的“其它”图标
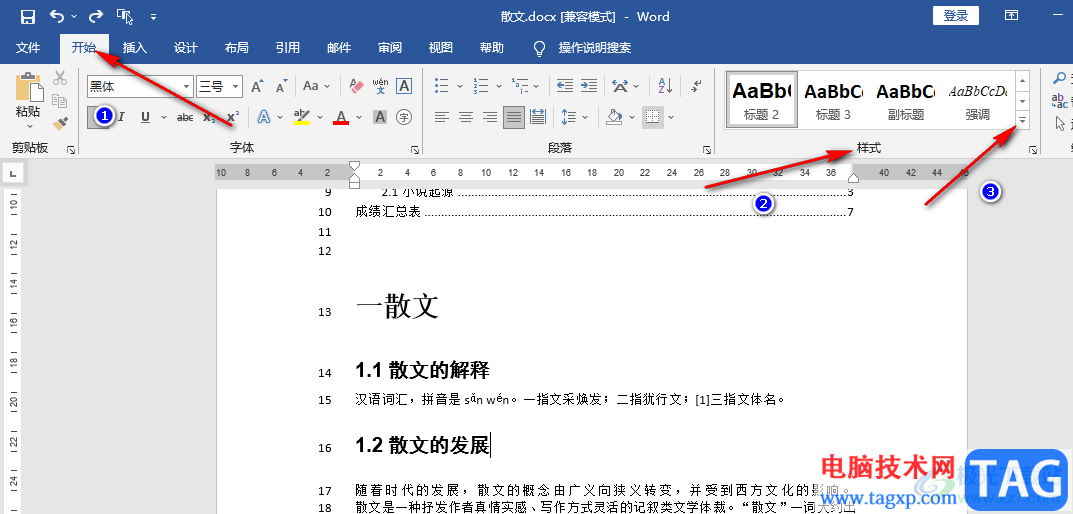
3、第三步,打开“其它”选项之后,我们可以看到样式列表中只有标题3,没有标题4和标题5选项,这其实是因为我们当前的标题设置只设置到了标题2
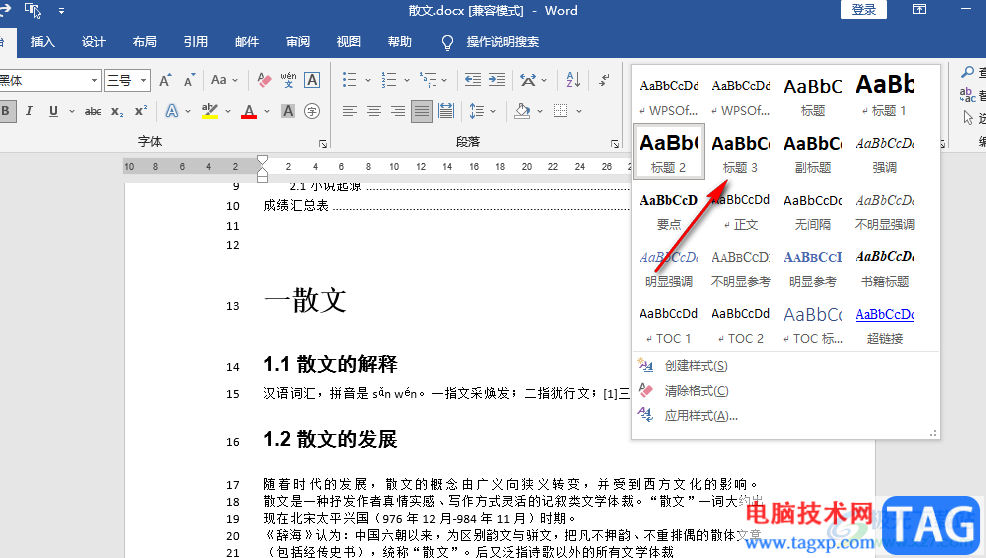
4、第四步,我们在文档中选中部分文字,然后将他们设置为“标题3”,在样式工具栏中直接点击“标题3”选项
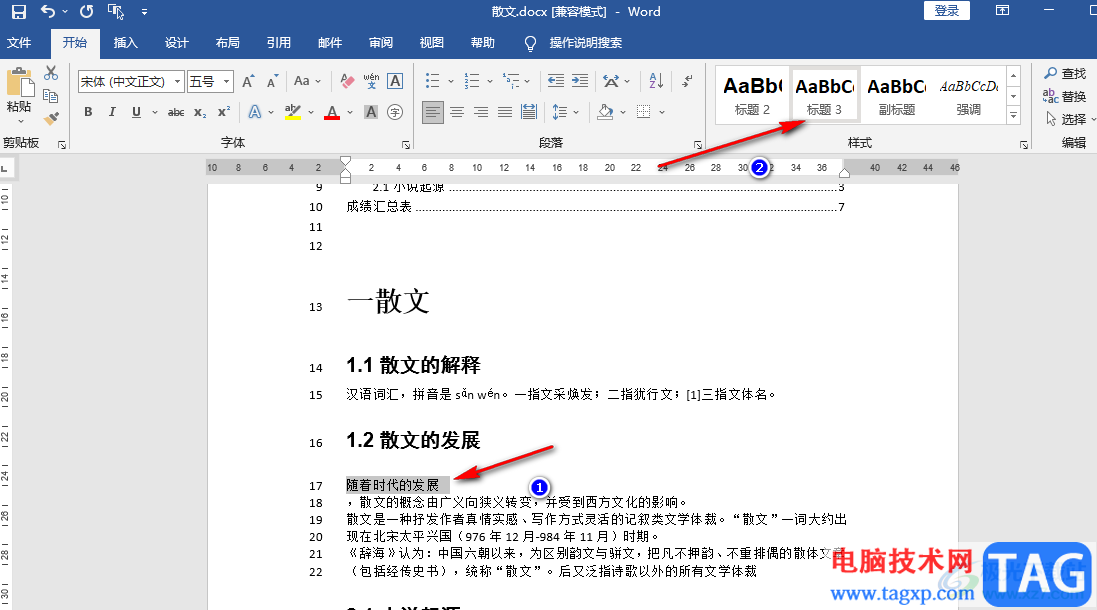
5、第五步,设置好标题3之后,我们在标题3的后面就能看到标题4选项了,同理,我们在文档中设置了标题4的格式之后,也能找到标题5样式了
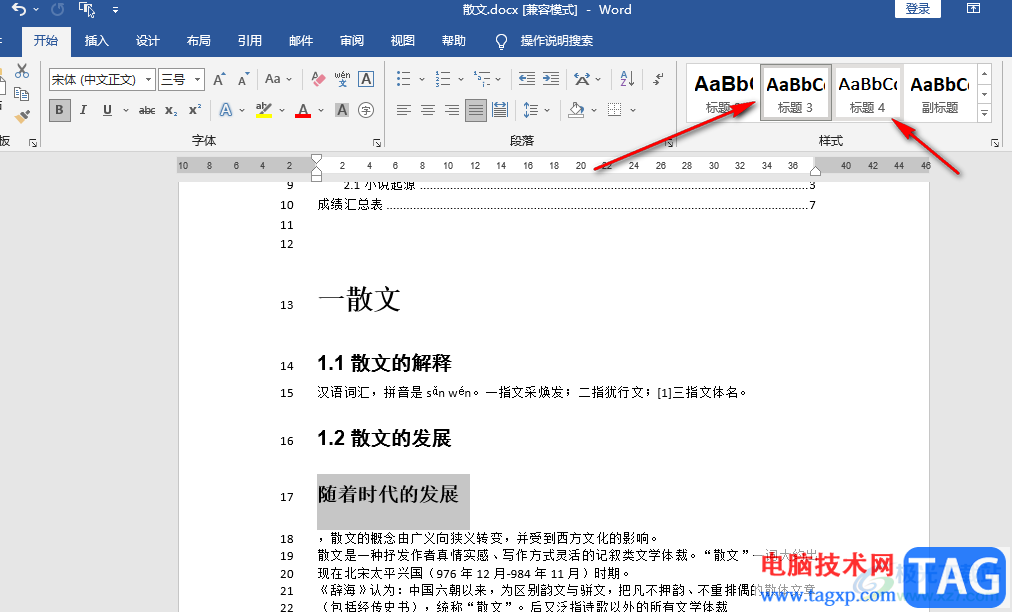
以上就是小编整理总结出的关于Word设置标题4和标题5的方法,我们用Word打开一个文字文档,然后在文档中选中需要设置为标题的内容,先将其设置为“标题3”样式,在样式框中就能看到“标题4”选项了,感兴趣的小伙伴快去试试吧。
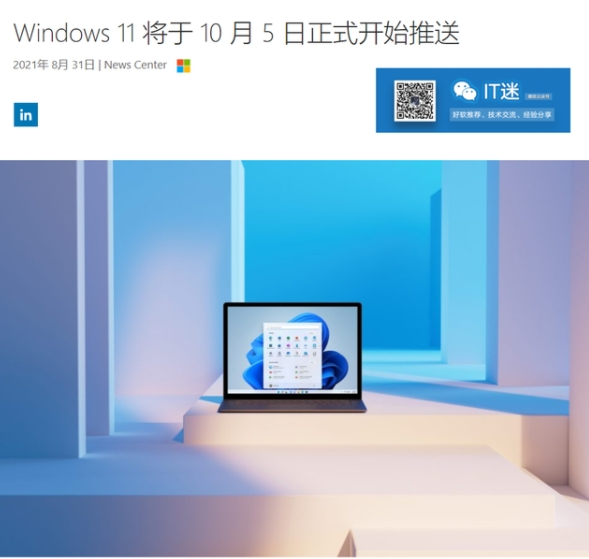 怎么获取win11推送_先看看Win11推送名单有
怎么获取win11推送_先看看Win11推送名单有
怎么获取win11推送_先看看Win11推送名单有哪些 微软Win11升级名单......
阅读 《原神》祈愿规则是什么?祈愿规则说明
《原神》祈愿规则是什么?祈愿规则说明
祈愿是原神中获得人物与5星武器的主要手段,玩家可以花费原石......
阅读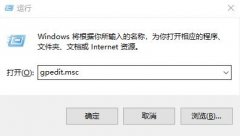 win10优化设置网络设置方法
win10优化设置网络设置方法
网络速度一直都是电脑上至关重要的,很多的小伙伴总是会觉得......
阅读 Windows11的新应用商店应用也将在Windows10电
Windows11的新应用商店应用也将在Windows10电
微软宣布昨天,Windows11展示了即将到来的桌面操作系统的所有新......
阅读 微信私人老号微信账号的秘密与价值-微信
微信私人老号微信账号的秘密与价值-微信
微信私人老号:数字时代的珍稀资源 【购号联系企鹅:367-8802......
阅读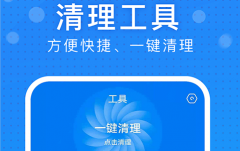 极速wifi大师怎么样
极速wifi大师怎么样 联发科发布天玑8000系列:
联发科发布天玑8000系列: Canalys 公布 2022 年第一季度
Canalys 公布 2022 年第一季度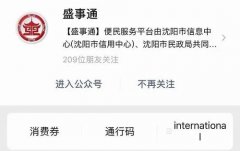 盛事通客服电话多少沈阳
盛事通客服电话多少沈阳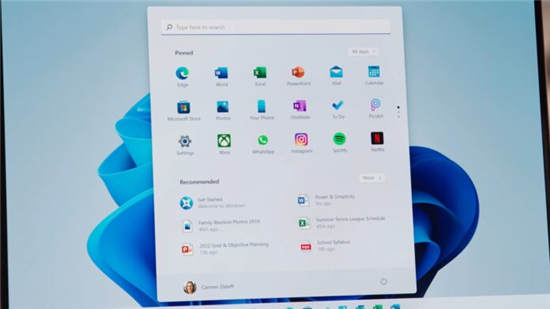 微软解释windows11的新开始
微软解释windows11的新开始 Windows10新推出的Meet Now功能
Windows10新推出的Meet Now功能 云闪付可以打车吗?云闪付
云闪付可以打车吗?云闪付 iPhone X预售第一轮秒光 亲
iPhone X预售第一轮秒光 亲 Switch火影忍者究极风暴4博
Switch火影忍者究极风暴4博 Switch狙击精英4金手指代码
Switch狙击精英4金手指代码 碧蓝航线荙校园换装介绍
碧蓝航线荙校园换装介绍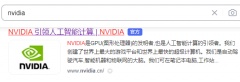 旌宇9800gt显卡驱动哪里下
旌宇9800gt显卡驱动哪里下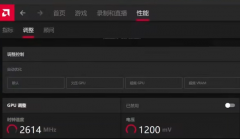 铭瑄AMD显卡驱动怎么调风
铭瑄AMD显卡驱动怎么调风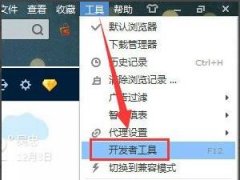 flash动画怎么保存详细教程
flash动画怎么保存详细教程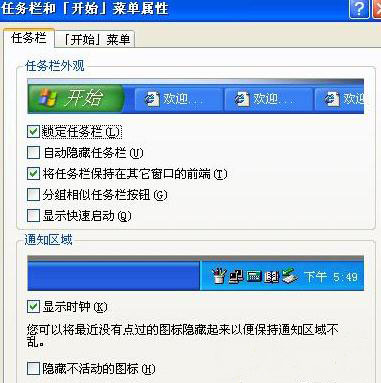 电脑公司xp系统设置开始菜
电脑公司xp系统设置开始菜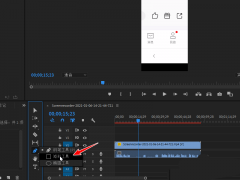 Premiere视频画面怎么添加红
Premiere视频画面怎么添加红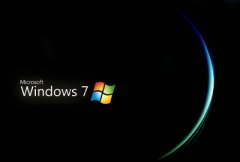 win7换win10需要注意什么事
win7换win10需要注意什么事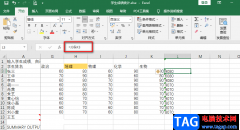 Excel合并两列内容的方法
Excel合并两列内容的方法 Word文档去除表格虚线的方
Word文档去除表格虚线的方 电脑桌面显示隐藏文件方
电脑桌面显示隐藏文件方 iPhone13关闭定位的教程
iPhone13关闭定位的教程 如何使用电信校园宽带t
如何使用电信校园宽带t 无线路由器如何接线图 无
无线路由器如何接线图 无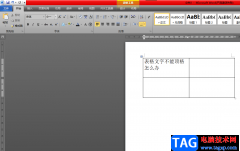
word软件是微软公司的发布的一款专业的文字处理工具,一出现就吸引了不少用户的关注,这款软件也因为其中强大的功能成为了上班族和学生党必备的办公软件,给用户带来了不少的便利,当...
次阅读
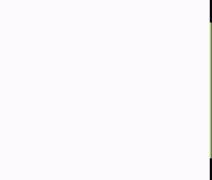
在某些文档中,我们经常要用不同形式的编号来表现标题或段落的层次,此时,多级符号列表就大有用场了,它最多可以具有9个层级,每一层级都可以根据需要设置出不同的格式和形式...
次阅读

很多小伙伴都喜欢使用网易邮箱大师,因为在网易邮箱大师中,我们可以管理自己的所有邮箱,实现一个软件综合管理的需求,不再需要打开多个软件,也不必担心错过重要邮件。在网易邮箱大...
次阅读

Word文段是一款非常受欢迎的文本处理软件,在其中处理文本内容时我们还可以适当插入一些图片,图形,视频,音频等内容丰富文档内容。很多小伙伴发现自己在Word文档中插入图片后文字之间...
次阅读
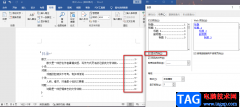
Word是很多小伙伴在日常的工作与生活中经常会用到的一个程序,它可以对文字文档进行编辑,在Word中我们需要的各种编辑工具都可以轻松找到,例如插入工具、图表工具或是页眉页脚工具等。...
次阅读

word中每一章节标题前面默认的空格都很大,想要调小一点,如何缩小word章节标题前的空格太大呢,话说不少用户都在咨询这个问题呢?下面就来小编这里看下word缩小空格的技巧吧,需要的朋友...
次阅读

Word程序时很多小伙伴都在使用的一款文字文档编辑程序,在这款程序中,我们可以对文档中的文字进行颜色、字体、大小等设置,还可以在文档中添加图片、表格、形状等各种内容。有的小伙...
次阅读
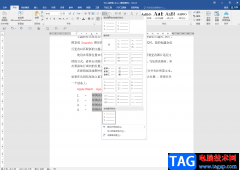
Word文档是一款非常好用的办公软件,我们可以在其中进行各种文本处理,很多小伙伴基本上每天办公时都会需要使用到该软件。在Word文档中我们可以为有条理性的内容添加编号,方便进行查看...
次阅读
我们通常在使用Word时,有时会因为复制一些文字而产生很多的回车符,或者从网页复制的文字粘入word时候会带来大量换行符,那么怎样能批量去掉呢,下面的方法马上告诉你! Word中的...
次阅读
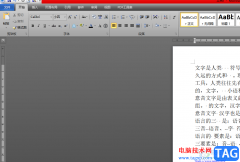
word软件是许多用户很喜欢的一款文档编辑软件,为用户解决了许多编辑问题,同时也能够满足用户对文档格式的需要,因此word软件成为了热门的办公软件之一,收获了不少的用户群体的,当用...
次阅读
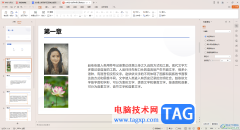
大家通过WPS会编辑很多的内容,会在文档中插入图片、文字以及表格或者是图表等内容,有的小伙伴会想要将编辑出来的文字文档转换为PPT来展示,那么怎么转换呢,在当前最新版本的WPS办公软...
次阅读

Word文档是一款非常受欢迎的文本处理软件,在其中我们可以轻松对文本内容进行专业化的编辑处理。如果我们希望在Word文档中插入特殊符号,小伙伴们知道具体该如何进行操作吗,其实操作方...
次阅读
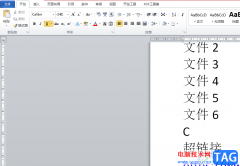
在word软件中编辑文档文件时,用户有时会在其它地方复制粘贴一些内容,但是总是会出现一些烦人的超链接上很难去掉,或者用户从网上下载了一些资料,存到word文档上,发现其中的很多文字...
次阅读

很多小伙伴在Word文档中编辑文字内容时,都会插入一些图片,在Word文档中插入图片后,我们还可以进行很多图片后期处理操作。比如我们可以调整图片的亮度和对比度,调整图片的颜色,删除...
次阅读

Word文档是一款应用非常广泛的办公软件,在其中编辑文本内容时我们通常还会添加一些图片,图表等元素,用以丰富文档内容。三线表因其形式简洁、阅读方便的有点广受欢迎,很多小伙伴在...
次阅读