Word是一款功能十分丰富的文字文档编辑程序,在Word中我们可以使用插入工具在文档中插入图片、图表以及形状等各种内容,还可以使用字体以及段落工具对文档的格式进行调整,有的小伙伴在编辑文档的时候为了保护自己的文档不被别人恶意修改,会在离开电脑时给打开的文档开启编辑保护。在Word中我们开启了限制编辑功能之后,只有输入我们设置的密码才能对文档进行编辑,安全系数进一步提升。有的小伙伴可能不清楚具体的操作方法,接下来小编就来和大家分享一下Word开启文档保护的方法。
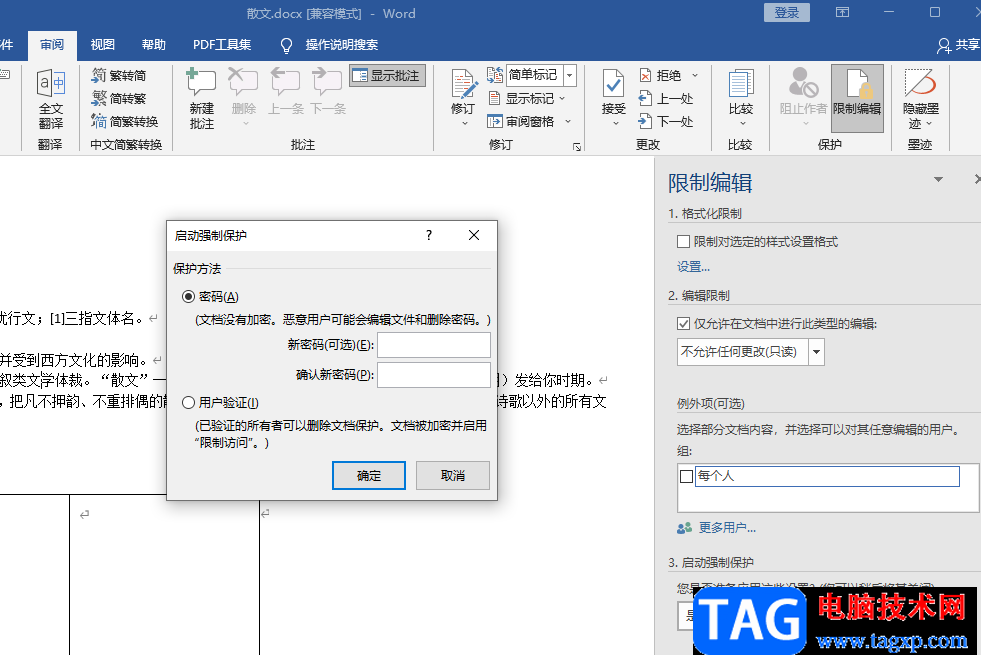
1、第一步,我们先找到一个文字文档,然后右键单击选择“打开方式”选项,接着选择“Word”选项
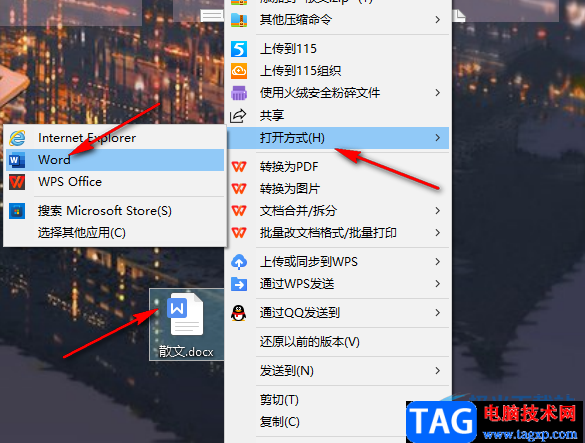
2、第二步,进入Word页面之后,我们在文档中先完成内容的编辑,然后在工具栏中点击“审阅”选项
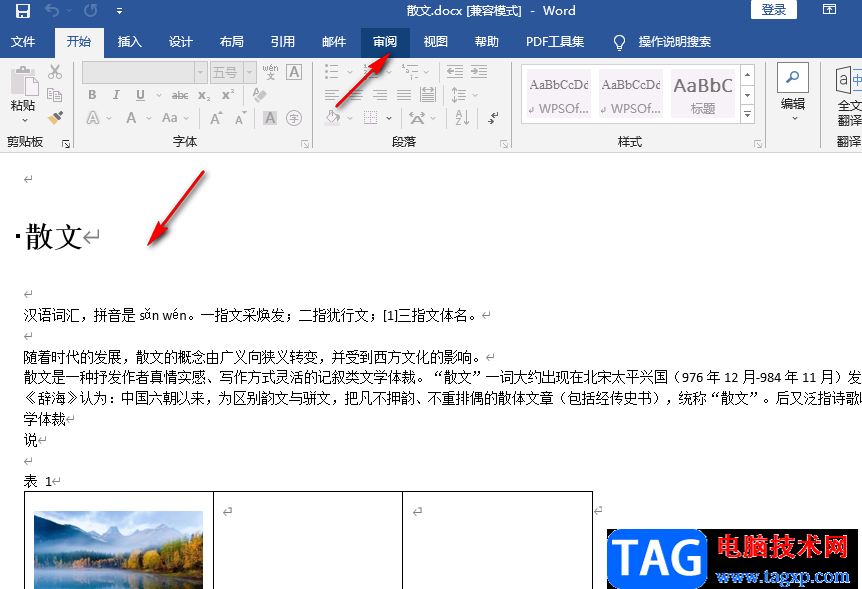
3、第三步,在审阅的子工具栏中我们找到“保护”一栏,然后在其中点击打开“限制编辑”选项
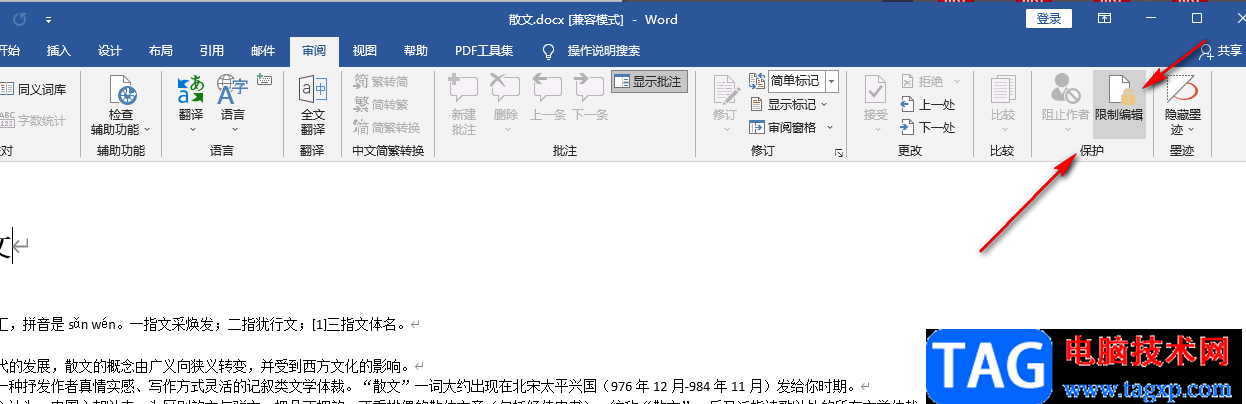
4、第四步,在限制编辑页面中,我们可以对格式化以及编辑进行限制设置,其中格式化我们可以点击“设置”选项,然后将需要的选项进行勾选,而在编辑限制中,我们可以直接将文档设置为“只读”,设置完成之后我们点击“是,启动强制保护”选项
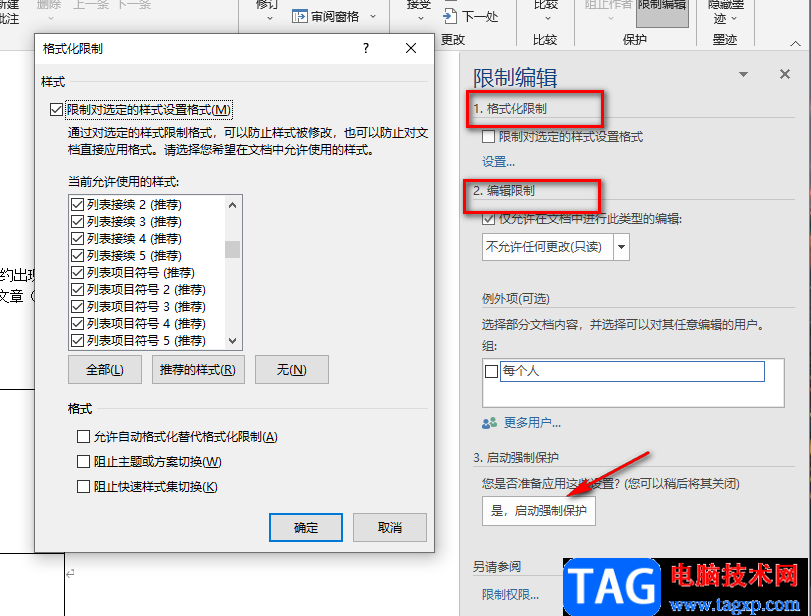
5、第五步,点击启动强制保护选项之后,我们进入启动强制保护页面,在该页面中我们先输入新密码,再确认一遍密码,我们也可以选择用户验证,完成面确认之后我们点击“确定”选项即可
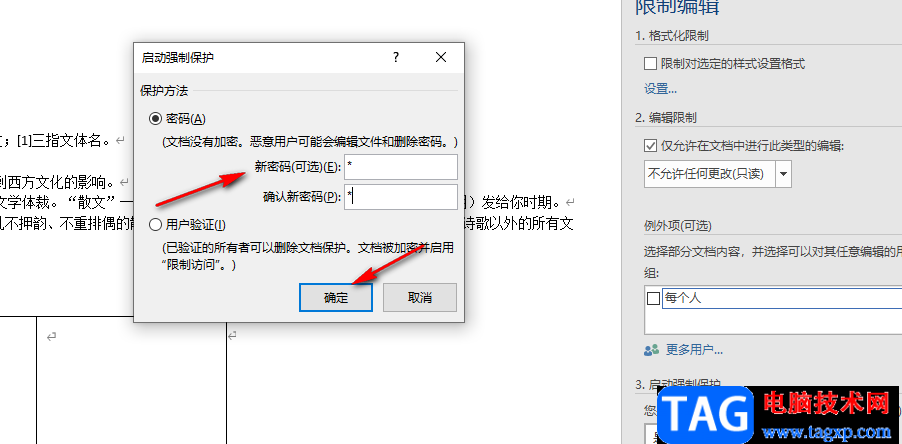
6、第六步,开启保护之后,想要编辑文档时页面下方会显示“由于所选内容已被锁定,您无法进行此更改。”想要重新对文档进行编辑的话我们可以点击右侧的“停止保护”选项,然后输入设置的密码即可
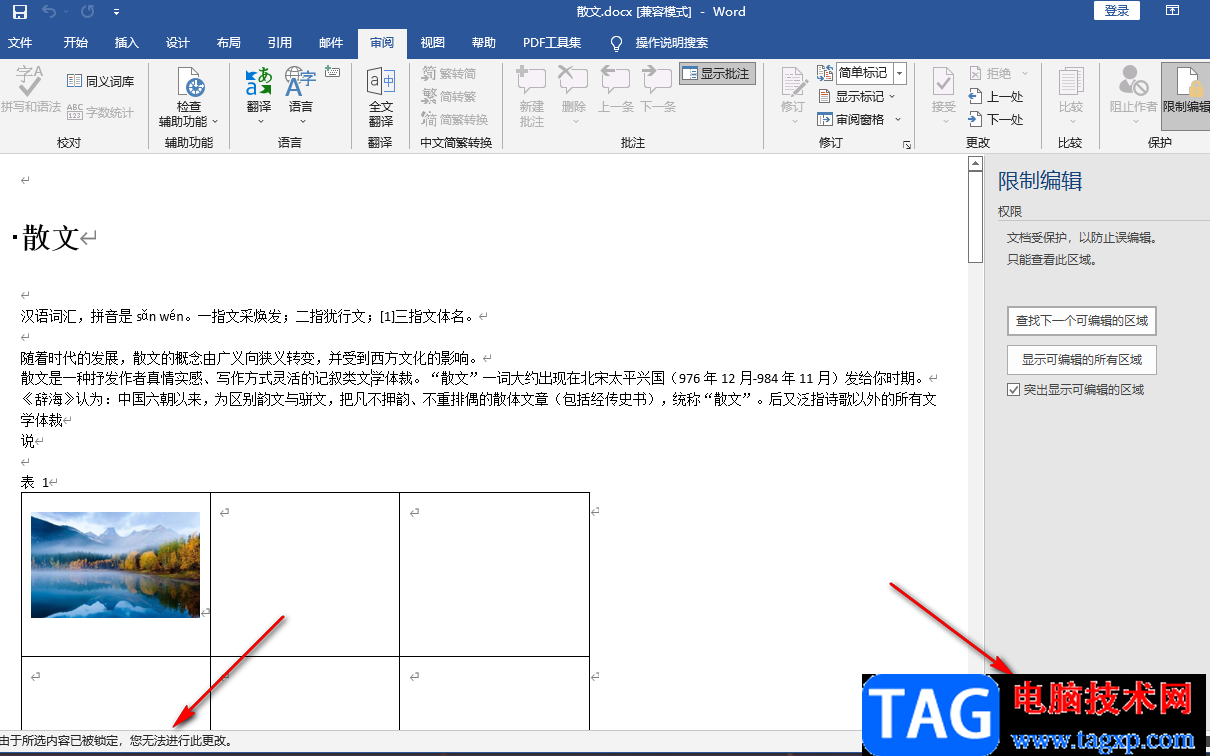
以上就是小编整理总结出的关于Word开启文档保护的方法,我们在文档中点击审阅选项,再完成格式化以及编辑限制设置,最后点击“是,启动强制保护”选项,然后输入密码即可,感兴趣的小伙伴快去试试吧。
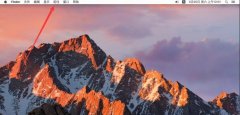 苹果Mac系统中Adobe Illustrator CC 2018怎么卸载
苹果Mac系统中Adobe Illustrator CC 2018怎么卸载
苹果Mac系统怎么卸载Adobe Illustrator CC 2018呢,具体该怎么操作呢......
阅读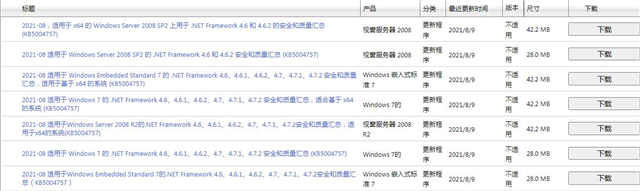 .NET Framework 4.x 更新 KB5004757 (2021-08-10)
.NET Framework 4.x 更新 KB5004757 (2021-08-10)
Microsoft 还发布了 .NET Framework 的更新。适用于 .NET Framework4.6、4......
阅读 盈通显卡支持个人送保吗
盈通显卡支持个人送保吗
许多人不知道盈通显卡的售后标准,买到手之后出了问题也不知......
阅读 雨林木风win10系统怎么安装
雨林木风win10系统怎么安装
当我们使用win10操作系统的时候电脑出现了各种无法修复的故障......
阅读 win7旗舰版和专业版的区别
win7旗舰版和专业版的区别
win7旗舰版以其稳定性和良好的兼容性一直深受大家的喜爱,而专......
阅读 QQ操作频繁导致添加好友功
QQ操作频繁导致添加好友功 怎么用洗衣机拍照?洗衣机
怎么用洗衣机拍照?洗衣机 开端电视剧全集完整版观
开端电视剧全集完整版观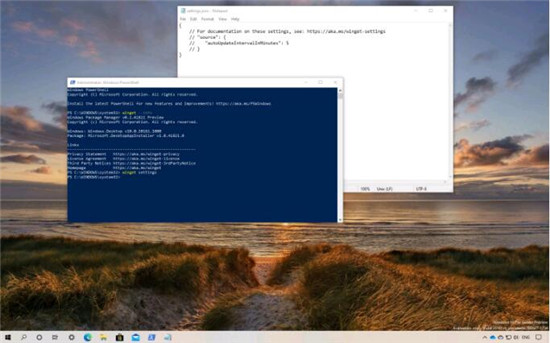 Windows软件包管理器版本
Windows软件包管理器版本 Windows10免费升级优惠仍然
Windows10免费升级优惠仍然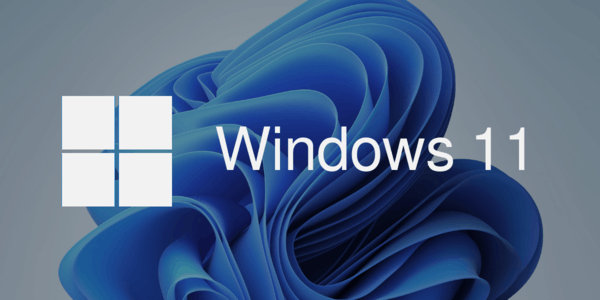 微软正在Dev频道中测试W
微软正在Dev频道中测试W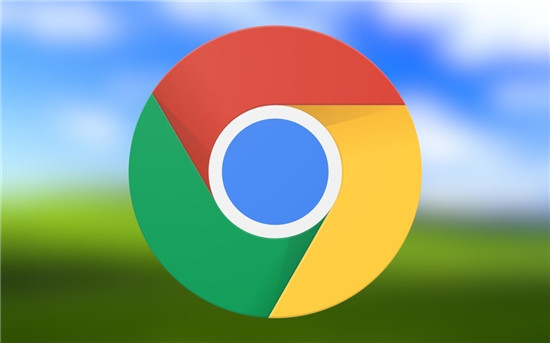 Google Chrome 91.0.4472.164 修复
Google Chrome 91.0.4472.164 修复 五星级手机售后服务,苏
五星级手机售后服务,苏 宝可梦传说阿尔宙斯宝石
宝可梦传说阿尔宙斯宝石 幻塔寂猫讨伐怎么打-幻塔
幻塔寂猫讨伐怎么打-幻塔 《符文工房5》怎么抓bos
《符文工房5》怎么抓bos 华为mate50上市时间详细介
华为mate50上市时间详细介 华硕主板u盘启动bios怎么设
华硕主板u盘启动bios怎么设 锐龙33200G评测跑分参数介
锐龙33200G评测跑分参数介 台式机独显跟笔记本独显
台式机独显跟笔记本独显 ae添加曝光度效果并调节参
ae添加曝光度效果并调节参 按键精灵中找点找图找字
按键精灵中找点找图找字 ppt一键取消所有背景图片
ppt一键取消所有背景图片 WPS Word电脑版插入肘形连接
WPS Word电脑版插入肘形连接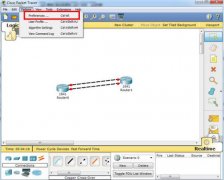 思科模拟器怎么显示接口
思科模拟器怎么显示接口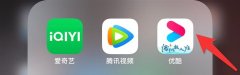 优酷怎么设置小窗口播放
优酷怎么设置小窗口播放 如何用手机设置mercury(水星
如何用手机设置mercury(水星 路由器设置好了上不了网
路由器设置好了上不了网
大家喜欢通过WPS进行图表的插入,那你在插入图表的时候,会根据自己的数据内容插入多个图表的情况,为了区分图表,就会为图表添加编号,那么如何快速的为图表插入相应的编号呢,其实我...
次阅读
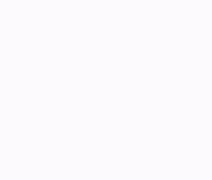
在页面设置对话框中,可以对节、整篇文档或插入点之后的页进行分栏,也可以更改指定页面中文字的排列方向。 一、分栏 1.打开页面设置对话框,切换到文档网格选项卡。 2.在文字排...
次阅读
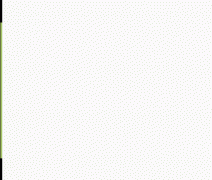
设置字体有三种途径:使用格式工具栏、快捷键和字体对话框。前两种方便快捷,适于进行少量项目的设置,如果要设置比较复杂,最好还是使用字体对话框。方法如下: 1.选中要进行...
次阅读

word软件是由微软公司发布的一款专业文字处理工具,给用户带来了许多的便利,用户一般用来编写论文、撰写文稿或是设置文档格式等,总的来说是一款很不错的文档编辑软件,当用户在编辑...
次阅读

word软件相信是许多用户经常使用的一款文档编辑软件,是在很早之前就开始出现的一款办公软件,其中专业的文字排版功能吸引了不少用户前去使用,让用户享受到优质的功能服务,用户在编...
次阅读

Word程序是很多小伙伴都在使用的一款文字文档编辑程序,在这款程序中我们可以对对文字文档中的文字、段落进行设置,还可以给文档或是内容添加边框。有的小伙伴在对文字文档进行编辑时...
次阅读

作为一款专业的文字处理工具,word软件为用户带来了强大的文字编排功能,方便用户用来实现文字间距、段落行距、对齐方式或是页面布局等方面的调整修改,因此word软件受到了不少用户的喜...
次阅读
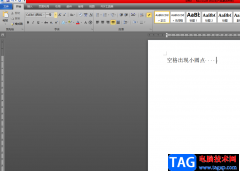
在word软件中用户可以感受到许多的专业且实用的功能,这些功能能够让用户快速解决编辑问题,还能够提升自己编辑文档的速度,给用户带来了许多的便利,因此word软件也受到了许多用户的喜...
次阅读

Word文档是一款非常好用的文字处理软件,很多小伙伴在进行日常办公时都会需要使用到该软件。在Word文档中我们有时候会插入一些公式,如果有需要我们可以为公式添加一定的编号,比如我们...
次阅读
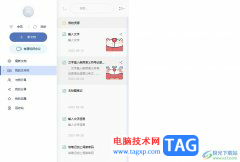
有道云笔记是一款专业的信息记录工具,为用户带来了不错的使用体验和笔记记录平台,这款软件可以让用户实现对笔记信息的同步、分享、管理等,让用户高效记录日常生活、学习或是工作中...
次阅读
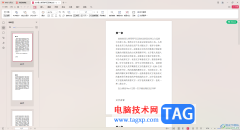
当你在使用WPS的时候,会需要使用其中的文字文档进行操作,想要将其中自己需要的内容进行编辑进去,当你想要将编辑好的Word文档转换为PDF文档的话,那么就需要在Word文档中进行另存为,将...
次阅读
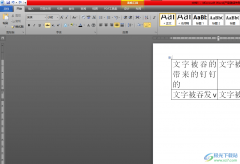
word软件作为热门的办公软件,受到了许多用户的喜欢和关注,在这款办公软件中,用户会发现各种各样的功能,并且只需要简单的操作几个步骤即可完成编辑工作,为用户提升了编辑效率,当...
次阅读
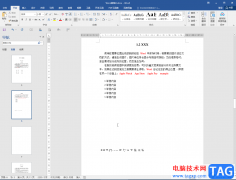
Word文档是很多小伙伴都在使用的一款办公软件,在其中我们可以轻松编辑和处理文本内容。如果我们希望在Word文档中将所有多余的空白行删除,小伙伴们知道具体该如何进行操作吗,其实操作...
次阅读
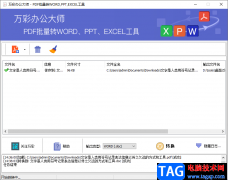
平时我们可能会在电脑中编辑一些文字文档,有时候需要将编辑好的Word文档转成PDF文档,那么就会直接在WPS或者office办公软件中进行转换,但是有时候需要将PDF文档转换成Word文档的情况,那么...
次阅读
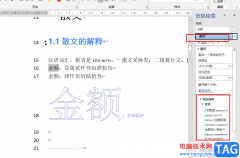
很多小伙伴在使用Word程序对文档进行编辑的过程中经常会遇到各种各样的问题,不过这些问题都可以使用Word中的工具进行解决。例如当我们需要对文章中的内容进行翻译时,有的小伙伴可能会...
次阅读