word软件具备着专业性极高的文字处理功能,给用户带来了很好的使用感受,因此这款软件的身影可以在用户的电脑上看到,用户通常会用来编辑文档文件或是对文档格式进行整理,给用户带来了许多的便利,当然用户在编辑文档的过程中,会遇到自己无法解决的问题,例如最近小编看到有用户问到word文档如何在图片下方加上注释说明的问题,其实这个问题的操作方法是很简单的,用户直接在页面上插入图片后,用鼠标右键点击图片,接着在弹出来的选项卡中找到插入题注功能即可成功添加,因此有需要的用户快来看看小编整理出来的教程吧,感兴趣的用户也可以来看看,以免下次遇到这个问题时,不知道怎么来解决。
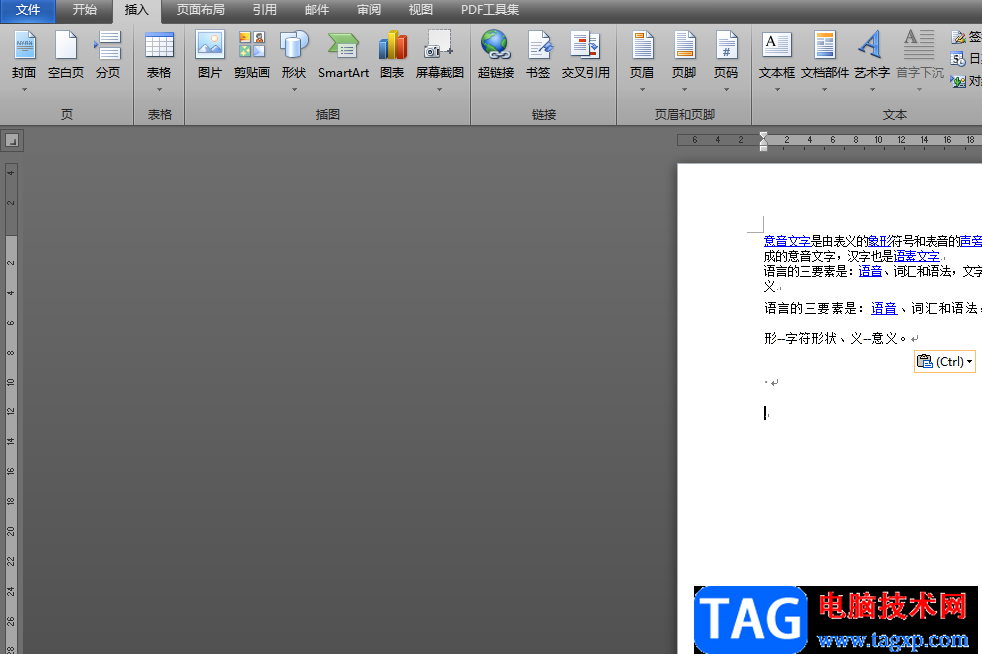
1.用户在word软件中打开文档文件,并来到编辑页面上插入图片
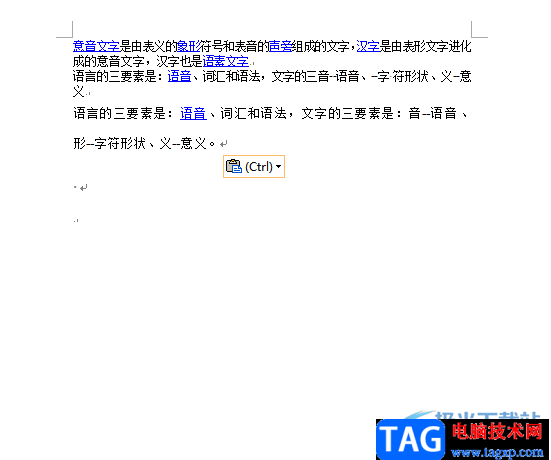
2.点击菜单栏中的插入选项,在切换得到的选项卡中点击图片图标,以此来打开插入图片窗口
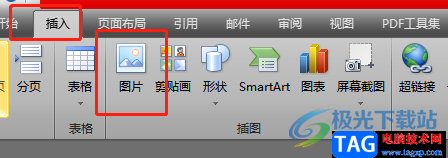
3.接着需要用户在插入图片窗口中选择好图片文件,并按下下方的插入按钮
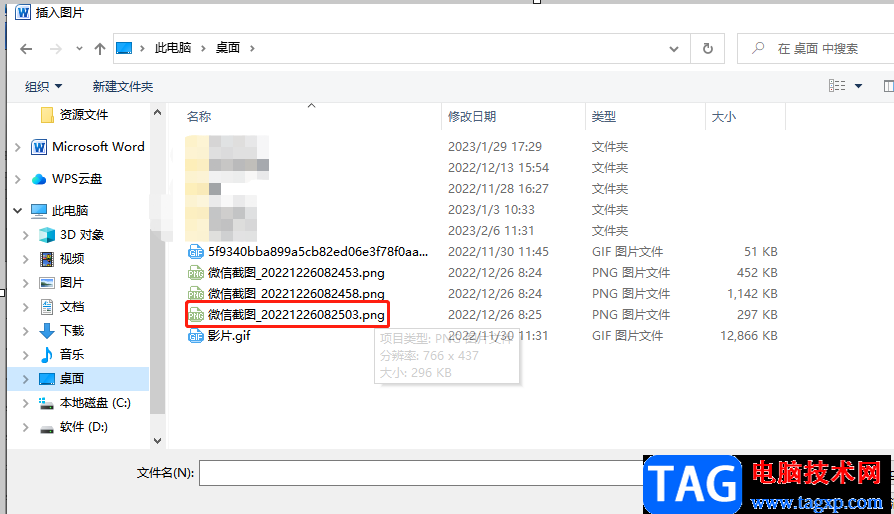
4.这时在编辑页面上就可以看到插入的图片,用户需要用鼠标右键点击图片,并在弹出来的选项卡中选择插入题注选项
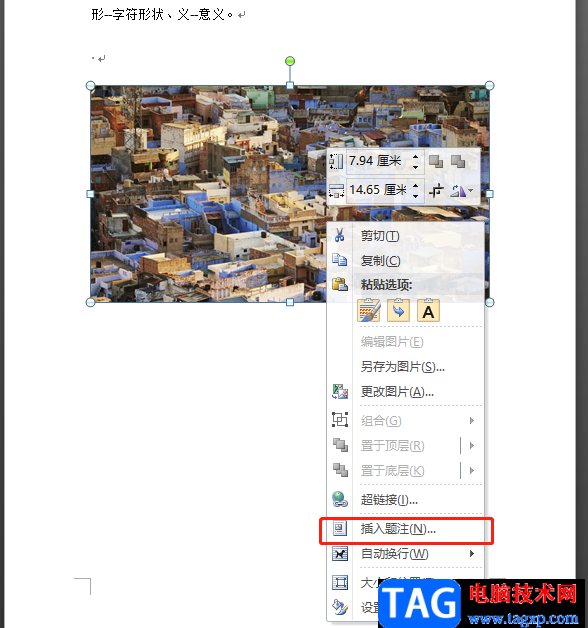
5.打开了插入题注窗口,用户按下左下角处的新建标签按钮,将会打开新窗口
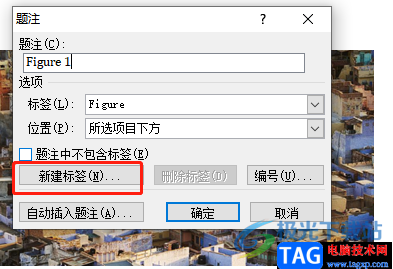
6.在打开的新建标签窗口中用户输入文字信息后,需要按下确定按钮
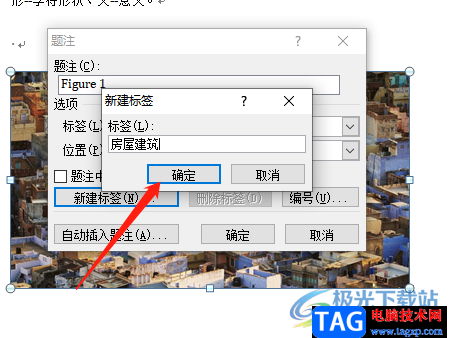
7.随后回到题注窗口中,可以看到自己设置的注释说明样式了,用户直接按下右下角的确定按钮就可以了
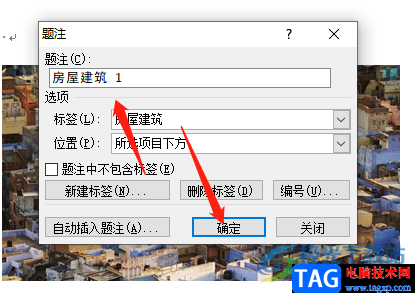
8.最后回到编辑页面上,可以发现图片下方成功添加上了注释说明
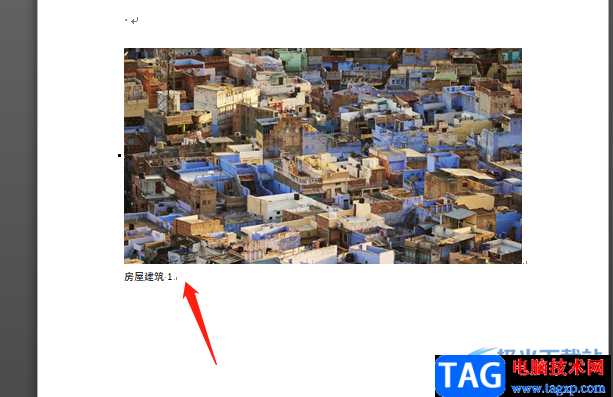
当用户在word软件中编辑文档文件时,有时会在页面上插入图片,根据需求还会在图片下方添加上注释说明,用户直接在软件中找到插入题注功能并设置后注释说明文字即可添加成功,操作的过程并不复杂,因此感兴趣的用户快来看看小编整理出来的教程吧。
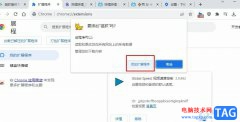 谷歌浏览器安装猫抓插件的方法
谷歌浏览器安装猫抓插件的方法
猫抓插件是很多小伙伴都在使用的一款网页视频下载神器,使用......
阅读 win10分辨率没有1920x1080怎么办
win10分辨率没有1920x1080怎么办
win10系统是一款非常优秀的系统,强大的稳定性是系统最厉害的......
阅读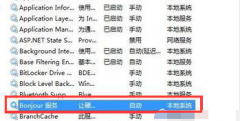 bonjour是什么软件可以卸载吗详情
bonjour是什么软件可以卸载吗详情
很多的用户们在使用电脑的时候,发现有一个软件叫做bonjour,很......
阅读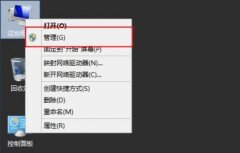 server 2012磁盘管理位置
server 2012磁盘管理位置
很多朋友想要手动为server2012系统分区,但是找不到server 2012磁盘......
阅读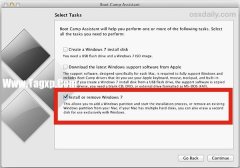 Mac双系统如何删除Boot Camp安装的Windows分区
Mac双系统如何删除Boot Camp安装的Windows分区
使用Boot Camp你可以实现移除Windows分区但保留OSX不被破坏。,Mac双......
阅读 AMD将推出三款主流锐龙5
AMD将推出三款主流锐龙5 Niantic 收购 AR 开发平台
Niantic 收购 AR 开发平台 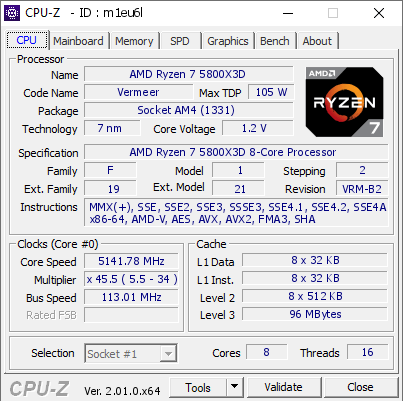 AMD Ryzen 7 5800X3D 超频达到
AMD Ryzen 7 5800X3D 超频达到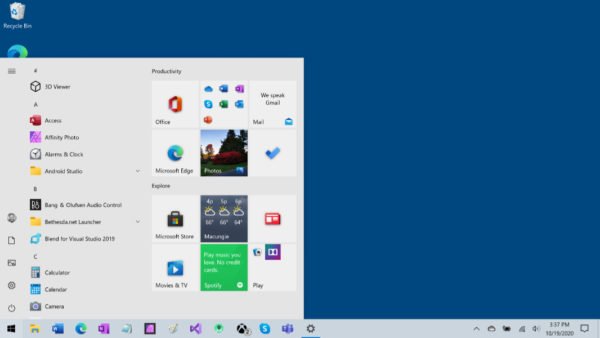 Windows10 20H2版本的新增功能
Windows10 20H2版本的新增功能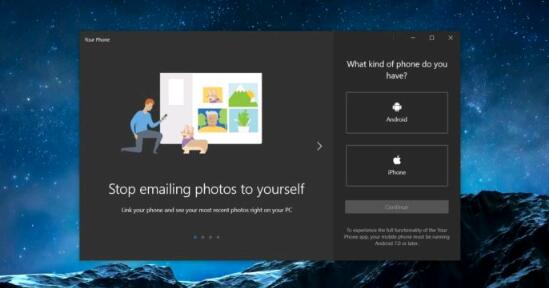 Windows 10固定电话通知,改
Windows 10固定电话通知,改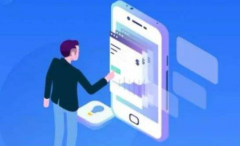 津心办健康码打不开怎么
津心办健康码打不开怎么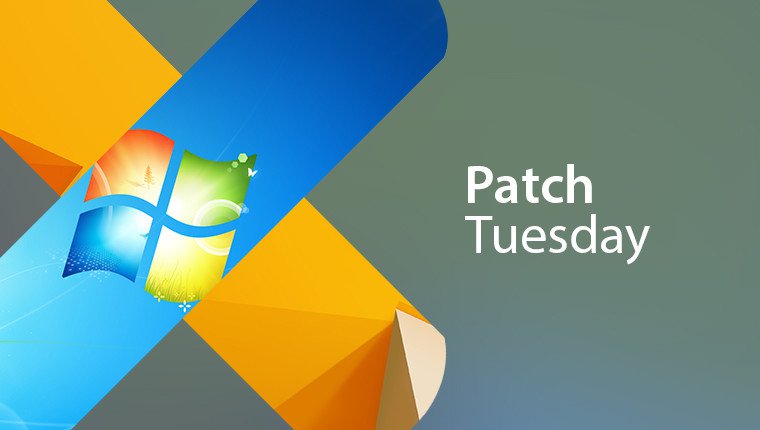 Windows 10零日漏洞利用:尽
Windows 10零日漏洞利用:尽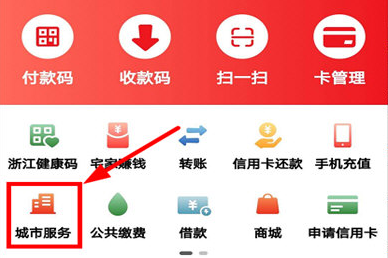 云闪付可以交社保吗?云闪
云闪付可以交社保吗?云闪 《光遇》紫色头巾如何获
《光遇》紫色头巾如何获 航海王热血航线油菜花探
航海王热血航线油菜花探 漫威超级战争邀请码是什
漫威超级战争邀请码是什 智能音箱也会被盗账号!
智能音箱也会被盗账号! 索泰显卡sn码查询
索泰显卡sn码查询 笔记本电脑比较好的系统
笔记本电脑比较好的系统 ipados16新功能详细介绍
ipados16新功能详细介绍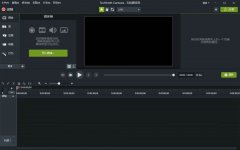 Camtasia Studio保存为mp4格式
Camtasia Studio保存为mp4格式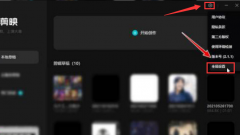 剪映怎么设置缓存清理天
剪映怎么设置缓存清理天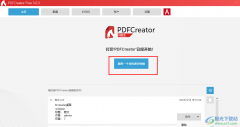 PDFCreator将PPT文件转换为
PDFCreator将PPT文件转换为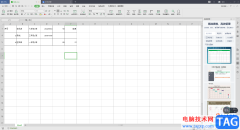 wps excel将不需要的表格部
wps excel将不需要的表格部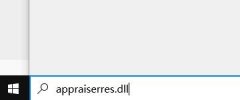 非uefi安装win11的方法
非uefi安装win11的方法 Android:Google Play商店中有
Android:Google Play商店中有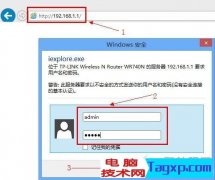 tplink TL-WDR6680路由器的使用
tplink TL-WDR6680路由器的使用 网件netgear无线路由器设置
网件netgear无线路由器设置
WPS是很多小伙伴都在使用的一款文档编辑软件,在这款软件中,我们可以对各种格式的文档进行编辑,例如文字文档、表格文档、演示文稿或是PDF文档等。有的小伙伴在使用WPS对文字文档进行编...
次阅读

在WPS文档中进行表格的插入和编辑是非常常见的操作,我们在表格中编辑文字内容的时候,为了让表格展示出来更加的美观和整洁,那么就会将表格中的文字进行调整一下大小、位置以及对齐等...
次阅读
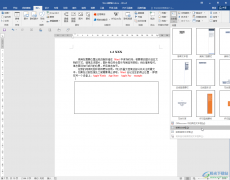
Word文档是一款非常专业好用的文本处理软件,在其中可以对文本进行各种格式和样式效果的调整和设置,非常地方便。如果有需要我们还可以在Word文档中插入文本框。在Word文档中插入文本框后...
次阅读

在Word中编制目录最简单的方法是对要显示在目录中的标题使用内置的标题样式或大纲级别格式。本节先介绍使用标题样式建立目录的过程,步骤如下: 1.首先对要显示在目录中的标题应...
次阅读
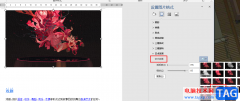
很多小伙伴之所以会选择使用Word程序来对文档进行编辑,就是因为Word中丰富的功能可以满足我们对于文档编辑的各种需求,无论是文字的编辑以及调整,还是图片的插入以及设置,在Word中都可...
次阅读
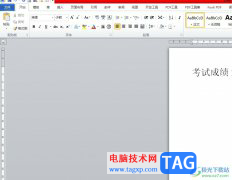
相信大部分用户在遇到文档文件的编辑问题时,都会选择在word软件中来解决,这是因为word软件中有着强大且专业的文字编排功能,能够满足用户对文字排版样式的需求,所以word软件受到了不少...
次阅读

WPSWord是一款非常好用的办公软件,很多小伙伴都在使用。如果我们在电脑版Word文档中编辑处理两个表格后,希望将其合并成一个,小伙伴们知道具体该如何进行操作吗,其实操作方法是非常简...
次阅读
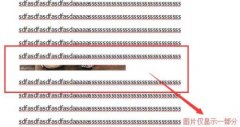
在使用word进行编辑的时候,可能有的朋友遇到了加入的图片无法全部显示这种情况,该怎么呢?接下来小编就为大家带来了word图片无法全部显示的解决办法哦,遇到相同情况的朋友可以来参考参...
次阅读

WPS是很多小伙伴都在使用的一款文档编辑软件,在这款软件中,我们可以对各种格式的文档进行编辑,例如演示文稿、表格文档以及文字文档等。在使用WPS对文字文档进行编辑的过程中,有的小...
次阅读

用户在日常的工作中都会接触到word软件来编辑文档文件,在编辑的过程中,会发现其中的功能是很强大的,能够很好的解决好遇到的编辑问题,因此word软件成为了用户编辑文档时的必备工具,...
次阅读

WPS文档是一款非常展业好用的办公类软件,功能非常丰富且强大,很多小伙伴都在使用。如果我们需要在电脑版WPS文档中查找历史编辑记录,小伙伴们知道具体该如何进行操作吗,其实操作方法...
次阅读

我们平时在使用Word写文档时,经常遇到在编辑处理完文档后会发现Word中多出了一个或多个空白页,而这些空白页上已经没有任何内容却怎么都删不了,很是苦恼。遇到这种情况我们应该怎么办...
次阅读

WPS是很多小伙伴都在使用的一款文档编辑软件,在这款软件中我们可以对文档进行文字编辑、段落格式调整以及图片、图表等内容的插入等。有的小伙伴在使用WPS中的批注功能时可能会遇到批注...
次阅读

对于“打工人”群体来说,Word文档是一款“众所周知”的办公软件,在Word文档中我们可以对文本内容进行专业化的编辑处理。有时候我们会发现文本是只读模式,也就是无法对其中的内容进行...
次阅读
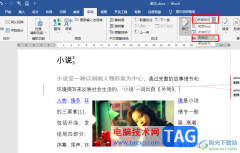
很多小伙伴之所以喜欢使用Word程序来对文字文档进行编辑,就是因为Word程序中的功能十分的丰富,能够满足我们对于文字文档的各种编辑需求,在使用Word程序编辑文字文档的过程中,有的小伙...
次阅读