越来越多的用户很喜欢使用word软件来编辑文档文件,作为专业的文字处理软件,word软件让用户享受到强大功能带来的好处,让用户的编辑过程不再繁琐复杂,总之word软件给用户带来了很多的便利,当用户在编辑文档文件时,有时可以给编辑好的文字内容进行分栏,这样能够将文字内容更加清晰的展示出来,并且在word软件中提供了关于分栏的相关功能给用户使用,能够很好的满足用户需求,当用户遇到了需要给等宽两栏添加分割线时,应该怎么来操作呢,其实这个问题很好解决,用户直接在软件中打开分栏窗口来进行设置,先设置好分栏数并将其属性设置为栏宽相等,接着给分栏数设置上分隔线选项就可以了,那么下面就和小编一起来看看这个问题详细的操作方法吧,希望用户能够解决好这个问题。
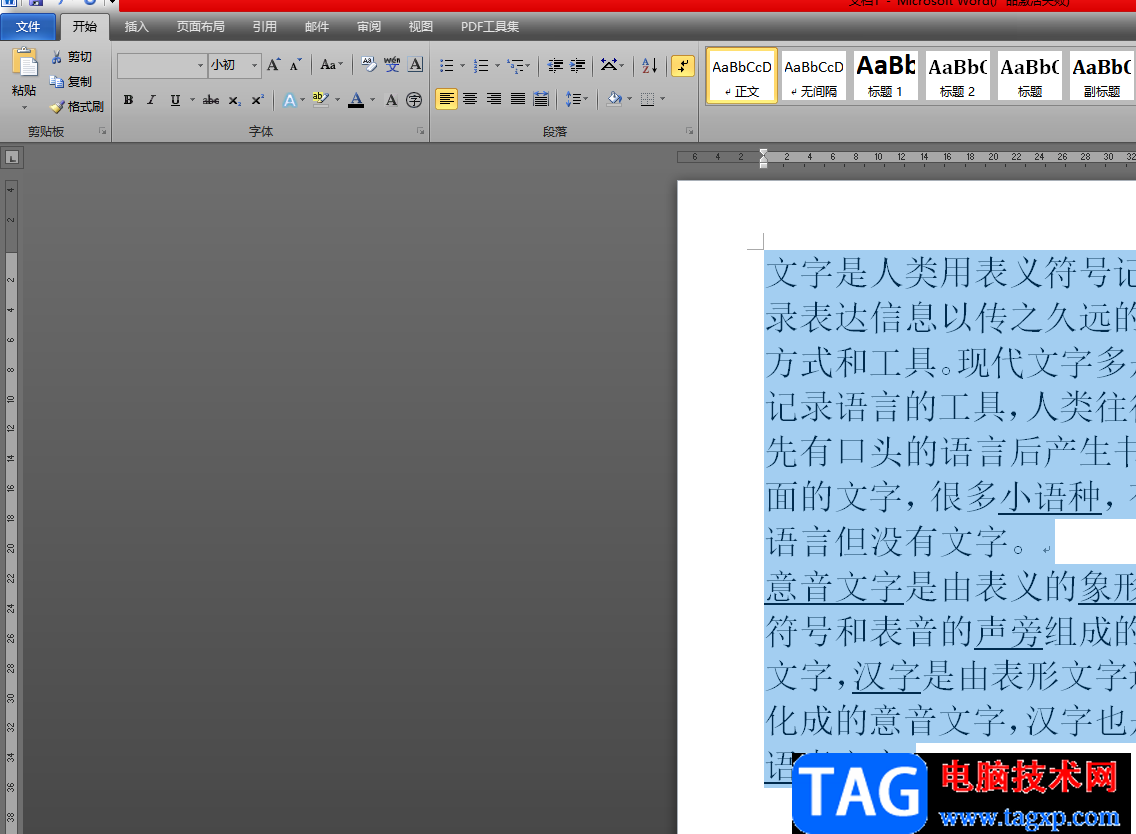
1.一般是在电脑桌面上双击打开word文档,并进入到编辑页面上来进行设置
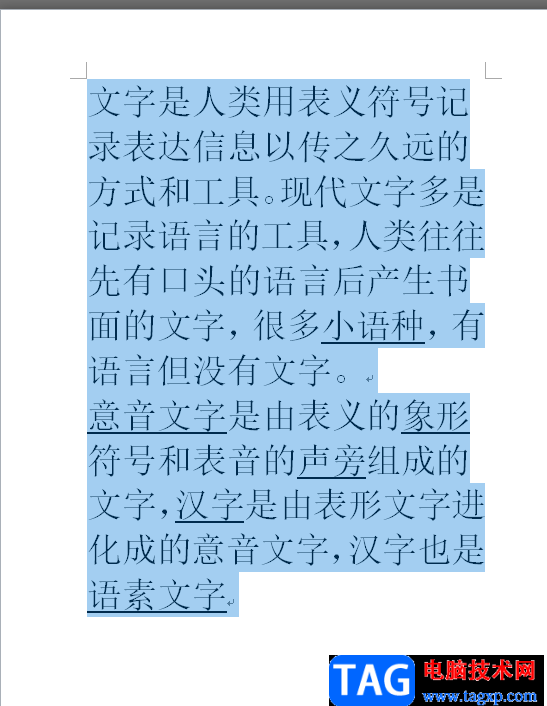
2.接着用户在页面上方的菜单栏中找到自己需要的页面布局选项,将会显示出相关的选项卡,用户选择分栏选项
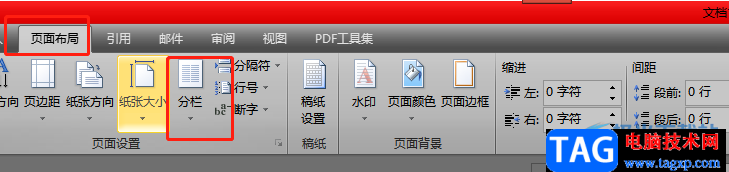
3.会拓展出相关的分栏选项,用户直接选择位于底部的更多分栏选项
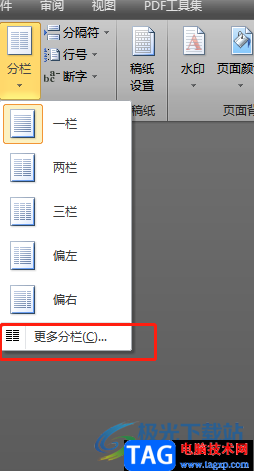
4.这时打开了分栏窗口,用户需要在预设板块中设置好两栏分栏数
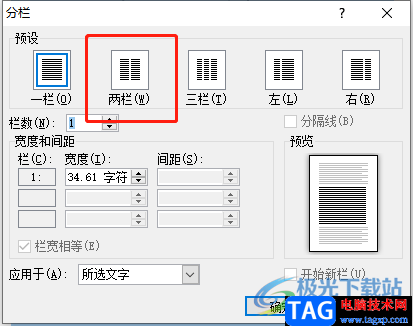
5.还需要用户勾选栏数右侧的分隔线选项,最后再确认好栏宽相等选项,再按下右下角的确定按钮即可
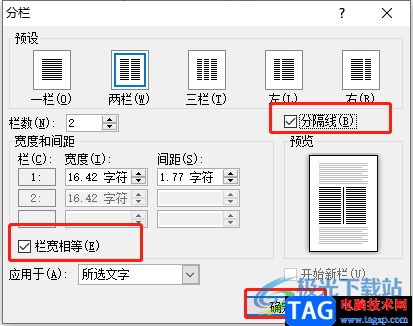
6.回到编辑页面上,用户就可以看到文档页面的等宽两栏已经成功添加上了分隔线
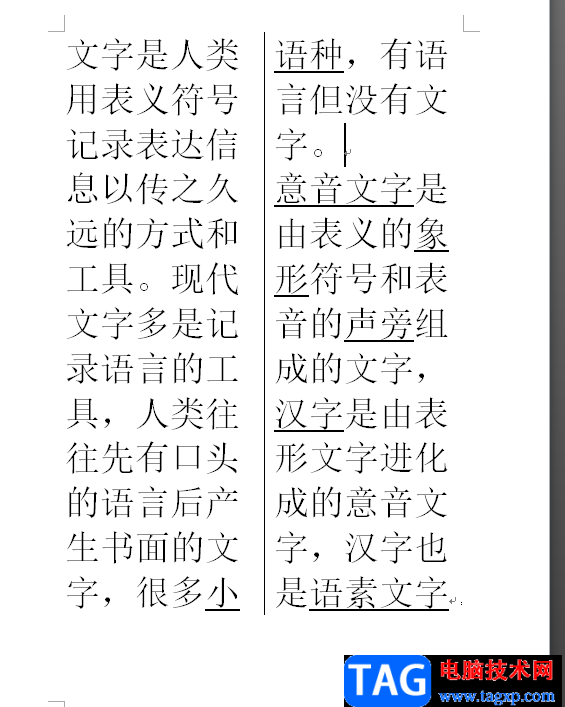
用户在word软件中收获到了许多功能的帮助,并且给用户带来了许多的便利,当用户在编辑文档文件时,会遇到需要给等宽两栏添加上分隔线的问题,详细的操作方法小编已经整理出来了,所以感兴趣的用户快来看看小编整理出来的教程吧。
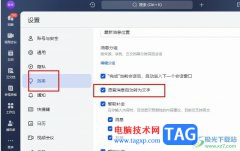 飞书设置语音消息自动转为文字的方法
飞书设置语音消息自动转为文字的方法
很多小伙伴在日常工作中都离不开飞书软件,因为飞书中的功能......
阅读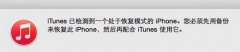 itunes显示已停止工作怎么办?手机连接
itunes显示已停止工作怎么办?手机连接
itunes显示已停止工作怎么办?手机连接itunes显示已停止工作解决......
阅读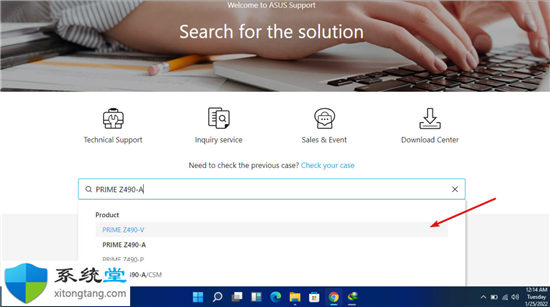 如何在华硕笔记本windows11上更新 BIOS?
如何在华硕笔记本windows11上更新 BIOS?
如何在华硕笔记本windows11上更新 BIOS? 您可以通过两种主要方式更......
阅读 哈利波特魔法觉醒桃金娘在哪 11.20桃金娘
哈利波特魔法觉醒桃金娘在哪 11.20桃金娘
哈利波特魔法觉醒桃金娘在哪?大家都知道游戏每一天都会放出......
阅读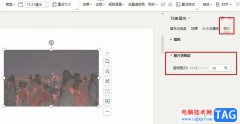 WPS PPT调整图片透明度的方法
WPS PPT调整图片透明度的方法
很多小伙伴都喜欢使用WPS对演示文稿进行编辑,因为在WPS中,我......
阅读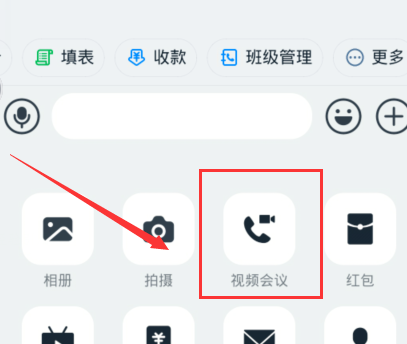 怎么开启或关闭钉钉视频
怎么开启或关闭钉钉视频 兄嫂本无缘全靠我花钱是
兄嫂本无缘全靠我花钱是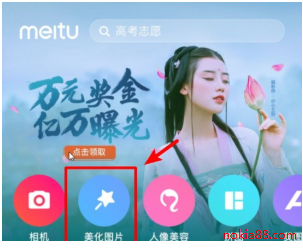 抖音一个人牵狗图片制作
抖音一个人牵狗图片制作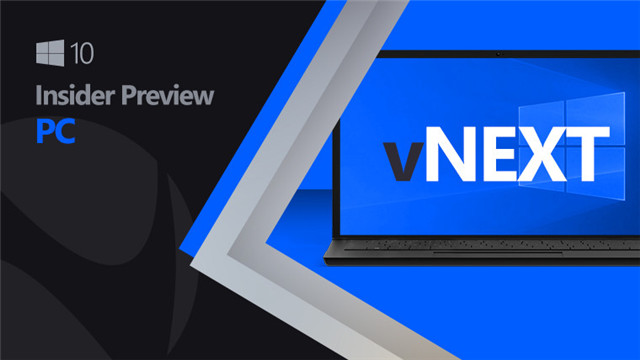 有关Windows10微软十二月补
有关Windows10微软十二月补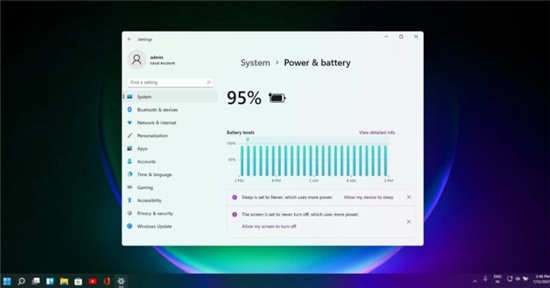 windows11为设置、服务提供
windows11为设置、服务提供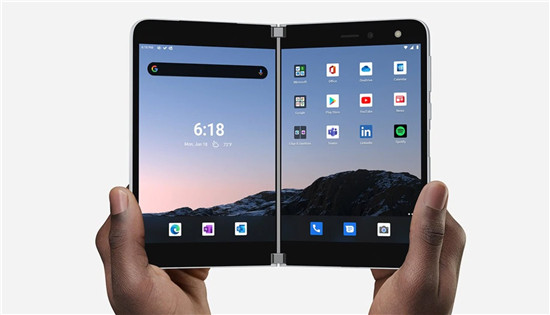 可折叠的iPhone将与微软的
可折叠的iPhone将与微软的 自拍须谨慎!教你如何通
自拍须谨慎!教你如何通 IPv6协议栈脆弱性分析
IPv6协议栈脆弱性分析 宝可梦传说阿尔宙斯心齐
宝可梦传说阿尔宙斯心齐 奥奇传说手游战术教室光
奥奇传说手游战术教室光 公主连结圣迹调查掉落量
公主连结圣迹调查掉落量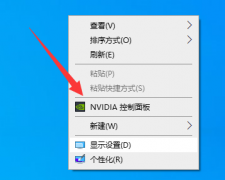 撼讯显卡驱动界面在哪里
撼讯显卡驱动界面在哪里 盈通rx6500xt大地之神参数
盈通rx6500xt大地之神参数 格志打印机打印不了怎么
格志打印机打印不了怎么 奇葩的电脑故障
奇葩的电脑故障 Koodo Reader关闭点击相关区
Koodo Reader关闭点击相关区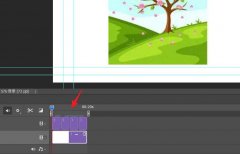 ps2021怎么放大时间轴-ps2
ps2021怎么放大时间轴-ps2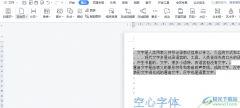 wps文档标点在开头的解决
wps文档标点在开头的解决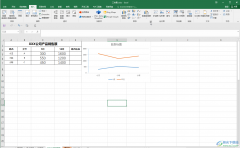 Excel表格为折线图添加圆点
Excel表格为折线图添加圆点 腾讯会议如何预定会议-腾
腾讯会议如何预定会议-腾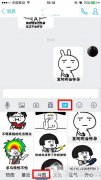 安卓手机不root怎么恢复误
安卓手机不root怎么恢复误![tplink[WVR/WAR系列] Web认证设](http://www.tagxp.com/uploads/allimg/c170705/14c25P1963130-2W305_lit.png) tplink[WVR/WAR系列] Web认证设
tplink[WVR/WAR系列] Web认证设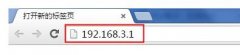 华为WS832无线路由器怎么设
华为WS832无线路由器怎么设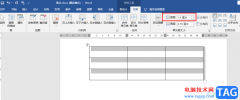
Word是一款功能十分丰富的文档编辑程序,在这款程序中,我们不仅可以对文档的文字进行编辑,还可以在文档中插入图片以及表格等内容。当我们插入表格之后,默认的表格行间距是很小的,...
次阅读
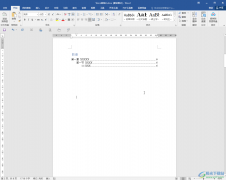
Word文档是一款非常好用的文字处理软件,在其中我们可以非常轻松地对文字进行专业化的编辑处理。如果有需要我们还可以为文档内容添加目录,方便后续查看。如果后续内容有改动,我们还...
次阅读

word软件是在很早之前就开始出现的一款办公软件,一出现就吸引了不少用户的关注,在这款办公软件中用户可以感受到许多强大且专业的功能,给用户带来了许多的好处和便利,通常情况下用...
次阅读
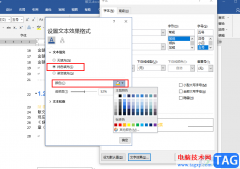
很多小伙伴都喜欢使用Word来对文字文档进行编辑,因为在Word中我们不仅可以给文章添加图片、图标、形状等各种内容,还可以根据自己的需求给文章设置格式。在编辑文章的过程中,当我们需...
次阅读
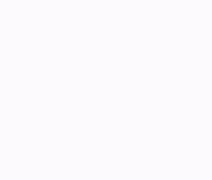
在页面设置对话框中,可以对节、整篇文档或插入点之后的页进行分栏,也可以更改指定页面中文字的排列方向。 一、分栏 1.打开页面设置对话框,切换到文档网格选项卡。 2.在文字排...
次阅读
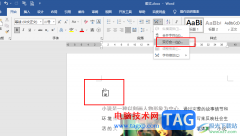
很多小伙伴在对文字文档进行编辑时都会选择使用Word程序,因为在Word程序中,我们可以对文字文档中的文字、段落、图片等各种内容进行编辑,功能十分的丰富。在使用Word程序编辑文字文档的...
次阅读
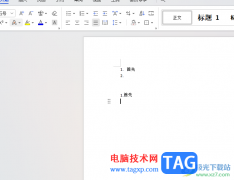
有的小伙伴在通过WPS进行文字编辑的过程中,发现这样一个问题,当你编辑了文字进行回车之后,就会自动的弹出序号进行排序,这种情况相信很多小伙伴都是有遇到过的,有的小伙伴觉得这样...
次阅读
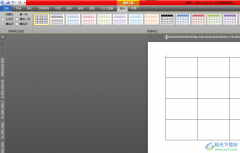
word软件是微软公司在很早之前就发布的一款办公软件,一出现就吸引了不少的用户前来使用,用户在使用的过程中就会收获到许多强大功能带来的帮助,为用户避免了许多的麻烦,当用户在w...
次阅读
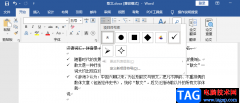
Word是很多小伙伴都在使用的一款文字处理程序,在Word中我们可以给自己的文章添加图片、图表或是对文章格式进行调整,让我们的文章更加的美观规范。Word中的功能十分的丰富,项目符号就是...
次阅读

word软件是在很早之前就开始出现的一款办公软件,一出现就吸引了不少用户的关注,在这款办公软件中用户可以感受到许多强大且专业的功能,给用户带来了许多的好处和便利,通常情况下用...
次阅读

Word文档是一款非常好用的文本处理软件,很多小伙伴都在使用。在Word文档中我们有时候会需要设置首字下沉效果,也就是在一段文字中,第一个文字下沉的效果。在设置首字下沉时我们还可以...
次阅读
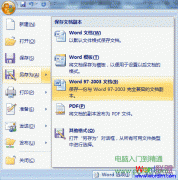
以前也曾提到过很多次将Word2007转换2003的方法,长来的朋友一定知道如何转换,近期许多朋友在网上问到有没更为简单的方法,所以,为大家介绍一种更为简单的技巧,只需利用Word20...
次阅读
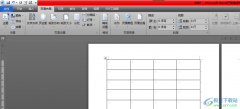
越来越多的用户电脑上安装了word软件,在这款软件中用户可以感受到许多专业的文字处理功能,给用户带来了不少的帮助,当用户在使用word软件来编辑文档文件时,有时可以在页面上插入各种...
次阅读
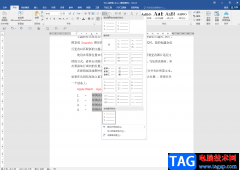
Word文档是一款非常好用的办公软件,我们可以在其中进行各种文本处理,很多小伙伴基本上每天办公时都会需要使用到该软件。在Word文档中我们可以为有条理性的内容添加编号,方便进行查看...
次阅读
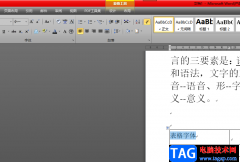
不管是学生党还是上班族都会遇到需要使用word软件的情况,这款办公软件给用户带来了许多的便利,让用户在编辑文档文件时,能够感受到功能带来的帮助,例如用户可以对文字排版进行设置...
次阅读