在使用Word程序编辑文字文档的过程中,我们经常会遇到长篇幅的文章需要进行阅读整理,为了方便我们查看每一章节的标题以及快速跳转到自己需要的章节,很多小伙伴会选择将文章的目录打开放在Word的左侧。在Word中想要在左侧显示目录的方法很简单,我们只需要打开视图工具,然后勾选“导航窗格”选项,文章的目录就会自动出现在左侧的导航窗格中,点击目录标题就能直接跳转到标题所在位置,十分的方便。有的小伙伴可能不清楚具体的操作方法,接下来小编就来和大家分享一下Word在左侧显示目录的方法。
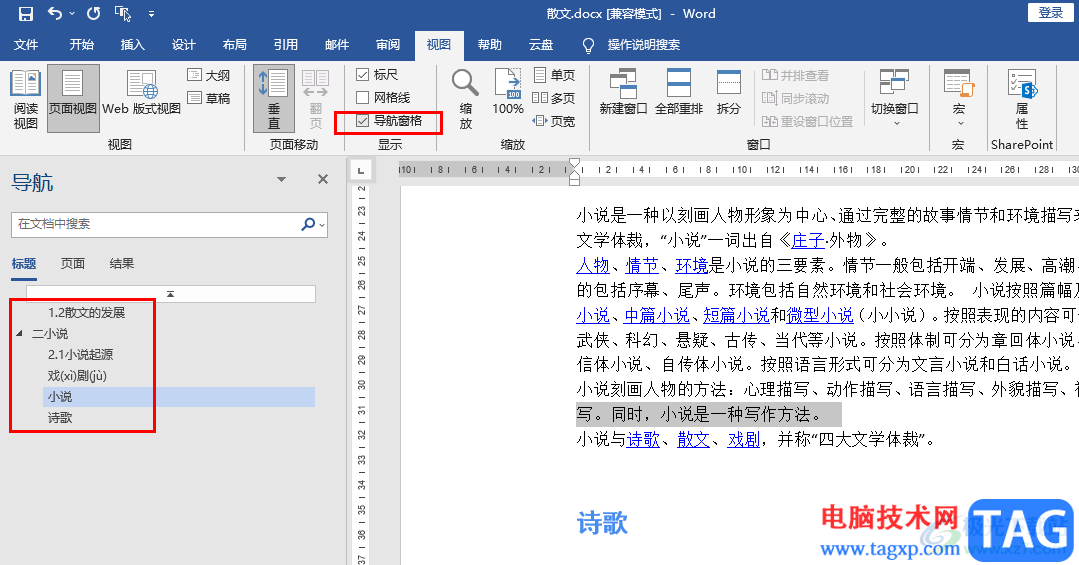
1、第一步,我们先在电脑中找到需要进行编辑的文字文档,右键单击该文档,点击“打开方式”选项,再在子菜单列表中选择“Word”选项
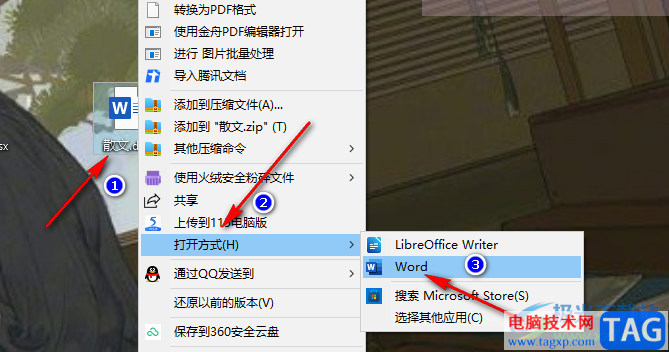
2、第二步,进入Word页面之后,我们在该页面的工具栏中找到“视图”工具,点击打开该工具
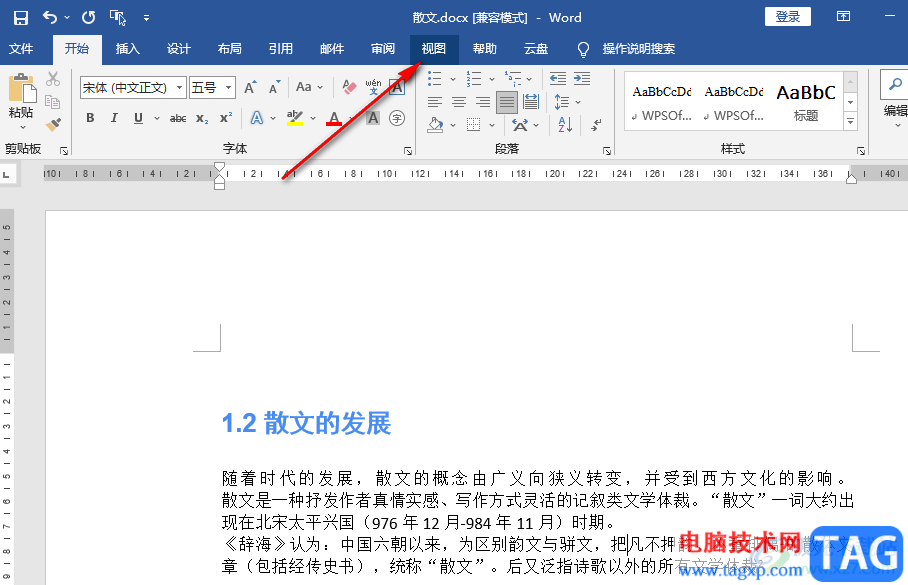
3、第三步,在“视图”工具的子工具栏中,我们找到“导航窗格”选项,点击勾选该选项
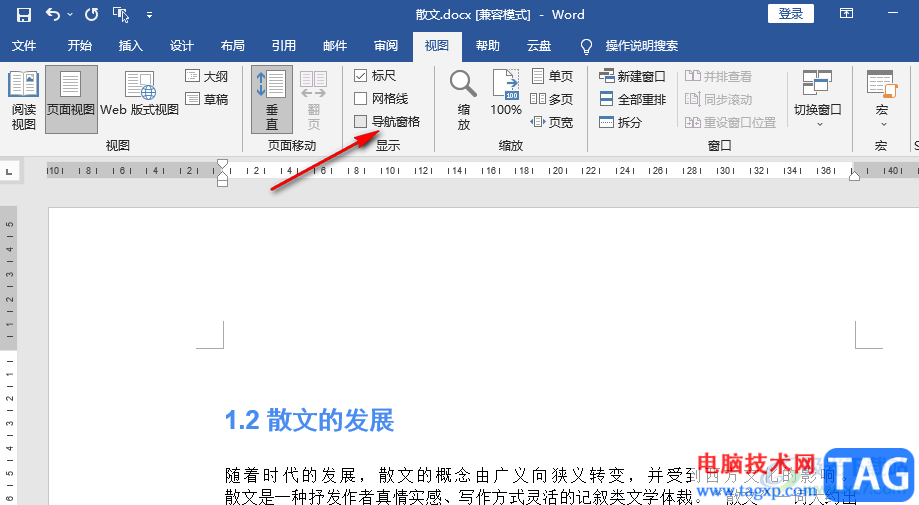
4、第四步,勾选“导航窗格”选项之后,在页面左侧我们就可以看到文章的目录了,直接单击目录标题就能跳转到文章中的对应位置
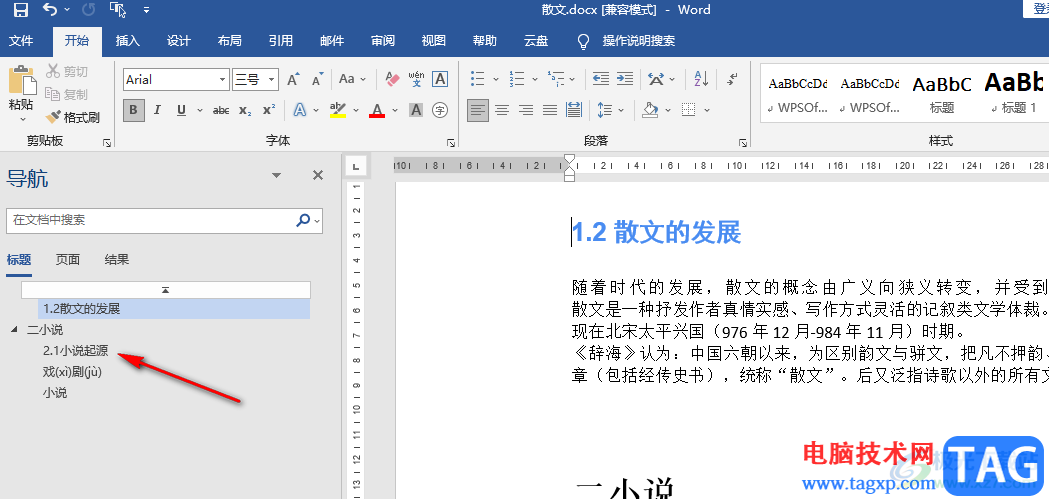
5、第五步,如果有遗漏或是需要新添加的章节目录,我们可以选中标题,然后在“开始”子工具栏的样式选项中点击选择该标题的样式类型
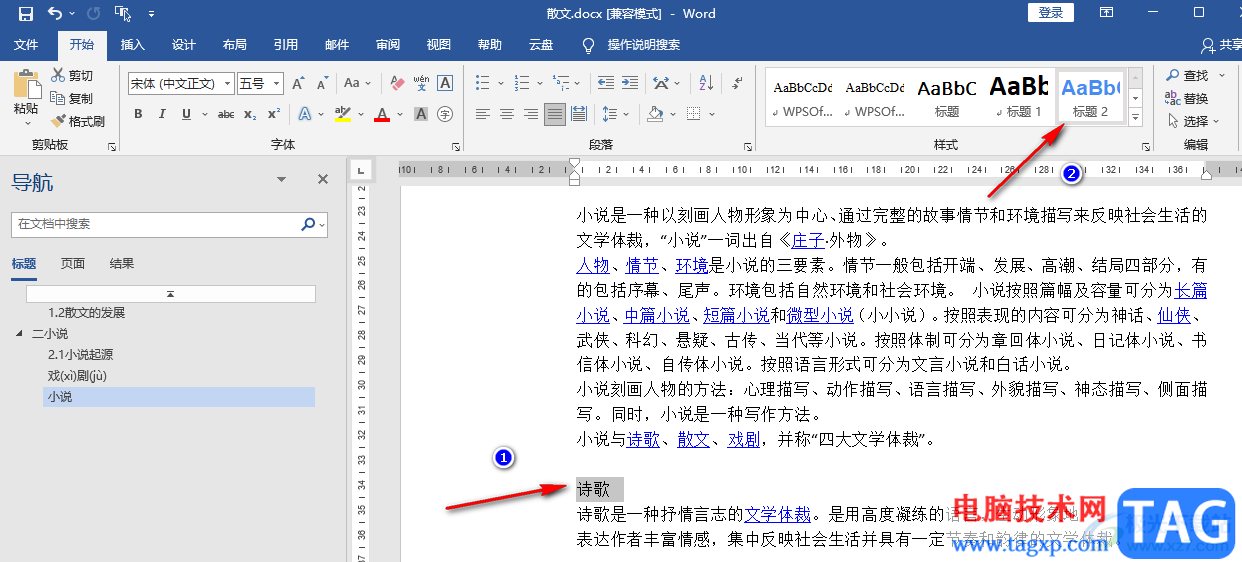
以上就是小编整理总结出的关于Word在左侧显示目录的方法,我们用Word打开一个文字文档,然后在“视图”工具的子工具栏中勾选“导航窗格”选项即可,勾选之后在左侧的窗格页面中就可以看到文章目录了,感兴趣的小伙伴快去试试吧。
 水星(Mercury)无线路由器的设置教程图解
水星(Mercury)无线路由器的设置教程图解
这里将针对 MERCURY 水晶的无线宽带路由器和有线宽带路由器产品......
阅读 Switch超级街道赛金手指代码作弊码大全(
Switch超级街道赛金手指代码作弊码大全(
本金手指只支持switch版本的超级街道赛使用,本金手指支持V1.......
阅读 华为手机怎么设置隔空滑屏
华为手机怎么设置隔空滑屏
手机解锁后,点击桌面上的“设置”APP图标。进入设置页面下滑......
阅读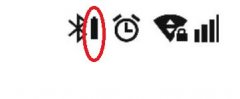 蓝牙耳机如何查看电量
蓝牙耳机如何查看电量
下拉手机的设置页面,找到开启蓝牙的图标。开启蓝牙功能。按......
阅读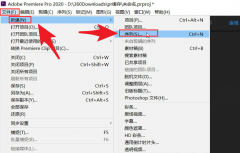 Pr怎么设置自动匹配序列-Pr设置自动匹配
Pr怎么设置自动匹配序列-Pr设置自动匹配
在使用Pr软件进行视频编辑的过程中,若想设置自动匹配序列,......
阅读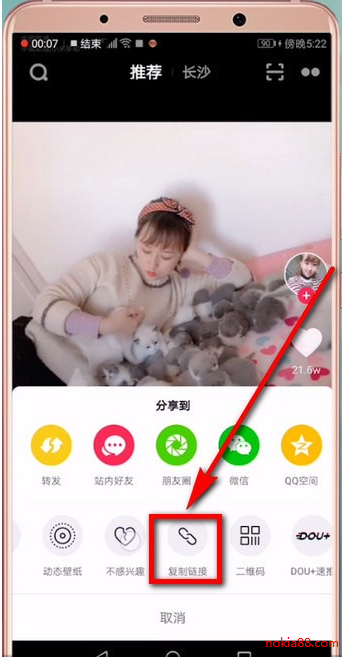 抖音转发如何去抖音号?
抖音转发如何去抖音号?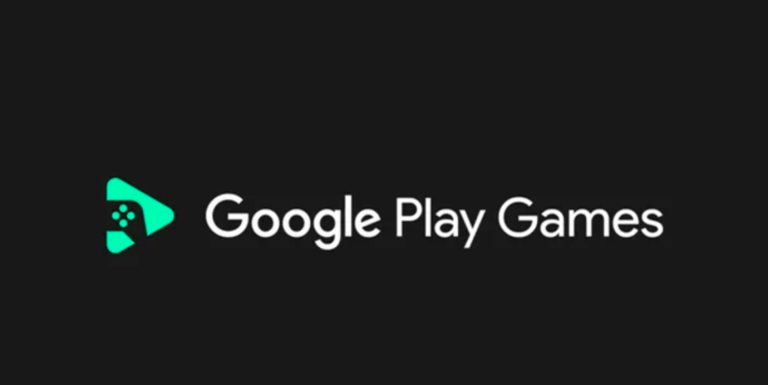 Google 暂停在俄罗斯的 Go
Google 暂停在俄罗斯的 Go Computex 2022将以实体展的形
Computex 2022将以实体展的形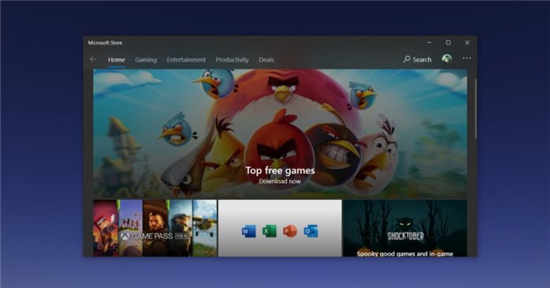 Windows10应用商店将获得新
Windows10应用商店将获得新 带外Windows10累积更新发布
带外Windows10累积更新发布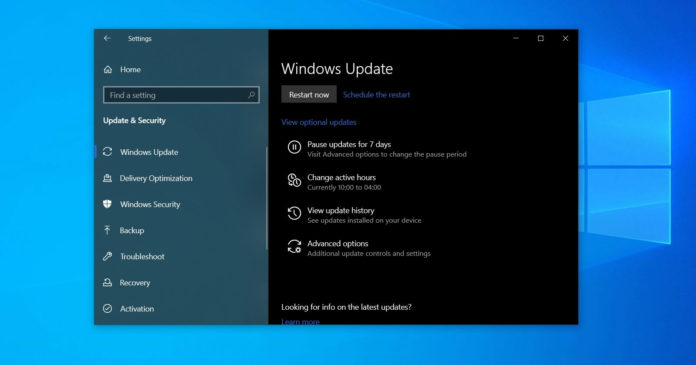 Windows10 Build 18363.1139现在可
Windows10 Build 18363.1139现在可 自拍须谨慎!教你如何通
自拍须谨慎!教你如何通 网购危机,木马入侵所造
网购危机,木马入侵所造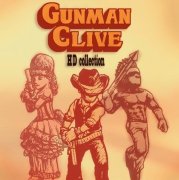 Switch枪手克莱夫高清合集
Switch枪手克莱夫高清合集 元气骑士饰品搭配攻略
元气骑士饰品搭配攻略 Switch以撒的结合胎衣金手
Switch以撒的结合胎衣金手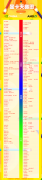 amd最新显卡天梯图2021年
amd最新显卡天梯图2021年 铭瑄NVIDIA显卡怎么样
铭瑄NVIDIA显卡怎么样 笔记本电脑屏幕偏色解决
笔记本电脑屏幕偏色解决 vga线接法图解
vga线接法图解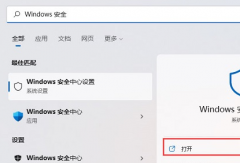 win11自带的杀毒软件白名单
win11自带的杀毒软件白名单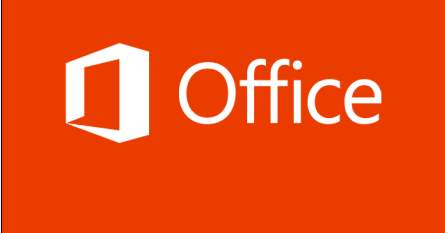 Microsoft 365半年企业版v20
Microsoft 365半年企业版v20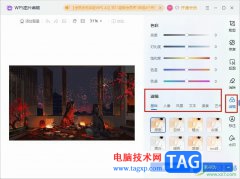 WPS Excel给图片添加滤镜效
WPS Excel给图片添加滤镜效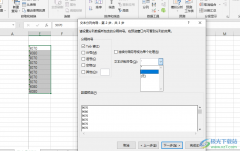 Excel去除数字前面的撇号的
Excel去除数字前面的撇号的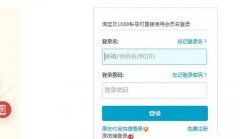 阿里云远程桌面连接不上
阿里云远程桌面连接不上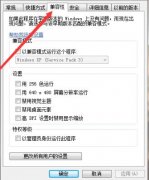 win10玩帝国时代3疯狂切回
win10玩帝国时代3疯狂切回![[行车记录仪] 如何查看和](http://www.tagxp.com/uploads/allimg/c170705/14c25P4a4940-163b3_lit.jpg) [行车记录仪] 如何查看和
[行车记录仪] 如何查看和 无线路由器设置wifi的方法
无线路由器设置wifi的方法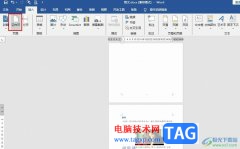
很多小伙伴在对文字文档进行编辑时都会选择使用Word程序,因为Word程序中的功能十分的丰富,并且操作简单,在Word中我们可以对文字文档进行字体、格式、段落等设置,还可以在文档中添加目...
次阅读
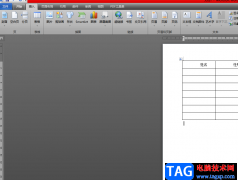
word软件是由微软公司发布的一款专业的文字处理工具,一般用户会用来编辑文字、写论文或者是调整文档格式等,能够满足用户的需求,因此这款软件成为了用户在编辑文档文件时的首选软件...
次阅读
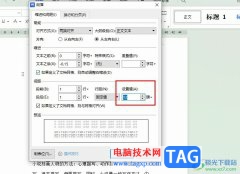
WPS是很多小伙伴都在使用的一款文档编辑软件,这款软件中丰富的功能能够满足我们对于文字文档编辑的各种需求。有的小伙伴在使用WPS对文字文档进行编辑的过程中想要快速调整文档中的行距...
次阅读

平时大家在制作文档内容的时候,可能使用WPS办公软件的情况是比较多的,大家常常在该软件中进行编辑非常多的工作内容和学习资料等,特别是在使用WPS文档编辑的过程中,会需要对一些文字...
次阅读

如果你需要对一些文字进行排版、设计等编辑处理,就可以使用WPS办公软件进行操作,在办公软件中提供了专门进行文字处理的工具,在WPS文字工具页面中,想要对文字进行有设计感的编辑,那...
次阅读

为了更好地修饰文章,我们还可以给文字添加边框和底纹,从而使得版面划分比较清晰,下面我们通过一个练习来学习操作; 1、输入文字 1)启动Word,自动打开一个空白文档; 2)点菜...
次阅读

Word文档是一款非常好用的文本处理软件,在其中我们可以轻松编辑和处理文本内容。如果我们在Word文档中希望调出标尺,方便后续进行排版操作,小伙伴们知道具体该如何进行操作吗,其实操...
次阅读
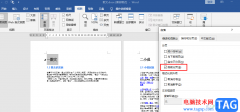
很多小伙伴在编辑文字文档的过程中经常会需要对文档进行一些特殊处理,让文档格式符合我们的需求,这些特殊处理使用Word中的工具都可以轻松实现。有的小伙伴需要按照标题将文档内容进...
次阅读

在教学中会碰到输入一些特殊式子,比如数学公式、化学方程式等等,在Word中怎样输入它们呢?下面我们通过一个练习来学习操作; 1、公式工具栏 1)启动Word,自动打开一个空白文档...
次阅读
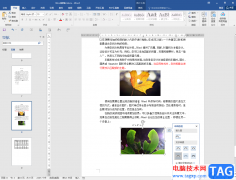
Word文档是很多小伙伴的必备办公软件,在需要编辑和处理文本内容时很多小伙伴都会选择使用该软件。在Word文档中有一个“查找和替换”功能,使用该功能我们可以实现一些批量操作,比如我...
次阅读

Word文档是一款非常受欢迎的文本处理软件,在Word文档中有很多实用功能,可以帮助我们进行高效办公。比如在Word文档中我们可以借助“查找和替换”功能进行批量操作。如果我们希望在Word文...
次阅读

很多小伙伴之所以喜欢使用WPS来对文字文档进行编辑,就是因为在WPS中我们可以给文档添加图片、形状、图表等各种内容,还可以使用导航窗格来查看文档的目录或是每一页中的内容。有的小伙...
次阅读
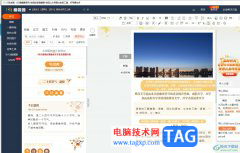
135编辑器是一款在线图文排版工具,用户一般用在微信文章、企业网站或是论坛等多种平台上,其中强大的功能,让用户可以一键排版、秒刷、管理公众号或是定时群发等操作,为用户提供了不...
次阅读
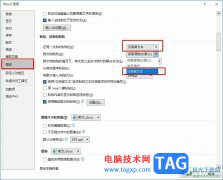
很多小伙伴之所以喜欢使用Word程序来对文字文档进行编辑,就是因为Word程序中的功能十分的丰富,可以满足我们对于文字文档编辑的各种需求。在使用Word程序编辑文字文档的过程中,有的小伙...
次阅读
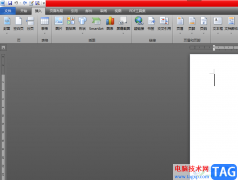
word软件是大家很熟悉的一款文字处理工具了,给用户带来了许多的便利,在word软件中用户可以体验到许多强大的文字处理功能,让用户能够简单轻松的解决编辑问题,当用户在编辑文档文件时...
次阅读