word是一款专业的文字信息处理软件,为用户带来了许多的便利和好处,并且深受用户的喜爱,在这款办公软件中用户可以体验到强大且专业的功能,让用户可以简单轻松的完成文档文件的编辑工作,因此大部分用户会选择在word软件中来编辑文档文件,用户在编辑的过程中会在页面上插入文本框,想要将文本框设置成上下型环绕,却不知道怎么来操作实现,其实这个问题是很好解决的,用户直接在菜单栏中找到绘图工具的格式选项,接着选择其中的自动换行选项,并选择其中的上下型环绕选项即可解决问题,那么接下来就让小编来向大家分享一下word文字设置成上下型环绕的方法教程吧,希望用户能够喜欢。
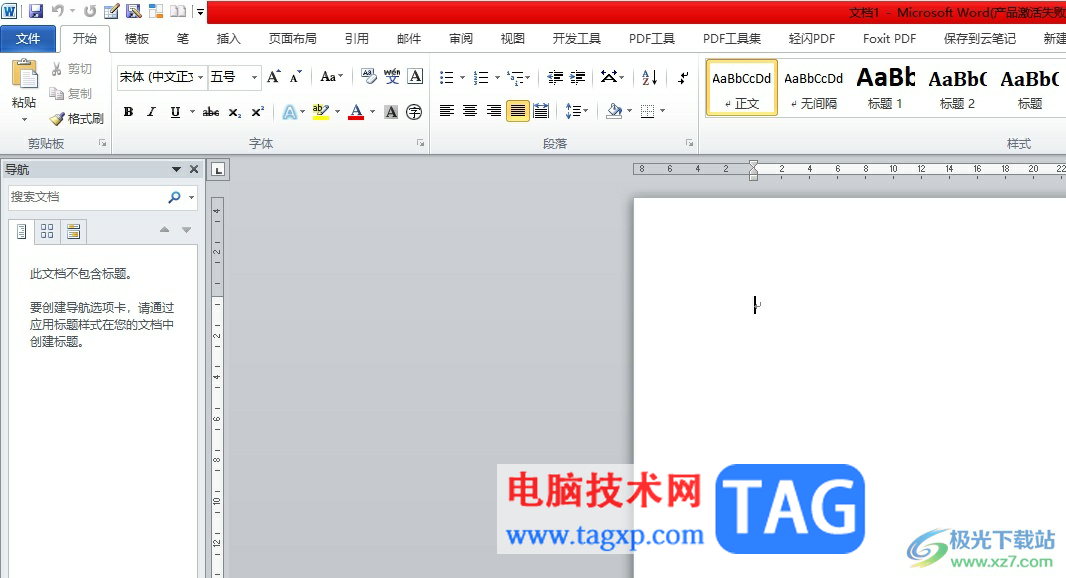
1.用户在电脑上打开word软件,并来到文档文件的编辑页面上插入文本框

2.接着选中文本框并在菜单栏中点击绘图工具的格式选项,在弹出来的选项卡中,用户选择其中的自动换行选项
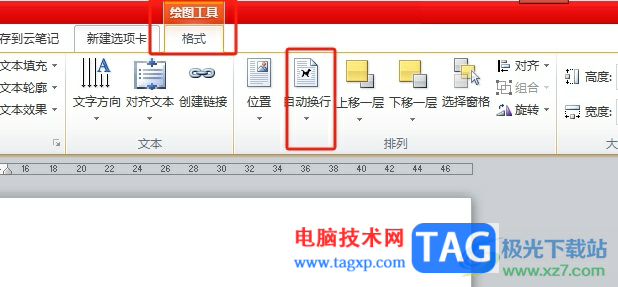
3.这时可以看到弹出来的下拉选项卡,用户选择其中的上下型环绕选项即可解决问题
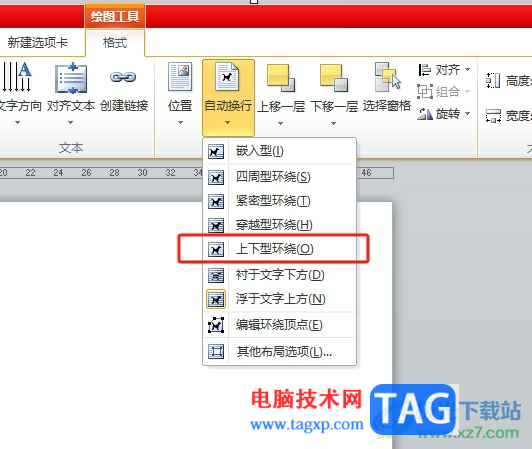
4.完成上述操作后,用户就可以看到当前页面上的文字成功设置成上下环绕型了,效果如图所示

以上就是小编对用户提出问题整理出来的方法步骤,用户从中知道了大致的操作过程为插入文本框——点击绘图工具的格式选项——选择自动换行——上下型环绕这几步,方法简单易懂,因此感兴趣的用户可以跟着小编的教程操作试试看,一定可以解决好这个问题的。
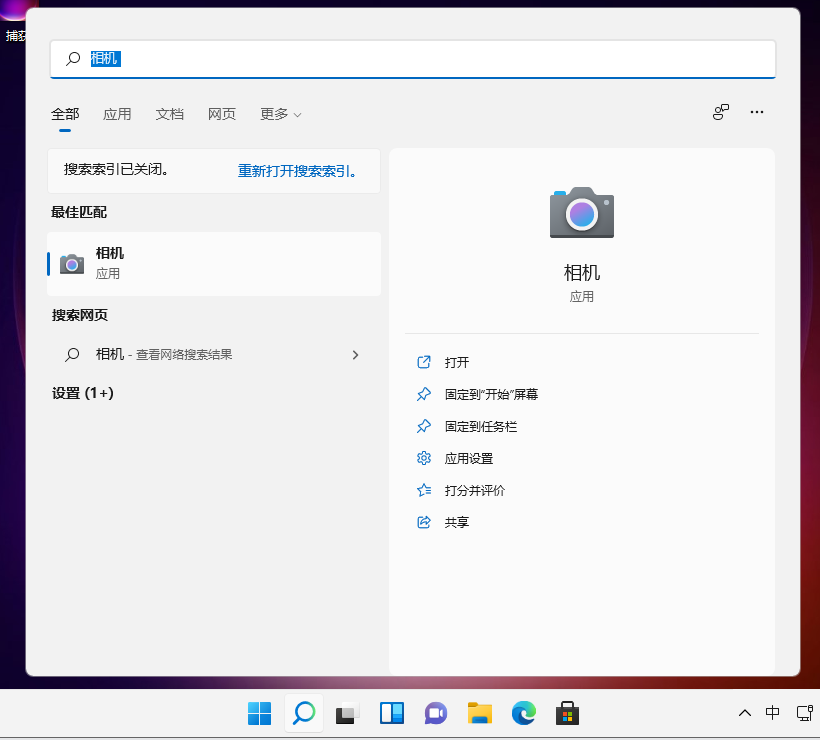 详解win11摄像头怎么打开
详解win11摄像头怎么打开
想要对win11电脑进行一些录屏,视频对话等操作的时候,我们需要打......
阅读 win7换xp系统bios怎么设置
win7换xp系统bios怎么设置
我们在使用win7操作系统的时候,有的小伙伴们因为一些需要想要......
阅读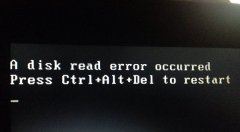 电脑发生磁盘读取错误解决方法
电脑发生磁盘读取错误解决方法
有的小伙伴在开机的时候,遇到了电脑发生磁盘读取错误问题,......
阅读 Microsoft删除了在Windows10上启用呼叫支持的
Microsoft删除了在Windows10上启用呼叫支持的
Microsoft删除了在Windows 10上启用呼叫支持的代码 在Microsoft停止W......
阅读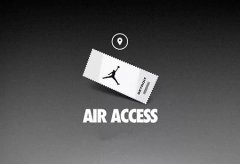 snkrs养号攻略详细教程
snkrs养号攻略详细教程
很多用户在使用snkrs软件时候,有时候会发现参与很多次抽奖都......
阅读 Ryzen 7 5800X3D的超频时钟达
Ryzen 7 5800X3D的超频时钟达 手机上如何玩吃鸡?《小
手机上如何玩吃鸡?《小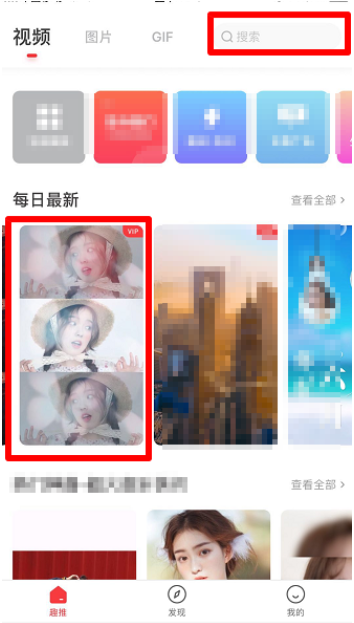 抖音错落三屏特效设置方
抖音错落三屏特效设置方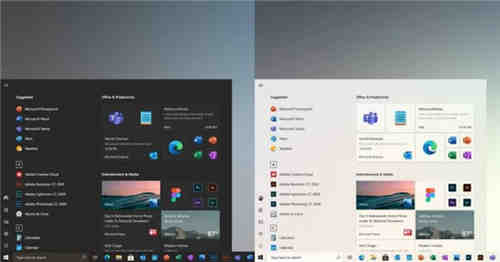 Windows10 Sun Valley次要UI功能
Windows10 Sun Valley次要UI功能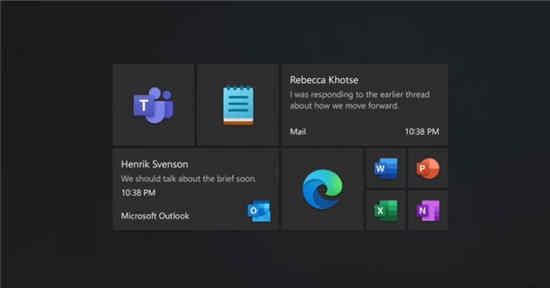 微软表示正在开发Windows
微软表示正在开发Windows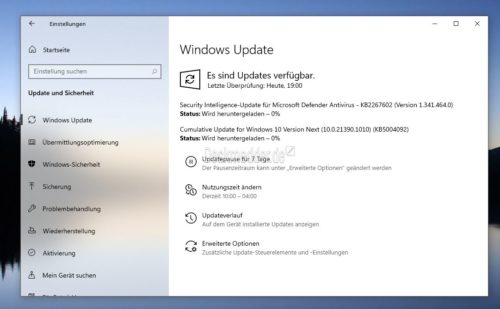 KB5004092 Windows 10 21390.1010
KB5004092 Windows 10 21390.1010 如今网购及网上支付这五
如今网购及网上支付这五 再次提供 Windows 7 和 IE 1
再次提供 Windows 7 和 IE 1 英雄联盟手游上单T0英雄有
英雄联盟手游上单T0英雄有 光遇4.15复刻先祖位置在哪
光遇4.15复刻先祖位置在哪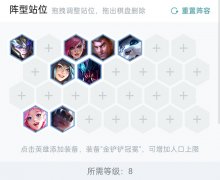 金铲铲之战名流强袭刀妹
金铲铲之战名流强袭刀妹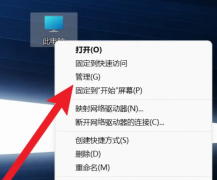 讯景显卡怎么看型号
讯景显卡怎么看型号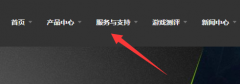 小影霸gt730显卡驱动怎么下
小影霸gt730显卡驱动怎么下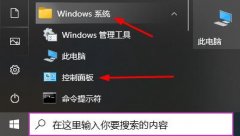 电脑开机弹出网页游戏广
电脑开机弹出网页游戏广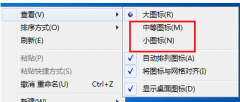 桌面图标怎么变小
桌面图标怎么变小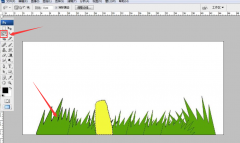 ps怎么用套索工具绘图-p
ps怎么用套索工具绘图-p QQ浏览器倍速播放视频的方
QQ浏览器倍速播放视频的方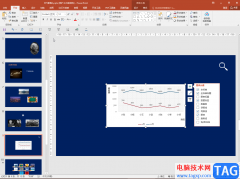 PPT解决卡住了没保存的方
PPT解决卡住了没保存的方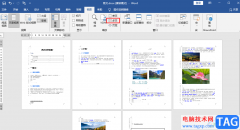 Word显示多页的方法
Word显示多页的方法 iPhone14曝光 支持wifi6e 将推
iPhone14曝光 支持wifi6e 将推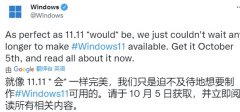 win11发布是否就能安装详情
win11发布是否就能安装详情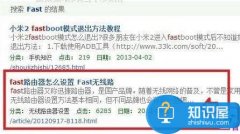 迅捷无线路由器怎么安装
迅捷无线路由器怎么安装 路由器能当交换机用吗?
路由器能当交换机用吗?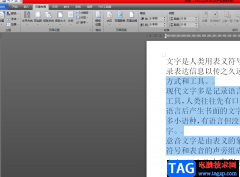
word软件相信是许多用户很喜欢的一款软件,在这款软件中用户可以感受到许多强大且专业性极强的功能,让用户能够实现对文档排版布局的设置,并且能够提升用户的编辑效率,当用户在word软...
次阅读

word软件是一款专业的文字处理工具,用户一般用来编写文章、写毕业论文或是修改文档格式等,只要是关于文字处理的,都可以在word软件中来解决,因此word软件收获了不少用户的称赞,用户在...
次阅读
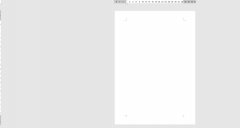
在使用word页眉怎么添加双划线?不知道没有关系,小编今天介绍word版心上方添加横线的技巧,希望可以帮助到你哦。...
次阅读

Word文档是很多小伙伴都在使用的一款软件,在其中我们可以更加自己的实际需要对文本进行专业化的编辑处理。比如我们可以调整和设置文本的字体字号,两端对齐,行间距,字间距,插入图...
次阅读
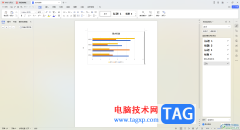
平时有的小伙伴喜欢在WPS中进行文字文档的编辑,将自己平时的重要工作内容通过WPSWord文档整理出来,在整理的过程中,会需要将其中的一些重要数据制作成图表的情况,而你可以在文字文档...
次阅读
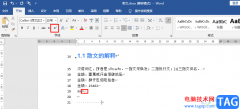
很多小伙伴都喜欢使用Word文档来编辑文章,因为Word中的功能十分的丰富,并且操作简单。在Word中,当我们需要编辑文档并在文档中输入特殊符号,例如平方号时,有的小伙伴就不知道该在哪里...
次阅读
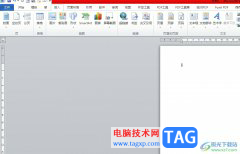
word软件是大部分用户很喜欢使用的一款办公软件,为用户带来了不错的使用体验和好处,让用户只需简单操作几步即可简单轻松的完成文档文件的编辑工作,因此word软件吸引了大量的用户前来...
次阅读
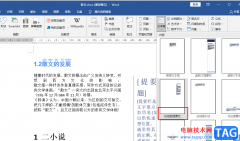
Word中的功能十分的丰富,这也是很多小伙伴喜欢使用这款程序对文字文档进行编辑的原因之一,在这款程序中,我们不仅可以对文档进行图片、图表或是章节目录的添加,还可以根据自己的需...
次阅读
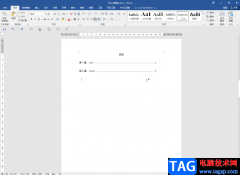
Word文档是一款我们都非常熟悉的办公软件,在其中有一个“制表位”功能,使用该功能可以帮助我们实现文本内容的精准对齐,比如在设置各种姓名排列等效果时就可以使用制表符功能进行对...
次阅读
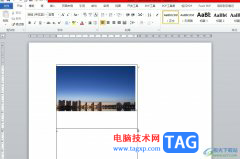
相信大家在工作中遇到文档文件的编辑问题时,都会选择在word软件中来解决,这是因为word软件中有着专业且强大的文字编排的功能,能够有效完成用户的编辑工作,帮助用户提升办事效率,所...
次阅读
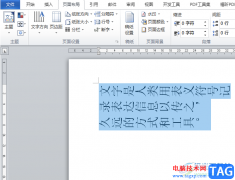
越来越多的用户接触到word软件,这款办公软件中专业且丰富的功能,能够很好的满足用户的各种编辑需求,可以进一步提升用户的编辑效率,当用户在使用这款办公软件时,可以按照自己的需...
次阅读
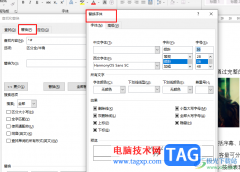
Word程序是很多小伙伴都在使用的一款文字文档编辑程序,在这款程序中,我们可以根据自己的需求对文档中的文字、段落、标题等各种内容进行设置。有的小伙伴在使用Word程序编辑文字文档时...
次阅读
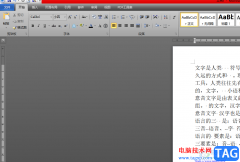
word软件是许多用户很喜欢的一款文档编辑软件,为用户解决了许多编辑问题,同时也能够满足用户对文档格式的需要,因此word软件成为了热门的办公软件之一,收获了不少的用户群体的,当用...
次阅读
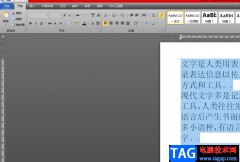
相信有许多的用户对word软件很喜欢并且使用的频率也很高,用户在使用的过程中,可以感受到软件中的功能是很强大的,给用户带来了许多的方便,并且能够解决用户遇到的编辑问题,当用户...
次阅读
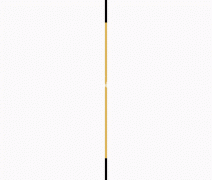
除了应用标题样式外,对标题指定大纲级别同样能快速地创建目录。步骤如下: 1.执行视图工具栏大纲,显示大纲工具栏。 2.将插入点置于要在目录中显示的第一个标题中。 3.在大纲工具...
次阅读