很多小伙伴在编辑表格文档的时候都喜欢使用Word程序,因为Word中的功能十分的丰富并且操作简单。在Word中,我们可以根据自己的需求更改文字的字体、字号以及文字颜色,还可以在文档中插入图片、图表、表格等多种内容。在使用Word编辑文档的过程中,有的小伙伴可能会遇到需要在文档中设置证件照的情况,这时我们除了直接点击图片工具之外,还可以使用形状工具,先插入一个形状,再以填充的方式,将证件照填充到形状中。有的小伙伴可能不清楚具体的操作方法,接下来小编就来和大家分享一下Word把证件照嵌入文档的方法。
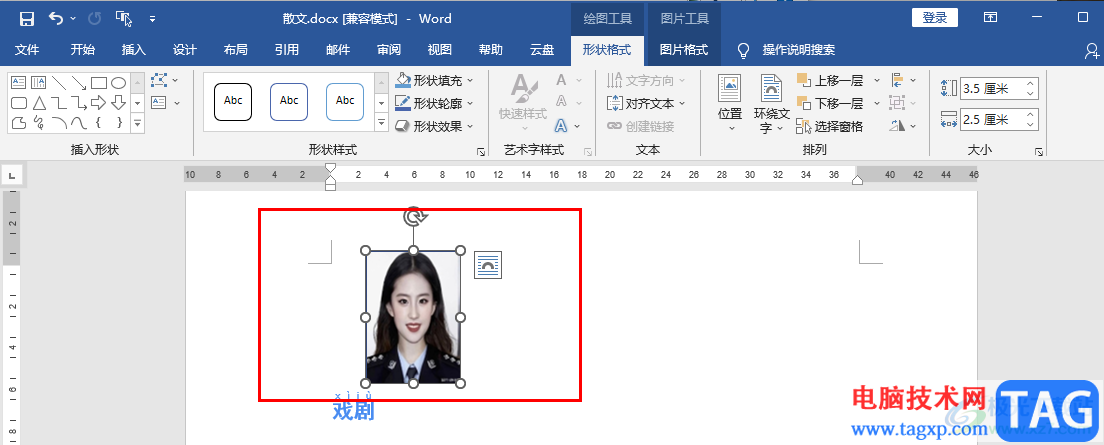
1、第一步,我们先在电脑中找到一个需要进行编辑的文字文档,右键单击该文档并在菜单列表中点击“打开方式”选项,接着选择“Word”
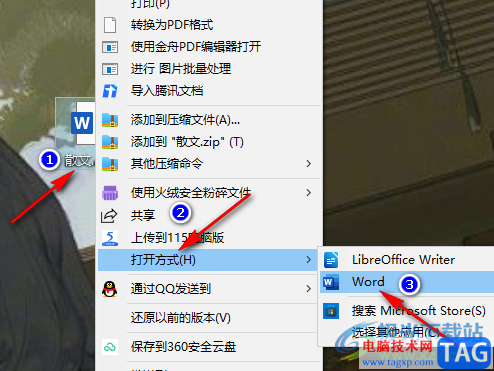
2、第二步,进入Word页面之后,我们在该页面中先点击“插入”工具,再在子工具栏中打开“形状”选项,接着在下拉列表中选择一个自己需要的形状,将其插入文档中
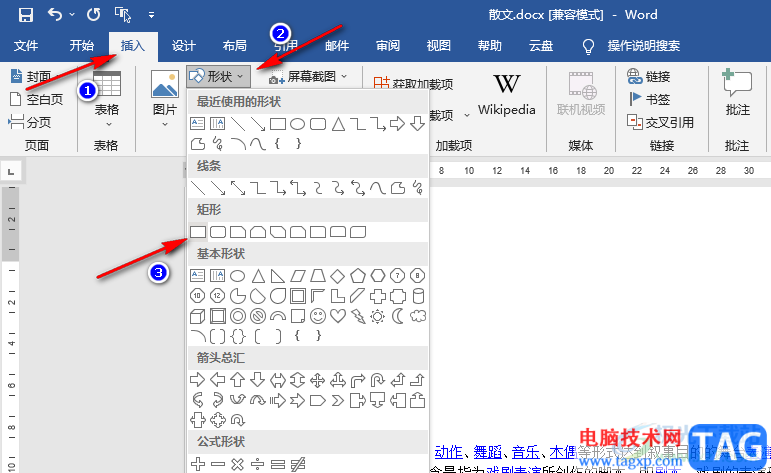
3、第三步,插入形状之后,我们点击形状,然后在“形状格式”的子工具栏中打开“形状填充”选项,接着在下拉列表中找到“图片”选项,点击选择该选项
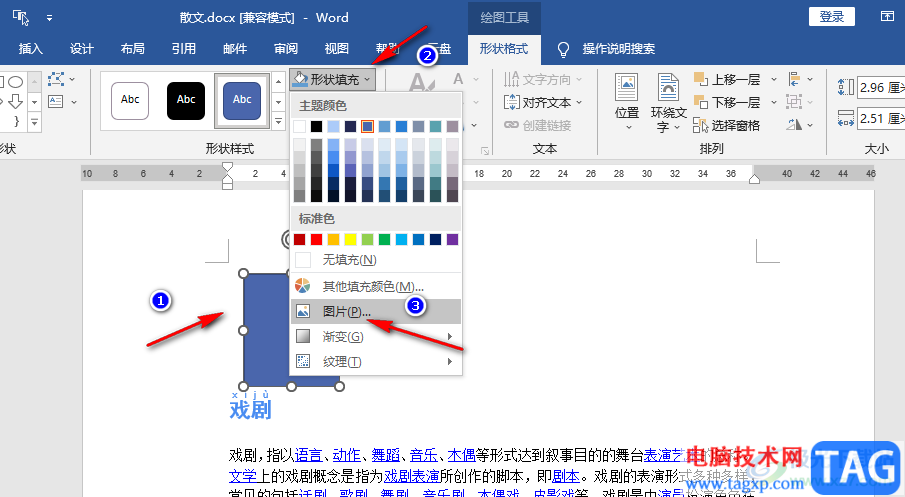
4、第四步,点击图片选项之后,在弹框中我们选择“从文件”,再点击“浏览”,接着在文件夹页面中找到自己准备好的证件照,然后点击“插入”
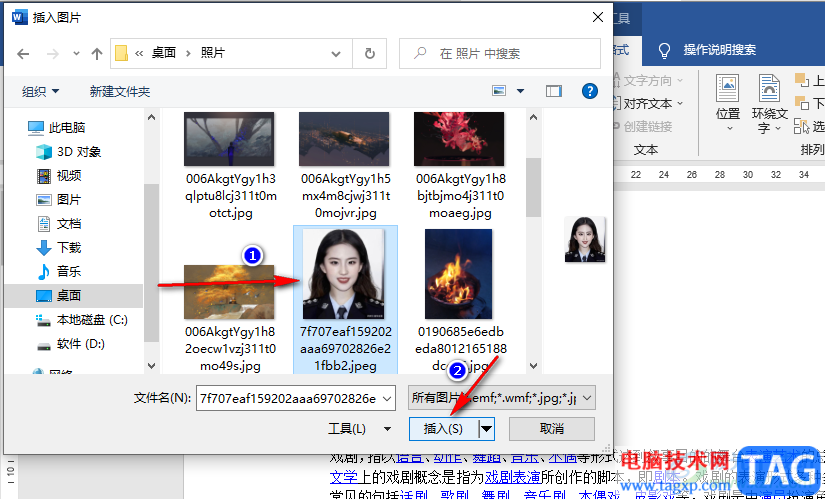
5、第五步,插入图片之后,我们点击形状,然后将形状大小改为一寸照大小,也就是“2.5*3.5”大小,再将其移到合适的位置即可
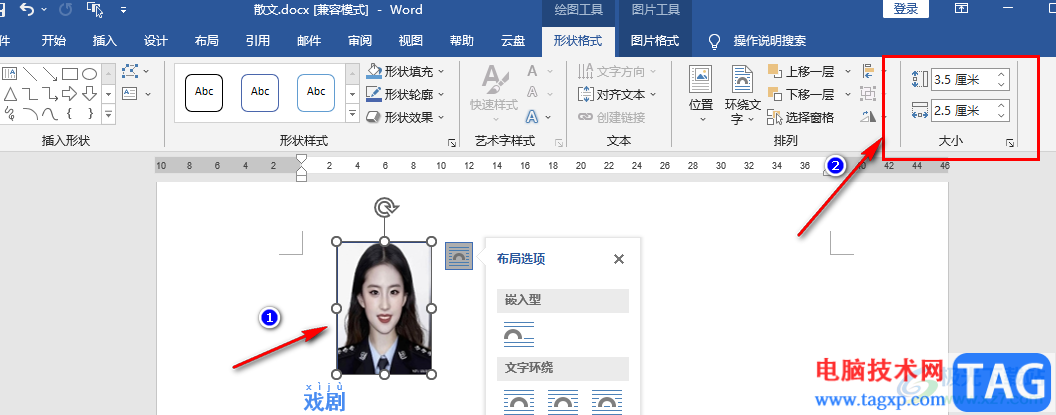
以上就是小编整理总结出的关于Word把证件照嵌入文档的方法,我们在Word中先插入一个形状,然后将形状的填充方式改为“图片填充”,接着在文件夹中找到自己准备好的证件照并点击“插入”选项即可,感兴趣的小伙伴快去试试吧。
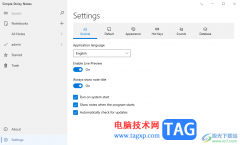 Simple Sticky Notes更改系统语言的方法
Simple Sticky Notes更改系统语言的方法
SimpleStickyNotes是一款可以在电脑中进行编辑便签的软件,大家可......
阅读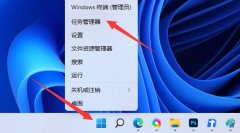 win11查看内存占用教程
win11查看内存占用教程
随时查看内存占用可以避免内存溢出故障出现,但是很多朋友不......
阅读 wps excel中按颜色对数据进行求和的方法
wps excel中按颜色对数据进行求和的方法
一些小伙伴在进行WPSExcel数据编辑的过程中,常常会进行一些数......
阅读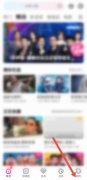 优酷怎么上传自己的视频
优酷怎么上传自己的视频
很多人会将有趣的视频分享到网络上,让更多人看到,那么用户......
阅读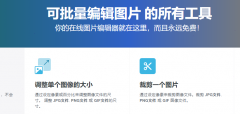 iLoveIMG怎样给多张图片加水印-iLoveIMG给多
iLoveIMG怎样给多张图片加水印-iLoveIMG给多
iLoveIMG能够批量给图片加水印,小伙伴们你们知道怎样给多张图......
阅读 重新思考实践测试对成功
重新思考实践测试对成功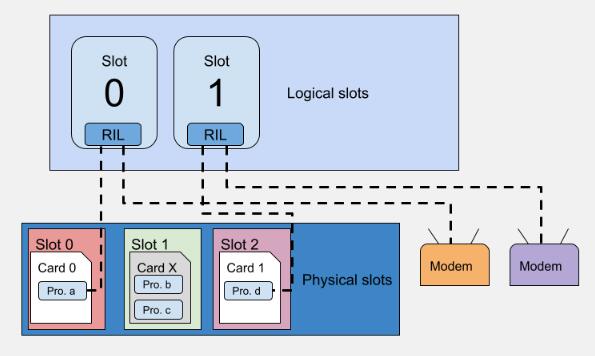 Android 13 可通过 eSIM 支持多
Android 13 可通过 eSIM 支持多 钉钉群收款输错了怎么办
钉钉群收款输错了怎么办 Windows 10 Build 20226带来了存
Windows 10 Build 20226带来了存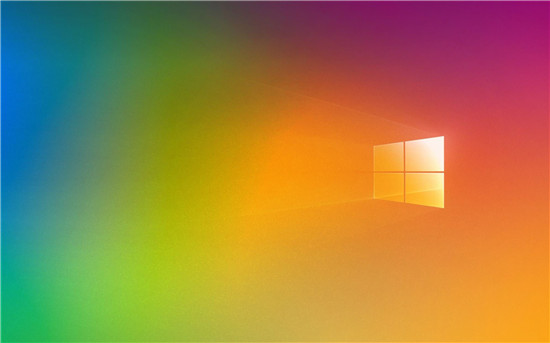 Windows7 SP1:2021年的ESU支持
Windows7 SP1:2021年的ESU支持 Beta频道上的所有Windows I
Beta频道上的所有Windows I 开发人员频道中的Windows
开发人员频道中的Windows 如今网购及网上支付这五
如今网购及网上支付这五 肯德基dimoo联名盲盒怎么买
肯德基dimoo联名盲盒怎么买 王者荣耀芈月最强出装铭
王者荣耀芈月最强出装铭 vampire survivors吸血鬼幸存者
vampire survivors吸血鬼幸存者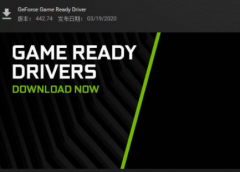 geforce game ready driver有什
geforce game ready driver有什 磐镭AMD显卡驱动装不上
磐镭AMD显卡驱动装不上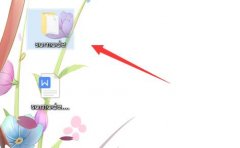 设置共享文件夹密码教程
设置共享文件夹密码教程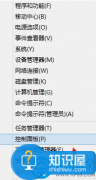 Win8系统卸载Windows服务的办
Win8系统卸载Windows服务的办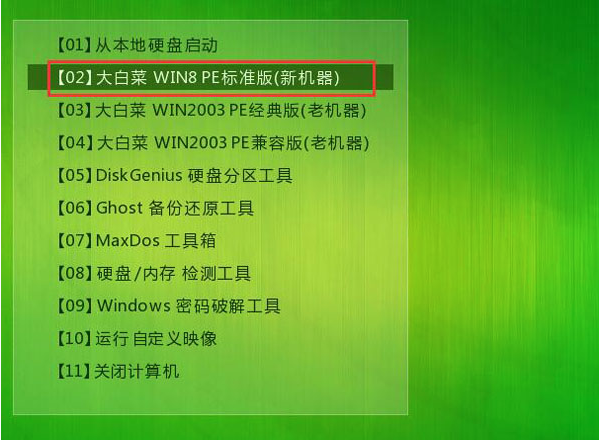 0x490是什么错误?win7下0x4
0x490是什么错误?win7下0x4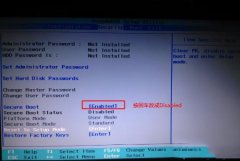 教你如何一键重装win7系统
教你如何一键重装win7系统 WPS word设置图片缩放比例为
WPS word设置图片缩放比例为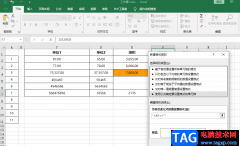 Excel自动添加边框的方法
Excel自动添加边框的方法 七猫小说怎么写小说
七猫小说怎么写小说 Win7无线网络连接成功,但
Win7无线网络连接成功,但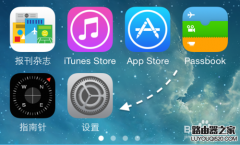 手机怎么删除wifi无线网络
手机怎么删除wifi无线网络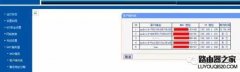 怎么防止别人蹭网?路由
怎么防止别人蹭网?路由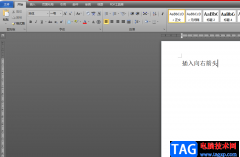
现在word软件已经成为了热门的办公软件,也是许多用户电脑上的装机必备,给用户带来了不少的好处,当用户在word软件中编辑文档文件时,可以根据自己的需求添加各种元素在文档页面上来进...
次阅读
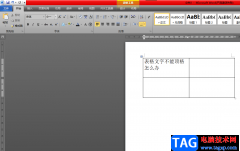
word软件是微软公司的发布的一款专业的文字处理工具,一出现就吸引了不少用户的关注,这款软件也因为其中强大的功能成为了上班族和学生党必备的办公软件,给用户带来了不少的便利,当...
次阅读
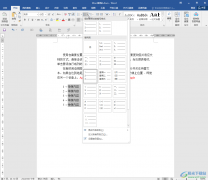
Word文档是一款非常好用的文字处理软件,在需要编辑和处理文本内容时很多小伙伴都会选择使用该软件,在其中我们可以使用各种工具快速实现文本的编辑操作。我们有时候会需要在文档中添...
次阅读

对于“打工人”群体来说,Word文档是一款“众所周知”的办公软件,在Word文档中我们可以对文本内容进行专业化的编辑处理。有时候我们会发现文本是只读模式,也就是无法对其中的内容进行...
次阅读
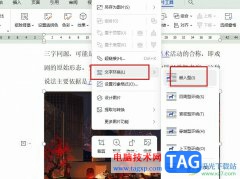
有的小伙伴在使用WPS软件对文字文档进行编辑的过程中经常会遇到各种各样的问题,大部分问题都可以使用WPS中的功能进行解决。有的小伙伴在文档中插入图片之后,可能会遇到图片跟随文字变...
次阅读

在WPS进行文字内容编辑时,会对文字段落进行分栏设置,你可以将段落分成两栏、三栏或者更多的栏数,从而来完成自己的文字编辑情况,而大家在进行分栏的时候,想要将分栏的段落之间用一...
次阅读

很多小伙伴之所以喜欢使用WPS来对文字文档进行编辑,就是因为在WPS中我们可以给文档添加图片、形状、图表等各种内容,还可以使用导航窗格来查看文档的目录或是每一页中的内容。有的小伙...
次阅读
在Word中如何输入国际字符?用键盘快捷键是一种很好的方法。(推荐:用Windows画图程序在Word中输入特殊字符) 对于同时按下两个或多个键的键盘快捷键,在Microsoft Word 帮助中用加号...
次阅读
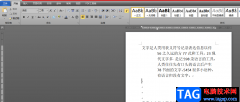
word软件给用户带来了许多的便利和好处,因此成为了热门的办公软件并且是许多用户电脑上的必备,一般情况下用户会在word软件中设置文档格式、撰写文章以及处理编辑问题等,软件中强大的...
次阅读
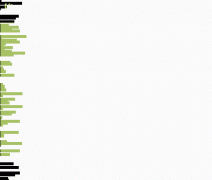
在对多个不满行的文字进行两端对齐时,我们可以使用Word的调整文字宽度功能。文字会根据设定扩大间距或自动紧缩,以达到所需要求。使用步骤如下: 1.选中要调整宽度的文字。 2...
次阅读

每到期末,老师们又要开始填写学生成绩报告单了,学生数很多,一张一张手工填写是一件很繁锁的事。其实,用Word的邮件合并功能,让Word 2010和Excel 2010协同工作,可以实现成绩报告...
次阅读

Word文档是一款非常好用的文字处理软件,在Word文档中我们可以对文本内容进行专业化的编辑处理。如果有需要我们还可以使用其中的“修订”模式进行多人合作编辑。如果后续不再需要进行合...
次阅读
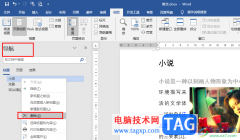
很多小伙伴在编辑文字文档时都会选择使用Word程序,因为Word程序中的功能十分的丰富,并且操作简单。在这款软件中我们可以对文字文档进行图片、图表、形状等各种内容的添加,还可以对文...
次阅读

Word文档是一款非常好用的文本处理软件,很多小伙伴都在使用。在Word文档中我们可以设置文本的分栏效果,也就是在一页中分为不同的几列显示内容的效果。设置分栏后我们还可以适当调整栏...
次阅读
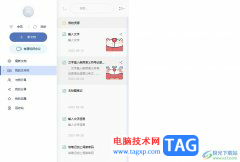
有道云笔记是一款专业的信息记录工具,为用户带来了不错的使用体验和笔记记录平台,这款软件可以让用户实现对笔记信息的同步、分享、管理等,让用户高效记录日常生活、学习或是工作中...
次阅读