word文档是一款非常好用的文字处理软件,在需要编辑和处理文本内容时很多小伙伴都会选择使用该软件,在其中我们可以使用各种工具快速实现文本的编辑操作。我们有时候会需要在文档中添加一些编号,但是有的小伙伴发现添加编号后出现了箭头制表符,如果我们希望将编号后的制表符去掉,小伙伴们知道具体该如何进行操作吗,其实操作方法是非常简单的。我们只需要点击打开“调整列表缩进量”窗口,在其中的“编号之后”处,设置“不特别标注”或者“空格”就可以了。接下来,小编就来和小伙伴们分享具体的操作步骤了,有需要或者是有兴趣了解的小伙伴们快来和小编一起往下看看吧!
第一步:点击打开Word文档,选中内容后在“开始”选项卡中点击如图所示的编号图标可以选择想要的自动编号格式,添加后可以看到编号后面出现了箭头制表符;
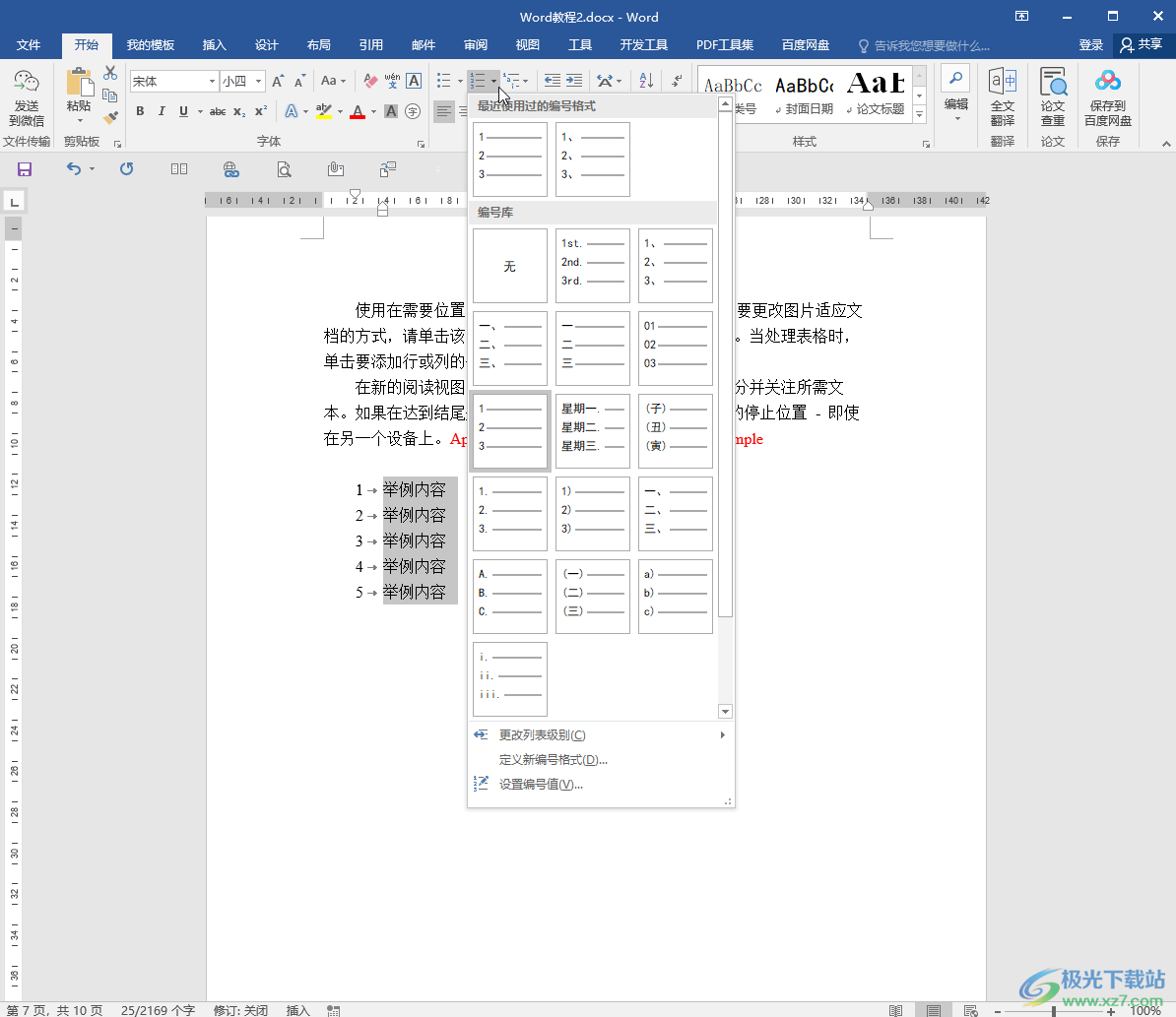
第二步:选中内容并右键点击一下,在子选项中点击“调整列表缩进”;
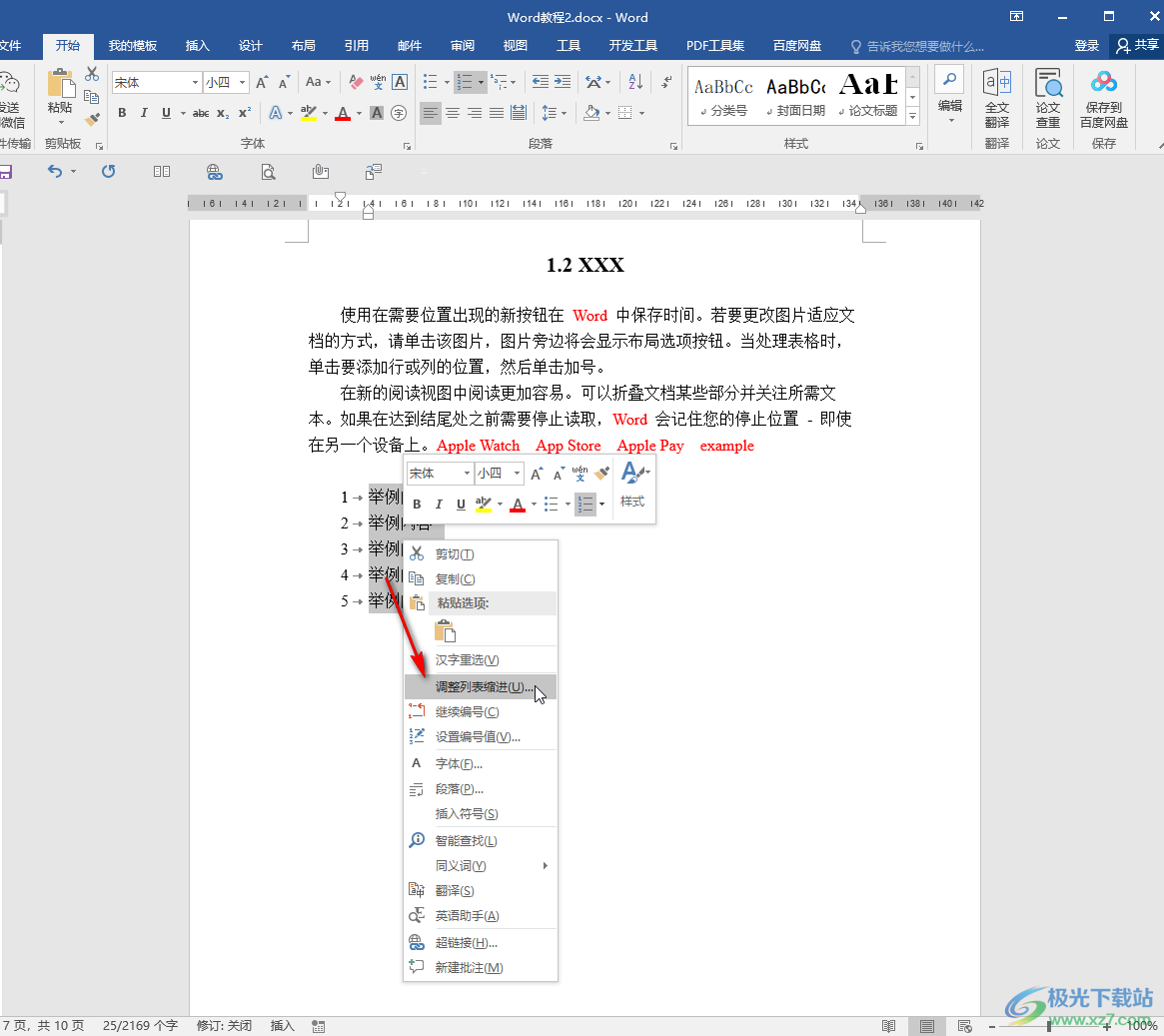
第三步:在打开的窗口中点击“编号之后”处的下拉箭头,选择“空格”或者“不特别标注”并进行确定;
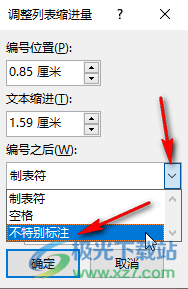
第四步:就可以看到编号后的箭头制表符被成功删除了;
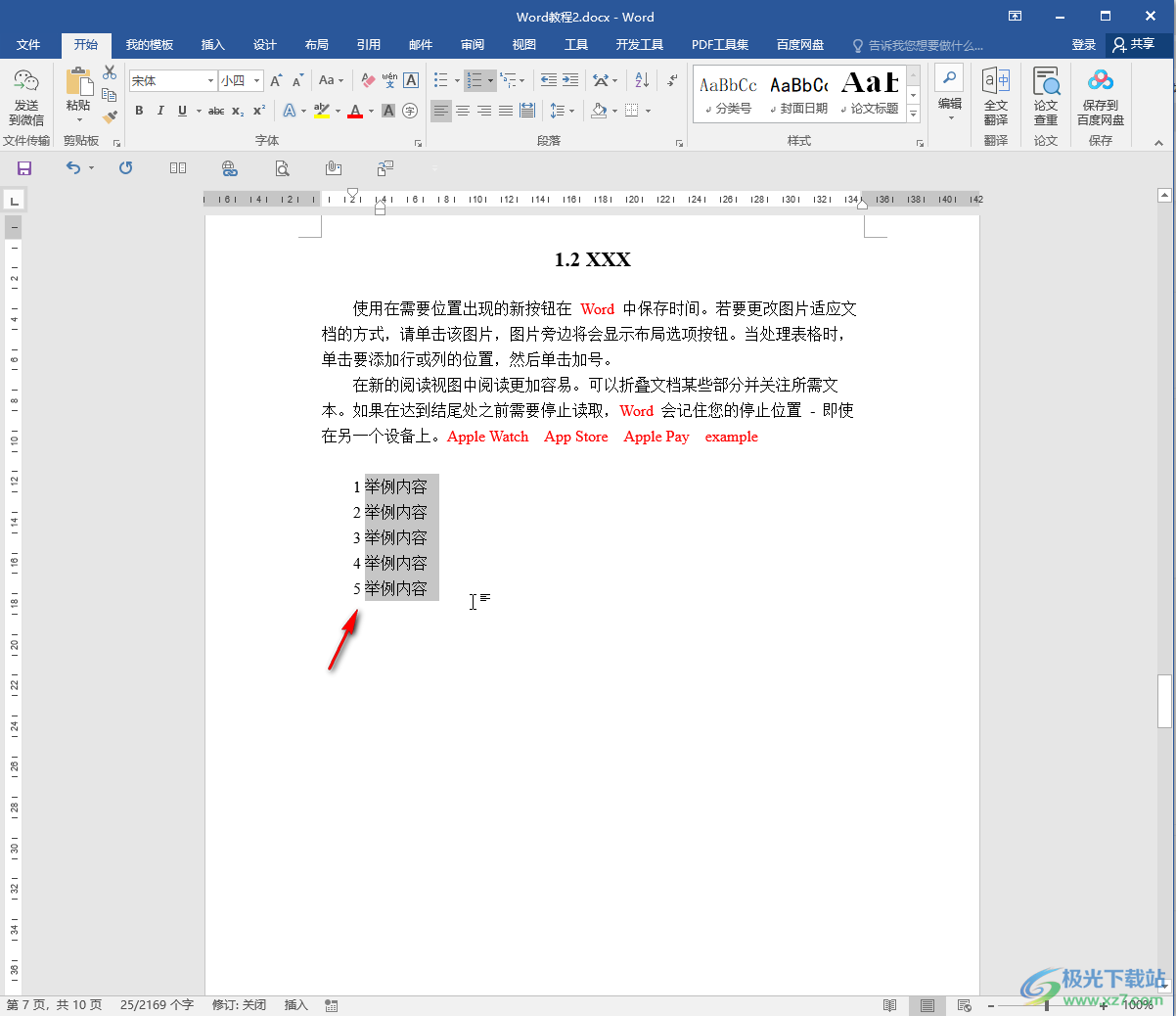
第五步:只选中部分内容右键点击一下,还可以在子选项中使用“重新开始于1”或者“继续编号”等功能。
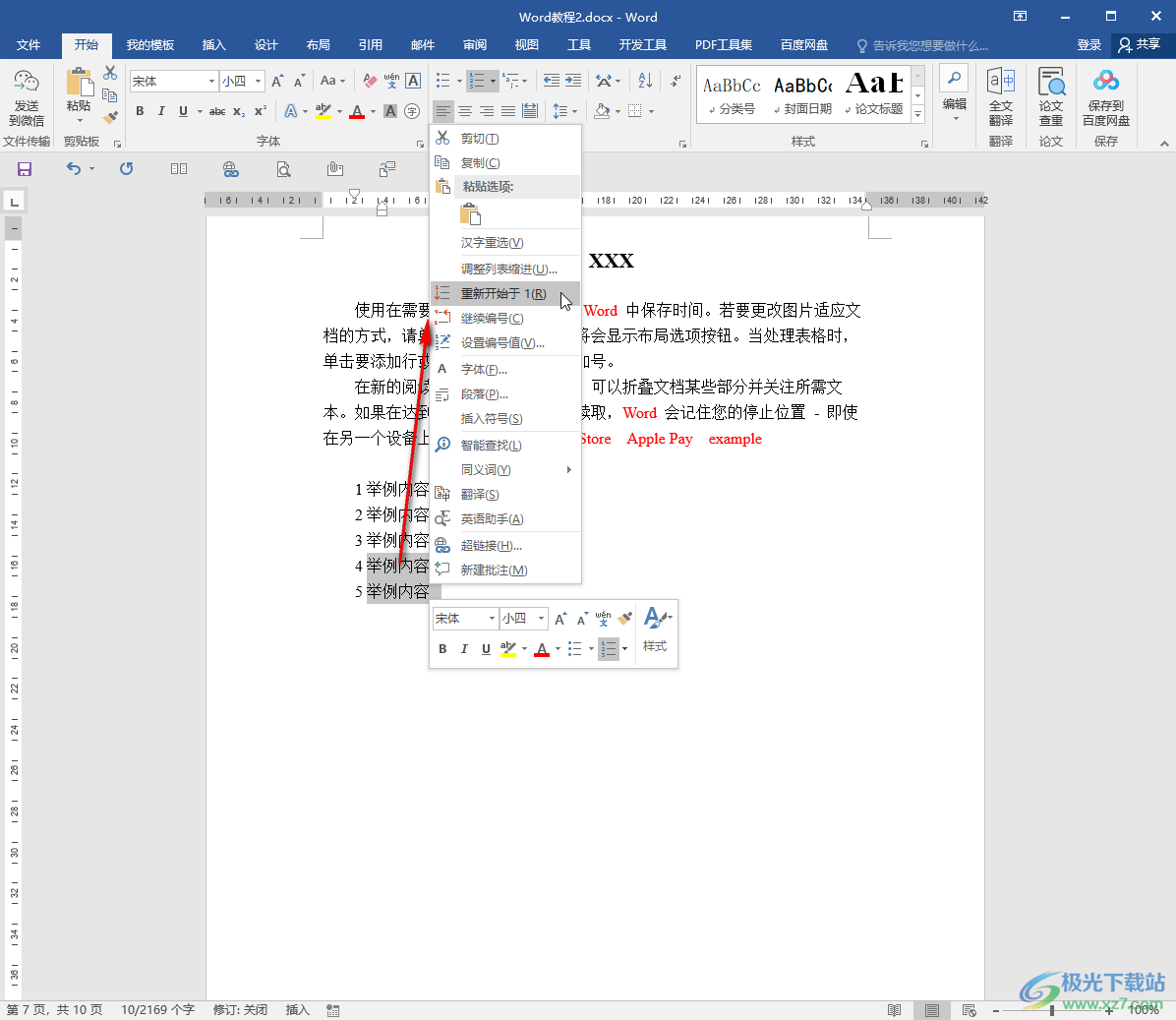
以上就是Word文档中去掉自动编号后面的制表符的方法教程的全部内容了。在“编号”按钮的子选项中, 我们还可以点击“定义新编号格式”按钮,设置自定义的编号格式。
 oppok10pro价格
oppok10pro价格
对于一款定位比较亲民的手机,它的价格自然是最受关注的一点......
阅读 win10怎么退出微软账户
win10怎么退出微软账户
我们在使用win10操作系统,登陆了系统账户之后,如果因为需求......
阅读 光遇集结季先祖在哪里?
光遇集结季先祖在哪里?
光遇集结季先祖位置在哪里集结季先祖强度怎么样2021光遇集结季......
阅读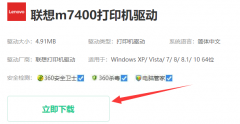 联想打印机驱动怎么安装步骤
联想打印机驱动怎么安装步骤
如果我们连接上联想打印机后无法使用,可能就是因为没有对应......
阅读 任务管理器怎么打开
任务管理器怎么打开
很多小伙伴在使用电脑的时候遇见某个软件卡住。电脑动不了的......
阅读 iPhone 8 Plus手机电池爆炸:
iPhone 8 Plus手机电池爆炸: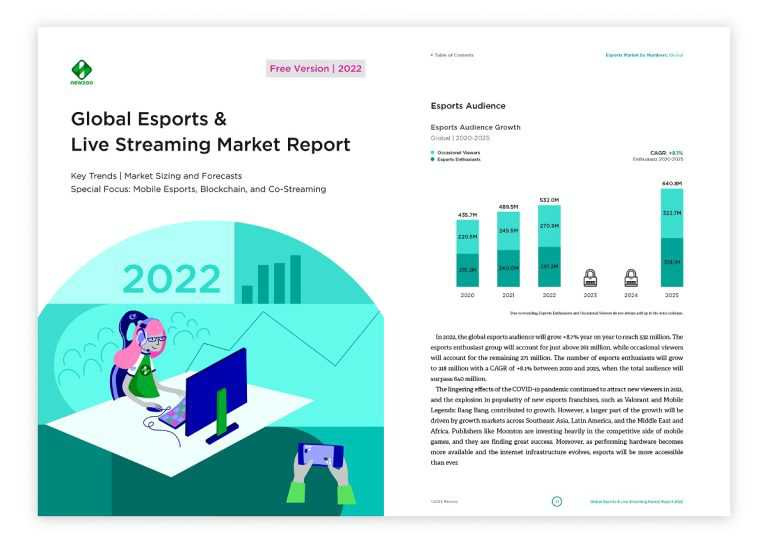 2022年电竞产业规模将达
2022年电竞产业规模将达 抖音nanami是什么梗?娜娜米
抖音nanami是什么梗?娜娜米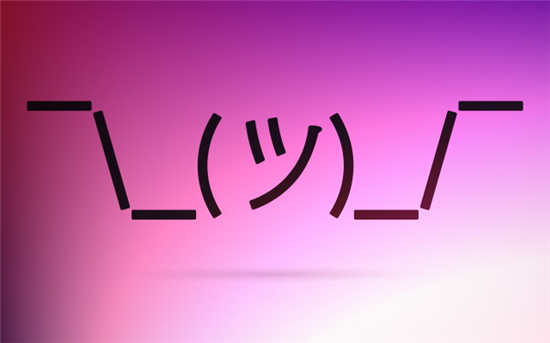 windows11正式版什么时候出
windows11正式版什么时候出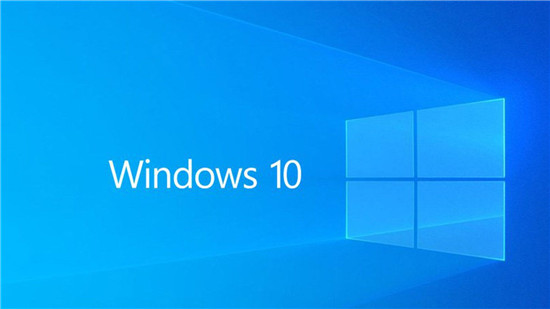 微软为Windows 10用户发布了
微软为Windows 10用户发布了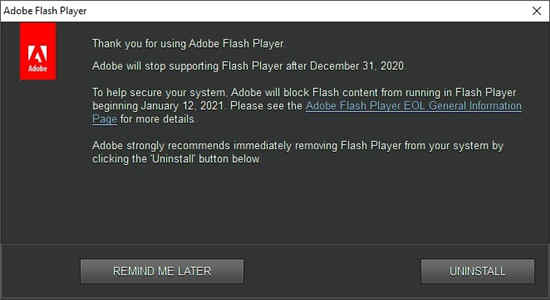 最新消息:Windows10开始显
最新消息:Windows10开始显 “记”你太美:清除记录
“记”你太美:清除记录 Windows 10:通过 LPE 漏洞通
Windows 10:通过 LPE 漏洞通 《像素郡物语》游戏好玩
《像素郡物语》游戏好玩 《怪物猎人崛起》曙光保
《怪物猎人崛起》曙光保 switch厕所穿越记金手指作
switch厕所穿越记金手指作 高端技术竞争加剧,飞利
高端技术竞争加剧,飞利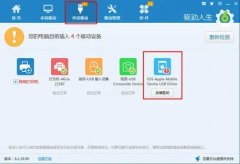 不限速的驱动软件推荐
不限速的驱动软件推荐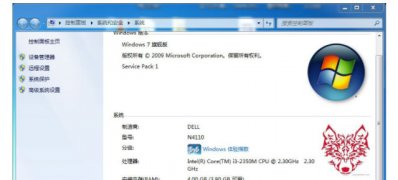 win7系统更改属性OEM信息与
win7系统更改属性OEM信息与 戴尔打印机怎么换墨盒
戴尔打印机怎么换墨盒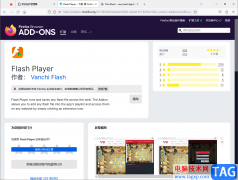 火狐浏览器安装flash插件的
火狐浏览器安装flash插件的 小米13开启内存扩展功能
小米13开启内存扩展功能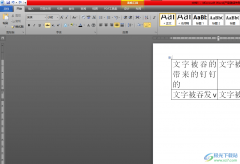 word锁定表格不活动的教
word锁定表格不活动的教 PPT中直接调整图表坐标轴
PPT中直接调整图表坐标轴 华为p50e手机价格详细介绍
华为p50e手机价格详细介绍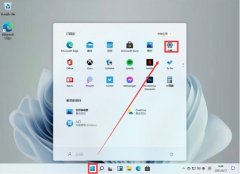 win11卸载360的方法
win11卸载360的方法 网络安全密钥忘记了怎么
网络安全密钥忘记了怎么 飞鱼星路由器桥接设置教
飞鱼星路由器桥接设置教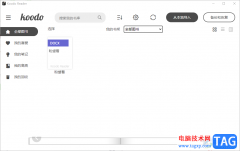
KoodoReader是一款可以对Word文档、PDF文档进行阅读查看的电子书阅读软件,有的小伙伴喜欢在KoodoReader中进行导入Word文档进来阅读,但是想要将阅读Word文档的窗口隐藏起来,不轻易让别人发现,...
次阅读

Word文档是一款非常好用的文本处理软件,在其中我们可以为文档添加一定的页眉页脚,比如我们可以在页眉处添加公司的名称,在页脚处添加文档的页码编号等等。如果后续我们不再需要这些...
次阅读
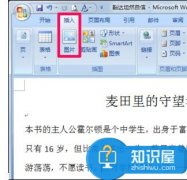
Word中进行图片格式的操作技巧 word图片怎么版式可以让文档排版更加美观,Word中进行图片格式的操作技巧 word图片怎么版式可以让文档排版更加美观 正确的word图片版式可以让文档排版更加美观...
次阅读
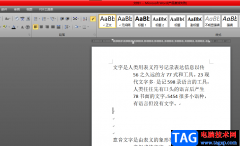
相信有许多的用户对word软件是很熟悉的,这款办公软件是由微软公司发布的专业文字处理工具,一直以来深受用户的喜爱,给用户带来了许多的便利,因此word软件的身影可以在每个用户的电脑...
次阅读
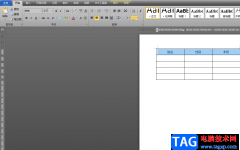
word软件是大部分用户经常使用的软件,里面有着专业性极强的编辑功能,给用户带来了不少的便利,进一步提升了用户的办事效率,因此word软件拥有着大量的用户群体,当用户在编辑文档文件...
次阅读
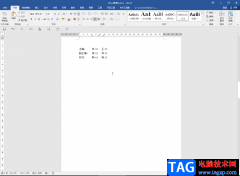
说起Word文档这款软件,相信小伙伴们都比较熟悉,我们经常会需要在该软件中进行各种文字的处理工作。在Word文档中编辑和处理文字内容时,有时候为了实现精准对齐,我们会用到制表符功能...
次阅读
1.添加自动编号的题注。 例如为文档中的一幅图片添加图1:OfficeBa解说词。 操作步骤:单击图片以选中它,单击引用-插入题注,在弹出来的题注对话框中单击新建标签,在标签下的框...
次阅读
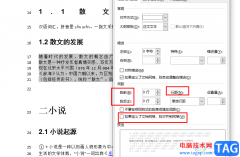
很多小伙伴在使用Word文档的过程中,有时会遇到行距过大但是无法调整的情况,段落中的行距过大或者过小都会影响文章的格式,使其不协调。在Word中,行距无法调整的原因是多种多样的,我...
次阅读

很多小伙伴之所以喜欢使用Word程序来对文字文档进行编辑,就是因为Word程序中的功能十分的丰富,能够满足我们对于文字文档的各种编辑需求。有的小伙伴在使用Word对文字文档进行编辑的过程...
次阅读
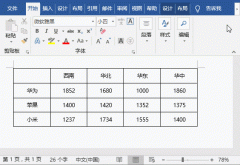
Word 怎么快速制作斜线表头?这个问题可能困扰着很多刚进入职场的小伙伴。不管是办公文元还是一线工作人员,工作中或多或少都会涉及斜线表头的制作。 因此,今天就给大家分享一下制作斜...
次阅读

要在同一Word文档中使用不同的页眉页脚和不同的页码系统,可以在要区别页眉页脚和页码系统的两页之间(例如:若要前两页与后面各页进行区别,则在第3页的开头或第二页的末尾处...
次阅读
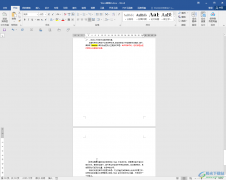
Word文档是一款非常好用的文字处理软件,很多小伙伴都在使用。在Word文档中编辑内容时,有的小伙伴发现自己的文档中有很多空白部分,但是后面的内容调不上去,那小伙伴们知道遇到这种情...
次阅读

WPS是很多小伙伴都在使用的一款文档编辑软件,在这款软件中,我们可以对各种格式的文档进行编辑。很多小伙伴在使用WPS对文字文档进行编辑时经常会遇到各种各样的问题,但大部分的问题都...
次阅读

Word文段是一款非常受欢迎的文本处理软件,在其中处理文本内容时我们还可以适当插入一些图片,图形,视频,音频等内容丰富文档内容。很多小伙伴发现自己在Word文档中插入图片后文字之间...
次阅读
Word文档属性包括作者、标题、主题、关键词、类别、状态和备注等项目,关键词属性属于Word文档属性之一。用户通过设置Word文档属性,将有助于管理Word文档。在Word2010中设置Word文档属...
次阅读